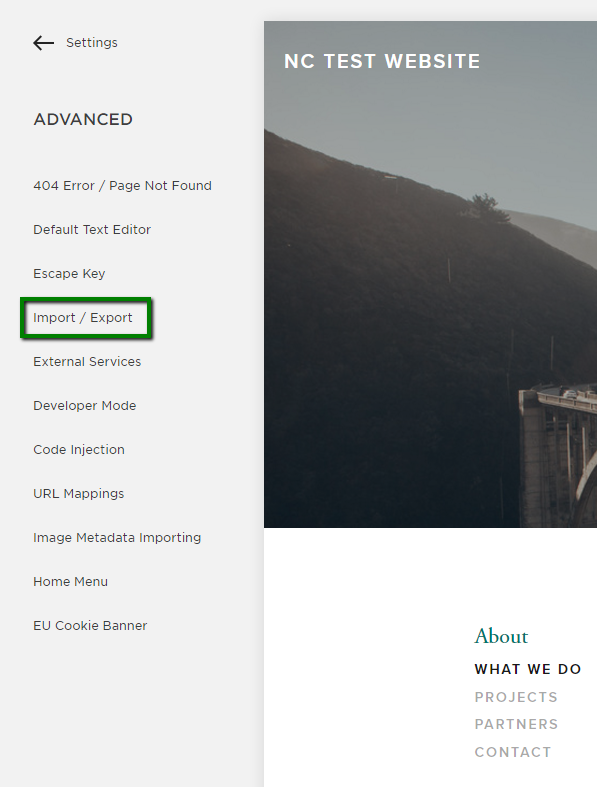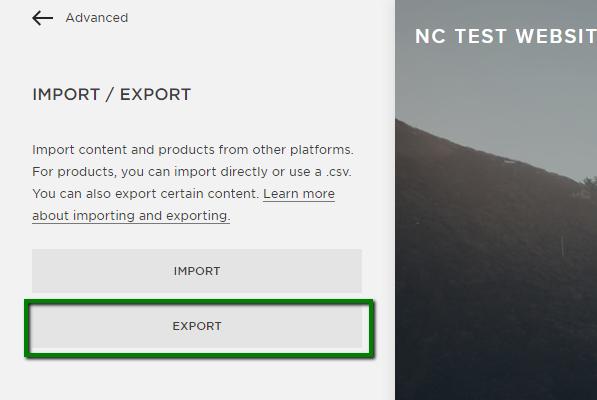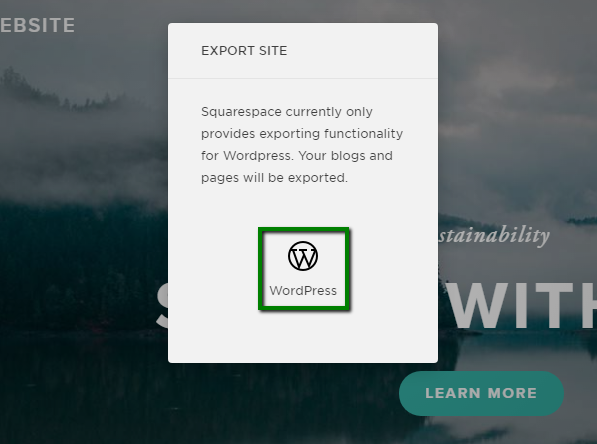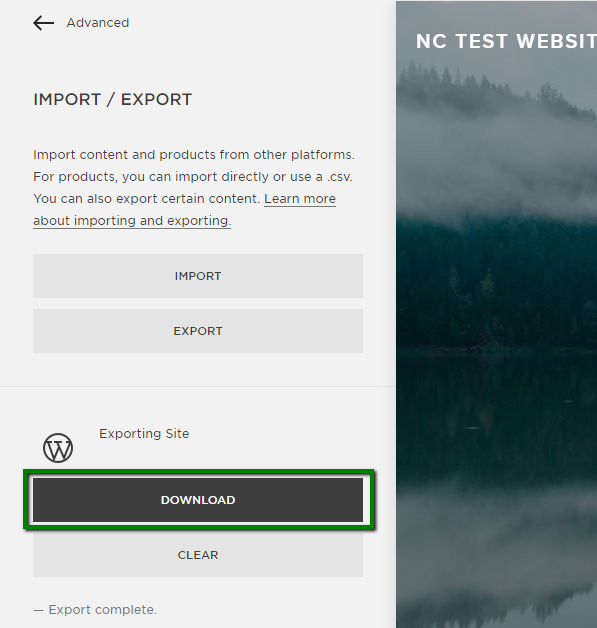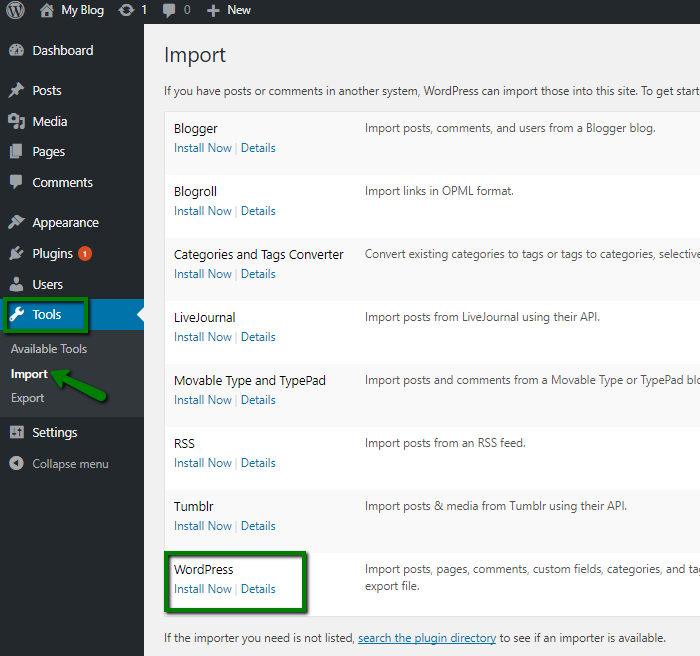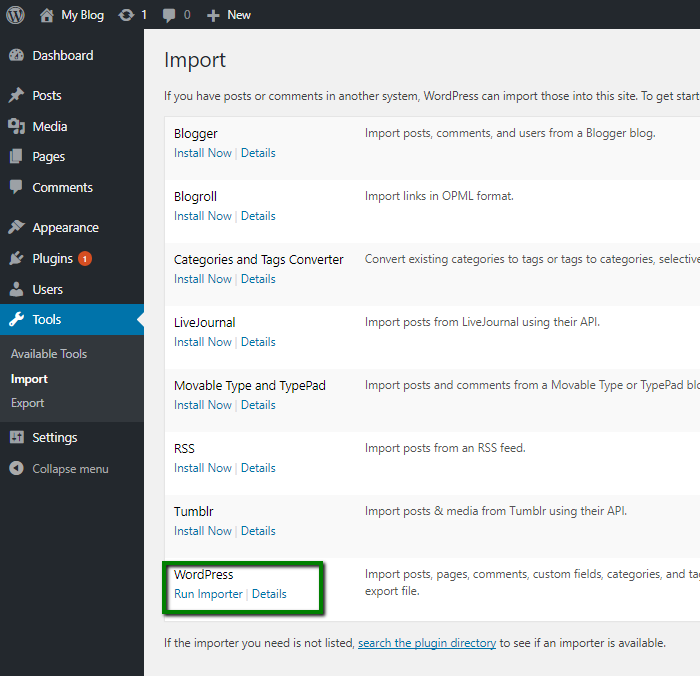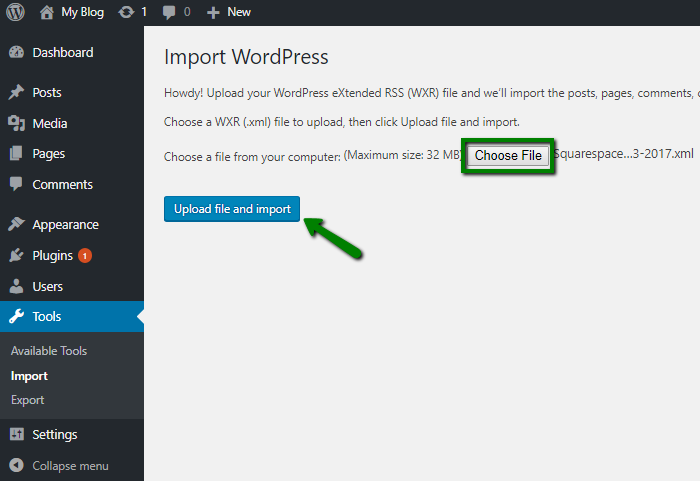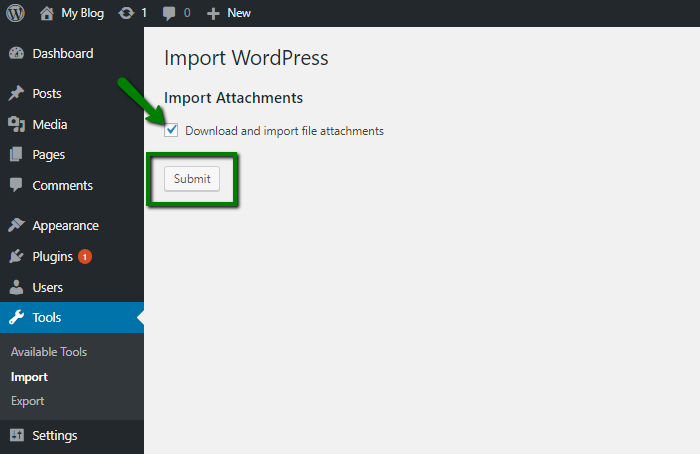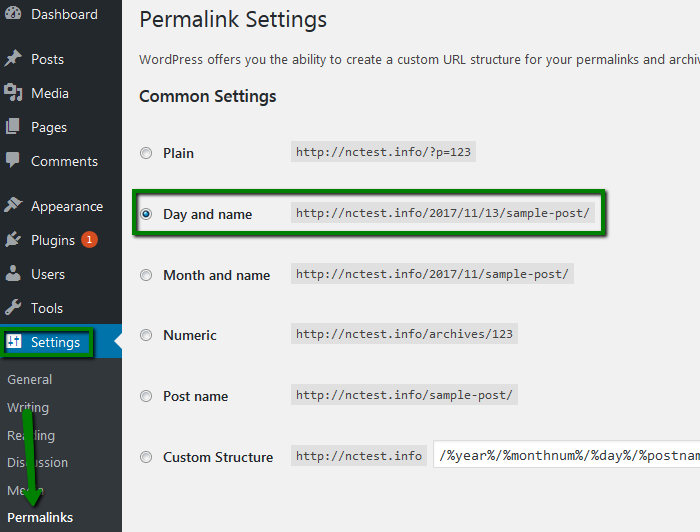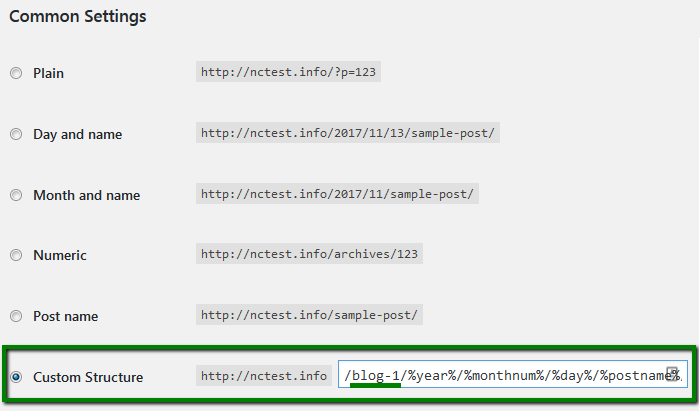Steps to move your Squarespace website to self-hosted WordPress include:
- Installing WordPress on a hosting server
- Exporting Squarespace content
- Importing content to WordPress
- Importing images from Squarespace
- Fixing permalinks
- Importing other content to WordPress
Let's review them in more details.
Installing WordPress on a hosting server
Once you order hosting service, you can start creating your own website. Using Softaculous automatic app installer, you can install WordPress in a few clicks.
Guidelines on how to install WordPress via Softaculous can be found here.
Exporting Squarespace content
Squarespace provides users with limited export options. Depending on the type of content you have, only some of it can be exported. Rest of the content will have to be copied and pasted manually.
The list of content that can be exported:- all basic pages
- one blog page
- all blog posts under that one blog page
- gallery pages
- text, image, and embed blocks
The list of content that will not be imported:- product pages, album pages, and event pages
- audio, video, and product blocks
- style changes and custom CSS
- folders and index pages
- if you had more than one blog page, then only one of them will be exported
In order to export Squarespace files, follow these steps:
1. Login to your Squarespace account.
2. Navigate to Settings > Advanced > Import/ Export menu:
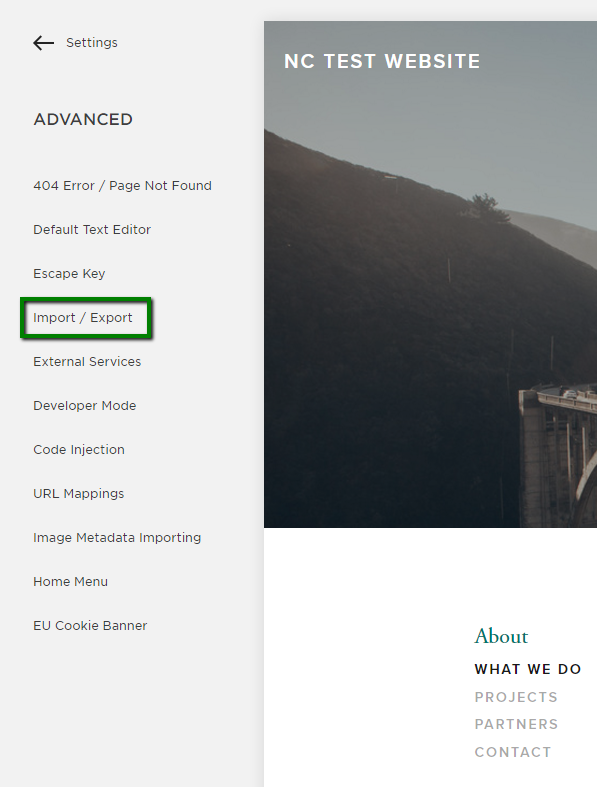
3. Click the Export button:
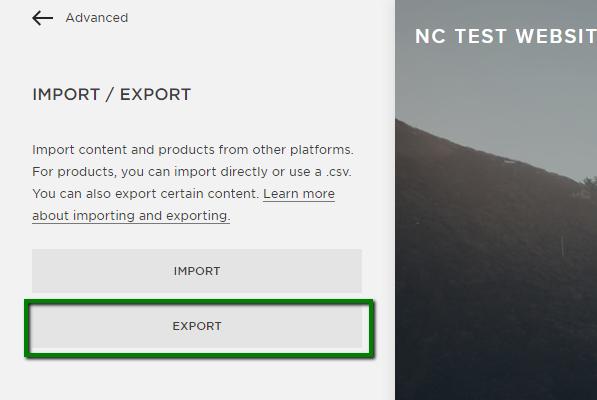
4. The pop-up window will appear with an option to export the content to WordPress. Click on the WordPress logo to start the export:
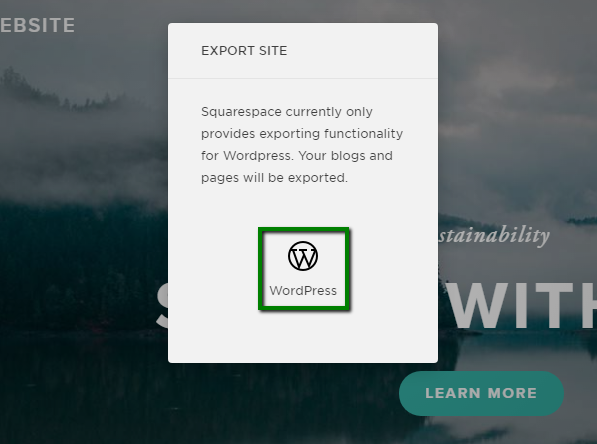
5. You will see the progress of the export under the Export/Import buttons. Once the process is finished, you will be able to download the exported file by clicking the Download button:
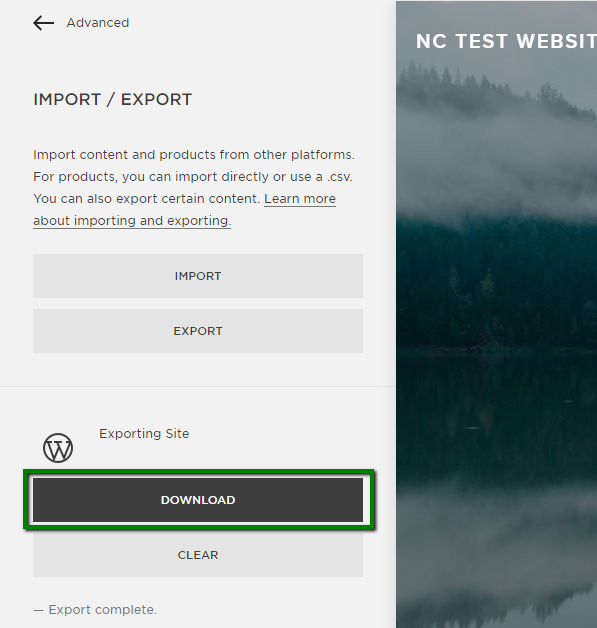
The export is completed at this step.
Importing content to WordPress
In order to import the content, follow these steps:
1. Login to WordPress admin dashboard and click on Tools > Import.
2. Next, click Install Now under WordPress:
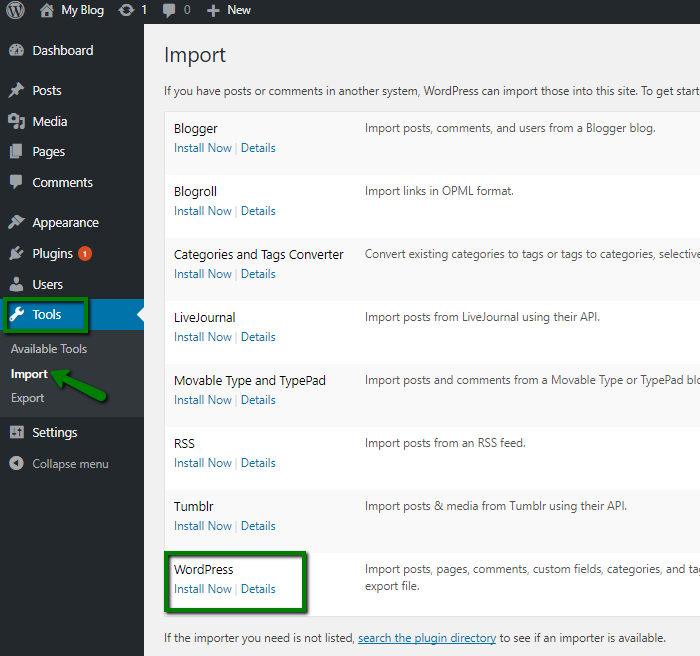
3. Once done, click Run Importer under WordPress:
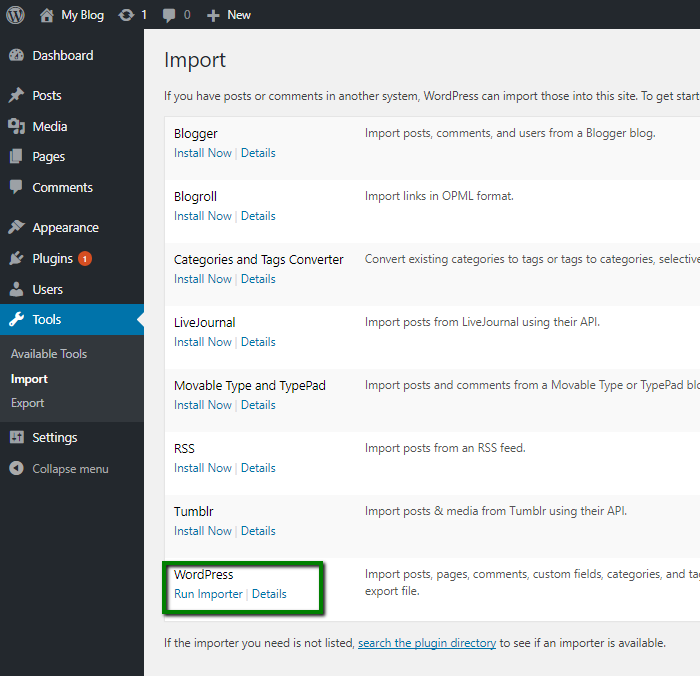
4. On the next page, click the Choose File button and select the downloaded Squarespace file.
Then, click the Upload file and import button:
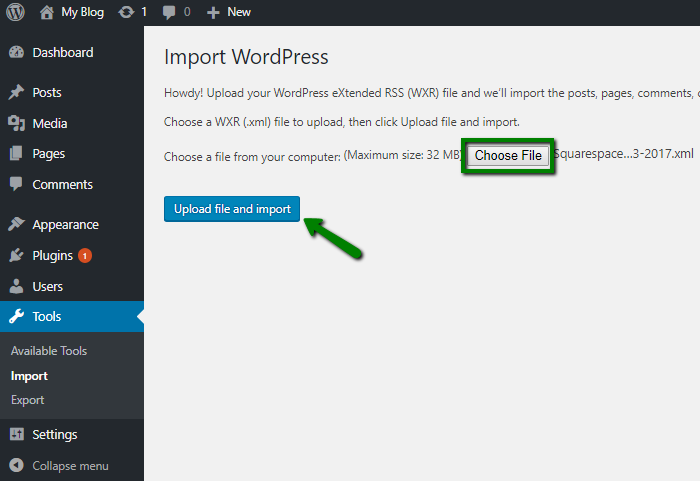
5. Checkmark Download and import file attachments and click the Submit button:
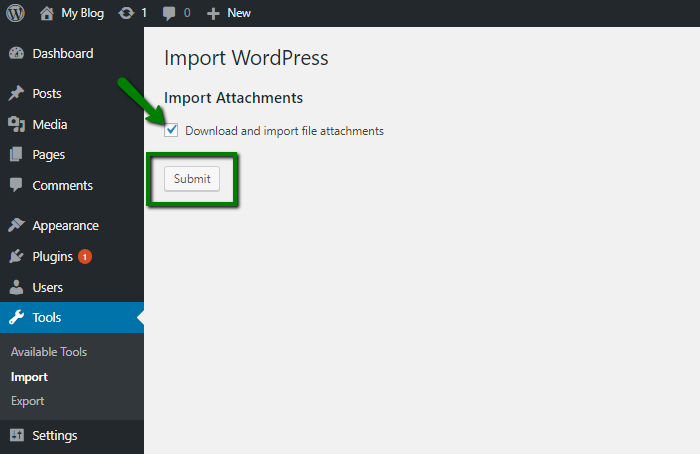
At the end of the import process, you will receive a confirmation message 'All done. Have fun!'.
The import is finished.
Importing images from Squarespace
To move your images to WordPress, you can use Import External Images plugin. Guidelines on how to install the plugin can be found here.
NOTE: Before proceeding with any changes, make sure that you generate a full backup of your website. If you've created your site using Softaculous script installer, feel free to refer to this guide step #4 – Backup software).
Once the plugin is installed and activated, go to Media > Import Images menu. The plugin will look for and display external images in your posts. All you need to do is to click on Import Images Now to complete the import.
Once finished, you will see a confirmation 'Import Complete'.
Fixing permalinks
WordPress allows to create SEO friendly URLs, that can be similar to your Squarespace website URLs. Squarespace has year/month/day/post-name as the link format for blog posts. It also uses a prefix like blog or blog-1 in the post URLs.
If you are using Squarespace subdomain, the default blog post URL usually looks like this:
https://example.squarespace.com/blog-1/2016/3/6/post-title
In case you are using a custom domain, the structure of the URL will be:
https://www.example.com/blog-1/2016/3/6/post-title
To create similar URLs in WordPress website follow these steps:
1. In WordPress admin dashboard go to Settings > Permalinks menu.
2. Select the closest match to your old Squarespace URL structure, which is 'Day and Name':
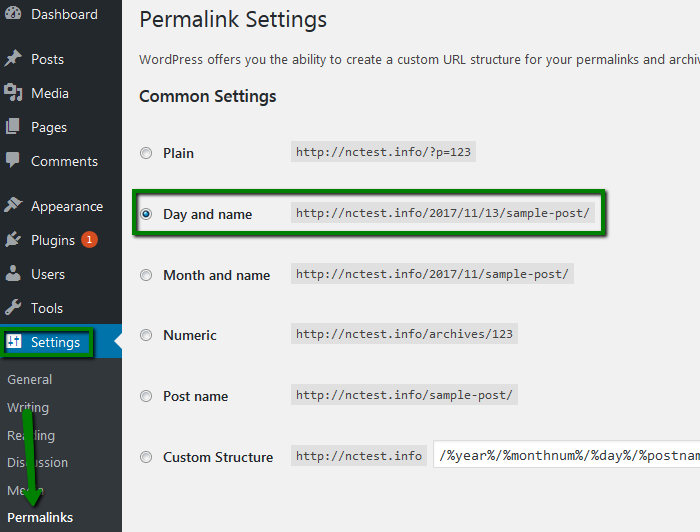
3. Look for the Custom Structure field. It will be automatically filled with year, month number, day, and post name tags.
Now, you need to add 'blog' or 'blog-1' prefix at the beginning of the URL structure, e.g. /blog-1/%year%/%monthnum%/%day%/%postname%/ :
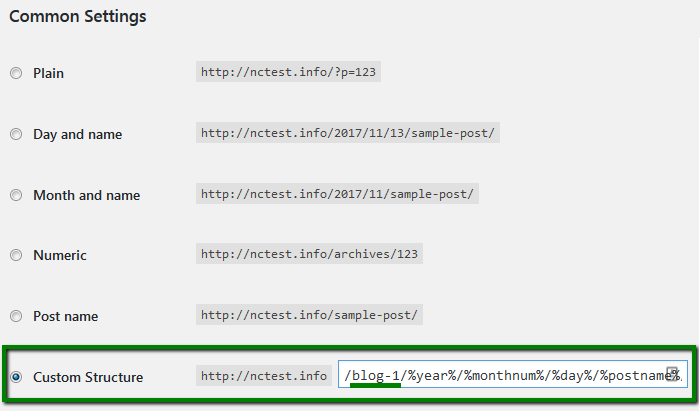
Click the Save Changes button after that.
This will redirect users visiting your website from search engines and other sources to correct posts on the WordPress website.
Importing other content to WordPress
If you had eCommerce features, events, audio or video files on Squarespace, you will need to import all of them manually to the new WordPress website.
That's it!