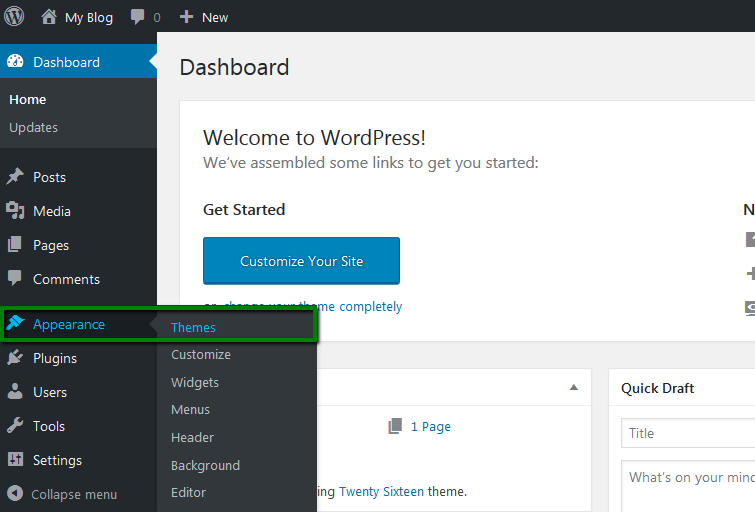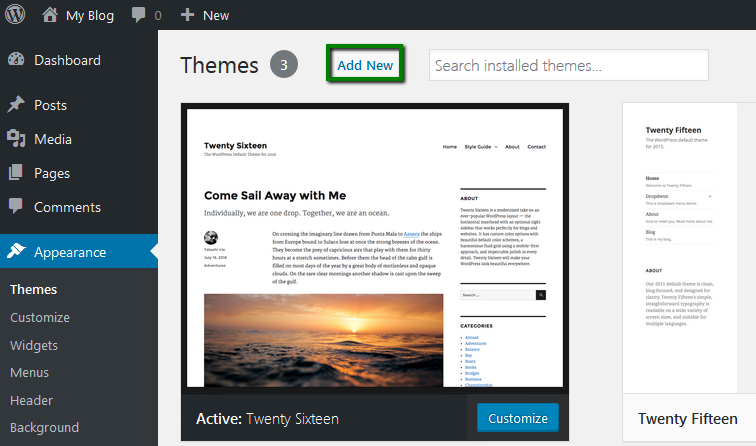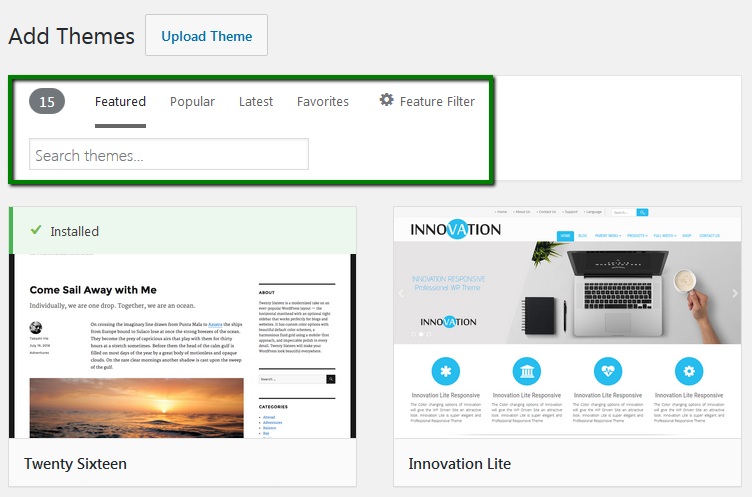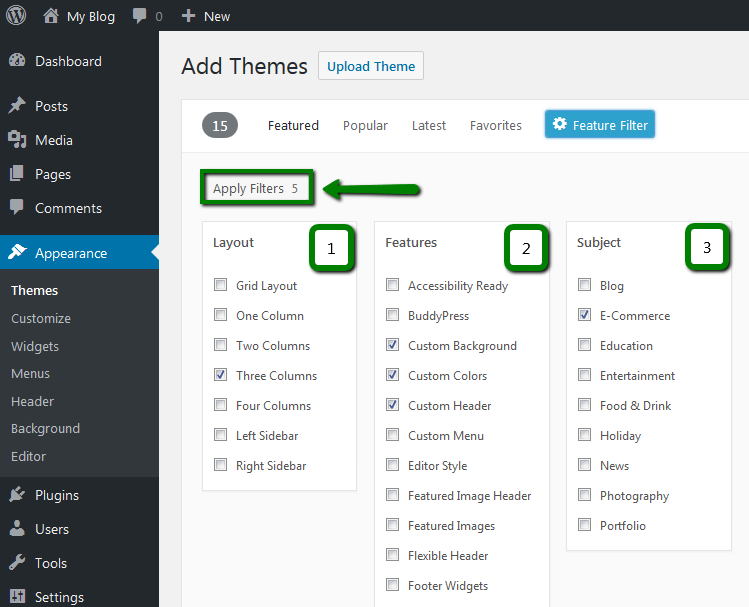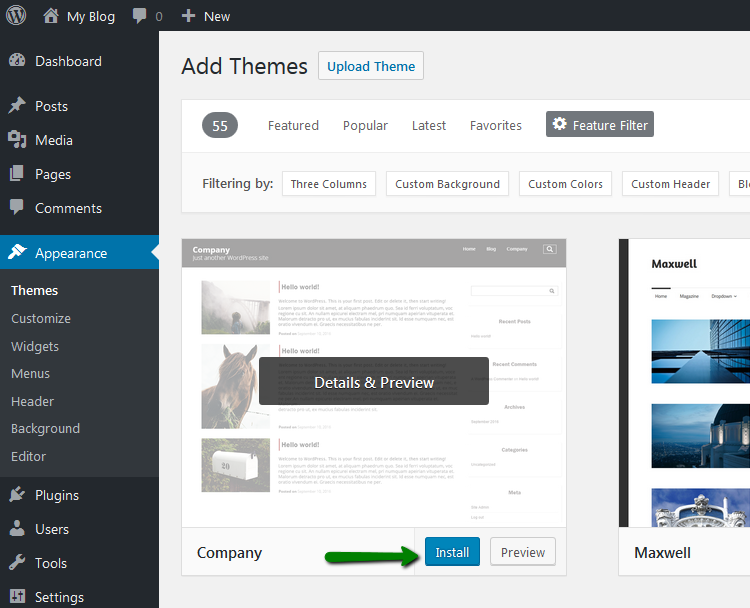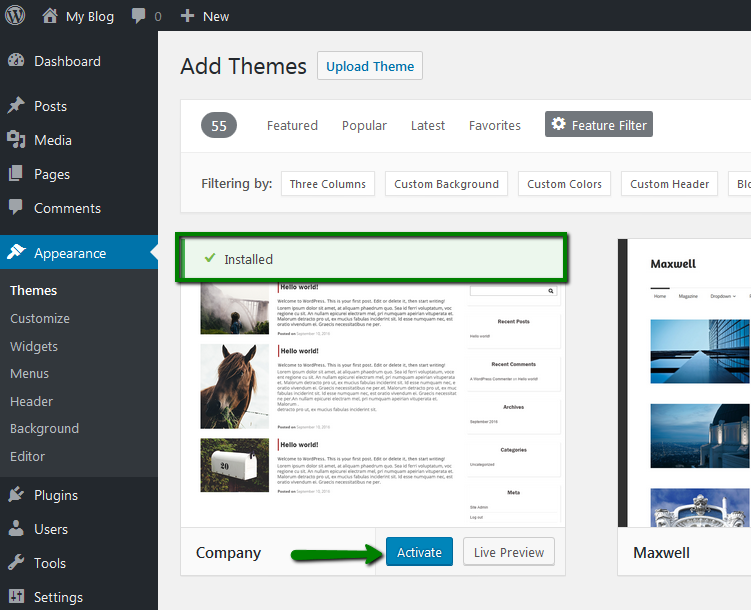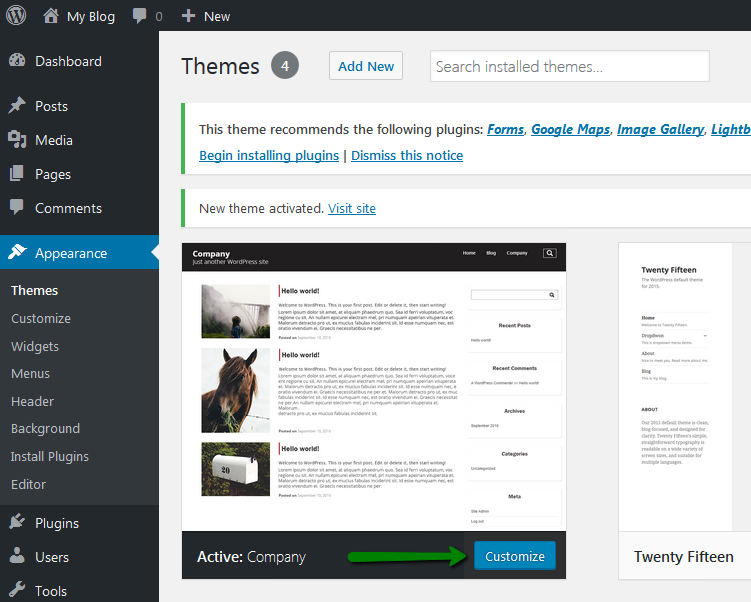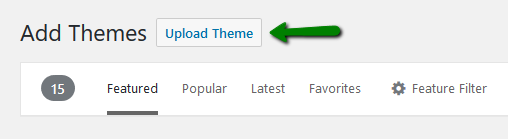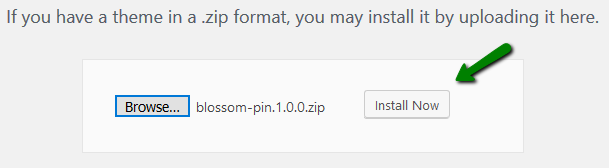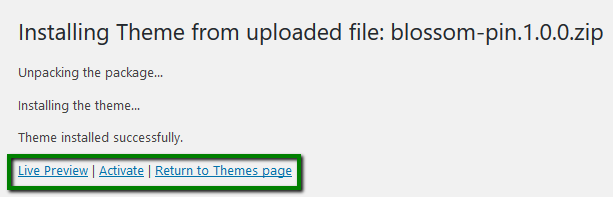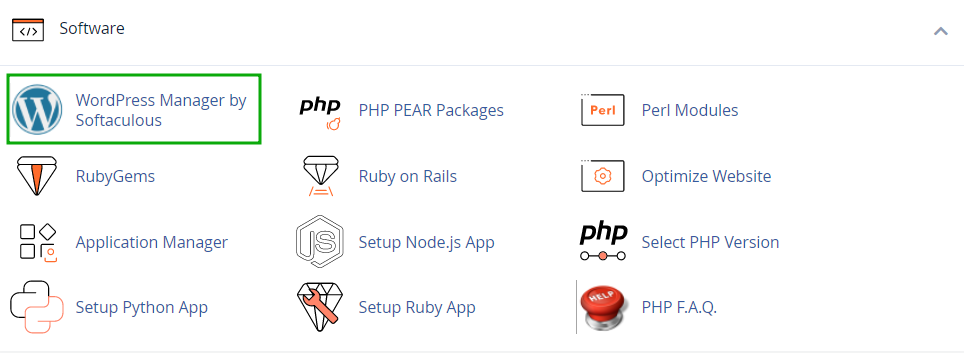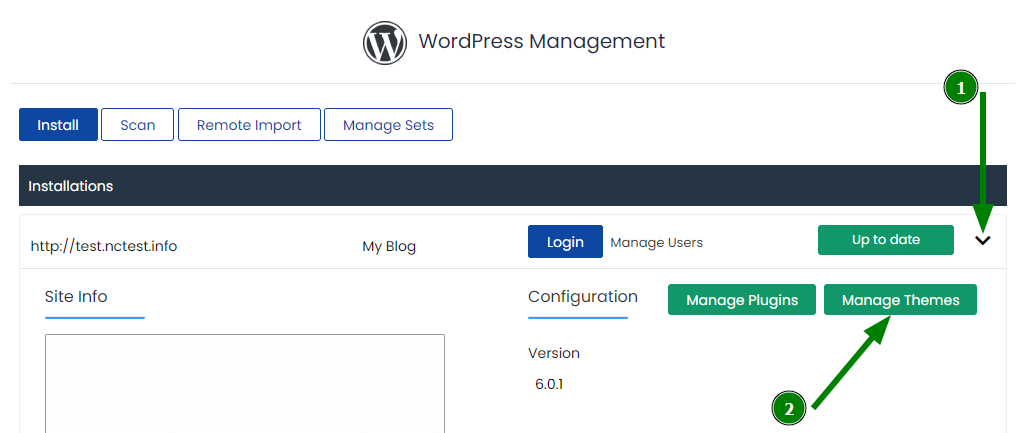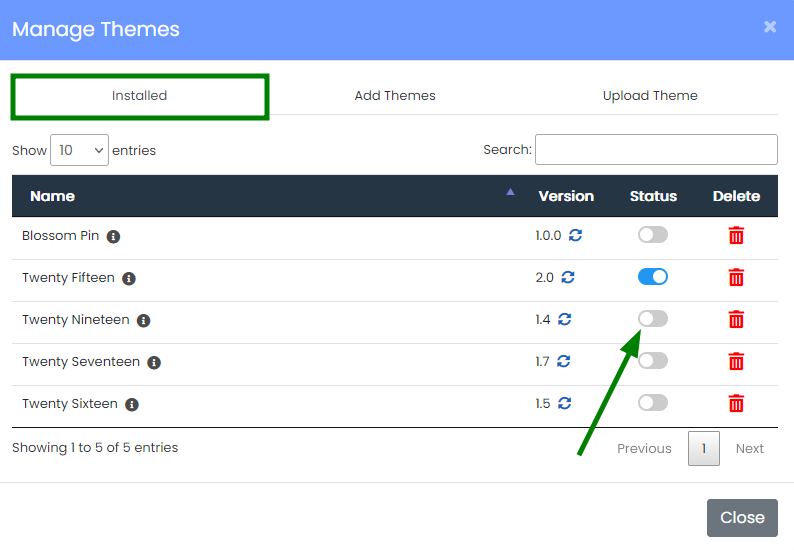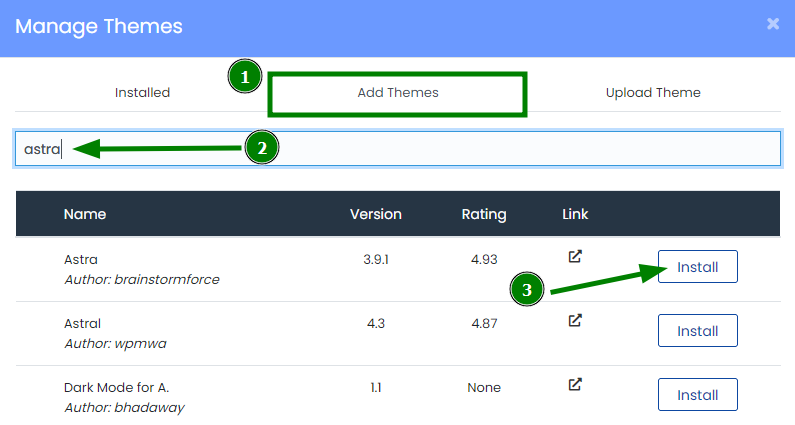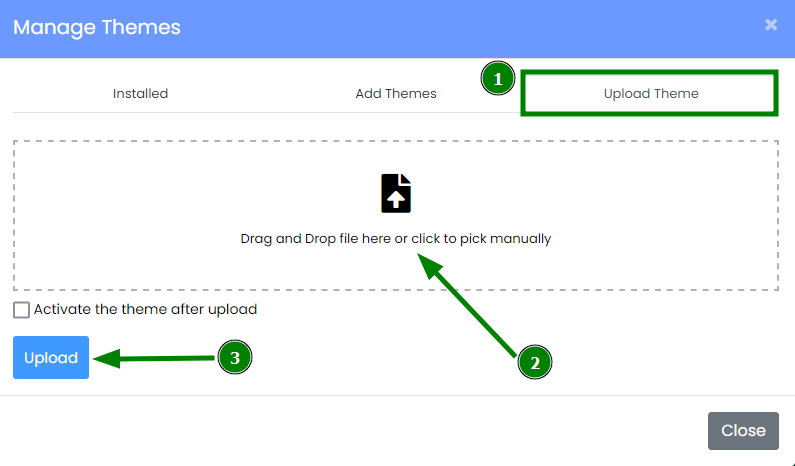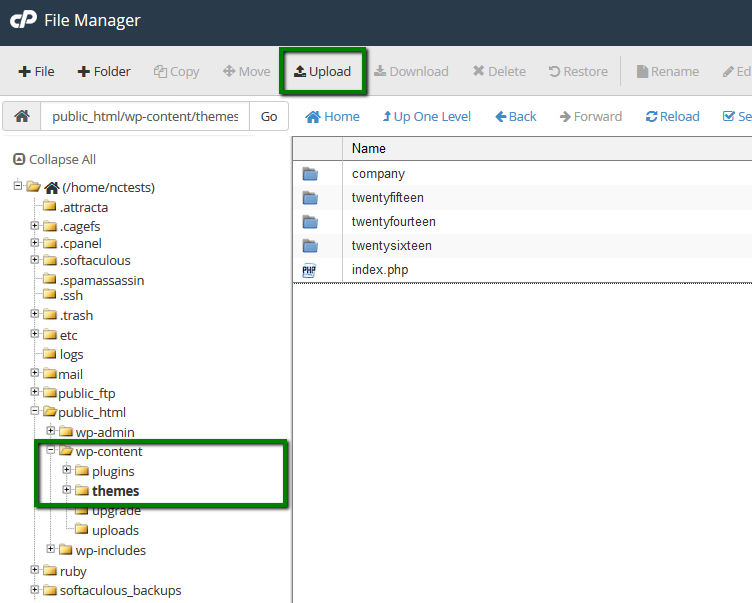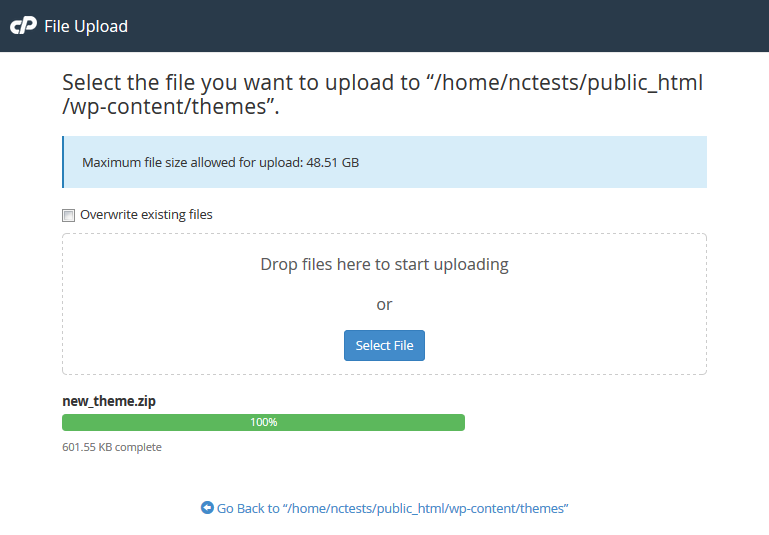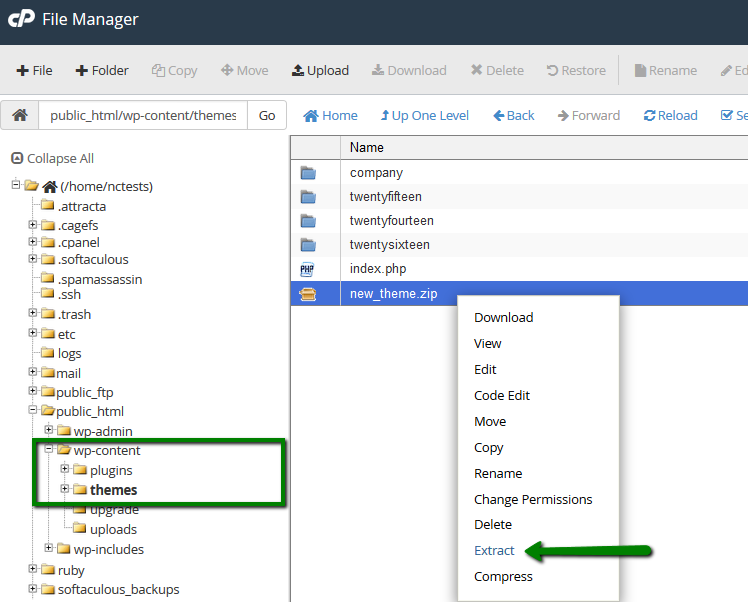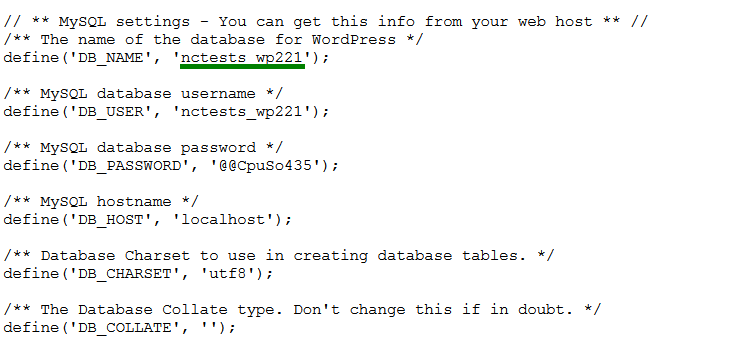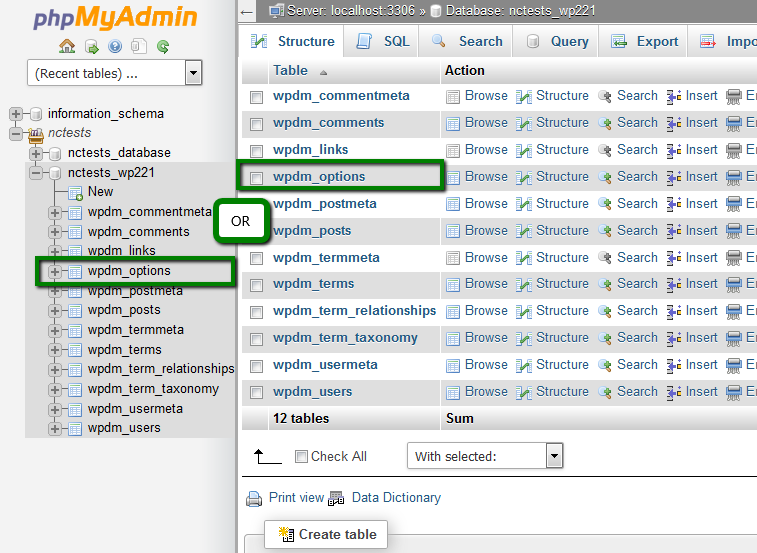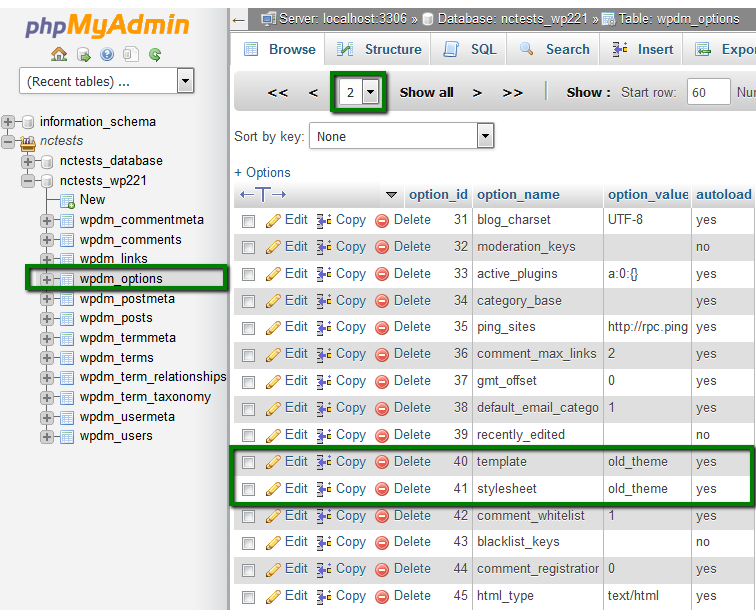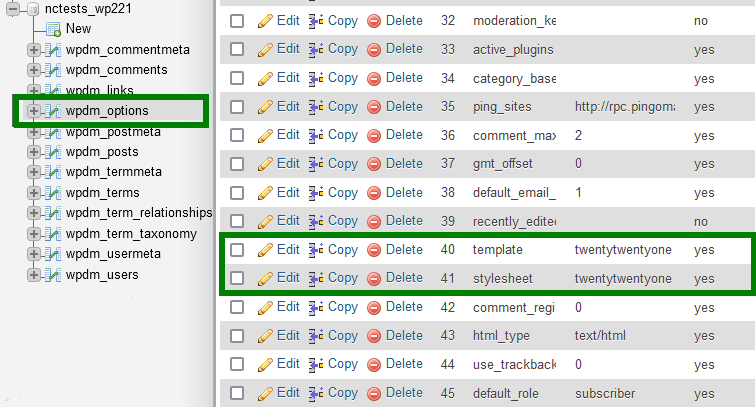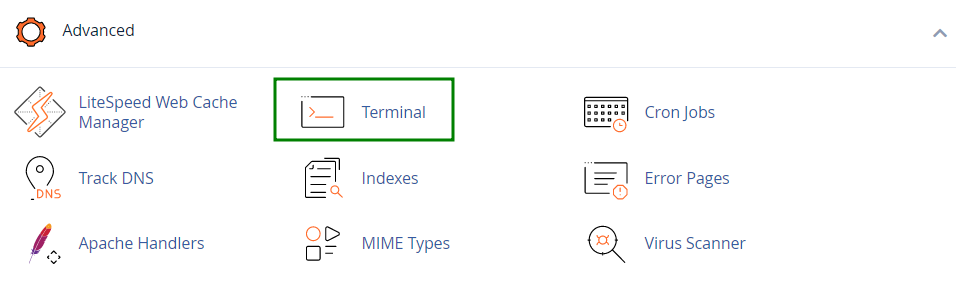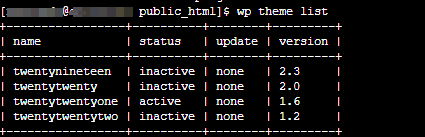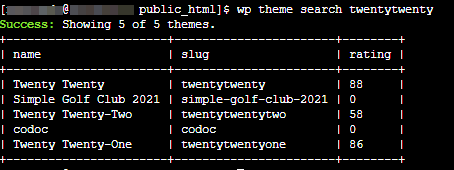A theme is a fundamental aspect of the design if your site is built on WordPress. This is what the development of your website often begins with. This article contains instructions on changing your WordPress theme on Namecheap dedicated and shared hosting. These steps may also help those researching how to update a WordPress theme.
NOTE: Before proceeding with any changes, make sure that you generate a full backup of your website. If you've created your site using Softaculous script installer, feel free to refer to this guide as well (step #4 – Backup software). For subscribers to our EasyWP hosting plans, refer to instructions covering how to install themes on Managed WordPress.
The easiest and the most widely-used method is to do that via your
WordPress dashboard. You can log into it usually via
http://yourdomain.com/wp-admin or use
cPanel Shortcuts in the Namecheap account for quick access.
1. Navigate to the Appearance menu on the left side >> Themes:
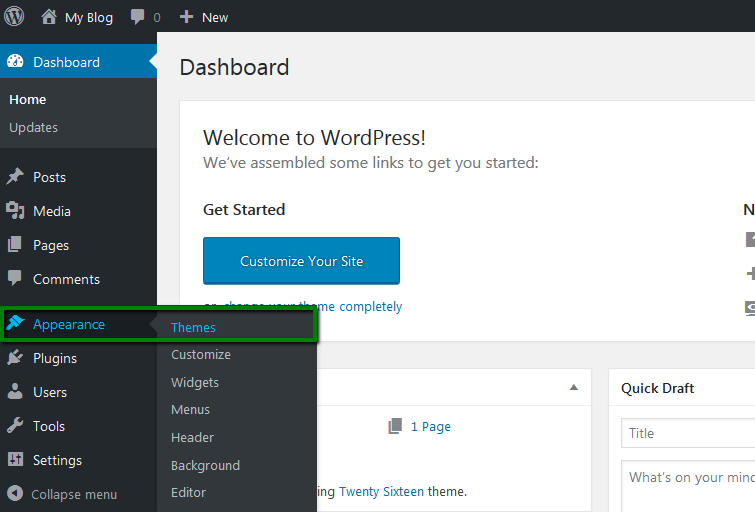
2. On the next page, you can manage your installed themes or install a new one. If you are going to install a theme, you hit Add New button:
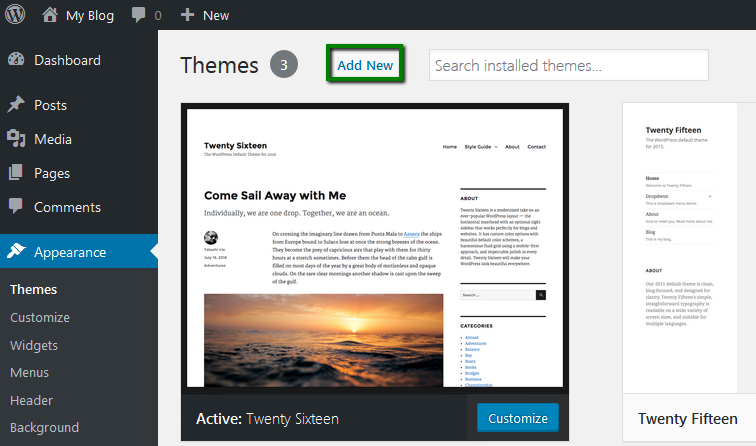
3. You will see the list of the themes available for installation. It is possible to do the following:
- Select Featured, Popular, Latest or Favorites ones to install
- Use the built-in Search if you need to find a certain theme
- Set certain filters by clicking on Feature Filter
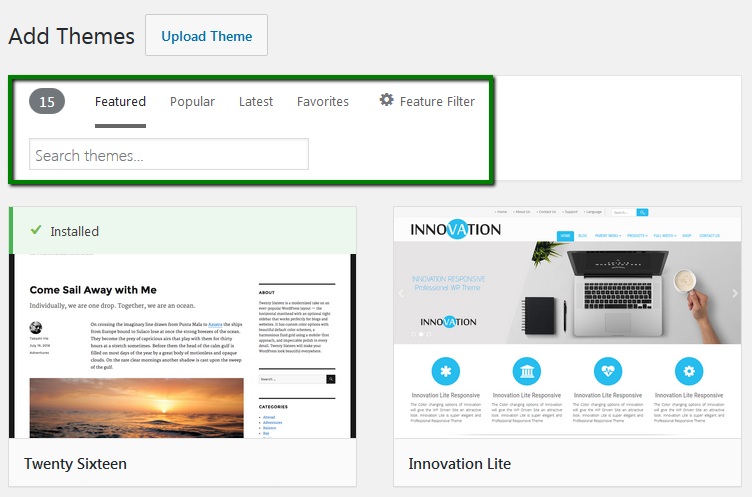
4. After Feature Filter is selected, you will be able to narrow down your theme search by checking the necessary parameters.
You can search by Layout (1), Features (2) and Subject (3). Once selected, click on Apply Filters:
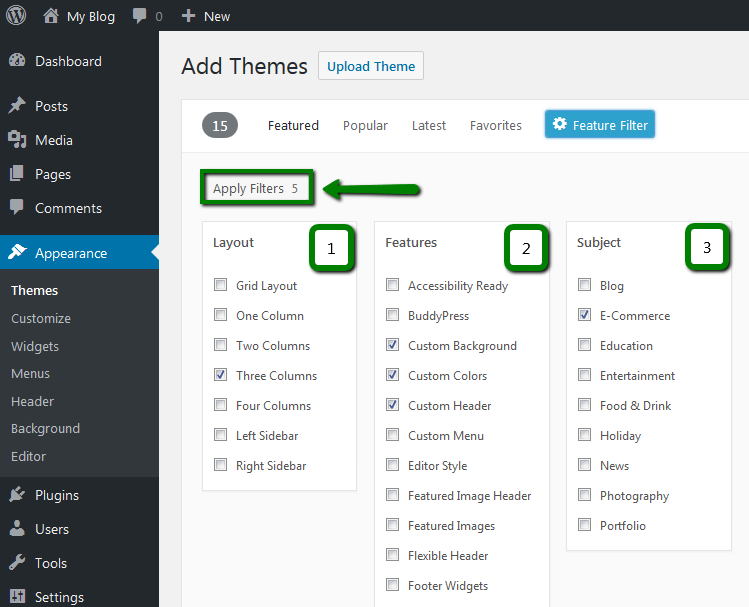
5. When the list of the themes you search for is displayed, you will be able to preview the one you like. To set it up, click on the Install button:
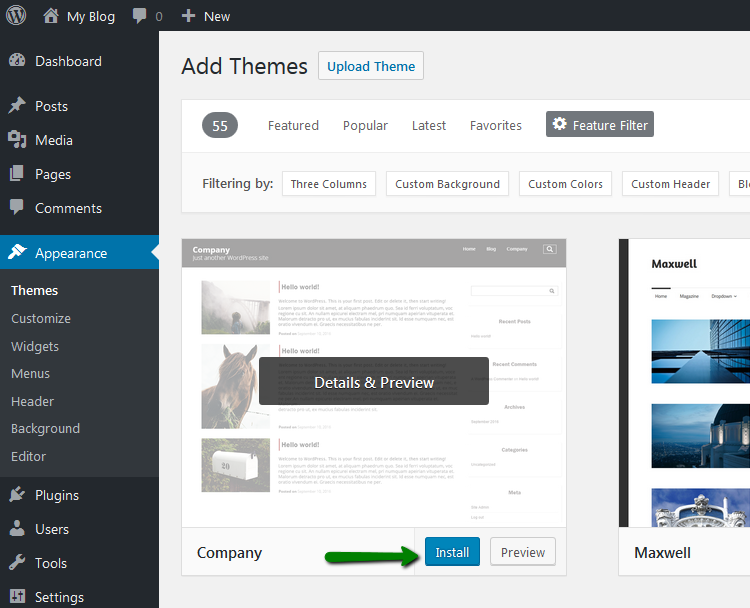
6. As soon as the setup is finished, you can activate the theme at once by clicking Activate:
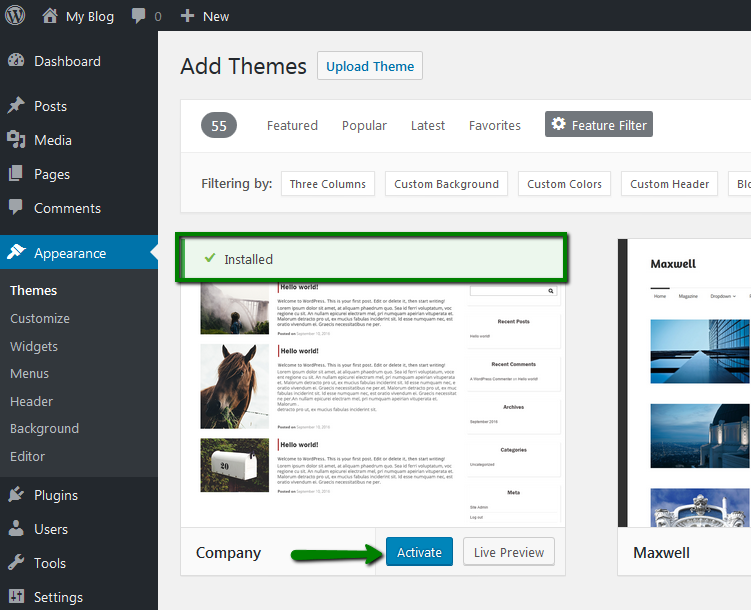
7. After that, you may start customizing it depending on your needs:
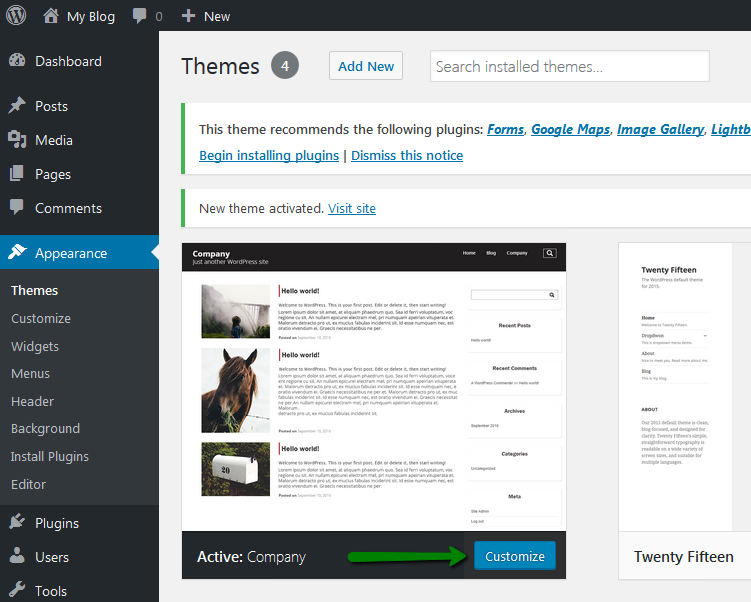
If you have a theme saved on your PC, you can easily upload it into the
WordPress Dashboard following the next steps.
1. Go to the WordPress Dashboard >> Appearance >> Themes >> Add New.
2. Click the Upload Theme button pictured below.
3. After clicking on Upload Theme you will be able to Browse files on your device and choose the theme file.

Keep in mind that it is only possible to upload .zip files.
4. As soon as the theme is chosen, you can Install it.
5. If there are no issues during the installation, you will get a message saying the theme was installed successfully.
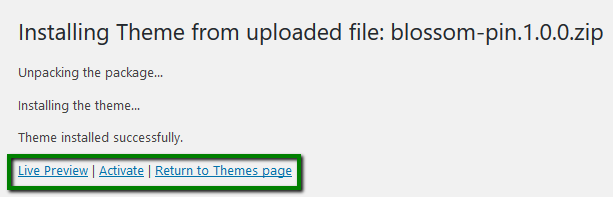
You can Live Preview the theme, Activate it right away or Return to Themes Page.
Theme installation via Softaculous WordPress Manager
1. Access your
cPanel account, navigate to the
Software section and click
WordPress Manager by Softaculous:
2. Click the arrow-down button (1) to open your installation details, and click
Manage Themes (2):
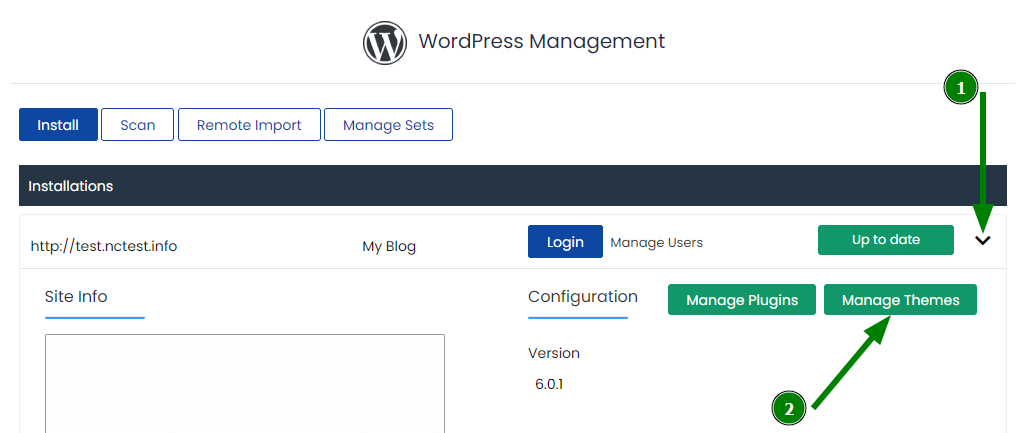
3. In the
Installed tab, you will see the list of themes that are already installed, but not activated (except one - your current theme). Turn on the toggle in the
Status column next to the theme you want to enable:
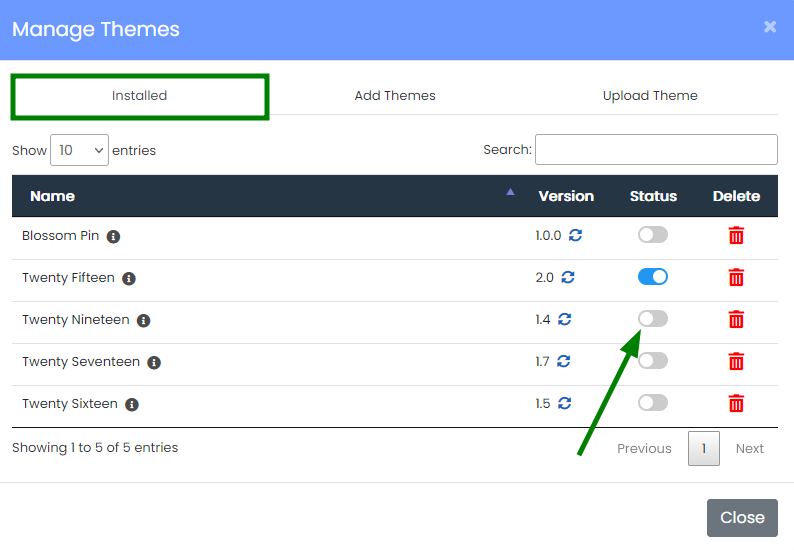
You will see the message
Theme installed successfully. The old theme will be deactivated automatically.
If you want to add a new theme, go to the
Add Themes tab, enter the name of the theme you'd like to install, click Enter and press
Install next to the desired theme:
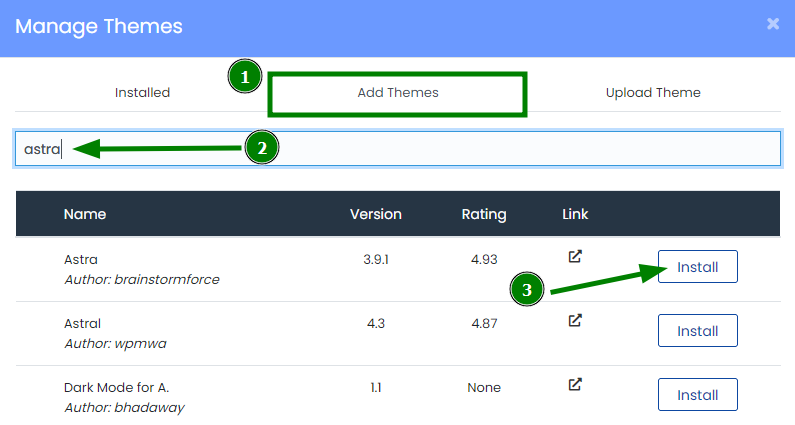
In case you wish to upload your own theme, switch to the
Upload Theme tab, drag and drop the archive with your theme and hit
Upload:
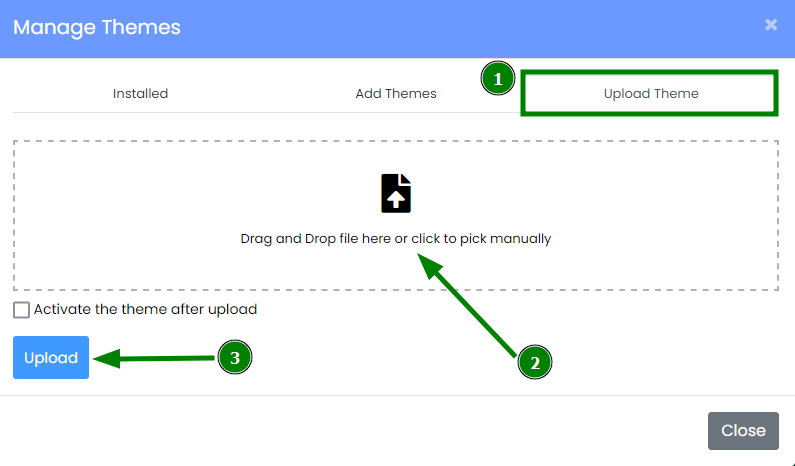
You can now activate your theme and it will be installed on your website.
Theme installation via File Manager (manual)
The third way to install a theme for your WordPress website is via cPanel
File Manager. You should have a file of archived theme files on your PC saved beforehand.
1. In order to upload a theme file to your account, log into your
cPanel.
2. Navigate to the
Files section >> the
File Manager menu:

3. Move to the website directory root and locate
/wp-content/themes/ folder. Click the
Upload button, find your theme archive and upload it to the required directory:
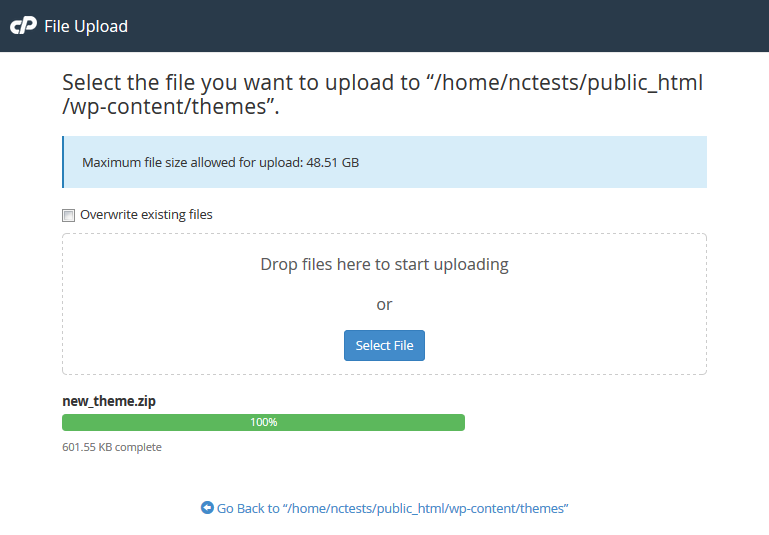
4.
Extract the theme files and make sure the theme folder is located in the right directory:
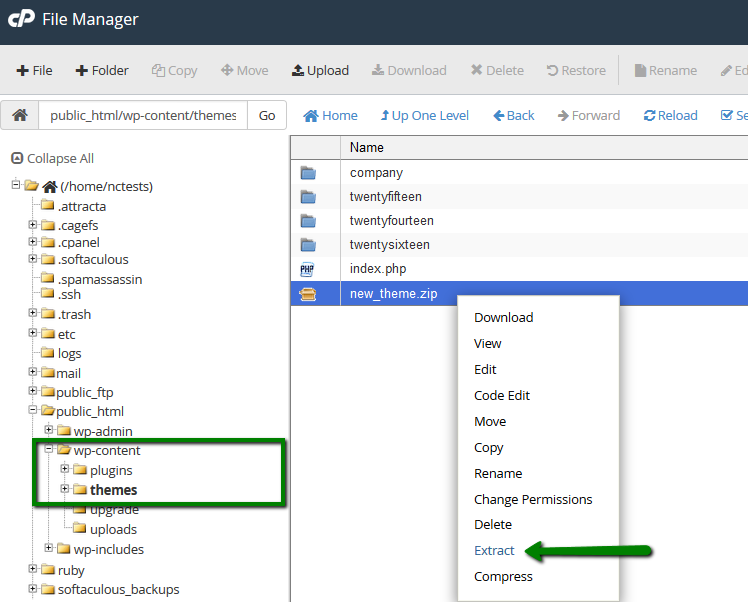
5. Access your WordPress Admin Dashboard then and navigate to Appearance >> Themes. Find a new theme you extracted and activate it.
Theme change through website database
Another way of switching the theme via database is usually used in emergency cases. For example, your theme is corrupted or hacked, and you do not have access to your WordPress Dashboard. Such cases can be resolved by switching to a default theme, and as you do not have access to the Dashboard, you need to do that directly in your database.
1. You can check what database is used for your WordPress website in the
wp-config.php file located in
cPanel >> the
Files section >> the
File manager menu in the root folder for your WordPress installation:
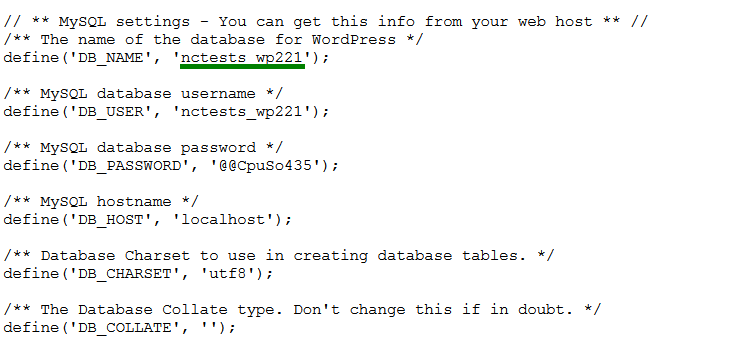
2. In order to access the database, you need navigate to
Databases section in cPanel >
phpMyAdmin menu:

3. After that, you need to select a database which is assigned to this WordPress website in the left part of the window and select
wp-options table:
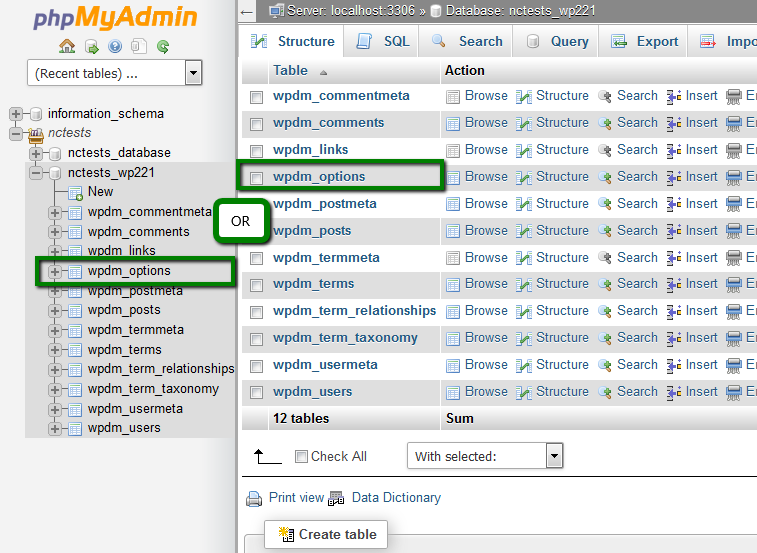
4. The columns (
template and
stylesheet) related to the activated theme are usually located on the second page:
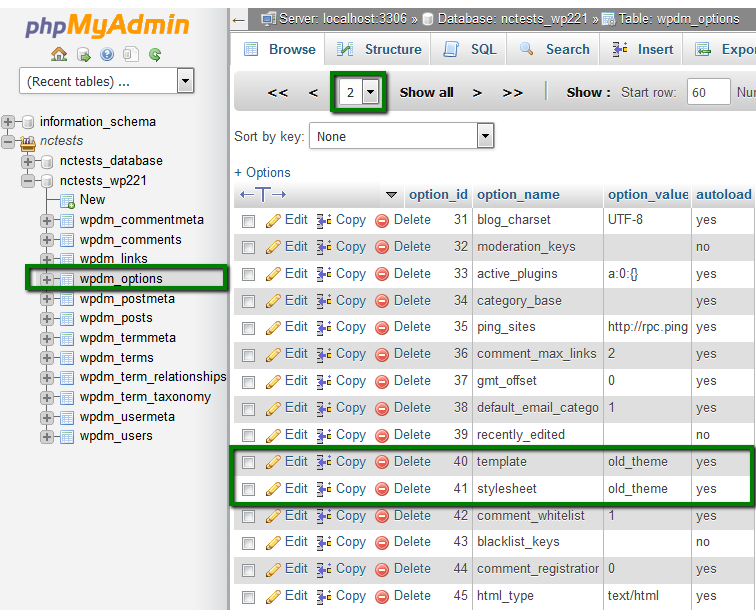
5. You need to change these values to the name of a default theme. For example,
twentytwenty,
twentytwentyone or
twentytwentytwo:
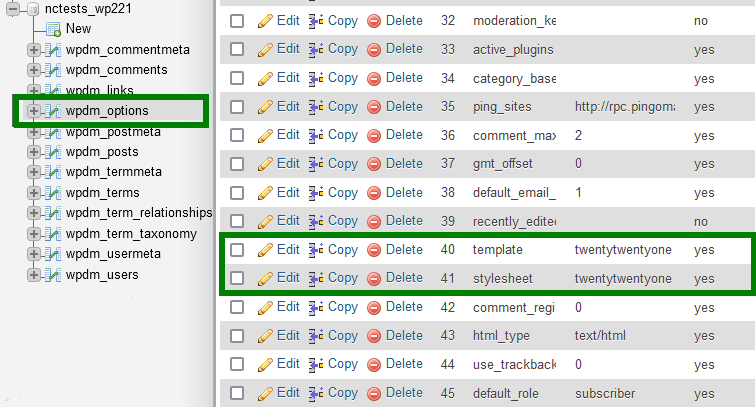
This will switch your theme to the necessary one.
Before proceeding with these changes, make sure that
SSH access is enabled for your account. You may do it using
this guide.
- Log into your cPanel, navigate to Advanced section and click on the Terminal menu:
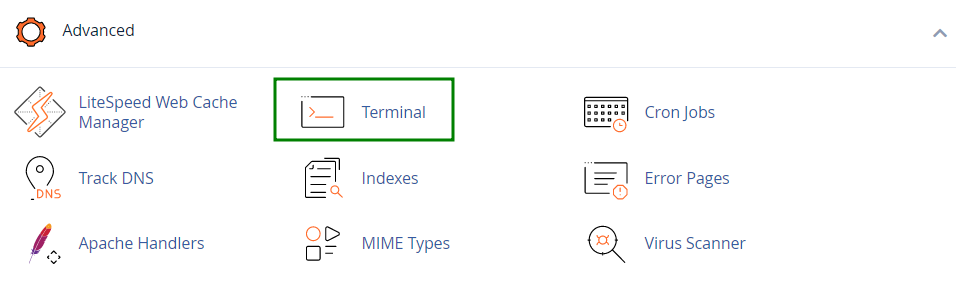
- All commands should be executed from a domain`s root folder. It is needed to run the command cd folder. The part folder should be replaced with the necessary domain`s root folder:

- Now you can run the following commands:
wp theme list - checks what theme is currently installed on the website.
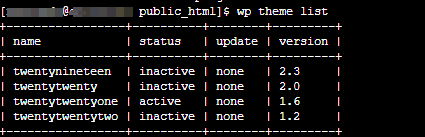
wp theme search ${name} - searches for a new theme by a keyword; you can page through the results using the --page flag; ${name} should be replaced with a keyword/pattern.
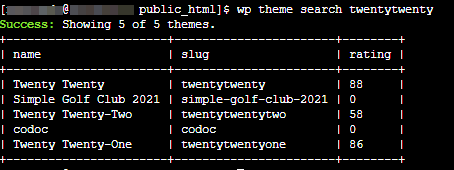
wp theme install ${name/URL} --activate - installs and activates a theme, you can specify either a theme's name or a link from wordpress.org (like https://wordpress.org/themes/twentytwentytwo/).

wp theme update ${name} - updates a theme; you can update all themes by appending the --all flag, ${name} should be replaced with a keyword/pattern.

That's it!
Need any help? Contact our HelpDesk