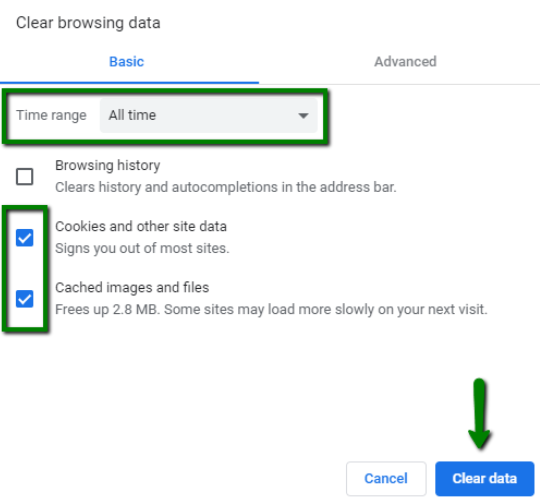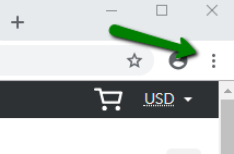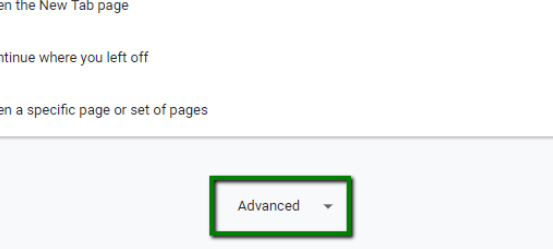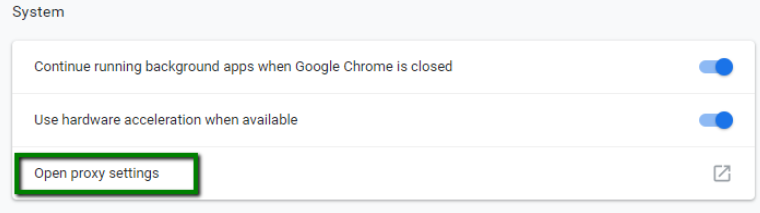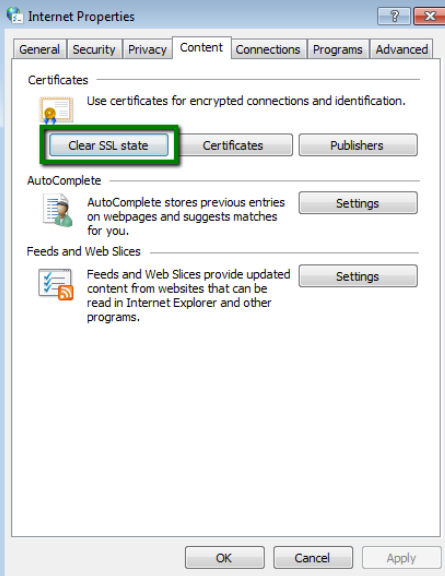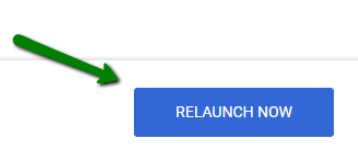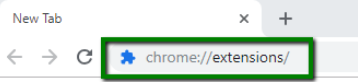So many of us use browsers like Google Chrome. Unfortunately, browsers like Google Chrome offer limited configuration settings for users to control their behavior.
This being said, you may encounter some browser errors that can’t easily be resolved.
These errors may appear due to the following reasons:
- Misconfiguration of your browser, computer or router.
- An issue with the website you are trying to visit.
In this guide, we will describe and provide you with helpful instructions on how to fix some common errors in the Google Chrome browser, which can be fixed from your side.
1. Clear your browser cookies and cache.
- Type chrome://settings/clearBrowserData in the address bar and press Enter on your keyboard.
- Make sure to select All Time range.
- Check Cookies and other site data and Cached images and files, and click on Clear data:
2. Clear your DNS cache.
A DNS cache is a temporary database, maintained by your computer's operating system, which contains records of all recent and attempted visits to websites and other Internet domains. In other words, a DNS cache is just a memory of recent DNS lookups that your computer can quickly refer to when it's trying to figure out how to load a website.
You may follow this guide on how to clear a local DNS cache.
3. Reboot your router.
It’s possible that there could be an error with your router. You can power cycle your router to see if it’s helpful:
- Shut down your router completely, for 3-5 minutes.
- Turn on your router and check if the problem is resolved.
ERR_SSL_PROTOCOL_ERROR
Even if an SSL connection is properly configured, an error may still occur. Please follow these steps if such a case arises:
1. Check the time and date of your Operating System (OS).
When the date of your computer is not syncing up with the date of the server you’re trying to access, it can lead to authentication issues. If this is the case, simply adjust the date of your system to the current date and proceed to open the site.
2. Disable QUIC protocol.
- Type chrome://flags/#enable-quic in the address bar and press Enter on your keyboard.
- In the Experimental QUIC protocol section, select Disabled and relaunch your Google Chrome browser:

In case this step didn’t help, please make sure to change the setting back to Default.
3. Clear an SSL state.
To clear an SSL state, please do the following:
- Click on the 3 dots that appear next to your address bar, which is located right below the close button of your Google Chrome browser:
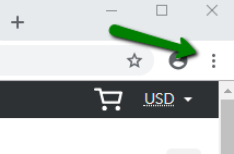
- Click Settings and scroll all the way down to Advanced. Now click on the button to expand the settings:
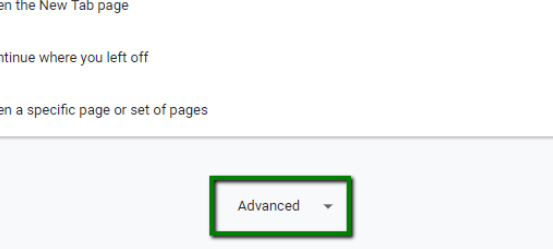
- Locate Open proxy settings option under System section and click on it:
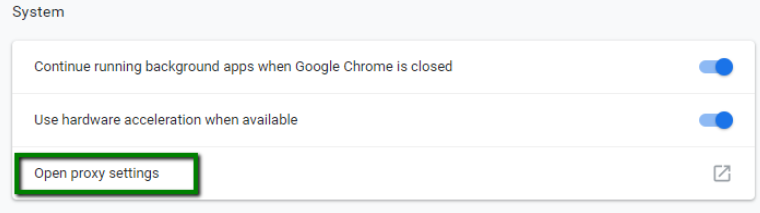
- In window Internet Properties, go to Content tab and click on Clear SSL State:
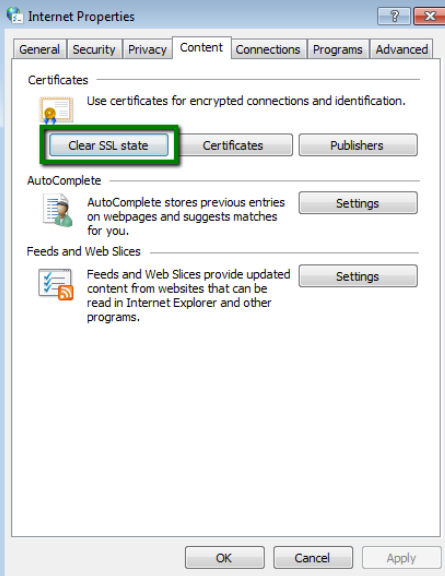
1. Make sure your Google Chrome browser is updated to the latest version.
- At the top right, you’ll see the More button, with 3 dots.
- If the icon isn’t colored in green, yellow or red, then you’ve got the latest version.
- If not, click Update Google Chrome and click Relaunch Now:
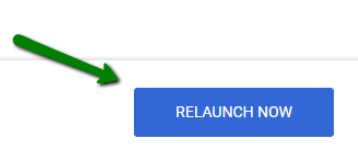
2. Check whether any installed extensions in your Google Chrome browser are blocking the page.
- Enter chrome://extensions into your address bar, then press Enter:
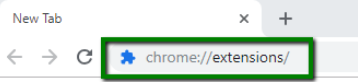
- Disable all extensions by clicking the toggle button in the bottom right corner:

- Check the page you were trying to resolve; if the error doesn’t show up anymore, then it seems that one of the extensions is interfering.
- Re-enable them, one by one, in order to check which one doesn’t allow the page to load.
3. Clear your browsing history data.
To do this, follow the steps listed in
Step 1 for the "
ERR_NAME_NOT_RESOLVED" error.