| Subtotal | $0.00 |
| Subtotal | $0.00 |
Below you will find 2 different ways on how to generate a Certificate Signing Request, a so-called CSR, on your Exchange 2010 server.
In order to generate a CSR, it is possible to use the following options:
- Exchange Certificate Wizard
- Exchange Management Shell
The instructions will help you to create a CSR for activating your certificate purchased with Namecheap.
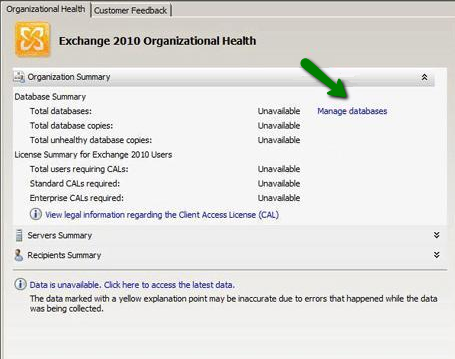
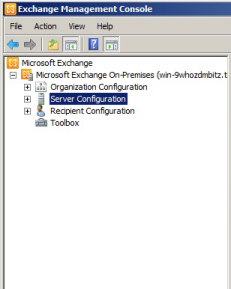
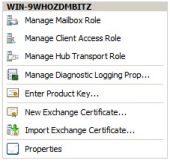
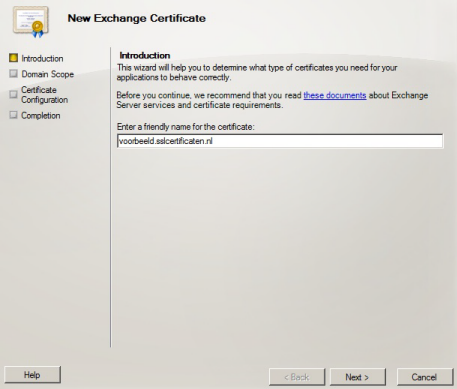
Note: If you indicate you want to use this CSR for a wildcard certificate, the system will skip step 7 automatically. Click Next:
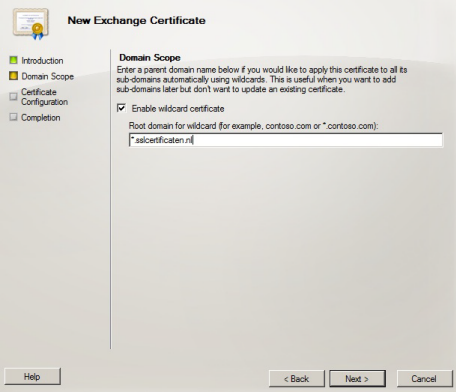
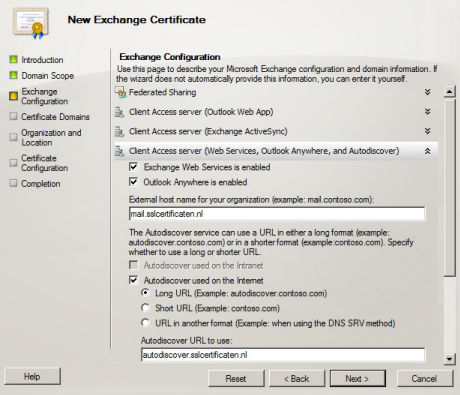
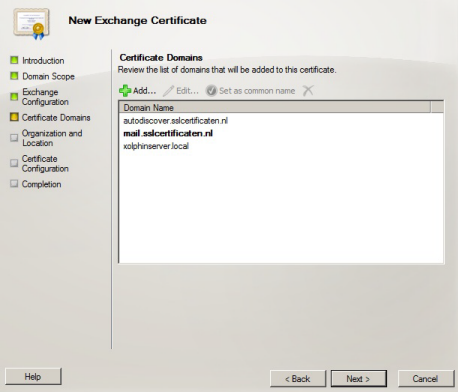
Your Organization: full legal name of your company
Your Organization unit: your department within the organization
If there is no organization, please put NA in these boxes.
Country/Region: country where your organization is located
City/Locality: city where your organization is located
If you do not have a state/province, enter the city information again:
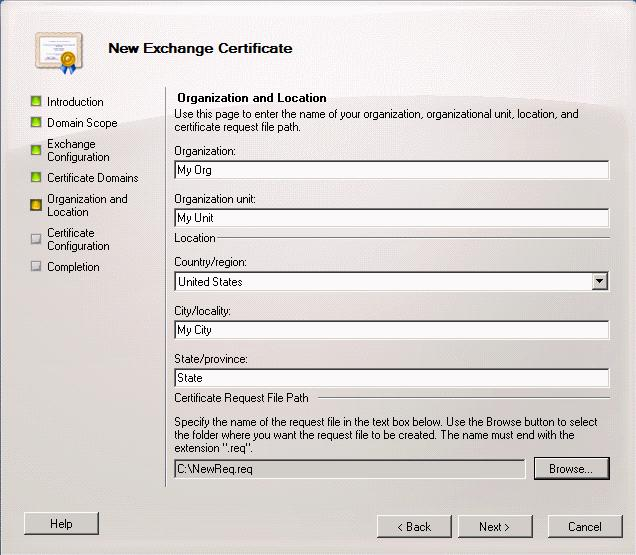
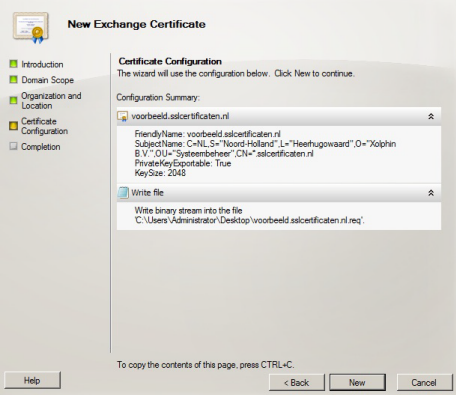
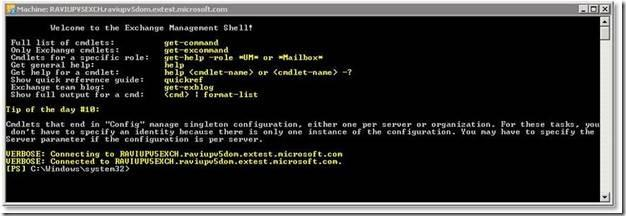
New-ExchangeCertificate -GenerateRequest -KeySize 2048 -SubjectName "c=YourLocalityOrCity ( 2-letter abbreviation, for instance, US/GB/AU etc.)*, s=YourStateOrProvince*, o=YourCompanyInc*, cn=YourFirstDomain.com*" -DomainName YourSecondDomain.com, YourThirdDomain.com* -PrivateKeyExportable:$true
The command above should be put in one line into the management shell. The details marked with the * sign should be replaced with the details of your own organization.
NB: The first domain name you would like to secure should be listed inside the "-SubjectName" after "cn=", and additional domain names should be added after the -DomainName parameter separated with commas. This parameter is applicable for Multi-Domain certificates. You can add as many additional domain names as necessary ( the maximum quantity is 99 as the maximum amount of SANs for Comodo (now Sectigo) certificates is 100).
Please keep in mind that if you want to create a CSR file automatically on your machine after running the CSR creation command, use the following line immediately after the file generation:
Set-Content -path "C:\your_CSR_name.csr" -Value $Data
Once your CSR is ready, you can go further with the certificate activation; the detailed guide on how to do it can be located here.
Need help? We're always here for you.