| Subtotal | $0.00 |
| Subtotal | $0.00 |
This guide describes the installation process on Exchange 2010. If you have an issued certificate signed by Comodo, it should be sent to you via email (the issued certificate is usually sent to the administrative email address which was chosen during the certificate activation). Alternatively, it can be downloaded from your Namecheap account.
You will need to have a certificate file with the .cer extension (or the file with the .p7b extension from your Namecheap account). This file should be copied to your Exchange server (the certificate should be placed in the Computer Store of the server).
Note: If you want to install a Wildcard certificate on Exchange 2010, you should enable "Enable wildcard certificate" option during the CSR code generation process (it is mentioned on step 5 of the corresponding guide).
Once done, follow the steps described below:
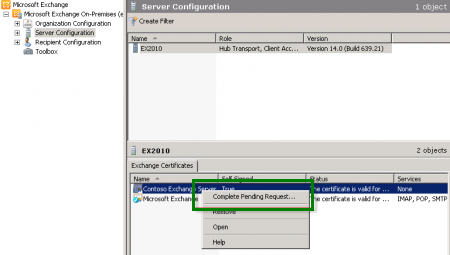
Note: If you face an error message which is frequently shown in Exchange 2010 stating that "The source data is corrupted or not properly Base64 encoded.", please ignore it and hit F5 to refresh the certificate. Then verify that it says False under Self-Signed now.
If it still shows True, there are 2 possible reasons:
- you may have selected the wrong certificate or
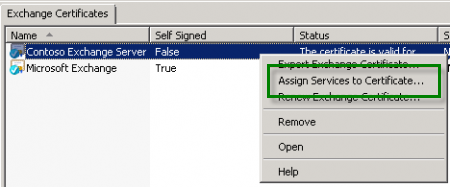
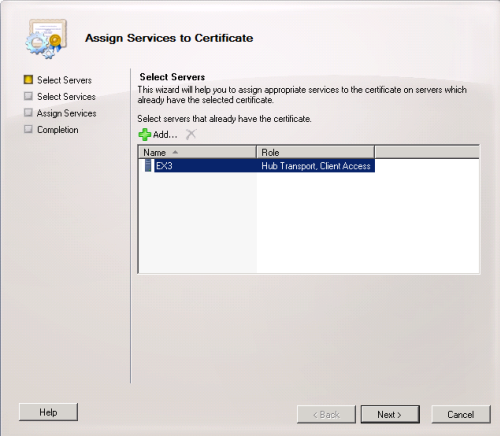
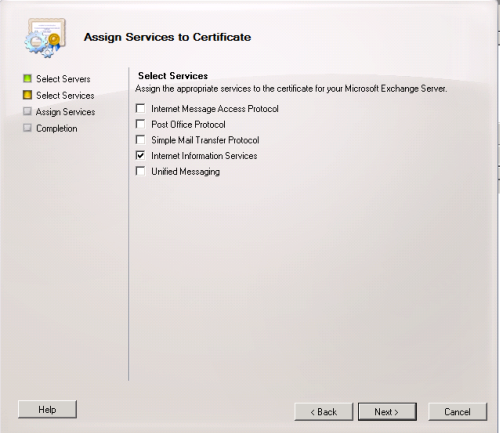
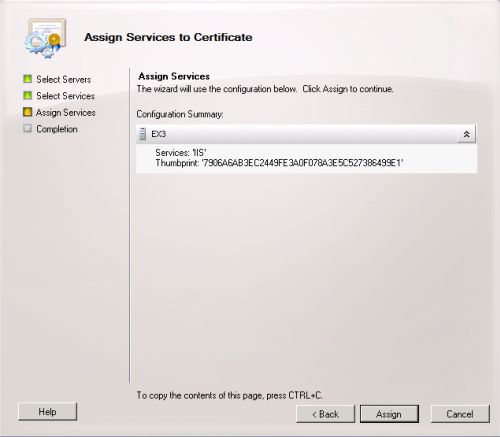
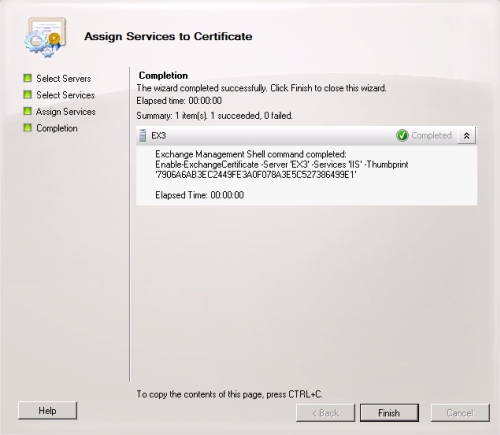

Your certificate installation can be checked here.
Need help? We're always here for you.