{"/api/v1/ncpl/currencies/getAll":{"body":[{"Name":"U.S. Dollar","Code":"USD","Symbol":"$","Separator":".","Culture":"en-US"},{"Name":"Euro","Code":"EUR","Symbol":"€","Separator":",","Culture":"en-US"},{"Name":"British Pound","Code":"GBP","Symbol":"£","Separator":".","Culture":"en-US"},{"Name":"Canadian Dollars","Code":"CAD","Symbol":"C$","Separator":".","Culture":"en-US"},{"Name":"Australian Dollars","Code":"AUD","Symbol":"A$","Separator":".","Culture":"en-US"},{"Name":"Indian Rupees","Code":"INR","Symbol":"Rs","Separator":".","Culture":"en-US"},{"Name":"China Yuan RMB","Code":"CNY","Symbol":"¥","Separator":".","Culture":"en-US"}],"status":200,"statusText":"OK"},"/api/v1/ncpl/cart/user/getShoppingCartSummary:\"{\\\"finalTotalOnly\\\":true}\"":{"body":null,"status":200,"statusText":"OK"},"/api/v1/ncpl/usermanagement/uiuser/getHeaderUserInfo:\"{\\\"hideSupportPin\\\":true}\"":{"body":{"__ctxId":"395E62CB727E48EA9469DF4B3620A515","__isError":true,"__errorType":"Nc.Platform.Abstractions.UnauthorizedException","Http_WWW_Authenticate":"Bearer","StatusCode":"Unauthorized","LogLevel":3,"Message":"","InnerException":null,"HelpLink":null,"Source":"Nc.Security.Middleware"},"status":401,"statusText":"Unauthorized"}}{"/api/v1/ncpl/simplekb/getarticle:\"{\\\"articleId\\\":385,\\\"categoryId\\\":2237}\"":{"body":{"Id":385,"FriendlyId":null,"ArticleTypeId":3,"Title":"How to set up a URL redirect for a domain","ArticleName":"How to set up a URL redirect for a domain","ArticleSummary":null,"PreponedSummary":false,"Approved":true,"Body":"DQoJCTxkaXY+CQlZb3UgYXJlIHdlbGNvbWUgdG8gZm9sbG93IHRoaXMgZ3VpZGUgb24gaG93IHRvIHNldCB1cCBhIFVSTCByZWRpcmVjdDo8L2Rpdj4NCgkJPGRpdj4NCgkJCQk8YnIgLz4NCgkJPC9kaXY+DQoJCTxpZnJhbWUgc3JjPSIvL3d3dy55b3V0dWJlLW5vY29va2llLmNvbS9lbWJlZC83Z1B1WlZIdGlWTT9mZWF0dXJlPXBsYXllcl9kZXRhaWxwYWdlIiBhbGxvd2Z1bGxzY3JlZW49IiIgd2lkdGg9IjY0MCIgaGVpZ2h0PSIzNjAiIGZyYW1lYm9yZGVyPSIwIj4NCgkJPC9pZnJhbWU+DQoJCTxkaXY+DQoJCQkJPGgzPg0KCQkJCQkJPGJyIC8+VW5kZXJzdGFuZGluZyBVUkwgUmVkaXJlY3RzPC9oMz4NCgkJCQk8Yj5VUkwgcmVkaXJlY3RzPC9iPiwgYWxzbyBrbm93biBhcyA8Yj5VUkwgZm9yd2FyZGluZzwvYj4sIGFsbG93IHlvdSB0byByZWRpcmVjdCB5b3VyIGRvbWFpbiB2aXNpdG9ycyB0byBhIGRpZmZlcmVudCBVUkwsIHdoZXRoZXIgYSBuZXcgZG9tYWluIG9yIGFub3RoZXIgd2Vic2l0ZS48L2Rpdj4NCgkJPGRpdj4NCgkJCQk8YnIgLz4NCgkJPC9kaXY+DQoJCTxkaXY+WW91IGhhdmUgdGhlIG9wdGlvbiB0byBjb25maWd1cmUgdGhyZWUgdHlwZXMgb2YgcmVkaXJlY3RzOjxiciAvPjxiciAvPjwvZGl2Pg0KCQk8ZGl2Pg0KCQkJCTx1bD4NCgkJCQkJCTxsaT4NCgkJCQkJCQkJPGk+MzAxIChQZXJtYW5lbnQpPC9pPg0KCQkJCQkJPC9saT4NCgkJCQkJCTxsaT4NCgkJCQkJCQkJPGk+MzAyIChVbm1hc2tlZCk8L2k+DQoJCQkJCQk8L2xpPg0KCQkJCQkJPGxpPg0KCQkJCQkJCQk8aT5NYXNrZWQgKFVSTCBGcmFtZSkuPC9pPg0KCQkJCQkJPC9saT4NCgkJCQk8L3VsPg0KCQk8L2Rpdj4NCgkJPGRpdj4NCgkJCQlUaGVzZSBjYW4gYmUgc2V0IGZvciBkb21haW4gbmFtZXMgdXNpbmcgPGEgaHJlZj0iaHR0cHM6Ly93d3cubmFtZWNoZWFwLmNvbS9zdXBwb3J0L2tub3dsZWRnZWJhc2UvYXJ0aWNsZS5hc3B4Lzc4Mi8xMC9ob3ctZG8taS1zZXQtbXktZG9tYWluLXRvLXVzZS1uYW1lY2hlYXBzLWRlZmF1bHQtZG5zLXNlcnZlcnMiIGxpbmt0ZXh0PSJCYXNpY0ROUyIgbGlua3R5cGU9IkN1c3RvbSIgdGFyZ2V0PSJfYmxhbmsiPkJhc2ljRE5TPC9hPiwgPGEgaHJlZj0iaHR0cHM6Ly93d3cubmFtZWNoZWFwLmNvbS9zZWN1cml0eS9wcmVtaXVtZG5zLyIgbGlua3RleHQ9IlByZW1pdW1ETlMiIGxpbmt0eXBlPSJDdXN0b20iIHRhcmdldD0iX2JsYW5rIj5QcmVtaXVtRE5TPC9hPiwgb3IgPGEgaHJlZj0iaHR0cHM6Ly93d3cubmFtZWNoZWFwLmNvbS9zdXBwb3J0L2tub3dsZWRnZWJhc2UvYXJ0aWNsZS5hc3B4LzUzMS81MS93aGF0LWlzLWZyZWVkbnMiIGxpbmt0ZXh0PSJGcmVlRE5TIiBsaW5rdHlwZT0iQ3VzdG9tIiB0YXJnZXQ9Il9ibGFuayI+RnJlZUROUzwvYT4uPC9kaXY+DQoJCTxkaXY+DQoJCQkJPGJyIC8+DQoJCTwvZGl2Pg0KCQk8ZGl2Pk9uY2UgY29ycmVjdGx5IGNvbmZpZ3VyZWQsIHRoZSByZWRpcmVjdCB1c3VhbGx5IHRha2VzIGFyb3VuZCAzMCBtaW51dGVzIHRvIHN0YXJ0IHdvcmtpbmcuPC9kaXY+DQoJCTxkaXY+DQoJCQkJPGJyIC8+DQoJCTwvZGl2Pg0KCQk8ZGl2Pg0KCQk8L2Rpdj4NCgkJPGRpdj4NCgkJCQk8aW1nIGNsYXNzPSJrYi1pbWFnZSIgc3JjPSJodHRwczovL05hbWVjaGVhcC5zaW1wbGVrYi5jb20vU2l0ZUNvbnRlbnRzLzItN0MyMkQ1MjM2QTQ1NDNFQjgyN0YzQkQ4OTM2RTE1M0UvbWVkaWEvcmVkaXJlY3QxLnBuZyIgLz4NCgkJPC9kaXY+DQoJCTxkaXY+DQoJCQkJPHNwYW4gaWQ9ImN0bDAwX21haW5Db250ZW50X2xibEhpc3RvcnkiPg0KCQkJCQkJPGJyIC8+DQoJCQkJPC9zcGFuPg0KCQk8L2Rpdj4NCgkJPGRpdj4NCgkJCQk8c3BhbiBpZD0iY3RsMDBfbWFpbkNvbnRlbnRfbGJsSGlzdG9yeSI+DQoJCQkJCQlXYW50IHRvIGxlYXJuIG1vcmU/IFJlYWQgb3VyIGFydGljbGUgb24gPGEgaHJlZj0iaHR0cHM6Ly93d3cubmFtZWNoZWFwLmNvbS9zdXBwb3J0L2tub3dsZWRnZWJhc2UvYXJ0aWNsZS5hc3B4Lzk2MDQvMTAvdHlwZXMtb2YtZG9tYWluLXJlZGlyZWN0cy0zMDEtMzAyLXVybC1yZWRpcmVjdHMtdXJsLWZyYW1lLWFuZC1jbmFtZSI+dHlwZXMgb2YgZG9tYWluIHJlZGlyZWN0cy48L2E+PC9zcGFuPg0KCQk8L2Rpdj4NCgkJPGRpdj4NCgkJCQk8YnIgLz4NCgkJCQk8c3BhbiBpZD0iY3RsMDBfbWFpbkNvbnRlbnRfbGJsSGlzdG9yeSI+DQoJCQkJPC9zcGFuPg0KCQk8L2Rpdj4NCgkJPGRpdj4NCgkJCQk8c3BhbiBpZD0iY3RsMDBfbWFpbkNvbnRlbnRfbGJsSGlzdG9yeSI+DQoJCQkJCQk8Yj5OT1RFPC9iPjogUmVkaXJlY3Rpbmcgd2l0aCBhPGI+IHNlY3VyZSBjb25uZWN0aW9uIChIVFRQUyk8L2I+IGlzIG9ubHkgcG9zc2libGUgdG8gYSBkaWZmZXJlbnQgZGVzdGluYXRpb24gZG9tYWluIDwvc3Bhbj4NCgkJCQk8c3BhbiBpZD0iY3RsMDBfbWFpbkNvbnRlbnRfbGJsSGlzdG9yeSI+DQoJCQkJCQk8c3BhbiBpZD0iY3RsMDBfbWFpbkNvbnRlbnRfbGJsSGlzdG9yeSI+KGUuZy48aT4gaHR0cDovL3d3dy5kb21haW4udGxkIHRvIGh0dHBzOi8vd3d3LmFub3RoZXJkb21haW4udGxkPC9pPik8L3NwYW4+LiBJZiB5b3UgbmVlZCB0aGlzIHR5cGUgb2YgcmVkaXJlY3QgKEhUVFAgJmd0OyZndDsgSFRUUFMpIG9yIHZpY2UgdmVyc2EgKEhUVFBTICZndDsmZ3Q7IEhUVFApIHdpdGhpbiB0aGUgc2FtZSBkb21haW4gbmFtZTwvc3Bhbj4NCgkJCQk8c3BhbiBpZD0iY3RsMDBfbWFpbkNvbnRlbnRfbGJsSGlzdG9yeSI+DQoJCQkJCQk8c3BhbiBpZD0iY3RsMDBfbWFpbkNvbnRlbnRfbGJsSGlzdG9yeSI+DQoJCQkJCQkJCTxzcGFuIGlkPSJjdGwwMF9tYWluQ29udGVudF9sYmxIaXN0b3J5Ij4NCgkJCQkJCQkJCQk8aT4oaHR0cDovL2RvbWFpbi50bGQgdG8gPC9pPg0KCQkJCQkJCQk8L3NwYW4+DQoJCQkJCQk8L3NwYW4+DQoJCQkJPC9zcGFuPg0KCQkJCTxzcGFuIGlkPSJjdGwwMF9tYWluQ29udGVudF9sYmxIaXN0b3J5Ij4NCgkJCQkJCTxzcGFuIGlkPSJjdGwwMF9tYWluQ29udGVudF9sYmxIaXN0b3J5Ij4NCgkJCQkJCQkJPHNwYW4gaWQ9ImN0bDAwX21haW5Db250ZW50X2xibEhpc3RvcnkiPg0KCQkJCQkJCQkJCTxpPg0KCQkJCQkJCQkJCQkJPHNwYW4gaWQ9ImN0bDAwX21haW5Db250ZW50X2xibEhpc3RvcnkiPg0KCQkJCQkJCQkJCQkJCQk8c3BhbiBpZD0iY3RsMDBfbWFpbkNvbnRlbnRfbGJsSGlzdG9yeSI+DQoJCQkJCQkJCQkJCQkJCQkJPHNwYW4gaWQ9ImN0bDAwX21haW5Db250ZW50X2xibEhpc3RvcnkiPg0KCQkJCQkJCQkJCQkJCQkJCQkJPGk+aHR0cHM6Ly9kb21haW4udGxkKTwvaT4NCgkJCQkJCQkJCQkJCQkJCQk8L3NwYW4+DQoJCQkJCQkJCQkJCQkJCTwvc3Bhbj4NCgkJCQkJCQkJCQkJCTwvc3Bhbj4NCgkJCQkJCQkJCQk8L2k+DQoJCQkJCQkJCTwvc3Bhbj4NCgkJCQkJCTwvc3Bhbj4sIGl0IG11c3QgYmUgc2V0IHVwIHZpYSB0aGUgPC9zcGFuPg0KCQkJCTxzcGFuIGlkPSJjdGwwMF9tYWluQ29udGVudF9sYmxIaXN0b3J5Ij4NCgkJCQkJCTxzcGFuIGlkPSJjdGwwMF9tYWluQ29udGVudF9sYmxIaXN0b3J5Ij4NCgkJCQkJCQkJPGEgaHJlZj0iaHR0cHM6Ly93d3cubmFtZWNoZWFwLmNvbS9zdXBwb3J0L2tub3dsZWRnZWJhc2UvYXJ0aWNsZS5hc3B4Lzk0MTAjcmVkaXJlY3QiIHRhcmdldD0iX2JsYW5rIj4uaHRhY2Nlc3MgZmlsZTwvYT4NCgkJCQkJCTwvc3Bhbj4gb3IgPC9zcGFuPg0KCQkJCTxzcGFuIGlkPSJjdGwwMF9tYWluQ29udGVudF9sYmxIaXN0b3J5Ij4NCgkJCQkJCTxzcGFuIGlkPSJjdGwwMF9tYWluQ29udGVudF9sYmxIaXN0b3J5Ij4NCgkJCQkJCQkJPGEgaHJlZj0iaHR0cHM6Ly93d3cubmFtZWNoZWFwLmNvbS9zdXBwb3J0L2tub3dsZWRnZWJhc2UvYXJ0aWNsZS5hc3B4LzkzODcvMjIxOC93aGF0LWlzLW5hbWVjaGVhcC1zc2wtYW5kLWhvdy1kby1pLXVzZS1pdCM1IiB0YXJnZXQ9Il9ibGFuayI+TmFtZWNoZWFwIFNTTCBwbHVnaW48L2E+DQoJCQkJCQk8L3NwYW4+IGluIGNQYW5lbCwgcHJvdmlkZWQgYW4gPC9zcGFuPg0KCQkJCTxzcGFuIGlkPSJjdGwwMF9tYWluQ29udGVudF9sYmxIaXN0b3J5Ij4NCgkJCQkJCTxzcGFuIGlkPSJjdGwwMF9tYWluQ29udGVudF9sYmxIaXN0b3J5Ij4NCgkJCQkJCQkJPGEgaHJlZj0iaHR0cHM6Ly93d3cubmFtZWNoZWFwLmNvbS9zdXBwb3J0L2tub3dsZWRnZWJhc2UvYXJ0aWNsZS5hc3B4LzkzODcvMjIxOC93aGF0LWlzLW5hbWVjaGVhcC1zc2wtYW5kLWhvdy1kby1pLXVzZS1pdCMyIj5TU0wgY2VydGlmaWNhdGUgaXMgaW5zdGFsbGVkPC9hPg0KCQkJCQkJPC9zcGFuPi48L3NwYW4+DQoJCTwvZGl2Pg0KCQk8ZGl2Pg0KCQkJCTxzcGFuIGlkPSJjdGwwMF9tYWluQ29udGVudF9sYmxIaXN0b3J5Ij4NCgkJCQkJCTxiciAvPg0KCQkJCTwvc3Bhbj4NCgkJPC9kaXY+DQoJCTxkaXY+DQoJCQkJPHNwYW4gaWQ9ImN0bDAwX21haW5Db250ZW50X2xibEhpc3RvcnkiPlBsZWFzZSBub3RlIHRoYXQgcmVkaXJlY3RpbmcgZnJvbSA8aT5odHRwczovL2RvbWFpbjEudGxkPC9pPiB0byA8aT5odHRwczovL2RvbWFpbjIudGxkPC9pPiB3aWxsIGFsc28gcmVxdWlyZSBib3RoIGRvbWFpbnMgdG8gaGF2ZSBTU0wgY2VydGlmaWNhdGVzIGluc3RhbGxlZC48L3NwYW4+DQoJCTwvZGl2Pg0KCQk8ZGl2Pg0KCQkJCTxzcGFuIGlkPSJjdGwwMF9tYWluQ29udGVudF9sYmxIaXN0b3J5Ij4NCgkJCQk8L3NwYW4+DQoJCQkJPHNwYW4gaWQ9ImN0bDAwX21haW5Db250ZW50X2xibEhpc3RvcnkiPg0KCQkJCQkJPGJyIC8+SG93ZXZlciwgeW91IGNhbiByZWRpcmVjdCBmcm9tIGFuIGh0dHA6Ly8gVVJMIG9uIHlvdXIgZG9tYWluIHRvIGEgc2VwYXJhdGUgd2Vic2l0ZSB3aXRoIGh0dHBzOi8vLCBhcyB0aGlzIHR5cGUgb2YgcmVkaXJlY3QgZnVuY3Rpb25zIGFzIHNpbXBsZSBkb21haW4gZm9yd2FyZGluZy48L3NwYW4+DQoJCTwvZGl2Pg0KCQk8ZGl2Pg0KCQkJCTxiciAvPg0KCQk8L2Rpdj4NCgkJPGRpdj5JZiB5b3UgY29uZmlndXJlIGEgcmVkaXJlY3QgdG8gaHR0cDovLyAoYSBjb25uZWN0aW9uIHdpdGhvdXQgYW4gU1NMIGNlcnRpZmljYXRlKSwgc29tZSBicm93c2VycyB3aWxsIHNob3cgYSBzZWN1cml0eSB3YXJuaW5nLiBGb3IgZXhhbXBsZSwgR29vZ2xlIENocm9tZSBmb3JjZXMgdGhlIHNlY3VyZSBodHRwczovLyBjb25uZWN0aW9uIGJ5IGRlZmF1bHQuIEl0IGNhbiBiZSBieXBhc3NlZCBieSBjbGlja2luZyAnQ29udGludWUgdG8gc2l0ZSwnIGFsdGhvdWdoIHRoaXMgaXM8Yj4gbm90IHJlY29tbWVuZGVkIDwvYj5mb3Igc2VjdXJpdHkgcmVhc29ucy4iPGJyIC8+PC9kaXY+DQoJCTxkaXY+DQoJCQkJPGJyIC8+DQoJCQkJPHNwYW4gaWQ9ImN0bDAwX21haW5Db250ZW50X2xibEhpc3RvcnkiPg0KCQkJCTwvc3Bhbj4NCgkJPC9kaXY+DQoJCTxkaXY+DQoJCQkJPHNwYW4gaWQ9ImN0bDAwX21haW5Db250ZW50X2xibEhpc3RvcnkiPg0KCQkJCQkJPGJyIC8+DQoJCQkJPC9zcGFuPg0KCQk8L2Rpdj4NCgkJPGRpdj4NCgkJCQk8c3BhbiBpZD0iY3RsMDBfbWFpbkNvbnRlbnRfbGJsSGlzdG9yeSI+VG8gY29ubmVjdCB5b3VyIGRvbWFpbiB0byBhIHdlYnNpdGUtYnVpbGRpbmcgc2VydmljZSwgcmVmZXIgdG8gdGhlIDxhIGhyZWY9Imh0dHBzOi8vd3d3Lm5hbWVjaGVhcC5jb20vc3VwcG9ydC9rbm93bGVkZ2ViYXNlL3N1YmNhdGVnb3J5LzIyMDgvM3JkLXBhcnR5LXNlcnZpY2VzLXNldHVwLyIgbGlua3RleHQ9IjNyZCBQYXJ0eSBTZXJ2aWNlcyBTZXR1cCIgbGlua3R5cGU9IkN1c3RvbSIgdGFyZ2V0PSJfYmxhbmsiPjNyZCBQYXJ0eSBTZXJ2aWNlcyBTZXR1cDwvYT4gaW4gb3VyIEtub3dsZWRnZWJhc2UuPGJyIC8+PGJyIC8+SWYgeW91IGhhdmUgYSBob3N0aW5nIHBsYW4sIHlvdSBjYW4gZWFzaWx5IDxhIGhyZWY9Imh0dHBzOi8vd3d3Lm5hbWVjaGVhcC5jb20vc3VwcG9ydC9rbm93bGVkZ2ViYXNlL2FydGljbGUuYXNweC83NjcvMTAvaG93LWNhbi1pLWNoYW5nZS10aGUtbmFtZXNlcnZlcnMtZm9yLW15LWRvbWFpbiIgbGlua3RleHQ9InBvaW50IHRoZSBkb21haW4gdG8geW91ciBob3N0aW5nIG5hbWVzZXJ2ZXJzIiBsaW5rdHlwZT0iQ3VzdG9tIiB0YXJnZXQ9Il9ibGFuayI+cG9pbnQgdGhlIGRvbWFpbiB0byB5b3VyIGhvc3RpbmcgbmFtZXNlcnZlcnM8L2E+LjxiciAvPjxiciAvPlRvIHNldCB1cCBhIFVSTCByZWRpcmVjdCBmb3IgeW91ciBkb21haW4sIDxhIGhyZWY9Imh0dHBzOi8vd3d3Lm5hbWVjaGVhcC5jb20vbXlhY2NvdW50L2xvZ2luLmFzcHgiIGxpbmt0ZXh0PSJsb2cgaW4gdG8geW91ciBOYW1lY2hlYXAgYWNjb3VudCIgbGlua3R5cGU9IkN1c3RvbSIgdGFyZ2V0PSJfYmxhbmsiPmxvZyBpbiB0byB5b3VyIE5hbWVjaGVhcCBhY2NvdW50PC9hPiBhbmQgY2xpY2sgb24gPGI+TWFuYWdlPC9iPiBuZXh0IHRvIHlvdXIgZG9tYWluOjwvc3Bhbj4NCgkJPC9kaXY+DQoJCTxkaXY+DQoJCQkJPGJyIC8+DQoJCTwvZGl2Pg0KCQk8ZGl2Pg0KCQkJCTxpbWcgY2xhc3M9ImtiLWltYWdlIiBzcmM9Imh0dHBzOi8vTmFtZWNoZWFwLnNpbXBsZWtiLmNvbS9TaXRlQ29udGVudHMvMi03QzIyRDUyMzZBNDU0M0VCODI3RjNCRDg5MzZFMTUzRS9tZWRpYS9tYW5hYWFnZS5wbmciIC8+DQoJCTwvZGl2Pg0KCQk8ZGl2Pg0KCQkJCTxiciAvPg0KCQk8L2Rpdj4NCgkJPGRpdj4NCgkJCQk8Yj5OT1RFPC9iPjogPGEgaHJlZj0iaHR0cHM6Ly93d3cubmFtZWNoZWFwLmNvbS9kb21haW5zL25ldy10bGRzL2V4cGxvcmUvIj5UTEQgKFRvcCBMZXZlbCBEb21haW4pPC9hPiByZWZlcnMgdG8geW91ciBkb21haW4gZXh0ZW5zaW9uICguQ09NLCAuTkVULCBldGMuKTxiciAvPjxiciAvPlRoZXJlIGFyZSB0d28gd2F5cyB0byBjb25maWd1cmUgVVJMIHJlZGlyZWN0OjxiciAvPjxiciAvPjwvZGl2Pg0KCQk8b2w+DQoJCQkJPGxpPg0KCQkJCQkJPGEgaHJlZj0iI2EiPlVzZSB0aGUgRG9tYWluIHRhYjwvYT4uIFRoaXMgbWV0aG9kIGlzIHN1aXRhYmxlIGZvciBhIHF1aWNrIHNldHVwIG9mIFVSTCByZWRpcmVjdCBvbmx5LjxiciAvPjwvbGk+DQoJCQkJPGxpPg0KCQkJCQkJPGEgaHJlZj0iI2IiPlVzZSB0aGUgQWR2YW5jZWQgRE5TIHRhYjwvYT4uIFRoaXMgb3B0aW9uIGFsbG93cyB5b3UgdG8gYWRkIGhvc3QgcmVjb3JkcyBhbmQgYSBVUkwgcmVkaXJlY3QuPGI+PGJyIC8+PC9iPjwvbGk+DQoJCTwvb2w+DQoJCTxkaXY+DQoJCQkJQ2hvb3NlIHRoZSBtZXRob2QgdGhhdCBiZXN0IG1lZXRzIHlvdXIgbmVlZHMuPC9kaXY+DQoJCTxkaXY+DQoJCQkJPGJyIC8+DQoJCTwvZGl2Pg0KCQk8cD4NCgkJPC9wPg0KCQk8cCBzdHlsZT0iY29sb3I6cmdiKDAsIDEyOCwgMTI4KTsiPg0KCQkJCTxiPg0KCQkJCQkJPGEgbmFtZT0iYSI+DQoJCQkJCQk8L2E+DQoJCQkJPC9iPg0KCQk8L3A+DQoJCTxoMz4NCgkJCQk8Yj4NCgkJCQkJCTxiPlJlZGlyZWN0aW5nIGEgVVJMIGluIHRoZSBEb21haW4gVGFiPC9iPg0KCQkJCTwvYj4NCgkJPC9oMz4NCgkJPGI+DQoJCTwvYj4NCgkJPHA+DQoJCTwvcD4NCgkJPGRpdj4xLiBBZnRlciBjbGlja2luZyBvbiB0aGUgPGI+TWFuYWdlIDwvYj5idXR0b24sIGZpbmQgdGhlPGI+IFJlZGlyZWN0IERvbWFpbjwvYj4gc2VjdGlvbiBhbmQgY2xpY2sgb24gPGI+QWRkIFJlZGlyZWN0PC9iPjo8L2Rpdj4NCgkJPGRpdj4NCgkJCQk8YnIgLz4NCgkJPC9kaXY+DQoJCTxkaXY+DQoJCQkJPGltZyBjbGFzcz0ia2ItaW1hZ2UiIHNyYz0iaHR0cHM6Ly9OYW1lY2hlYXAuc2ltcGxla2IuY29tL1NpdGVDb250ZW50cy8yLTdDMjJENTIzNkE0NTQzRUI4MjdGM0JEODkzNkUxNTNFL21lZGlhL2FkZHJlZGlyZWN0X2RvbWFpbnRhYi5wbmciIC8+DQoJCTwvZGl2Pg0KCQk8ZGl2Pg0KCQkJCTxiciAvPg0KCQk8L2Rpdj4NCgkJPGRpdj4NCgkJCQk8Yj5OT1RFPC9iPjogSWYgeW91IHdhbnQgdG8gY3JlYXRlIGEgd2lsZGNhcmQgcmVjb3JkIHRvIG1hdGNoIHJlcXVlc3RzIGZvciBub24tZXhpc3RlbnQgc3ViZG9tYWlucywgY2xpY2sgb24gPGI+QWRkIFdpbGRjYXJkIHJlZGlyZWN0PC9iPi48YnIgLz48L2Rpdj4NCgkJPGRpdj4NCgkJCQk8YnIgLz4NCgkJPC9kaXY+DQoJCTxkaXY+DQoJCQkJMi4gRW50ZXIgeW91ciBkb21haW4gKDxpPmUuZy4geW91cmRvbWFpbi50bGQgLyBkb21haW4uY29tIC8gbmV3ZG9tYWluLmluZm88L2k+KSBpbiB0aGUgU291cmNlIFVSTCBmaWVsZC4gSW4gdGhlIERlc3RpbmF0aW9uIFVSTCBmaWVsZCwgZW50ZXIgdGhlIGxpbmsgdG8gd2hpY2ggeW91IHdhbnQgdG8gZm9yd2FyZCB5b3VyIGRvbWFpbi4gSWYgeW91IHdhbnQgdG8gcmVkaXJlY3QgPGk+eW91cmRvbWFpbi50bGQ8L2k+IGFuZCA8aT53d3cueW91cmRvbWFpbi50bGQ8L2k+LCBhZGQgYSByZWNvcmQgZm9yIDxiPnd3dyA8L2I+YWNjb3JkaW5nbHkuPGJyIC8+PC9kaXY+DQoJCTxkaXY+DQoJCQkJPGJyIC8+U2F2ZSB0aGUgY2hhbmdlcyB1c2luZyB0aGUgPGI+Z3JlZW4gY2hlY2ttYXJrczwvYj4gb24gdGhlIHJpZ2h0IG9yIHRoZSA8Yj5TYXZlIEFsbCBDaGFuZ2VzPC9iPiBidXR0b246PC9kaXY+DQoJCTxkaXY+DQoJCQkJPGJyIC8+DQoJCTwvZGl2Pg0KCQk8ZGl2Pg0KCQkJCTxpbWcgY2xhc3M9ImtiLWltYWdlIiBzcmM9Imh0dHBzOi8vTmFtZWNoZWFwLnNpbXBsZWtiLmNvbS9TaXRlQ29udGVudHMvMi03QzIyRDUyMzZBNDU0M0VCODI3RjNCRDg5MzZFMTUzRS9tZWRpYS9kb21haW5UYWJyZWRpcmVjdC5wbmciIC8+DQoJCTwvZGl2Pg0KCQk8ZGl2Pg0KCQkJCTxiciAvPg0KCQk8L2Rpdj4NCgkJPGRpdj4NCgkJCQlGb3IgbW9yZSBpbmZvcm1hdGlvbiBvbiB0aGUgPGI+aG9zdHMgeW91IGNhbiB1c2U8L2I+LCByZWZlciB0byB0aGUgPGEgaHJlZj0iaHR0cHM6Ly93d3cubmFtZWNoZWFwLmNvbS9zdXBwb3J0L2tub3dsZWRnZWJhc2UvYXJ0aWNsZS5hc3B4Lzk3NzYvMjIzNy9ob3ctZG8taS1jcmVhdGUtYS1zdWJkb21haW4tZm9yLW15LWRvbWFpbiIgbGlua3RleHQ9IkhvdyBkbyBJIGNyZWF0ZSBhIHN1YmRvbWFpbiBmb3IgbXkgZG9tYWluPyIgbGlua3R5cGU9IkN1c3RvbSIgdGFyZ2V0PSJfYmxhbmsiPkhvdyBkbyBJIGNyZWF0ZSBhIHN1YmRvbWFpbiBmb3IgbXkgZG9tYWluPzwvYT4gYXJ0aWNsZS48YnIgLz48L2Rpdj4NCgkJPGRpdj4NCgkJCQk8YnIgLz4zLiBTd2l0Y2ggdG8gdGhlIDxiPkFkdmFuY2VkIEROUzwvYj4gdGFiIGFuZCBjaGVjayBmb3IgYW55IDxiPmNvbmZsaWN0aW5nIHJlY29yZHM8L2I+ICg8YSBocmVmPSJodHRwczovL3d3dy5uYW1lY2hlYXAuY29tL3N1cHBvcnQva25vd2xlZGdlYmFzZS9hcnRpY2xlLmFzcHgvMzE5LzIyMzcvaG93LWNhbi1pLXNldC11cC1hbi1hLWFkZHJlc3MtcmVjb3JkLWZvci1teS1kb21haW4iIGxpbmt0ZXh0PSJBIiBsaW5rdHlwZT0iQ3VzdG9tIiB0YXJnZXQ9Il9ibGFuayI+QTwvYT4sIDxhIGhyZWY9Imh0dHBzOi8vd3d3Lm5hbWVjaGVhcC5jb20vc3VwcG9ydC9rbm93bGVkZ2ViYXNlL2FydGljbGUuYXNweC85NjQ2LzIyMzcvaG93LXRvLWNyZWF0ZS1hLWNuYW1lLXJlY29yZC1mb3IteW91ci1kb21haW4iIGxpbmt0ZXh0PSJDTkFNRSIgbGlua3R5cGU9IkN1c3RvbSIgdGFyZ2V0PSJfYmxhbmsiPkNOQU1FPC9hPiwgQUxJQVMsIFVSTCByZWRpcmVjdCByZWNvcmRzIHdpdGggZGlmZmVyZW50IHZhbHVlcyBzZXQgZm9yIHRoZSBzYW1lIGhvc3QpLiA8Yj5SZW1vdmUgdGhlc2UgY29uZmxpY3RpbmcgcmVjb3JkczwvYj4gdG8gZW5zdXJlIHByb3BlciBkb21haW4gZnVuY3Rpb25hbGl0eTo8L2Rpdj4NCgkJPGRpdj4NCgkJCQk8YnIgLz4NCgkJPC9kaXY+DQoJCTxpbWcgY2xhc3M9ImtiLWltYWdlIiBzcmM9Imh0dHBzOi8vTmFtZWNoZWFwLnNpbXBsZWtiLmNvbS9TaXRlQ29udGVudHMvMi03QzIyRDUyMzZBNDU0M0VCODI3RjNCRDg5MzZFMTUzRS9tZWRpYS9hZHZhbmNlZEROUy5wbmciIC8+DQoJCTxkaXY+DQoJCQkJPGJyIC8+DQoJCTwvZGl2Pg0KCQk8ZGl2Pg0KCQkJCTxiPk5PVEU6PC9iPiBUaGUgSG9zdCBmaWVsZCB1c2VzIHRoZSA8Yj5APC9iPiBzeW1ib2wgdG8gcmVwcmVzZW50IHlvdXIgcm9vdCBkb21haW4gKDxpPmRvbWFpbi50bGQ8L2k+KS48YnIgLz48YnIgLz5UaGF0J3MgaXQhIFRoZSByZWRpcmVjdCBzaG91bGQgc3RhcnQgd29ya2luZyB3aXRoaW4gPGI+MzAgbWludXRlczwvYj4uPGJyIC8+PC9kaXY+DQoJCTxkaXY+DQoJCQkJPGJyIC8+DQoJCTwvZGl2Pg0KCQk8ZGl2Pg0KCQkJCTxiciAvPg0KCQk8L2Rpdj4NCgkJPHAgc3R5bGU9ImNvbG9yOnJnYigwLCAxMjgsIDEyOCk7Ij4NCgkJCQk8YSBuYW1lPSJiIj4NCgkJCQk8L2E+DQoJCTwvcD4NCgkJPGgzPg0KCQkJCTxiPlJlZGlyZWN0aW5nIGEgVVJMIGluIHRoZSBBZHZhbmNlZCBETlMgVGFiPC9iPg0KCQk8L2gzPg0KCQk8YnIgLz4NCgkJPGRpdj5UbyBzZXQgdXAgYSBVUkwgcmVkaXJlY3QgdXNpbmcgdGhlIEFkdmFuY2VkIEROUyB0YWIsIGZvbGxvdyB0aGVzZSBzdGVwczo8L2Rpdj4NCgkJPGRpdj4NCgkJCQk8YnIgLz4NCgkJPC9kaXY+DQoJCTxkaXY+MS4gQWZ0ZXIgY2xpY2tpbmcgb24gdGhlIDxiPk1hbmFnZSA8L2I+YnV0dG9uLCBuYXZpZ2F0ZSB0byB0aGUgPGI+QWR2YW5jZWQgRE5TPC9iPiB0YWIgYW5kIGxvY2F0ZSB0aGUgPGI+SG9zdCByZWNvcmRzPC9iPiBzZWN0aW9uLiBUaGVuIGNsaWNrIG9uIHRoZSA8Yj5BZGQgTmV3IFJlY29yZDwvYj4gYnV0dG9uLiBJZiB5b3UgYXJlIG5vdCBhYmxlIHRvIGVkaXQgaG9zdCByZWNvcmRzIGZvciB5b3VyIGRvbWFpbiwgaXQgbWF5IGJlIHJlbGF0ZWQgdG8gdGhlIGNhc2UgZGVzY3JpYmVkIGluIHRoZSBhcnRpY2xlIG9uIDxhIGhyZWY9Imh0dHBzOi8vd3d3Lm5hbWVjaGVhcC5jb20vc3VwcG9ydC9rbm93bGVkZ2ViYXNlL2FydGljbGUuYXNweC8zMjMvNDYvd2h5LWNhbnQtaS1tb2RpZnktZW1haWwtZG9tYWluLXJlZGlyZWN0LWFuZC1ob3N0LXJlY29yZHMtaW4tbXktbmFtZWNoZWFwLWFjY291bnQvIiBsaW5rdGV4dD0ibm90IGFibGUgdG8gZWRpdCBIb3N0IFJlY29yZHM/IiBsaW5rdHlwZT0iQ3VzdG9tIiB0YXJnZXQ9Il9ibGFuayI+dGhpcmQtcGFydHkgbmFtZXNlcnZlcnM8L2E+LjwvZGl2Pg0KCQk8ZGl2Pg0KCQkJCTxiciAvPg0KCQk8L2Rpdj4NCgkJPGltZyBjbGFzcz0ia2ItaW1hZ2UiIHNyYz0iaHR0cHM6Ly9OYW1lY2hlYXAuc2ltcGxla2IuY29tL1NpdGVDb250ZW50cy8yLTdDMjJENTIzNkE0NTQzRUI4MjdGM0JEODkzNkUxNTNFL21lZGlhL0FkZE5ld19SZWMucG5nIiAvPg0KCQk8YnIgLz4NCgkJPGRpdj4NCgkJCQk8YnIgLz4NCgkJPC9kaXY+DQoJCTxkaXY+Mi4gRnJvbSB0aGUgZHJvcC1kb3duIG1lbnUgZm9yIDxiPlR5cGU8L2I+LCBzZWxlY3QgPGI+VVJMIFJlZGlyZWN0IFJlY29yZDwvYj4uIEVudGVyIHRoZSBob3N0IHlvdSB3YW50IHRvIGZvcndhcmQgaW4gdGhlIDxiPkhvc3QgPC9iPmxpbmUgKDxpPjxiPkA8L2I+IGZvciB5b3VyIHJvb3QgZG9tYWluLCBpLmUuLCBkb21haW4uY29tLCA8Yj53d3cgPC9iPmZvciB3d3cuZG9tYWluLmNvbSwgKiBmb3IgYSA8L2k+PGEgaHJlZj0iaHR0cHM6Ly93d3cubmFtZWNoZWFwLmNvbS9zdXBwb3J0L2tub3dsZWRnZWJhc2UvYXJ0aWNsZS5hc3B4LzU5Ny8yMjM3L2hvdy1jYW4taS1zZXQtdXAtYS1jYXRjaGFsbC13aWxkY2FyZC1zdWJkb21haW4iIGxpbmt0ZXh0PSJ3aWxkY2FyZCByZWNvcmQiIGxpbmt0eXBlPSJDdXN0b20iIHRhcmdldD0iX2JsYW5rIj53aWxkY2FyZCByZWNvcmQ8L2E+KS4gSW4gdGhlIDxiPlZhbHVlIDwvYj5saW5lLCBlbnRlciB0aGUgPGI+ZGVzdGluYXRpb24gVVJMPC9iPjo8L2Rpdj4NCgkJPGRpdj4NCgkJCQk8YnIgLz4NCgkJPC9kaXY+DQoJCTxpbWcgY2xhc3M9ImtiLWltYWdlIiBzcmM9Imh0dHBzOi8vTmFtZWNoZWFwLnNpbXBsZWtiLmNvbS9TaXRlQ29udGVudHMvMi03QzIyRDUyMzZBNDU0M0VCODI3RjNCRDg5MzZFMTUzRS9tZWRpYS8yMDIyLTAzLTIxXzA5LTI2LnBuZyIgLz4NCgkJPGRpdj4NCgkJCQk8YnIgLz4NCgkJPC9kaXY+DQoJCTxkaXY+SWYgbmVlZGVkLCB5b3UgY2FuIGNoYW5nZSB0aGUgPHN0cm9uZz5SZWRpcmVjdCBUeXBlPC9zdHJvbmc+IGZyb20gPGk+VW5tYXNrZWQ8L2k+IHRvIDxpPk1hc2tlZCA8L2k+b3I8aT4gUGVybWFuZW50ICgzMDE8L2k+KSB1c2luZyB0aGUgZHJvcC1kb3duIG1lbnU6PC9kaXY+DQoJCTxkaXY+DQoJCQkJPGJyIC8+DQoJCTwvZGl2Pg0KCQk8aW1nIGNsYXNzPSJrYi1pbWFnZSIgc3JjPSJodHRwczovL05hbWVjaGVhcC5zaW1wbGVrYi5jb20vU2l0ZUNvbnRlbnRzLzItN0MyMkQ1MjM2QTQ1NDNFQjgyN0YzQkQ4OTM2RTE1M0UvbWVkaWEvMjAyMi0wMy0yMV8wOS0yOC5wbmciIC8+DQoJCTxkaXY+DQoJCQkJPGJyIC8+DQoJCTwvZGl2Pg0KCQk8ZGl2PjMuIFNhdmUgdGhlIGNoYW5nZXM6PC9kaXY+DQoJCTxiciAvPg0KCQk8aW1nIGNsYXNzPSJrYi1pbWFnZSIgc3JjPSJodHRwczovL05hbWVjaGVhcC5zaW1wbGVrYi5jb20vU2l0ZUNvbnRlbnRzLzItN0MyMkQ1MjM2QTQ1NDNFQjgyN0YzQkQ4OTM2RTE1M0UvbWVkaWEvc2F2ZWNoYW5nZUFkdmFuY2VkLnBuZyIgLz4NCgkJPGJyIC8+DQoJCTxkaXY+DQoJCQkJPGJyIC8+DQoJCTwvZGl2Pg0KCQk8ZGl2PkZvciBtb3JlIGluZm9ybWF0aW9uIG9uIHRoZSA8Yj5ob3N0cyB5b3UgY2FuIHVzZTwvYj4sIHJlZmVyIHRvIHRoZSBhcnRpY2xlLCA8YSBocmVmPSJodHRwczovL3d3dy5uYW1lY2hlYXAuY29tL3N1cHBvcnQva25vd2xlZGdlYmFzZS9hcnRpY2xlLmFzcHgvOTc3Ni8yMjM3L2hvdy1kby1pLWNyZWF0ZS1hLXN1YmRvbWFpbi1mb3ItbXktZG9tYWluIiBsaW5rdGV4dD0iSG93IGRvIEkgY3JlYXRlIGEgc3ViZG9tYWluIGZvciBteSBkb21haW4/IiBsaW5rdHlwZT0iQ3VzdG9tIiB0YXJnZXQ9Il9ibGFuayI+SG93IGRvIEkgY3JlYXRlIGEgc3ViZG9tYWluIGZvciBteSBkb21haW4/PC9hPjxiciAvPjxiciAvPjQuIENoZWNrIGZvciBhbnkgY29uZmxpY3RpbmcgcmVjb3JkcyAoPGEgaHJlZj0iaHR0cHM6Ly93d3cubmFtZWNoZWFwLmNvbS9zdXBwb3J0L2tub3dsZWRnZWJhc2UvYXJ0aWNsZS5hc3B4LzMxOS8yMjM3L2hvdy1jYW4taS1zZXQtdXAtYW4tYS1hZGRyZXNzLXJlY29yZC1mb3ItbXktZG9tYWluIiBsaW5rdGV4dD0iQSIgbGlua3R5cGU9IkN1c3RvbSIgdGFyZ2V0PSJfYmxhbmsiPkE8L2E+LCA8YSBocmVmPSJodHRwczovL3d3dy5uYW1lY2hlYXAuY29tL3N1cHBvcnQva25vd2xlZGdlYmFzZS9hcnRpY2xlLmFzcHgvOTY0Ni8yMjM3L2hvdy1jYW4taS1zZXQtdXAtYS1jbmFtZS1yZWNvcmQtZm9yLW15LWRvbWFpbiI+IENOQU1FPC9hPiwgQUxJQVMsIFVSTCBSZWRpcmVjdCByZWNvcmRzIHdpdGggZGlmZmVyZW50IHZhbHVlcyBzZXQgZm9yIHRoZSBzYW1lIGhvc3QpIGZvciB5b3VyIGRvbWFpbi4gSWYgYW55IGNvbmZsaWN0aW5nIHJlY29yZHMgZXhpc3QsIDxiPnJlbW92ZSB0aGVtPC9iPiBhcyBzaG93bjo8L2Rpdj4NCgkJPGRpdj4NCgkJCQk8YnIgLz4NCgkJPC9kaXY+DQoJCTxkaXY+DQoJCQkJPGltZyBjbGFzcz0ia2ItaW1hZ2UiIHNyYz0iaHR0cHM6Ly9OYW1lY2hlYXAuc2ltcGxla2IuY29tL1NpdGVDb250ZW50cy8yLTdDMjJENTIzNkE0NTQzRUI4MjdGM0JEODkzNkUxNTNFL21lZGlhL2FkdmFuY2VkRE5TLnBuZyIgLz4NCgkJPC9kaXY+DQoJCTxkaXY+DQoJCQkJPGJyIC8+DQoJCTwvZGl2Pg0KCQk8ZGl2PlBsZWFzZSBub3RlIHRoYXQgaXQgZ2VuZXJhbGx5IHRha2VzIHVwIHRvIDxiPjMwIG1pbnV0ZXM8L2I+IGZvciB0aGUgY2hhbmdlcyB0byBiZSBhY2NlcHRlZCBnbG9iYWxseS48YnIgLz48YnIgLz48Yj5OT1RFPC9iPjogV2hlbiBhIFVSTCByZWRpcmVjdCBpcyBzZXQgZm9yIHlvdXIgZG9tYWluLCBhbiA8Yj5hZGRpdGlvbmFsIEEgcmVjb3JkPC9iPiB3aWxsIGJlIGluIHRoZSBkb21haW4gem9uZSBmaWxlIHRoYXQgcG9pbnRzIHlvdXIgZG9tYWluIG5hbWUgdG8gb3VyIDxpPmludGVybmFsIGZvcndhcmRpbmcgc2VydmVyPC9pPi4gVGhpcyBBIHJlY29yZCBpcyBub3QgdmlzaWJsZSBpbiB0aGUgQWR2YW5jZWQgRE5TIHNlY3Rpb24gYW5kIHdpbGwgYmUgcmVtb3ZlZCBvbmNlIHRoZSBVUkwgcmVkaXJlY3QgcmVjb3JkIGlzIGRlbGV0ZWQuPGJyIC8+PGJyIC8+PGJyIC8+PGRpdiBhbGlnbj0iY2VudGVyIj5JZiB5b3UgaGF2ZSBhbnkgcXVlc3Rpb25zLCBmZWVsIGZyZWUgdG8gY29udGFjdCBvdXIgPGEgaHJlZj0iaHR0cHM6Ly93d3cubmFtZWNoZWFwLmNvbS8vc3VwcG9ydC9saXZlLWNoYXQvZG9tYWlucy5hc3B4IiBsaW5rdGV4dD0iU3VwcG9ydCBUZWFtIiBsaW5rdHlwZT0iQ3VzdG9tIiB0YXJnZXQ9Il9ibGFuayI+U3VwcG9ydCBUZWFtPC9hPi48YnIgLz48L2Rpdj48YnIgLz48L2Rpdj4NCgkJPGJyIC8+DQo=","NewTillDate":null,"FeaturedTillDate":null,"ModifiedDateTime":"2025-01-20T10:16:59.0000000","LiveDateTime":"1754-02-02T00:00:00.0000000","CreatedDateTime":"2008-07-31T06:48:09.0000000","ApprovalDatetime":"2008-08-22T04:56:58.0000000","RequestCount":492790,"MarkedAsNew":false,"MarkedAsFeatured":false,"RatingValue":3,"CategoryPaths":[{"__type":"Nc:SimpleKB:Abstractions:Dtos:CategoryPathDto","Level":1,"CategoryId":34,"CategoryName":"Domains"},{"__type":"Nc:SimpleKB:Abstractions:Dtos:CategoryPathDto","Level":2,"CategoryId":2237,"CategoryName":"Host records setup"}],"AssociatedCategories":[{"CategoryId":2237,"CategoryName":"Host records setup","CategoryDisplayName":"DomainsHost records setup"}],"AssociatedTags":[{"TagId":31059,"Tag":" url forwarding"},{"TagId":82592,"Tag":"domain redirect"},{"TagId":82593,"Tag":" url redirect"}],"RelatedArticles":[{"ArticleId":384,"PreferedCategoryId":2237,"ArticleTypeId":0,"ArticleName":"What is URL Redirect and how does it work?","ArticleTypeName":null,"Title":"What is URL Redirect and how does it work?","LiveDateTime":null,"ModifiedDateTime":"03/03/2021","MarkedAsNew":false,"MarkedAsFeatured":false},{"ArticleId":9604,"PreferedCategoryId":2237,"ArticleTypeId":0,"ArticleName":"Types of Domain Redirects - 301, 302 URL Redirects, URL Frame (and CNAME)","ArticleTypeName":null,"Title":"Types of Domain Redirects - 301, 302 URL Redirects, URL Frame (and CNAME)","LiveDateTime":null,"ModifiedDateTime":"10/29/2020","MarkedAsNew":false,"MarkedAsFeatured":false},{"ArticleId":10043,"PreferedCategoryId":2237,"ArticleTypeId":0,"ArticleName":"URL Redirect with Parameters","ArticleTypeName":null,"Title":"URL Redirect with Parameters","LiveDateTime":null,"ModifiedDateTime":"05/05/2021","MarkedAsNew":false,"MarkedAsFeatured":false},{"ArticleId":313,"PreferedCategoryId":2237,"ArticleTypeId":0,"ArticleName":"What is URL Frame?","ArticleTypeName":null,"Title":"What is URL Frame?","LiveDateTime":null,"ModifiedDateTime":"06/27/2016","MarkedAsNew":false,"MarkedAsFeatured":false},{"ArticleId":320,"PreferedCategoryId":2237,"ArticleTypeId":0,"ArticleName":"What is a catch-all (wildcard) subdomain?","ArticleTypeName":null,"Title":"What is a catch-all (wildcard) subdomain?","LiveDateTime":null,"ModifiedDateTime":"03/15/2021","MarkedAsNew":false,"MarkedAsFeatured":false},{"ArticleId":434,"PreferedCategoryId":2237,"ArticleTypeId":0,"ArticleName":"How do I set up host records for a domain?","ArticleTypeName":null,"Title":"How do I set up host records for a domain?","LiveDateTime":null,"ModifiedDateTime":"04/14/2025","MarkedAsNew":false,"MarkedAsFeatured":false}],"AssociatedMedias":[],"PreferredCategoryId":0,"RootParentCategoryName":"","RootParentCategoryId":0},"status":200,"statusText":"OK"},"/api/v1/ncpl/simplekb/getcategorybycategoryid:\"{\\\"categoryId\\\":2237}\"":{"body":{"__type":"Nc:SimpleKB:Abstractions:Dtos:CategoryDto","Description":"SWYgeW91ciBkb21haW4gaXMgcG9pbnRlZCB0byBvdXLCoEJhc2ljRE5TLCBQcmVtaXVtRE5TIG9yIA0KRnJlZUROUywgeW91IGNhbiBzZXQgdXAgQSwgQUFBQSwgQUxJQVMsIENOQU1FLCBOUywgU1JWLCBUWFQsIFVSTCBSZWRpcmVjdCwgTVgsIA0KTVhFLCBDQUEgcmVjb3JkcyBmcm9tIE5hbWVjaGVhcCdzIHNpZGUu","ParentCategoryId":34,"Parent_Category_Name":"Domains","FriendlyId":null,"ApprovedYN":true,"TreatAsTopicYN":false,"CreatedDateTime":"06/27/2016 06:59:07","CurrentCategoryPaths":[{"__type":"Nc:SimpleKB:Abstractions:Dtos:CategoryPathDto","Level":1,"CategoryId":34,"CategoryName":"Domains"},{"__type":"Nc:SimpleKB:Abstractions:Dtos:CategoryPathDto","Level":2,"CategoryId":2237,"CategoryName":"Host records setup"}],"RelatedCategories":[],"AssociatedArticles":[{"ArticleId":642,"Title":"DNS","ArticleName":"DNS","LiveDateTime":"02/02/1754 00:00:00","NewTillDate":null,"FeaturedTillDate":null,"ModifiedDateTime":"12/24/2020"},{"ArticleId":10128,"Title":"How to create an ALIAS record","ArticleName":"How to create an ALIAS record","LiveDateTime":"02/02/1754 00:00:00","NewTillDate":null,"FeaturedTillDate":null,"ModifiedDateTime":"04/09/2025"},{"ArticleId":434,"Title":"How do I set up host records for a domain?","ArticleName":"How do I set up host records for a domain?","LiveDateTime":"02/02/1754 00:00:00","NewTillDate":null,"FeaturedTillDate":null,"ModifiedDateTime":"04/14/2025"},{"ArticleId":579,"Title":"Which record type option should I choose for the information I’m about to enter?","ArticleName":"Which record type option should I choose for the information I’m about to enter?","LiveDateTime":"02/02/1754 00:00:00","NewTillDate":null,"FeaturedTillDate":null,"ModifiedDateTime":"01/20/2025"},{"ArticleId":9776,"Title":"How to Create a Subdomain for my Domain","ArticleName":"How to Create a Subdomain for my Domain","LiveDateTime":"02/02/1754 00:00:00","NewTillDate":null,"FeaturedTillDate":null,"ModifiedDateTime":"10/24/2024"},{"ArticleId":320,"Title":"What is a catch-all (wildcard) subdomain?","ArticleName":"What is a catch-all (wildcard) subdomain?","LiveDateTime":"02/02/1754 00:00:00","NewTillDate":null,"FeaturedTillDate":null,"ModifiedDateTime":"03/15/2021"},{"ArticleId":597,"Title":"How can I set up a catch-all (wildcard) subdomain?","ArticleName":"How can I set up a catch-all (wildcard) subdomain?","LiveDateTime":"02/02/1754 00:00:00","NewTillDate":null,"FeaturedTillDate":null,"ModifiedDateTime":"07/14/2021"},{"ArticleId":319,"Title":"How can I set up an A (address) record for my domain?","ArticleName":"How can I set up an A (address) record for my domain?","LiveDateTime":"02/02/1754 00:00:00","NewTillDate":null,"FeaturedTillDate":null,"ModifiedDateTime":"09/23/2024"},{"ArticleId":384,"Title":"What is URL Redirect and how does it work?","ArticleName":"What is URL Redirect and how does it work?","LiveDateTime":"02/02/1754 00:00:00","NewTillDate":null,"FeaturedTillDate":null,"ModifiedDateTime":"03/03/2021"},{"ArticleId":385,"Title":"How to set up a URL redirect for a domain","ArticleName":"How to set up a URL redirect for a domain","LiveDateTime":"02/02/1754 00:00:00","NewTillDate":null,"FeaturedTillDate":null,"ModifiedDateTime":"01/20/2025"},{"ArticleId":10043,"Title":"URL Redirect with Parameters","ArticleName":"URL Redirect with Parameters","LiveDateTime":"02/02/1754 00:00:00","NewTillDate":null,"FeaturedTillDate":null,"ModifiedDateTime":"05/05/2021"},{"ArticleId":9604,"Title":"Types of Domain Redirects - 301, 302 URL Redirects, URL Frame (and CNAME)","ArticleName":"Types of Domain Redirects - 301, 302 URL Redirects, URL Frame (and CNAME)","LiveDateTime":"02/02/1754 00:00:00","NewTillDate":null,"FeaturedTillDate":null,"ModifiedDateTime":"10/29/2020"},{"ArticleId":9678,"Title":"How to redirect (sub)domain to a certain IP address along with a port?","ArticleName":"How to redirect (sub)domain to a certain IP address along with a port?","LiveDateTime":"02/02/1754 00:00:00","NewTillDate":null,"FeaturedTillDate":null,"ModifiedDateTime":"07/14/2021"},{"ArticleId":313,"Title":"What is URL Frame?","ArticleName":"What is URL Frame?","LiveDateTime":"02/02/1754 00:00:00","NewTillDate":null,"FeaturedTillDate":null,"ModifiedDateTime":"06/27/2016"},{"ArticleId":314,"Title":"How can I set up a URL Frame for my domain?","ArticleName":"How can I set up a URL Frame for my domain?","LiveDateTime":"02/02/1754 00:00:00","NewTillDate":null,"FeaturedTillDate":null,"ModifiedDateTime":"07/14/2021"},{"ArticleId":315,"Title":"What are URL Frame Meta Tags used for?","ArticleName":"What are URL Frame Meta Tags used for?","LiveDateTime":"02/02/1754 00:00:00","NewTillDate":null,"FeaturedTillDate":null,"ModifiedDateTime":"06/27/2016"},{"ArticleId":9699,"Title":"How to set URL Frame Meta Tags for a domain","ArticleName":"How to set URL Frame Meta Tags for a domain","LiveDateTime":"02/02/1754 00:00:00","NewTillDate":null,"FeaturedTillDate":null,"ModifiedDateTime":"02/08/2021"},{"ArticleId":9646,"Title":"How to Create a CNAME Record For Your Domain","ArticleName":"How to Create a CNAME Record For Your Domain","LiveDateTime":"02/02/1754 00:00:00","NewTillDate":null,"FeaturedTillDate":null,"ModifiedDateTime":"09/23/2024"},{"ArticleId":317,"Title":"How do I add TXT/SPF/DKIM/DMARC records for my domain?","ArticleName":"How do I add TXT/SPF/DKIM/DMARC records for my domain?","LiveDateTime":"02/02/1754 00:00:00","NewTillDate":null,"FeaturedTillDate":null,"ModifiedDateTime":"04/14/2025"},{"ArticleId":318,"Title":"Can I add an SRV record for my domain?","ArticleName":"Can I add an SRV record for my domain?","LiveDateTime":"02/02/1754 00:00:00","NewTillDate":null,"FeaturedTillDate":null,"ModifiedDateTime":"07/14/2021"},{"ArticleId":9461,"Title":"How should an SPF record look like?","ArticleName":"How should an SPF record look like?","LiveDateTime":"02/02/1754 00:00:00","NewTillDate":null,"FeaturedTillDate":null,"ModifiedDateTime":"01/14/2021"},{"ArticleId":9736,"Title":"Consolidating several SPF records into one","ArticleName":"Consolidating several SPF records into one","LiveDateTime":"02/02/1754 00:00:00","NewTillDate":null,"FeaturedTillDate":null,"ModifiedDateTime":"03/13/2024"},{"ArticleId":322,"Title":"How can I set up MX records required for mail service?","ArticleName":"How can I set up MX records required for mail service?","LiveDateTime":"02/02/1754 00:00:00","NewTillDate":null,"FeaturedTillDate":null,"ModifiedDateTime":"01/20/2025"},{"ArticleId":9623,"Title":"How to set up default domain and email redirects","ArticleName":"How to set up default domain and email redirects","LiveDateTime":"02/02/1754 00:00:00","NewTillDate":null,"FeaturedTillDate":null,"ModifiedDateTime":"04/13/2020"}],"AssociatedTags":[{"TagId":19574,"Tag":" set"},{"TagId":19994,"Tag":" create"},{"TagId":20139,"Tag":" forwarding"},{"TagId":21191,"Tag":" map"},{"TagId":21743,"Tag":" up"},{"TagId":24630,"Tag":" CNAME"},{"TagId":25167,"Tag":" records"},{"TagId":26421,"Tag":" domains"},{"TagId":27954,"Tag":" A"},{"TagId":27955,"Tag":" AAAA"},{"TagId":27956,"Tag":" NS"},{"TagId":27957,"Tag":" SRV"},{"TagId":27959,"Tag":" URL"},{"TagId":28746,"Tag":" txt"},{"TagId":68698,"Tag":"host"},{"TagId":68699,"Tag":" refirect"}],"CategoryId":2237,"CategoryName":"Host records setup"},"status":200,"statusText":"OK"},"/api/v1/ncpl/simplekb/getcategories:\"{\\\"parentCategoryId\\\":0,\\\"getTree\\\":true}\"":{"body":[{"__type":"Nc:SimpleKB:Abstractions:Dtos:CategoryItemDto","ParentCategoryId":93,"TreatAsTopicYN":false,"Description":"","ImageUrl":"","ShortDesc":"","CategoryId":2216,"CategoryName":"Spam Protection"},{"__type":"Nc:SimpleKB:Abstractions:Dtos:CategoryItemDto","ParentCategoryId":14,"TreatAsTopicYN":false,"Description":"","ImageUrl":"","ShortDesc":"","CategoryId":2217,"CategoryName":"Renewal"},{"__type":"Nc:SimpleKB:Abstractions:Dtos:CategoryItemDto","ParentCategoryId":14,"TreatAsTopicYN":false,"Description":"","ImageUrl":"","ShortDesc":"","CategoryId":2218,"CategoryName":"cPanel SSL Plugin"},{"__type":"Nc:SimpleKB:Abstractions:Dtos:CategoryItemDto","ParentCategoryId":12,"TreatAsTopicYN":false,"Description":"","ImageUrl":"","ShortDesc":"","CategoryId":2219,"CategoryName":"PHP Configuration"},{"__type":"Nc:SimpleKB:Abstractions:Dtos:CategoryItemDto","ParentCategoryId":14,"TreatAsTopicYN":false,"Description":"","ImageUrl":"","ShortDesc":"","CategoryId":2221,"CategoryName":"Multi-Domain SSL Certificates"},{"__type":"Nc:SimpleKB:Abstractions:Dtos:CategoryItemDto","ParentCategoryId":14,"TreatAsTopicYN":false,"Description":"","ImageUrl":"","ShortDesc":"","CategoryId":2222,"CategoryName":"Cancellation"},{"__type":"Nc:SimpleKB:Abstractions:Dtos:CategoryItemDto","ParentCategoryId":14,"TreatAsTopicYN":false,"Description":"","ImageUrl":"","ShortDesc":"","CategoryId":2223,"CategoryName":"Browser errors"},{"__type":"Nc:SimpleKB:Abstractions:Dtos:CategoryItemDto","ParentCategoryId":14,"TreatAsTopicYN":false,"Description":"","ImageUrl":"","ShortDesc":"","CategoryId":2224,"CategoryName":"Site Seal, Logo"},{"__type":"Nc:SimpleKB:Abstractions:Dtos:CategoryItemDto","ParentCategoryId":12,"TreatAsTopicYN":false,"Description":"","ImageUrl":"","ShortDesc":"","CategoryId":2225,"CategoryName":"SEO"},{"__type":"Nc:SimpleKB:Abstractions:Dtos:CategoryItemDto","ParentCategoryId":93,"TreatAsTopicYN":false,"Description":"","ImageUrl":"","ShortDesc":"","CategoryId":2226,"CategoryName":"Email Migration"},{"__type":"Nc:SimpleKB:Abstractions:Dtos:CategoryItemDto","ParentCategoryId":2211,"TreatAsTopicYN":false,"Description":"","ImageUrl":"","ShortDesc":"","CategoryId":2227,"CategoryName":"SSL Resellers"},{"__type":"Nc:SimpleKB:Abstractions:Dtos:CategoryItemDto","ParentCategoryId":0,"TreatAsTopicYN":true,"Description":"","ImageUrl":"/assets/img/pictograms/150/cloud-red.png","ShortDesc":"","CategoryId":2228,"CategoryName":"Apps","SubCategories":[{"__type":"Nc:SimpleKB:Abstractions:Dtos:CategoryItemDto","ParentCategoryId":2228,"TreatAsTopicYN":false,"Description":"","ImageUrl":"","ShortDesc":"","CategoryId":2251,"CategoryName":"Supersonic CDN"},{"__type":"Nc:SimpleKB:Abstractions:Dtos:CategoryItemDto","ParentCategoryId":2228,"TreatAsTopicYN":false,"Description":"","ImageUrl":"","ShortDesc":"","CategoryId":2298,"CategoryName":"Site Maker"},{"__type":"Nc:SimpleKB:Abstractions:Dtos:CategoryItemDto","ParentCategoryId":2228,"TreatAsTopicYN":false,"Description":"","ImageUrl":"","ShortDesc":"","CategoryId":177,"CategoryName":"Google Workspace (formerly G Suite)"}]},{"__type":"Nc:SimpleKB:Abstractions:Dtos:CategoryItemDto","ParentCategoryId":2211,"TreatAsTopicYN":false,"Description":"","ImageUrl":"","ShortDesc":"","CategoryId":2229,"CategoryName":"Hosting Resellers"},{"__type":"Nc:SimpleKB:Abstractions:Dtos:CategoryItemDto","ParentCategoryId":34,"TreatAsTopicYN":false,"Description":"","ImageUrl":"","ShortDesc":"","CategoryId":2232,"CategoryName":"DNSSEC"},{"__type":"Nc:SimpleKB:Abstractions:Dtos:CategoryItemDto","ParentCategoryId":34,"TreatAsTopicYN":false,"Description":"","ImageUrl":"","ShortDesc":"","CategoryId":2234,"CategoryName":"Google Workspace (formerly G Suite)"},{"__type":"Nc:SimpleKB:Abstractions:Dtos:CategoryItemDto","ParentCategoryId":34,"TreatAsTopicYN":false,"Description":"","ImageUrl":"","ShortDesc":"","CategoryId":2237,"CategoryName":"Host records setup"},{"__type":"Nc:SimpleKB:Abstractions:Dtos:CategoryItemDto","ParentCategoryId":14,"TreatAsTopicYN":false,"Description":"","ImageUrl":"","ShortDesc":"","CategoryId":2238,"CategoryName":"SSL installation errors"},{"__type":"Nc:SimpleKB:Abstractions:Dtos:CategoryItemDto","ParentCategoryId":0,"TreatAsTopicYN":false,"Description":"","ImageUrl":"/assets/img/pictograms/150/easywp-red.png","ShortDesc":"","CategoryId":2239,"CategoryName":"EasyWP","SubCategories":[{"__type":"Nc:SimpleKB:Abstractions:Dtos:CategoryItemDto","ParentCategoryId":2239,"TreatAsTopicYN":false,"Description":"","ImageUrl":"","ShortDesc":"","CategoryId":2280,"CategoryName":"Getting Started"},{"__type":"Nc:SimpleKB:Abstractions:Dtos:CategoryItemDto","ParentCategoryId":2239,"TreatAsTopicYN":false,"Description":"","ImageUrl":"","ShortDesc":"","CategoryId":2279,"CategoryName":"General Information"},{"__type":"Nc:SimpleKB:Abstractions:Dtos:CategoryItemDto","ParentCategoryId":2239,"TreatAsTopicYN":false,"Description":"","ImageUrl":"","ShortDesc":"","CategoryId":2281,"CategoryName":"WordPress Migration"},{"__type":"Nc:SimpleKB:Abstractions:Dtos:CategoryItemDto","ParentCategoryId":2239,"TreatAsTopicYN":false,"Description":"","ImageUrl":"","ShortDesc":"","CategoryId":2282,"CategoryName":"Plugins and Themes"},{"__type":"Nc:SimpleKB:Abstractions:Dtos:CategoryItemDto","ParentCategoryId":2239,"TreatAsTopicYN":false,"Description":"","ImageUrl":"","ShortDesc":"","CategoryId":2284,"CategoryName":"WordPress Management"},{"__type":"Nc:SimpleKB:Abstractions:Dtos:CategoryItemDto","ParentCategoryId":2239,"TreatAsTopicYN":false,"Description":"","ImageUrl":"","ShortDesc":"","CategoryId":2285,"CategoryName":"SFTP and Database access"},{"__type":"Nc:SimpleKB:Abstractions:Dtos:CategoryItemDto","ParentCategoryId":2239,"TreatAsTopicYN":false,"Description":"","ImageUrl":"","ShortDesc":"","CategoryId":2286,"CategoryName":"Domains questions"},{"__type":"Nc:SimpleKB:Abstractions:Dtos:CategoryItemDto","ParentCategoryId":2239,"TreatAsTopicYN":false,"Description":"","ImageUrl":"","ShortDesc":"","CategoryId":2288,"CategoryName":"Billing questions"},{"__type":"Nc:SimpleKB:Abstractions:Dtos:CategoryItemDto","ParentCategoryId":2239,"TreatAsTopicYN":false,"Description":"","ImageUrl":"","ShortDesc":"","CategoryId":2287,"CategoryName":"SSL questions"}]},{"__type":"Nc:SimpleKB:Abstractions:Dtos:CategoryItemDto","ParentCategoryId":2228,"TreatAsTopicYN":false,"Description":"","ImageUrl":"","ShortDesc":"","CategoryId":2251,"CategoryName":"Supersonic CDN"},{"__type":"Nc:SimpleKB:Abstractions:Dtos:CategoryItemDto","ParentCategoryId":12,"TreatAsTopicYN":false,"Description":"","ImageUrl":"","ShortDesc":"","CategoryId":2252,"CategoryName":"InterWorx questions"},{"__type":"Nc:SimpleKB:Abstractions:Dtos:CategoryItemDto","ParentCategoryId":2253,"TreatAsTopicYN":false,"Description":"","ImageUrl":"","ShortDesc":"","CategoryId":2254,"CategoryName":"Domains How-To"},{"__type":"Nc:SimpleKB:Abstractions:Dtos:CategoryItemDto","ParentCategoryId":2253,"TreatAsTopicYN":false,"Description":"","ImageUrl":"","ShortDesc":"","CategoryId":2255,"CategoryName":"Hosting How-To"},{"__type":"Nc:SimpleKB:Abstractions:Dtos:CategoryItemDto","ParentCategoryId":2253,"TreatAsTopicYN":false,"Description":"","ImageUrl":"","ShortDesc":"","CategoryId":2257,"CategoryName":"Sales & Payments How-To"},{"__type":"Nc:SimpleKB:Abstractions:Dtos:CategoryItemDto","ParentCategoryId":2253,"TreatAsTopicYN":false,"Description":"","ImageUrl":"","ShortDesc":"","CategoryId":2258,"CategoryName":"cPanel Email How-To"},{"__type":"Nc:SimpleKB:Abstractions:Dtos:CategoryItemDto","ParentCategoryId":93,"TreatAsTopicYN":false,"Description":"","ImageUrl":"","ShortDesc":"","CategoryId":2260,"CategoryName":"Private Email Contacts and Calendars Setup"},{"__type":"Nc:SimpleKB:Abstractions:Dtos:CategoryItemDto","ParentCategoryId":2253,"TreatAsTopicYN":false,"Description":"","ImageUrl":"","ShortDesc":"","CategoryId":2262,"CategoryName":"EasyWP How-To"},{"__type":"Nc:SimpleKB:Abstractions:Dtos:CategoryItemDto","ParentCategoryId":0,"TreatAsTopicYN":false,"Description":"","ImageUrl":"https://download.namecheap.com/assets/img/domainvault-red@2x.png","ShortDesc":"","CategoryId":2289,"CategoryName":"Domain Vault","SubCategories":[]},{"__type":"Nc:SimpleKB:Abstractions:Dtos:CategoryItemDto","ParentCategoryId":14,"TreatAsTopicYN":false,"Description":"","ImageUrl":"","ShortDesc":"","CategoryId":2290,"CategoryName":"CSR code"},{"__type":"Nc:SimpleKB:Abstractions:Dtos:CategoryItemDto","ParentCategoryId":12,"TreatAsTopicYN":false,"Description":"","ImageUrl":"","ShortDesc":"","CategoryId":2291,"CategoryName":"Webuzo questions"},{"__type":"Nc:SimpleKB:Abstractions:Dtos:CategoryItemDto","ParentCategoryId":2265,"TreatAsTopicYN":false,"Description":"","ImageUrl":"","ShortDesc":"","CategoryId":2292,"CategoryName":"Browser Extensions"},{"__type":"Nc:SimpleKB:Abstractions:Dtos:CategoryItemDto","ParentCategoryId":14,"TreatAsTopicYN":false,"Description":"","ImageUrl":"","ShortDesc":"","CategoryId":2293,"CategoryName":"Automated SSL management"},{"__type":"Nc:SimpleKB:Abstractions:Dtos:CategoryItemDto","ParentCategoryId":2228,"TreatAsTopicYN":false,"Description":"","ImageUrl":"","ShortDesc":"","CategoryId":2298,"CategoryName":"Site Maker"},{"__type":"Nc:SimpleKB:Abstractions:Dtos:CategoryItemDto","ParentCategoryId":12,"TreatAsTopicYN":false,"Description":"","ImageUrl":"","ShortDesc":"","CategoryId":27,"CategoryName":"Getting Started"},{"__type":"Nc:SimpleKB:Abstractions:Dtos:CategoryItemDto","ParentCategoryId":0,"TreatAsTopicYN":false,"Description":"","ImageUrl":"/assets/img/pictograms/150/support-red.png","ShortDesc":"","CategoryId":5,"CategoryName":"General & Support","SubCategories":[]},{"__type":"Nc:SimpleKB:Abstractions:Dtos:CategoryItemDto","ParentCategoryId":2200,"TreatAsTopicYN":false,"Description":"","ImageUrl":"","ShortDesc":"","CategoryId":7,"CategoryName":"Billing FAQ"},{"__type":"Nc:SimpleKB:Abstractions:Dtos:CategoryItemDto","ParentCategoryId":2209,"TreatAsTopicYN":false,"Description":"","ImageUrl":"","ShortDesc":"","CategoryId":8,"CategoryName":"Transfer Information"},{"__type":"Nc:SimpleKB:Abstractions:Dtos:CategoryItemDto","ParentCategoryId":12,"TreatAsTopicYN":false,"Description":"","ImageUrl":"","ShortDesc":"","CategoryId":22,"CategoryName":"Hosting Information"},{"__type":"Nc:SimpleKB:Abstractions:Dtos:CategoryItemDto","ParentCategoryId":14,"TreatAsTopicYN":false,"Description":"","ImageUrl":"","ShortDesc":"","CategoryId":38,"CategoryName":"SSL General"},{"__type":"Nc:SimpleKB:Abstractions:Dtos:CategoryItemDto","ParentCategoryId":9,"TreatAsTopicYN":false,"Description":"","ImageUrl":"","ShortDesc":"","CategoryId":45,"CategoryName":"Account Security"},{"__type":"Nc:SimpleKB:Abstractions:Dtos:CategoryItemDto","ParentCategoryId":34,"TreatAsTopicYN":false,"Description":"","ImageUrl":"","ShortDesc":"","CategoryId":46,"CategoryName":"Domain Management"},{"__type":"Nc:SimpleKB:Abstractions:Dtos:CategoryItemDto","ParentCategoryId":2211,"TreatAsTopicYN":false,"Description":"","ImageUrl":"","ShortDesc":"","CategoryId":63,"CategoryName":"Namecheap API"},{"__type":"Nc:SimpleKB:Abstractions:Dtos:CategoryItemDto","ParentCategoryId":2228,"TreatAsTopicYN":false,"Description":"","ImageUrl":"","ShortDesc":"","CategoryId":177,"CategoryName":"Google Workspace (formerly G Suite)"},{"__type":"Nc:SimpleKB:Abstractions:Dtos:CategoryItemDto","ParentCategoryId":93,"TreatAsTopicYN":false,"Description":"","ImageUrl":"","ShortDesc":"","CategoryId":2179,"CategoryName":"Private Email: General Information"},{"__type":"Nc:SimpleKB:Abstractions:Dtos:CategoryItemDto","ParentCategoryId":2265,"TreatAsTopicYN":false,"Description":"","ImageUrl":"","ShortDesc":"","CategoryId":2274,"CategoryName":"General"},{"__type":"Nc:SimpleKB:Abstractions:Dtos:CategoryItemDto","ParentCategoryId":2239,"TreatAsTopicYN":false,"Description":"","ImageUrl":"","ShortDesc":"","CategoryId":2280,"CategoryName":"Getting Started"},{"__type":"Nc:SimpleKB:Abstractions:Dtos:CategoryItemDto","ParentCategoryId":2239,"TreatAsTopicYN":false,"Description":"","ImageUrl":"","ShortDesc":"","CategoryId":2279,"CategoryName":"General Information"},{"__type":"Nc:SimpleKB:Abstractions:Dtos:CategoryItemDto","ParentCategoryId":93,"TreatAsTopicYN":false,"Description":"","ImageUrl":"","ShortDesc":"","CategoryId":2215,"CategoryName":"Private Email: Mailbox Management"},{"__type":"Nc:SimpleKB:Abstractions:Dtos:CategoryItemDto","ParentCategoryId":2211,"TreatAsTopicYN":false,"Description":"","ImageUrl":"","ShortDesc":"","CategoryId":2196,"CategoryName":"WHMCS module for SSL"},{"__type":"Nc:SimpleKB:Abstractions:Dtos:CategoryItemDto","ParentCategoryId":0,"TreatAsTopicYN":false,"Description":"","ImageUrl":"/assets/img/pictograms/150/savings-red.png","ShortDesc":"","CategoryId":2200,"CategoryName":"Checkout & Billing","SubCategories":[{"__type":"Nc:SimpleKB:Abstractions:Dtos:CategoryItemDto","ParentCategoryId":2200,"TreatAsTopicYN":false,"Description":"","ImageUrl":"","ShortDesc":"","CategoryId":7,"CategoryName":"Billing FAQ"},{"__type":"Nc:SimpleKB:Abstractions:Dtos:CategoryItemDto","ParentCategoryId":2200,"TreatAsTopicYN":false,"Description":"","ImageUrl":"","ShortDesc":"","CategoryId":2201,"CategoryName":"Domains Billing"},{"__type":"Nc:SimpleKB:Abstractions:Dtos:CategoryItemDto","ParentCategoryId":2200,"TreatAsTopicYN":false,"Description":"","ImageUrl":"","ShortDesc":"","CategoryId":21,"CategoryName":"Hosting Billing"},{"__type":"Nc:SimpleKB:Abstractions:Dtos:CategoryItemDto","ParentCategoryId":2200,"TreatAsTopicYN":false,"Description":"","ImageUrl":"","ShortDesc":"","CategoryId":71,"CategoryName":"SSL Certificates Billing"},{"__type":"Nc:SimpleKB:Abstractions:Dtos:CategoryItemDto","ParentCategoryId":2200,"TreatAsTopicYN":false,"Description":"","ImageUrl":"","ShortDesc":"","CategoryId":2177,"CategoryName":"Private Email"}]},{"__type":"Nc:SimpleKB:Abstractions:Dtos:CategoryItemDto","ParentCategoryId":2200,"TreatAsTopicYN":false,"Description":"","ImageUrl":"","ShortDesc":"","CategoryId":2201,"CategoryName":"Domains Billing"},{"__type":"Nc:SimpleKB:Abstractions:Dtos:CategoryItemDto","ParentCategoryId":14,"TreatAsTopicYN":false,"Description":"","ImageUrl":"","ShortDesc":"","CategoryId":67,"CategoryName":"Activation"},{"__type":"Nc:SimpleKB:Abstractions:Dtos:CategoryItemDto","ParentCategoryId":2209,"TreatAsTopicYN":false,"Description":"","ImageUrl":"","ShortDesc":"","CategoryId":83,"CategoryName":"Transfer to Namecheap"},{"__type":"Nc:SimpleKB:Abstractions:Dtos:CategoryItemDto","ParentCategoryId":9,"TreatAsTopicYN":false,"Description":"","ImageUrl":"","ShortDesc":"","CategoryId":43,"CategoryName":"Profile Management"},{"__type":"Nc:SimpleKB:Abstractions:Dtos:CategoryItemDto","ParentCategoryId":34,"TreatAsTopicYN":false,"Description":"","ImageUrl":"","ShortDesc":"","CategoryId":10,"CategoryName":"DNS Questions"},{"__type":"Nc:SimpleKB:Abstractions:Dtos:CategoryItemDto","ParentCategoryId":12,"TreatAsTopicYN":false,"Description":"","ImageUrl":"","ShortDesc":"","CategoryId":29,"CategoryName":"cPanel questions"},{"__type":"Nc:SimpleKB:Abstractions:Dtos:CategoryItemDto","ParentCategoryId":2200,"TreatAsTopicYN":false,"Description":"","ImageUrl":"","ShortDesc":"","CategoryId":21,"CategoryName":"Hosting Billing"},{"__type":"Nc:SimpleKB:Abstractions:Dtos:CategoryItemDto","ParentCategoryId":34,"TreatAsTopicYN":false,"Description":"","ImageUrl":"","ShortDesc":"","CategoryId":11,"CategoryName":"Dynamic DNS"},{"__type":"Nc:SimpleKB:Abstractions:Dtos:CategoryItemDto","ParentCategoryId":9,"TreatAsTopicYN":false,"Description":"","ImageUrl":"","ShortDesc":"","CategoryId":44,"CategoryName":"Account Access"},{"__type":"Nc:SimpleKB:Abstractions:Dtos:CategoryItemDto","ParentCategoryId":2209,"TreatAsTopicYN":false,"Description":"","ImageUrl":"","ShortDesc":"","CategoryId":84,"CategoryName":"Transfer to another provider"},{"__type":"Nc:SimpleKB:Abstractions:Dtos:CategoryItemDto","ParentCategoryId":14,"TreatAsTopicYN":false,"Description":"","ImageUrl":"","ShortDesc":"","CategoryId":68,"CategoryName":"Validation"},{"__type":"Nc:SimpleKB:Abstractions:Dtos:CategoryItemDto","ParentCategoryId":12,"TreatAsTopicYN":false,"Description":"","ImageUrl":"","ShortDesc":"","CategoryId":2182,"CategoryName":"cPanel: Software Management"},{"__type":"Nc:SimpleKB:Abstractions:Dtos:CategoryItemDto","ParentCategoryId":93,"TreatAsTopicYN":false,"Description":"","ImageUrl":"","ShortDesc":"","CategoryId":2214,"CategoryName":"Email Forwarding"},{"__type":"Nc:SimpleKB:Abstractions:Dtos:CategoryItemDto","ParentCategoryId":2265,"TreatAsTopicYN":false,"Description":"","ImageUrl":"","ShortDesc":"","CategoryId":2270,"CategoryName":"Routers"},{"__type":"Nc:SimpleKB:Abstractions:Dtos:CategoryItemDto","ParentCategoryId":2239,"TreatAsTopicYN":false,"Description":"","ImageUrl":"","ShortDesc":"","CategoryId":2281,"CategoryName":"WordPress Migration"},{"__type":"Nc:SimpleKB:Abstractions:Dtos:CategoryItemDto","ParentCategoryId":2239,"TreatAsTopicYN":false,"Description":"","ImageUrl":"","ShortDesc":"","CategoryId":2282,"CategoryName":"Plugins and Themes"},{"__type":"Nc:SimpleKB:Abstractions:Dtos:CategoryItemDto","ParentCategoryId":2265,"TreatAsTopicYN":false,"Description":"","ImageUrl":"","ShortDesc":"","CategoryId":2272,"CategoryName":"TV"},{"__type":"Nc:SimpleKB:Abstractions:Dtos:CategoryItemDto","ParentCategoryId":12,"TreatAsTopicYN":false,"Description":"","ImageUrl":"","ShortDesc":"","CategoryId":2187,"CategoryName":"cPanel: WordPress"},{"__type":"Nc:SimpleKB:Abstractions:Dtos:CategoryItemDto","ParentCategoryId":2209,"TreatAsTopicYN":false,"Description":"","ImageUrl":"","ShortDesc":"","CategoryId":219,"CategoryName":"Canceled Transfers"},{"__type":"Nc:SimpleKB:Abstractions:Dtos:CategoryItemDto","ParentCategoryId":2200,"TreatAsTopicYN":false,"Description":"","ImageUrl":"","ShortDesc":"","CategoryId":71,"CategoryName":"SSL Certificates Billing"},{"__type":"Nc:SimpleKB:Abstractions:Dtos:CategoryItemDto","ParentCategoryId":93,"TreatAsTopicYN":false,"Description":"","ImageUrl":"","ShortDesc":"","CategoryId":2176,"CategoryName":"Private Email: DNS Settings"},{"__type":"Nc:SimpleKB:Abstractions:Dtos:CategoryItemDto","ParentCategoryId":14,"TreatAsTopicYN":false,"Description":"","ImageUrl":"","ShortDesc":"","CategoryId":69,"CategoryName":"Installation"},{"__type":"Nc:SimpleKB:Abstractions:Dtos:CategoryItemDto","ParentCategoryId":0,"TreatAsTopicYN":false,"Description":"","ImageUrl":"/assets/img/pictograms/150/reseller-red.png","ShortDesc":"","CategoryId":34,"CategoryName":"Domains","SubCategories":[{"__type":"Nc:SimpleKB:Abstractions:Dtos:CategoryItemDto","ParentCategoryId":34,"TreatAsTopicYN":false,"Description":"","ImageUrl":"","ShortDesc":"","CategoryId":2232,"CategoryName":"DNSSEC"},{"__type":"Nc:SimpleKB:Abstractions:Dtos:CategoryItemDto","ParentCategoryId":34,"TreatAsTopicYN":false,"Description":"","ImageUrl":"","ShortDesc":"","CategoryId":2234,"CategoryName":"Google Workspace (formerly G Suite)"},{"__type":"Nc:SimpleKB:Abstractions:Dtos:CategoryItemDto","ParentCategoryId":34,"TreatAsTopicYN":false,"Description":"","ImageUrl":"","ShortDesc":"","CategoryId":2237,"CategoryName":"Host records setup"},{"__type":"Nc:SimpleKB:Abstractions:Dtos:CategoryItemDto","ParentCategoryId":34,"TreatAsTopicYN":false,"Description":"","ImageUrl":"","ShortDesc":"","CategoryId":46,"CategoryName":"Domain Management"},{"__type":"Nc:SimpleKB:Abstractions:Dtos:CategoryItemDto","ParentCategoryId":34,"TreatAsTopicYN":false,"Description":"","ImageUrl":"","ShortDesc":"","CategoryId":10,"CategoryName":"DNS Questions"},{"__type":"Nc:SimpleKB:Abstractions:Dtos:CategoryItemDto","ParentCategoryId":34,"TreatAsTopicYN":false,"Description":"","ImageUrl":"","ShortDesc":"","CategoryId":11,"CategoryName":"Dynamic DNS"},{"__type":"Nc:SimpleKB:Abstractions:Dtos:CategoryItemDto","ParentCategoryId":34,"TreatAsTopicYN":false,"Description":"","ImageUrl":"","ShortDesc":"","CategoryId":35,"CategoryName":"Registrations"},{"__type":"Nc:SimpleKB:Abstractions:Dtos:CategoryItemDto","ParentCategoryId":34,"TreatAsTopicYN":false,"Description":"","ImageUrl":"","ShortDesc":"","CategoryId":2207,"CategoryName":"Renewal questions"},{"__type":"Nc:SimpleKB:Abstractions:Dtos:CategoryItemDto","ParentCategoryId":34,"TreatAsTopicYN":false,"Description":"","ImageUrl":"","ShortDesc":"","CategoryId":36,"CategoryName":"Domains with extended attributes"},{"__type":"Nc:SimpleKB:Abstractions:Dtos:CategoryItemDto","ParentCategoryId":34,"TreatAsTopicYN":false,"Description":"","ImageUrl":"","ShortDesc":"","CategoryId":51,"CategoryName":"FreeDNS"},{"__type":"Nc:SimpleKB:Abstractions:Dtos:CategoryItemDto","ParentCategoryId":34,"TreatAsTopicYN":false,"Description":"","ImageUrl":"","ShortDesc":"","CategoryId":15,"CategoryName":"Namecheap Market"},{"__type":"Nc:SimpleKB:Abstractions:Dtos:CategoryItemDto","ParentCategoryId":34,"TreatAsTopicYN":false,"Description":"","ImageUrl":"","ShortDesc":"","CategoryId":2208,"CategoryName":"3rd Party Services Setup"},{"__type":"Nc:SimpleKB:Abstractions:Dtos:CategoryItemDto","ParentCategoryId":34,"TreatAsTopicYN":false,"Description":"","ImageUrl":"","ShortDesc":"","CategoryId":2278,"CategoryName":"Handshake TLDs"}]},{"__type":"Nc:SimpleKB:Abstractions:Dtos:CategoryItemDto","ParentCategoryId":34,"TreatAsTopicYN":false,"Description":"","ImageUrl":"","ShortDesc":"","CategoryId":35,"CategoryName":"Registrations"},{"__type":"Nc:SimpleKB:Abstractions:Dtos:CategoryItemDto","ParentCategoryId":14,"TreatAsTopicYN":false,"Description":"","ImageUrl":"","ShortDesc":"","CategoryId":70,"CategoryName":"Reissuance"},{"__type":"Nc:SimpleKB:Abstractions:Dtos:CategoryItemDto","ParentCategoryId":0,"TreatAsTopicYN":false,"Description":"","ImageUrl":"/assets/img/pictograms/150/protection-red.png","ShortDesc":"","CategoryId":37,"CategoryName":"Domain Privacy Protection","SubCategories":[]},{"__type":"Nc:SimpleKB:Abstractions:Dtos:CategoryItemDto","ParentCategoryId":2200,"TreatAsTopicYN":false,"Description":"","ImageUrl":"","ShortDesc":"","CategoryId":2177,"CategoryName":"Private Email"},{"__type":"Nc:SimpleKB:Abstractions:Dtos:CategoryItemDto","ParentCategoryId":93,"TreatAsTopicYN":false,"Description":"","ImageUrl":"","ShortDesc":"","CategoryId":2178,"CategoryName":"Private Email: Webmail Features"},{"__type":"Nc:SimpleKB:Abstractions:Dtos:CategoryItemDto","ParentCategoryId":34,"TreatAsTopicYN":false,"Description":"","ImageUrl":"","ShortDesc":"","CategoryId":2207,"CategoryName":"Renewal questions"},{"__type":"Nc:SimpleKB:Abstractions:Dtos:CategoryItemDto","ParentCategoryId":12,"TreatAsTopicYN":false,"Description":"","ImageUrl":"","ShortDesc":"","CategoryId":2210,"CategoryName":"cPanel Add-ons"},{"__type":"Nc:SimpleKB:Abstractions:Dtos:CategoryItemDto","ParentCategoryId":2265,"TreatAsTopicYN":false,"Description":"","ImageUrl":"","ShortDesc":"","CategoryId":2273,"CategoryName":"Gaming Consoles"},{"__type":"Nc:SimpleKB:Abstractions:Dtos:CategoryItemDto","ParentCategoryId":2239,"TreatAsTopicYN":false,"Description":"","ImageUrl":"","ShortDesc":"","CategoryId":2284,"CategoryName":"WordPress Management"},{"__type":"Nc:SimpleKB:Abstractions:Dtos:CategoryItemDto","ParentCategoryId":2239,"TreatAsTopicYN":false,"Description":"","ImageUrl":"","ShortDesc":"","CategoryId":2285,"CategoryName":"SFTP and Database access"},{"__type":"Nc:SimpleKB:Abstractions:Dtos:CategoryItemDto","ParentCategoryId":2265,"TreatAsTopicYN":false,"Description":"","ImageUrl":"","ShortDesc":"","CategoryId":2268,"CategoryName":"macOS"},{"__type":"Nc:SimpleKB:Abstractions:Dtos:CategoryItemDto","ParentCategoryId":93,"TreatAsTopicYN":false,"Description":"","ImageUrl":"","ShortDesc":"","CategoryId":2175,"CategoryName":"Private Email: Client Setup"},{"__type":"Nc:SimpleKB:Abstractions:Dtos:CategoryItemDto","ParentCategoryId":0,"TreatAsTopicYN":false,"Description":"","ImageUrl":"/assets/img/pictograms/150/status-red.png","ShortDesc":"","CategoryId":2209,"CategoryName":"Domain Transfers","SubCategories":[{"__type":"Nc:SimpleKB:Abstractions:Dtos:CategoryItemDto","ParentCategoryId":2209,"TreatAsTopicYN":false,"Description":"","ImageUrl":"","ShortDesc":"","CategoryId":8,"CategoryName":"Transfer Information"},{"__type":"Nc:SimpleKB:Abstractions:Dtos:CategoryItemDto","ParentCategoryId":2209,"TreatAsTopicYN":false,"Description":"","ImageUrl":"","ShortDesc":"","CategoryId":83,"CategoryName":"Transfer to Namecheap"},{"__type":"Nc:SimpleKB:Abstractions:Dtos:CategoryItemDto","ParentCategoryId":2209,"TreatAsTopicYN":false,"Description":"","ImageUrl":"","ShortDesc":"","CategoryId":84,"CategoryName":"Transfer to another provider"},{"__type":"Nc:SimpleKB:Abstractions:Dtos:CategoryItemDto","ParentCategoryId":2209,"TreatAsTopicYN":false,"Description":"","ImageUrl":"","ShortDesc":"","CategoryId":219,"CategoryName":"Canceled Transfers"}]},{"__type":"Nc:SimpleKB:Abstractions:Dtos:CategoryItemDto","ParentCategoryId":12,"TreatAsTopicYN":false,"Description":"","ImageUrl":"","ShortDesc":"","CategoryId":48,"CategoryName":"VPS"},{"__type":"Nc:SimpleKB:Abstractions:Dtos:CategoryItemDto","ParentCategoryId":34,"TreatAsTopicYN":false,"Description":"","ImageUrl":"","ShortDesc":"","CategoryId":36,"CategoryName":"Domains with extended attributes"},{"__type":"Nc:SimpleKB:Abstractions:Dtos:CategoryItemDto","ParentCategoryId":0,"TreatAsTopicYN":true,"Description":"","ImageUrl":"/assets/img/pictograms/150/server-red.png","ShortDesc":"","CategoryId":12,"CategoryName":"Hosting","SubCategories":[{"__type":"Nc:SimpleKB:Abstractions:Dtos:CategoryItemDto","ParentCategoryId":12,"TreatAsTopicYN":false,"Description":"","ImageUrl":"","ShortDesc":"","CategoryId":2219,"CategoryName":"PHP Configuration"},{"__type":"Nc:SimpleKB:Abstractions:Dtos:CategoryItemDto","ParentCategoryId":12,"TreatAsTopicYN":false,"Description":"","ImageUrl":"","ShortDesc":"","CategoryId":2225,"CategoryName":"SEO"},{"__type":"Nc:SimpleKB:Abstractions:Dtos:CategoryItemDto","ParentCategoryId":12,"TreatAsTopicYN":false,"Description":"","ImageUrl":"","ShortDesc":"","CategoryId":2252,"CategoryName":"InterWorx questions"},{"__type":"Nc:SimpleKB:Abstractions:Dtos:CategoryItemDto","ParentCategoryId":12,"TreatAsTopicYN":false,"Description":"","ImageUrl":"","ShortDesc":"","CategoryId":2291,"CategoryName":"Webuzo questions"},{"__type":"Nc:SimpleKB:Abstractions:Dtos:CategoryItemDto","ParentCategoryId":12,"TreatAsTopicYN":false,"Description":"","ImageUrl":"","ShortDesc":"","CategoryId":27,"CategoryName":"Getting Started"},{"__type":"Nc:SimpleKB:Abstractions:Dtos:CategoryItemDto","ParentCategoryId":12,"TreatAsTopicYN":false,"Description":"","ImageUrl":"","ShortDesc":"","CategoryId":22,"CategoryName":"Hosting Information"},{"__type":"Nc:SimpleKB:Abstractions:Dtos:CategoryItemDto","ParentCategoryId":12,"TreatAsTopicYN":false,"Description":"","ImageUrl":"","ShortDesc":"","CategoryId":29,"CategoryName":"cPanel questions"},{"__type":"Nc:SimpleKB:Abstractions:Dtos:CategoryItemDto","ParentCategoryId":12,"TreatAsTopicYN":false,"Description":"","ImageUrl":"","ShortDesc":"","CategoryId":2182,"CategoryName":"cPanel: Software Management"},{"__type":"Nc:SimpleKB:Abstractions:Dtos:CategoryItemDto","ParentCategoryId":12,"TreatAsTopicYN":false,"Description":"","ImageUrl":"","ShortDesc":"","CategoryId":2187,"CategoryName":"cPanel: WordPress"},{"__type":"Nc:SimpleKB:Abstractions:Dtos:CategoryItemDto","ParentCategoryId":12,"TreatAsTopicYN":false,"Description":"","ImageUrl":"","ShortDesc":"","CategoryId":2210,"CategoryName":"cPanel Add-ons"},{"__type":"Nc:SimpleKB:Abstractions:Dtos:CategoryItemDto","ParentCategoryId":12,"TreatAsTopicYN":false,"Description":"","ImageUrl":"","ShortDesc":"","CategoryId":48,"CategoryName":"VPS"},{"__type":"Nc:SimpleKB:Abstractions:Dtos:CategoryItemDto","ParentCategoryId":12,"TreatAsTopicYN":false,"Description":"","ImageUrl":"","ShortDesc":"","CategoryId":2188,"CategoryName":"Dedicated Server"},{"__type":"Nc:SimpleKB:Abstractions:Dtos:CategoryItemDto","ParentCategoryId":12,"TreatAsTopicYN":false,"Description":"","ImageUrl":"","ShortDesc":"","CategoryId":30,"CategoryName":"WHM questions"},{"__type":"Nc:SimpleKB:Abstractions:Dtos:CategoryItemDto","ParentCategoryId":12,"TreatAsTopicYN":false,"Description":"","ImageUrl":"","ShortDesc":"","CategoryId":32,"CategoryName":"DNS settings"},{"__type":"Nc:SimpleKB:Abstractions:Dtos:CategoryItemDto","ParentCategoryId":12,"TreatAsTopicYN":false,"Description":"","ImageUrl":"","ShortDesc":"","CategoryId":103,"CategoryName":"LVE (CloudLinux)"},{"__type":"Nc:SimpleKB:Abstractions:Dtos:CategoryItemDto","ParentCategoryId":12,"TreatAsTopicYN":false,"Description":"","ImageUrl":"","ShortDesc":"","CategoryId":89,"CategoryName":"SSH Access"},{"__type":"Nc:SimpleKB:Abstractions:Dtos:CategoryItemDto","ParentCategoryId":12,"TreatAsTopicYN":false,"Description":"","ImageUrl":"","ShortDesc":"","CategoryId":205,"CategoryName":"FTP questions"},{"__type":"Nc:SimpleKB:Abstractions:Dtos:CategoryItemDto","ParentCategoryId":12,"TreatAsTopicYN":false,"Description":"","ImageUrl":"","ShortDesc":"","CategoryId":2180,"CategoryName":"MySQL questions"},{"__type":"Nc:SimpleKB:Abstractions:Dtos:CategoryItemDto","ParentCategoryId":12,"TreatAsTopicYN":false,"Description":"","ImageUrl":"","ShortDesc":"","CategoryId":2199,"CategoryName":"Hosting Migration"},{"__type":"Nc:SimpleKB:Abstractions:Dtos:CategoryItemDto","ParentCategoryId":12,"TreatAsTopicYN":false,"Description":"","ImageUrl":"","ShortDesc":"","CategoryId":2194,"CategoryName":"Tips & Tricks"},{"__type":"Nc:SimpleKB:Abstractions:Dtos:CategoryItemDto","ParentCategoryId":12,"TreatAsTopicYN":false,"Description":"","ImageUrl":"","ShortDesc":"","CategoryId":239,"CategoryName":"WHMCS"},{"__type":"Nc:SimpleKB:Abstractions:Dtos:CategoryItemDto","ParentCategoryId":12,"TreatAsTopicYN":false,"Description":"","ImageUrl":"","ShortDesc":"","CategoryId":33,"CategoryName":"SSL Installation"}]},{"__type":"Nc:SimpleKB:Abstractions:Dtos:CategoryItemDto","ParentCategoryId":93,"TreatAsTopicYN":false,"Description":"","ImageUrl":"","ShortDesc":"","CategoryId":2171,"CategoryName":"Private Email: Active Sync (Exchange) Setup"},{"__type":"Nc:SimpleKB:Abstractions:Dtos:CategoryItemDto","ParentCategoryId":12,"TreatAsTopicYN":false,"Description":"","ImageUrl":"","ShortDesc":"","CategoryId":2188,"CategoryName":"Dedicated Server"},{"__type":"Nc:SimpleKB:Abstractions:Dtos:CategoryItemDto","ParentCategoryId":2265,"TreatAsTopicYN":false,"Description":"","ImageUrl":"","ShortDesc":"","CategoryId":2269,"CategoryName":"iOS"},{"__type":"Nc:SimpleKB:Abstractions:Dtos:CategoryItemDto","ParentCategoryId":2239,"TreatAsTopicYN":false,"Description":"","ImageUrl":"","ShortDesc":"","CategoryId":2286,"CategoryName":"Domains questions"},{"__type":"Nc:SimpleKB:Abstractions:Dtos:CategoryItemDto","ParentCategoryId":2239,"TreatAsTopicYN":false,"Description":"","ImageUrl":"","ShortDesc":"","CategoryId":2288,"CategoryName":"Billing questions"},{"__type":"Nc:SimpleKB:Abstractions:Dtos:CategoryItemDto","ParentCategoryId":2265,"TreatAsTopicYN":false,"Description":"","ImageUrl":"","ShortDesc":"","CategoryId":2271,"CategoryName":"Linux"},{"__type":"Nc:SimpleKB:Abstractions:Dtos:CategoryItemDto","ParentCategoryId":12,"TreatAsTopicYN":false,"Description":"","ImageUrl":"","ShortDesc":"","CategoryId":30,"CategoryName":"WHM questions"},{"__type":"Nc:SimpleKB:Abstractions:Dtos:CategoryItemDto","ParentCategoryId":93,"TreatAsTopicYN":false,"Description":"","ImageUrl":"","ShortDesc":"","CategoryId":31,"CategoryName":"cPanel Email FAQs"},{"__type":"Nc:SimpleKB:Abstractions:Dtos:CategoryItemDto","ParentCategoryId":34,"TreatAsTopicYN":false,"Description":"","ImageUrl":"","ShortDesc":"","CategoryId":51,"CategoryName":"FreeDNS"},{"__type":"Nc:SimpleKB:Abstractions:Dtos:CategoryItemDto","ParentCategoryId":0,"TreatAsTopicYN":false,"Description":"","ImageUrl":"/assets/img/pictograms/150/email-red.png","ShortDesc":"","CategoryId":93,"CategoryName":"Email service","SubCategories":[{"__type":"Nc:SimpleKB:Abstractions:Dtos:CategoryItemDto","ParentCategoryId":93,"TreatAsTopicYN":false,"Description":"","ImageUrl":"","ShortDesc":"","CategoryId":2216,"CategoryName":"Spam Protection"},{"__type":"Nc:SimpleKB:Abstractions:Dtos:CategoryItemDto","ParentCategoryId":93,"TreatAsTopicYN":false,"Description":"","ImageUrl":"","ShortDesc":"","CategoryId":2226,"CategoryName":"Email Migration"},{"__type":"Nc:SimpleKB:Abstractions:Dtos:CategoryItemDto","ParentCategoryId":93,"TreatAsTopicYN":false,"Description":"","ImageUrl":"","ShortDesc":"","CategoryId":2260,"CategoryName":"Private Email Contacts and Calendars Setup"},{"__type":"Nc:SimpleKB:Abstractions:Dtos:CategoryItemDto","ParentCategoryId":93,"TreatAsTopicYN":false,"Description":"","ImageUrl":"","ShortDesc":"","CategoryId":2179,"CategoryName":"Private Email: General Information"},{"__type":"Nc:SimpleKB:Abstractions:Dtos:CategoryItemDto","ParentCategoryId":93,"TreatAsTopicYN":false,"Description":"","ImageUrl":"","ShortDesc":"","CategoryId":2215,"CategoryName":"Private Email: Mailbox Management"},{"__type":"Nc:SimpleKB:Abstractions:Dtos:CategoryItemDto","ParentCategoryId":93,"TreatAsTopicYN":false,"Description":"","ImageUrl":"","ShortDesc":"","CategoryId":2214,"CategoryName":"Email Forwarding"},{"__type":"Nc:SimpleKB:Abstractions:Dtos:CategoryItemDto","ParentCategoryId":93,"TreatAsTopicYN":false,"Description":"","ImageUrl":"","ShortDesc":"","CategoryId":2176,"CategoryName":"Private Email: DNS Settings"},{"__type":"Nc:SimpleKB:Abstractions:Dtos:CategoryItemDto","ParentCategoryId":93,"TreatAsTopicYN":false,"Description":"","ImageUrl":"","ShortDesc":"","CategoryId":2178,"CategoryName":"Private Email: Webmail Features"},{"__type":"Nc:SimpleKB:Abstractions:Dtos:CategoryItemDto","ParentCategoryId":93,"TreatAsTopicYN":false,"Description":"","ImageUrl":"","ShortDesc":"","CategoryId":2175,"CategoryName":"Private Email: Client Setup"},{"__type":"Nc:SimpleKB:Abstractions:Dtos:CategoryItemDto","ParentCategoryId":93,"TreatAsTopicYN":false,"Description":"","ImageUrl":"","ShortDesc":"","CategoryId":2171,"CategoryName":"Private Email: Active Sync (Exchange) Setup"},{"__type":"Nc:SimpleKB:Abstractions:Dtos:CategoryItemDto","ParentCategoryId":93,"TreatAsTopicYN":false,"Description":"","ImageUrl":"","ShortDesc":"","CategoryId":31,"CategoryName":"cPanel Email FAQs"},{"__type":"Nc:SimpleKB:Abstractions:Dtos:CategoryItemDto","ParentCategoryId":93,"TreatAsTopicYN":false,"Description":"","ImageUrl":"","ShortDesc":"","CategoryId":2186,"CategoryName":"cPanel Email: Client Setup"},{"__type":"Nc:SimpleKB:Abstractions:Dtos:CategoryItemDto","ParentCategoryId":93,"TreatAsTopicYN":false,"Description":"","ImageUrl":"","ShortDesc":"","CategoryId":2204,"CategoryName":"Private Email: Video Overview"}]},{"__type":"Nc:SimpleKB:Abstractions:Dtos:CategoryItemDto","ParentCategoryId":12,"TreatAsTopicYN":false,"Description":"","ImageUrl":"","ShortDesc":"","CategoryId":32,"CategoryName":"DNS settings"},{"__type":"Nc:SimpleKB:Abstractions:Dtos:CategoryItemDto","ParentCategoryId":34,"TreatAsTopicYN":false,"Description":"","ImageUrl":"","ShortDesc":"","CategoryId":15,"CategoryName":"Namecheap Market"},{"__type":"Nc:SimpleKB:Abstractions:Dtos:CategoryItemDto","ParentCategoryId":93,"TreatAsTopicYN":false,"Description":"","ImageUrl":"","ShortDesc":"","CategoryId":2186,"CategoryName":"cPanel Email: Client Setup"},{"__type":"Nc:SimpleKB:Abstractions:Dtos:CategoryItemDto","ParentCategoryId":2265,"TreatAsTopicYN":false,"Description":"","ImageUrl":"","ShortDesc":"","CategoryId":2266,"CategoryName":"Windows"},{"__type":"Nc:SimpleKB:Abstractions:Dtos:CategoryItemDto","ParentCategoryId":2239,"TreatAsTopicYN":false,"Description":"","ImageUrl":"","ShortDesc":"","CategoryId":2287,"CategoryName":"SSL questions"},{"__type":"Nc:SimpleKB:Abstractions:Dtos:CategoryItemDto","ParentCategoryId":2265,"TreatAsTopicYN":false,"Description":"","ImageUrl":"","ShortDesc":"","CategoryId":2267,"CategoryName":"Android"},{"__type":"Nc:SimpleKB:Abstractions:Dtos:CategoryItemDto","ParentCategoryId":34,"TreatAsTopicYN":false,"Description":"","ImageUrl":"","ShortDesc":"","CategoryId":2208,"CategoryName":"3rd Party Services Setup"},{"__type":"Nc:SimpleKB:Abstractions:Dtos:CategoryItemDto","ParentCategoryId":93,"TreatAsTopicYN":false,"Description":"","ImageUrl":"","ShortDesc":"","CategoryId":2204,"CategoryName":"Private Email: Video Overview"},{"__type":"Nc:SimpleKB:Abstractions:Dtos:CategoryItemDto","ParentCategoryId":0,"TreatAsTopicYN":false,"Description":"","ImageUrl":"/assets/img/pictograms/150/security-red.png","ShortDesc":"","CategoryId":14,"CategoryName":"SSL Certificates","SubCategories":[{"__type":"Nc:SimpleKB:Abstractions:Dtos:CategoryItemDto","ParentCategoryId":14,"TreatAsTopicYN":false,"Description":"","ImageUrl":"","ShortDesc":"","CategoryId":2217,"CategoryName":"Renewal"},{"__type":"Nc:SimpleKB:Abstractions:Dtos:CategoryItemDto","ParentCategoryId":14,"TreatAsTopicYN":false,"Description":"","ImageUrl":"","ShortDesc":"","CategoryId":2218,"CategoryName":"cPanel SSL Plugin"},{"__type":"Nc:SimpleKB:Abstractions:Dtos:CategoryItemDto","ParentCategoryId":14,"TreatAsTopicYN":false,"Description":"","ImageUrl":"","ShortDesc":"","CategoryId":2221,"CategoryName":"Multi-Domain SSL Certificates"},{"__type":"Nc:SimpleKB:Abstractions:Dtos:CategoryItemDto","ParentCategoryId":14,"TreatAsTopicYN":false,"Description":"","ImageUrl":"","ShortDesc":"","CategoryId":2222,"CategoryName":"Cancellation"},{"__type":"Nc:SimpleKB:Abstractions:Dtos:CategoryItemDto","ParentCategoryId":14,"TreatAsTopicYN":false,"Description":"","ImageUrl":"","ShortDesc":"","CategoryId":2223,"CategoryName":"Browser errors"},{"__type":"Nc:SimpleKB:Abstractions:Dtos:CategoryItemDto","ParentCategoryId":14,"TreatAsTopicYN":false,"Description":"","ImageUrl":"","ShortDesc":"","CategoryId":2224,"CategoryName":"Site Seal, Logo"},{"__type":"Nc:SimpleKB:Abstractions:Dtos:CategoryItemDto","ParentCategoryId":14,"TreatAsTopicYN":false,"Description":"","ImageUrl":"","ShortDesc":"","CategoryId":2238,"CategoryName":"SSL installation errors"},{"__type":"Nc:SimpleKB:Abstractions:Dtos:CategoryItemDto","ParentCategoryId":14,"TreatAsTopicYN":false,"Description":"","ImageUrl":"","ShortDesc":"","CategoryId":2290,"CategoryName":"CSR code"},{"__type":"Nc:SimpleKB:Abstractions:Dtos:CategoryItemDto","ParentCategoryId":14,"TreatAsTopicYN":false,"Description":"","ImageUrl":"","ShortDesc":"","CategoryId":2293,"CategoryName":"Automated SSL management"},{"__type":"Nc:SimpleKB:Abstractions:Dtos:CategoryItemDto","ParentCategoryId":14,"TreatAsTopicYN":false,"Description":"","ImageUrl":"","ShortDesc":"","CategoryId":38,"CategoryName":"SSL General"},{"__type":"Nc:SimpleKB:Abstractions:Dtos:CategoryItemDto","ParentCategoryId":14,"TreatAsTopicYN":false,"Description":"","ImageUrl":"","ShortDesc":"","CategoryId":67,"CategoryName":"Activation"},{"__type":"Nc:SimpleKB:Abstractions:Dtos:CategoryItemDto","ParentCategoryId":14,"TreatAsTopicYN":false,"Description":"","ImageUrl":"","ShortDesc":"","CategoryId":68,"CategoryName":"Validation"},{"__type":"Nc:SimpleKB:Abstractions:Dtos:CategoryItemDto","ParentCategoryId":14,"TreatAsTopicYN":false,"Description":"","ImageUrl":"","ShortDesc":"","CategoryId":69,"CategoryName":"Installation"},{"__type":"Nc:SimpleKB:Abstractions:Dtos:CategoryItemDto","ParentCategoryId":14,"TreatAsTopicYN":false,"Description":"","ImageUrl":"","ShortDesc":"","CategoryId":70,"CategoryName":"Reissuance"}]},{"__type":"Nc:SimpleKB:Abstractions:Dtos:CategoryItemDto","ParentCategoryId":0,"TreatAsTopicYN":true,"Description":"","ImageUrl":"/assets/img/pictograms/150/performance-red.png","ShortDesc":"","CategoryId":9,"CategoryName":"My Account","SubCategories":[{"__type":"Nc:SimpleKB:Abstractions:Dtos:CategoryItemDto","ParentCategoryId":9,"TreatAsTopicYN":false,"Description":"","ImageUrl":"","ShortDesc":"","CategoryId":45,"CategoryName":"Account Security"},{"__type":"Nc:SimpleKB:Abstractions:Dtos:CategoryItemDto","ParentCategoryId":9,"TreatAsTopicYN":false,"Description":"","ImageUrl":"","ShortDesc":"","CategoryId":43,"CategoryName":"Profile Management"},{"__type":"Nc:SimpleKB:Abstractions:Dtos:CategoryItemDto","ParentCategoryId":9,"TreatAsTopicYN":false,"Description":"","ImageUrl":"","ShortDesc":"","CategoryId":44,"CategoryName":"Account Access"}]},{"__type":"Nc:SimpleKB:Abstractions:Dtos:CategoryItemDto","ParentCategoryId":34,"TreatAsTopicYN":false,"Description":"","ImageUrl":"","ShortDesc":"","CategoryId":2278,"CategoryName":"Handshake TLDs"},{"__type":"Nc:SimpleKB:Abstractions:Dtos:CategoryItemDto","ParentCategoryId":12,"TreatAsTopicYN":false,"Description":"","ImageUrl":"","ShortDesc":"","CategoryId":103,"CategoryName":"LVE (CloudLinux)"},{"__type":"Nc:SimpleKB:Abstractions:Dtos:CategoryItemDto","ParentCategoryId":0,"TreatAsTopicYN":false,"Description":"","ImageUrl":"/assets/img/pictograms/150/affiliates-red.png","ShortDesc":"","CategoryId":55,"CategoryName":"Affiliates","SubCategories":[]},{"__type":"Nc:SimpleKB:Abstractions:Dtos:CategoryItemDto","ParentCategoryId":12,"TreatAsTopicYN":false,"Description":"","ImageUrl":"","ShortDesc":"","CategoryId":89,"CategoryName":"SSH Access"},{"__type":"Nc:SimpleKB:Abstractions:Dtos:CategoryItemDto","ParentCategoryId":0,"TreatAsTopicYN":false,"Description":"","ImageUrl":"/assets/img/pictograms/150/tools-red.png","ShortDesc":"","CategoryId":2211,"CategoryName":"API & Resellers","SubCategories":[{"__type":"Nc:SimpleKB:Abstractions:Dtos:CategoryItemDto","ParentCategoryId":2211,"TreatAsTopicYN":false,"Description":"","ImageUrl":"","ShortDesc":"","CategoryId":2227,"CategoryName":"SSL Resellers"},{"__type":"Nc:SimpleKB:Abstractions:Dtos:CategoryItemDto","ParentCategoryId":2211,"TreatAsTopicYN":false,"Description":"","ImageUrl":"","ShortDesc":"","CategoryId":2229,"CategoryName":"Hosting Resellers"},{"__type":"Nc:SimpleKB:Abstractions:Dtos:CategoryItemDto","ParentCategoryId":2211,"TreatAsTopicYN":false,"Description":"","ImageUrl":"","ShortDesc":"","CategoryId":63,"CategoryName":"Namecheap API"},{"__type":"Nc:SimpleKB:Abstractions:Dtos:CategoryItemDto","ParentCategoryId":2211,"TreatAsTopicYN":false,"Description":"","ImageUrl":"","ShortDesc":"","CategoryId":2196,"CategoryName":"WHMCS module for SSL"}]},{"__type":"Nc:SimpleKB:Abstractions:Dtos:CategoryItemDto","ParentCategoryId":0,"TreatAsTopicYN":false,"Description":"","ImageUrl":"/assets/img/pictograms/150/timer-red.png","ShortDesc":"","CategoryId":2212,"CategoryName":"Legacy Products","SubCategories":[]},{"__type":"Nc:SimpleKB:Abstractions:Dtos:CategoryItemDto","ParentCategoryId":12,"TreatAsTopicYN":false,"Description":"","ImageUrl":"","ShortDesc":"","CategoryId":205,"CategoryName":"FTP questions"},{"__type":"Nc:SimpleKB:Abstractions:Dtos:CategoryItemDto","ParentCategoryId":12,"TreatAsTopicYN":false,"Description":"","ImageUrl":"","ShortDesc":"","CategoryId":2180,"CategoryName":"MySQL questions"},{"__type":"Nc:SimpleKB:Abstractions:Dtos:CategoryItemDto","ParentCategoryId":12,"TreatAsTopicYN":false,"Description":"","ImageUrl":"","ShortDesc":"","CategoryId":2199,"CategoryName":"Hosting Migration"},{"__type":"Nc:SimpleKB:Abstractions:Dtos:CategoryItemDto","ParentCategoryId":0,"TreatAsTopicYN":false,"Description":"","ImageUrl":"/assets/img/pictograms/150/premiumdns-red.png","ShortDesc":"","CategoryId":2231,"CategoryName":"PremiumDNS","SubCategories":[]},{"__type":"Nc:SimpleKB:Abstractions:Dtos:CategoryItemDto","ParentCategoryId":12,"TreatAsTopicYN":false,"Description":"","ImageUrl":"","ShortDesc":"","CategoryId":2194,"CategoryName":"Tips & Tricks"},{"__type":"Nc:SimpleKB:Abstractions:Dtos:CategoryItemDto","ParentCategoryId":0,"TreatAsTopicYN":false,"Description":"","ImageUrl":"https://static.nc-img.com/live-resource/icons/knowledgebase/fastVPN_icon-150px.png","ShortDesc":"","CategoryId":2265,"CategoryName":"FastVPN","SubCategories":[{"__type":"Nc:SimpleKB:Abstractions:Dtos:CategoryItemDto","ParentCategoryId":2265,"TreatAsTopicYN":false,"Description":"","ImageUrl":"","ShortDesc":"","CategoryId":2292,"CategoryName":"Browser Extensions"},{"__type":"Nc:SimpleKB:Abstractions:Dtos:CategoryItemDto","ParentCategoryId":2265,"TreatAsTopicYN":false,"Description":"","ImageUrl":"","ShortDesc":"","CategoryId":2274,"CategoryName":"General"},{"__type":"Nc:SimpleKB:Abstractions:Dtos:CategoryItemDto","ParentCategoryId":2265,"TreatAsTopicYN":false,"Description":"","ImageUrl":"","ShortDesc":"","CategoryId":2270,"CategoryName":"Routers"},{"__type":"Nc:SimpleKB:Abstractions:Dtos:CategoryItemDto","ParentCategoryId":2265,"TreatAsTopicYN":false,"Description":"","ImageUrl":"","ShortDesc":"","CategoryId":2272,"CategoryName":"TV"},{"__type":"Nc:SimpleKB:Abstractions:Dtos:CategoryItemDto","ParentCategoryId":2265,"TreatAsTopicYN":false,"Description":"","ImageUrl":"","ShortDesc":"","CategoryId":2273,"CategoryName":"Gaming Consoles"},{"__type":"Nc:SimpleKB:Abstractions:Dtos:CategoryItemDto","ParentCategoryId":2265,"TreatAsTopicYN":false,"Description":"","ImageUrl":"","ShortDesc":"","CategoryId":2268,"CategoryName":"macOS"},{"__type":"Nc:SimpleKB:Abstractions:Dtos:CategoryItemDto","ParentCategoryId":2265,"TreatAsTopicYN":false,"Description":"","ImageUrl":"","ShortDesc":"","CategoryId":2269,"CategoryName":"iOS"},{"__type":"Nc:SimpleKB:Abstractions:Dtos:CategoryItemDto","ParentCategoryId":2265,"TreatAsTopicYN":false,"Description":"","ImageUrl":"","ShortDesc":"","CategoryId":2271,"CategoryName":"Linux"},{"__type":"Nc:SimpleKB:Abstractions:Dtos:CategoryItemDto","ParentCategoryId":2265,"TreatAsTopicYN":false,"Description":"","ImageUrl":"","ShortDesc":"","CategoryId":2266,"CategoryName":"Windows"},{"__type":"Nc:SimpleKB:Abstractions:Dtos:CategoryItemDto","ParentCategoryId":2265,"TreatAsTopicYN":false,"Description":"","ImageUrl":"","ShortDesc":"","CategoryId":2267,"CategoryName":"Android"}]},{"__type":"Nc:SimpleKB:Abstractions:Dtos:CategoryItemDto","ParentCategoryId":12,"TreatAsTopicYN":false,"Description":"","ImageUrl":"","ShortDesc":"","CategoryId":239,"CategoryName":"WHMCS"},{"__type":"Nc:SimpleKB:Abstractions:Dtos:CategoryItemDto","ParentCategoryId":12,"TreatAsTopicYN":false,"Description":"","ImageUrl":"","ShortDesc":"","CategoryId":33,"CategoryName":"SSL Installation"}],"status":200,"statusText":"OK"}}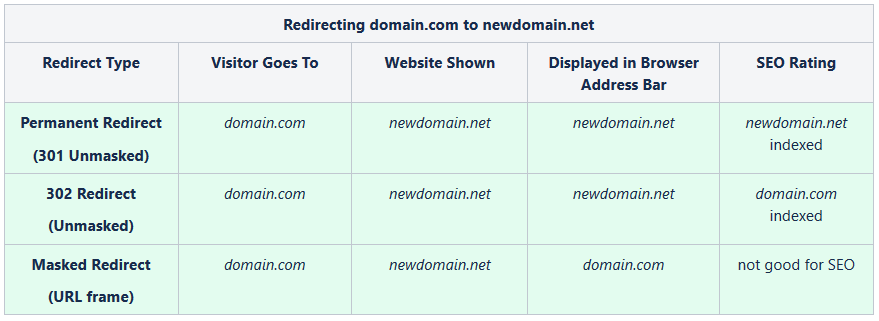
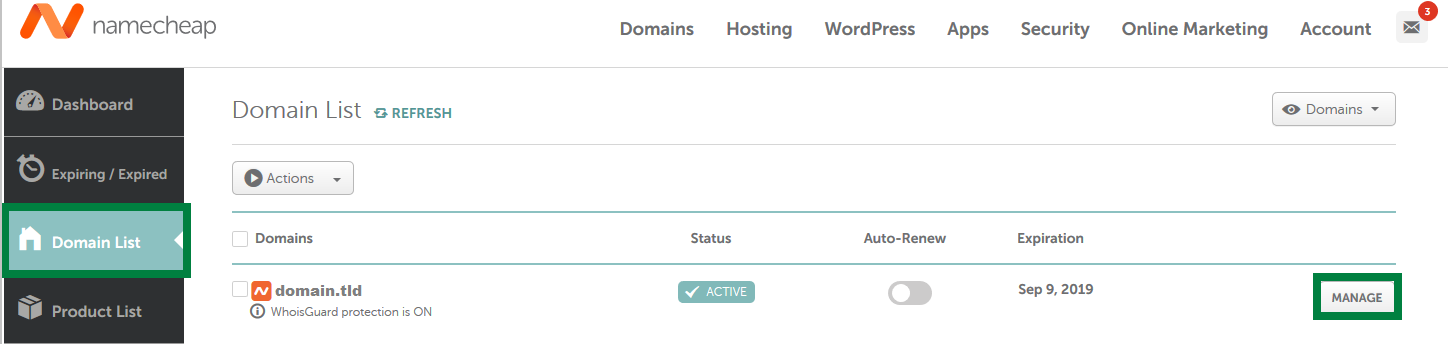
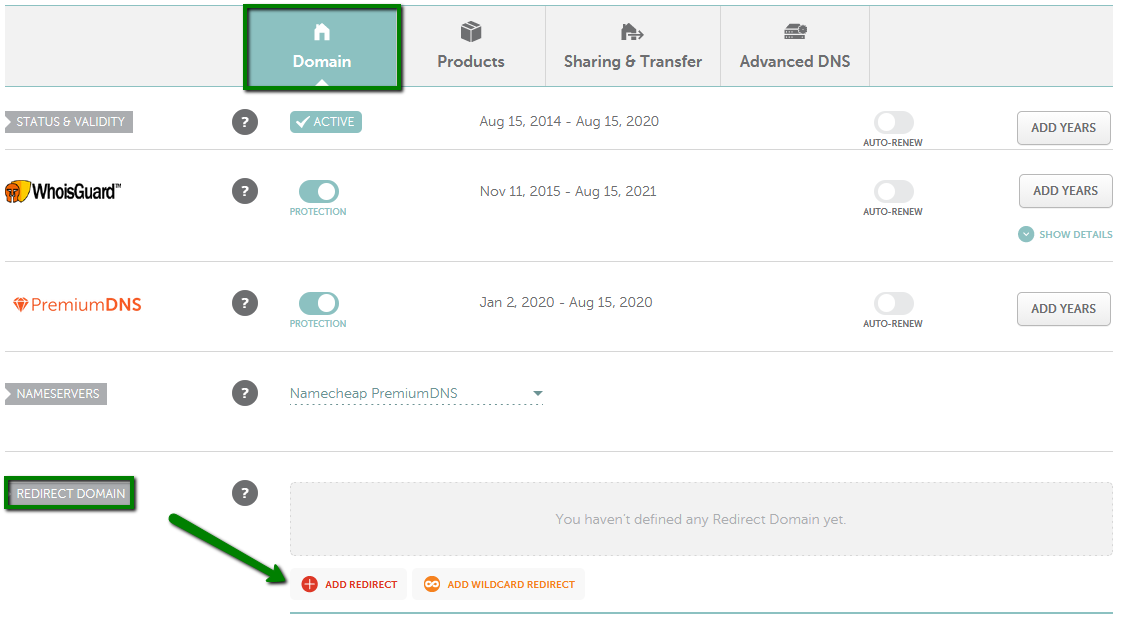
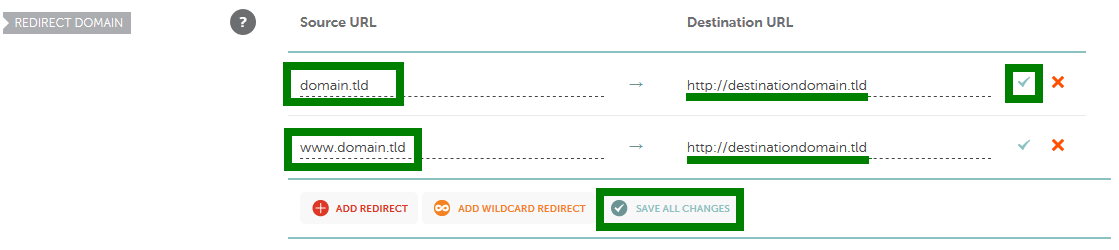
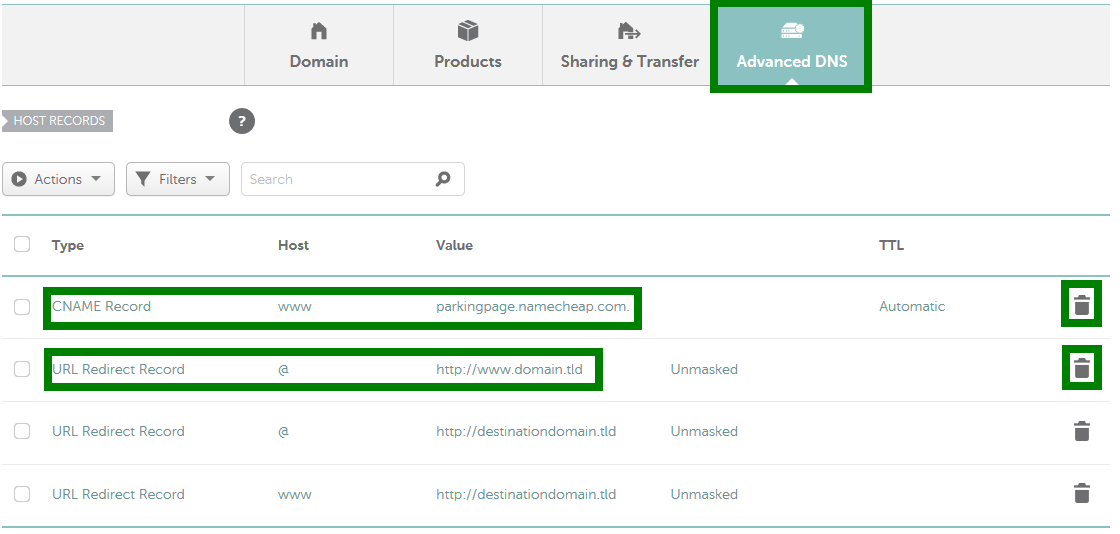
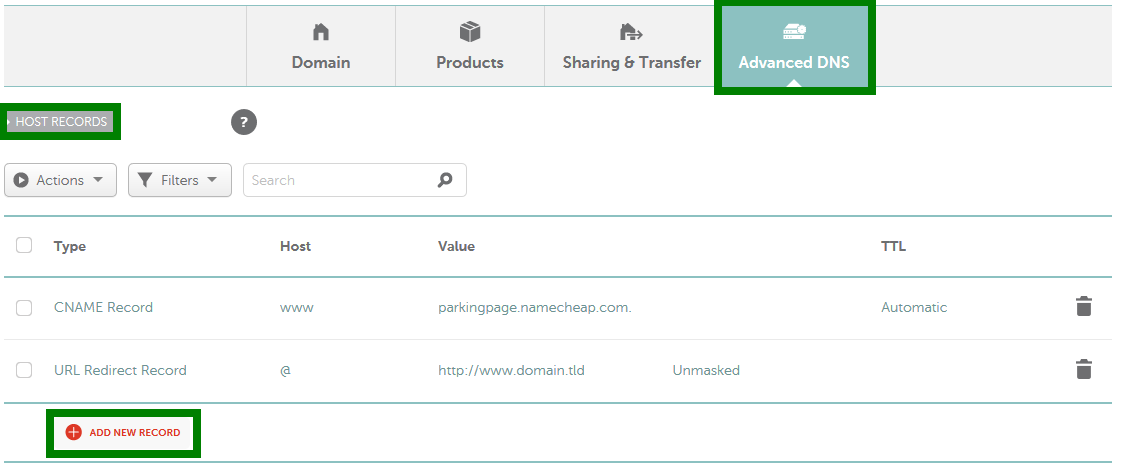
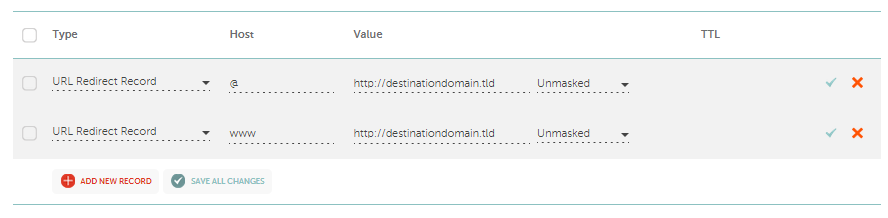
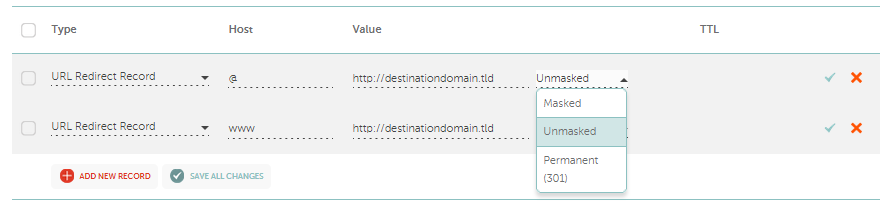
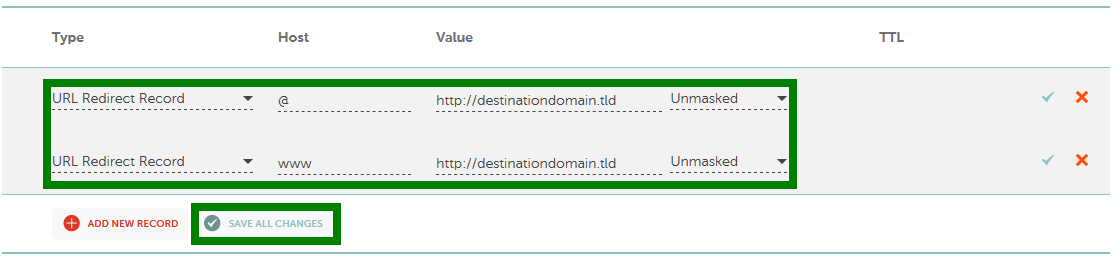
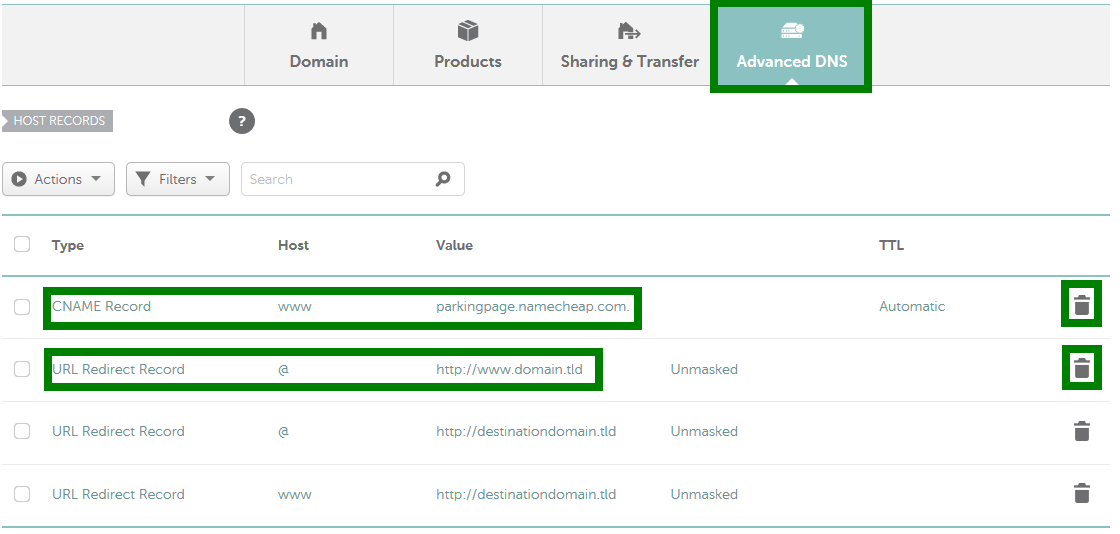
{}Need help? We're always here for you.
{}