Keyboard shortcuts are keys or combinations of keys that provide an alternative way to do all the necessary actions without a mouse. It can save time and improve productivity. You can use keyboard shortcuts to navigate your inbox and emails, format text, and complete actions like archiving and deleting.
This article gives an overview of the Private email webmail shortcuts and instructions on how to organize them efficiently for your personal usage.
NOTE: Depending on the system, further key combinations might be preset, whereas those key combinations are not officially supported.
The following key combinations can be used in the Private Email webmail:
Cursor keys - toggles the checkboxes; selects elements in the folder view, the toolbar, the sidebar, or the display area;
Arrow down - opens a menu;
Arrow left or right - moves the cursor within the input field; moves the cursor within the calendar views or the date picker; opens or closes a folder in the folder view; selects a function in the toolbar;
Arrow up or down - selects an app in the app launcher; selects elements in the folder view, the sidebar, or the display area; moves the cursor within the calendar views or the date picker; opens or closes a folder in the folder view; selects a menu entry;
[a] - moves the emails that you selected in the list to the Archive folder;
[Ctrl]+[a] - selects all objects in the list;
[Ctrl]+[F6] on Windows and Linux systems, [F6] on macOS systems - switches between the menu bar, the folder view, sidebar, and display area;
[End] - moves the cursor to the end of the line in input fields;
[Enter] - executes the selected function;
[Esc] - closes a pop-up; cancels a window;
[Home], [End], cursor keys - moves the cursor to the beginning of the line in input fields;
[Page up], [page down] - browses the folder view or the sidebar; browses the calendar view or the date picker, depending on the time range displayed;
[Space bar] - enables or disables the selected checkbox;
[Tab], [Shift]+[Tab] - selects a function, an input field or a checkbox. Also, you can select elements in reverse order with [Shift]+[Tab];
[Del] or [Backspace] - deletes the selected emails, folders or files.
Here you can find the instructions on how to use only the keyboard control to send the emails:
- If the email app is not launched, do the following:
- Repeatedly press [Ctrl]+[F6] or [F6] on Mac OS systems until the My account icon is highlighted on the right side of the menu bar:

- Use [Left arrow] to navigate to the All Applications icon
 . Press [Enter] to open the App Launcher:
. Press [Enter] to open the App Launcher:
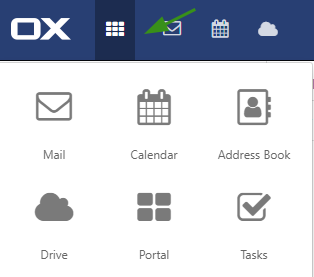
- Use [Down arrow] to navigate to the Email icon. Press [Enter]:
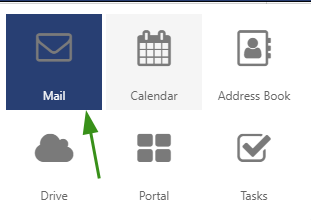
The email app will be launched.
- Press [Tab] until the Compose button is highlighted in the toolbar. Press [Enter]. The Compose window opens. The input field To: is enabled:

- Enter the recipient's email address. Press [Enter]:
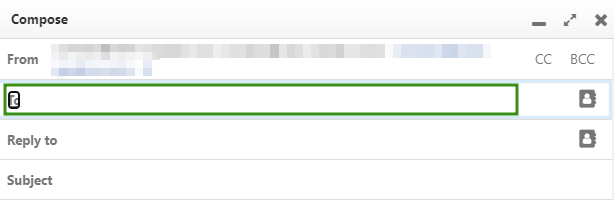
- Repeatedly press [Tab] until the Subject input field is highlighted. Enter the subject. Press [Enter]. The input field for the email text is enabled:
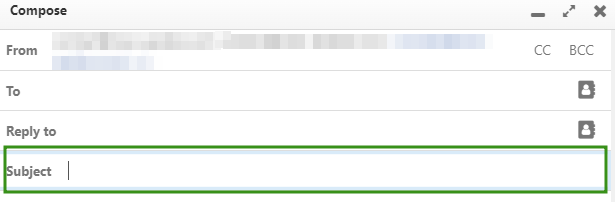
- Enter the email text.
- In order to send the email, press [Tab]. The Send button is highlighted. Press [Enter]. The email is sent.
- To add attachments, repeatedly press [Tab] or [Shift]+[Tab] until the Attachment button is highlighted. Press [Enter]. Select Add local file:
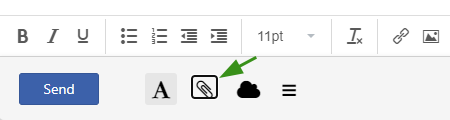
A dialog field for selecting files opens. Depending on the system, use the [Tab] key, the [Enter] key, and the cursor keys to select a file and close the system dialog.
Press [Tab] until the Send button is highlighted. Press [Enter]. The email is sent.
- If the email app is not launched, do the following:
- Repeatedly press [Ctrl]+[F6] or [F6] on Mac OS systems until the My account icon is highlighted on the right side of the menu bar.
- Use [Left arrow] to navigate to the All Applications icon
 . Press [Enter] to open the App Launcher.
. Press [Enter] to open the App Launcher.
- Use [Down arrow] to navigate to the Email icon. Press [Enter].
The email app will be launched.
- Repeatedly press [Tab] or [Ctrl]+[F6] or [F6] on Mac OS systems until a folder is highlighted in the folder view. Use the cursor keys to select the desired folder. To view or hide subfolders, use [Right arrow] or [Left arrow]:
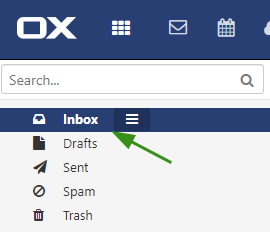
- If the wanted folder is highlighted, press [Enter]. The first email in the folder is highlighted in the list.
- Use the cursor keys to select the desired email:

- To reply to the email, repeatedly press [Tab] or [Shift]+[Tab], until the Reply function or the Reply all function is highlighted. Press [Enter] to activate the function:
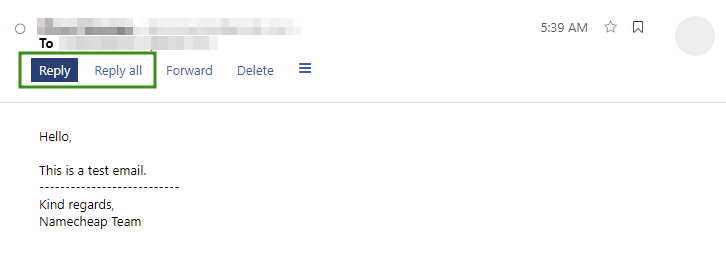
Press [Shift]+[Tab] until the Compose button is highlighted in the toolbar. Use the cursor keys to navigate to browse to the Reply to sender icon  or to the Reply to all recipients icon
or to the Reply to all recipients icon  . Press [Enter].
. Press [Enter].
That's it!

 . Press [Enter] to open the App Launcher:
. Press [Enter] to open the App Launcher: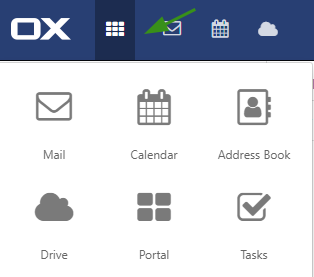
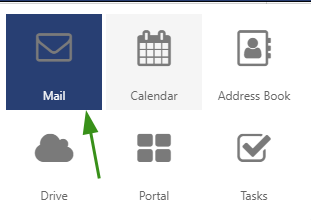

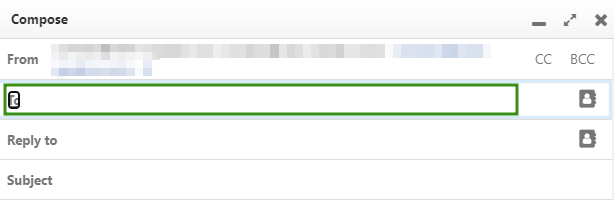
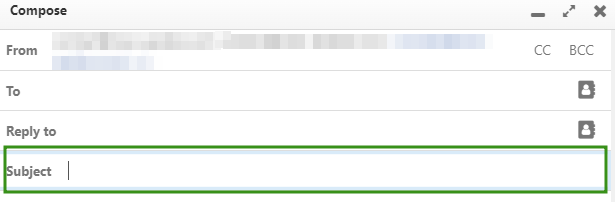
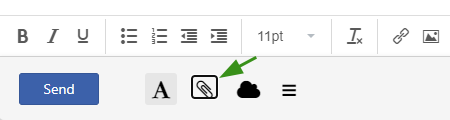
 . Press [Enter] to open the App Launcher.
. Press [Enter] to open the App Launcher.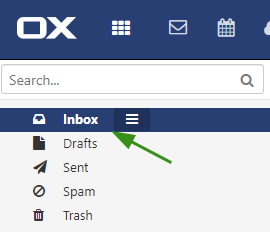

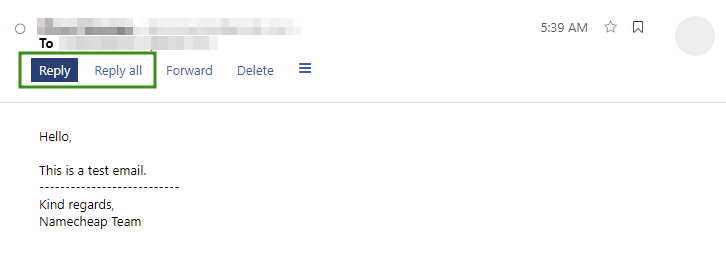
 or to the Reply to all recipients icon
or to the Reply to all recipients icon  . Press [Enter].
. Press [Enter].