| Subtotal | $0.00 |
| Subtotal | $0.00 |
Google Cloud Platform allows you to generate a CSR (Certificate Signing Request) using Google Cloud Shell, a built-in Command Line Console that provides access to cloud resources directly from a browser.
Step 1: Create a project
To begin, log in to your Google account, navigate here and click on Create Project to activate the Cloud Shell. If a project already exists, you may use that instead of creating a new one.

Specify a human-readable name for your project. You can edit the project name at any time during or after project creation. Project names do not need to be unique.
Step 2: Activate the Cloud Shell session
Next, click on the Activate Cloud Shell button at the top of the window:

A new Cloud Shell session will be opened at the bottom of the window. By default, it will open to the user Home directory/home/user:
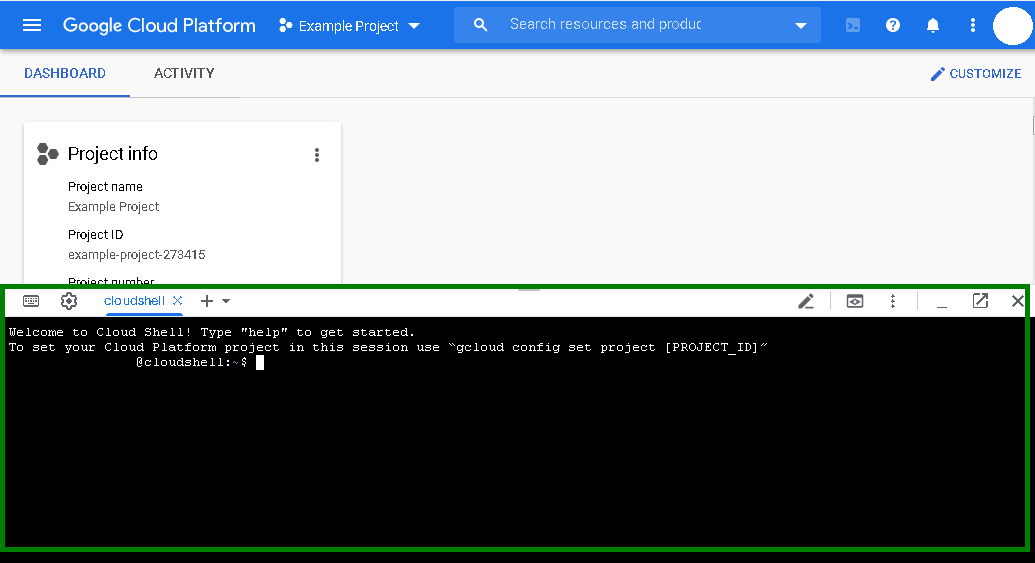
Step 3: Generate a CSR code in Cloud Shell
Follow the below steps to generate your CSR:
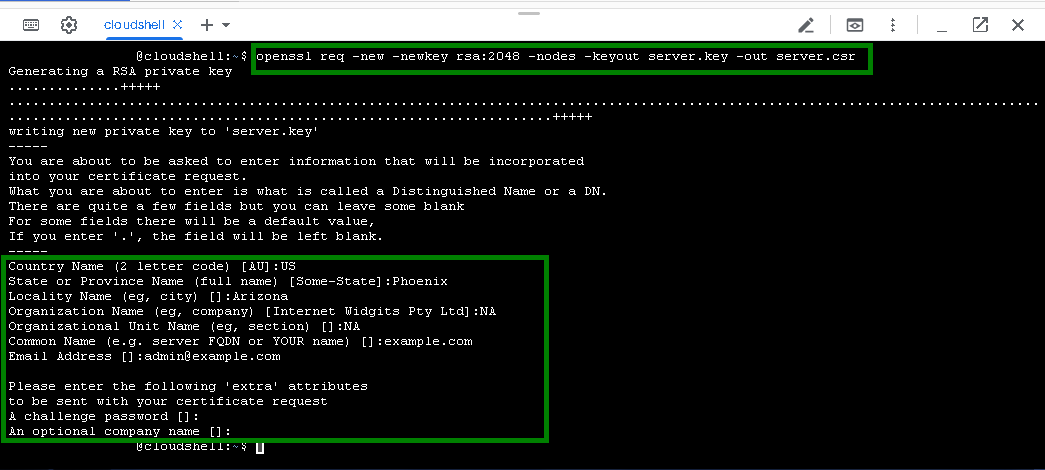
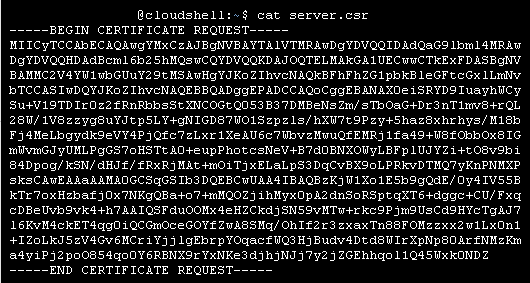
Feel free to verify the generated CSR code using our tool.
To open the file with the Private key, enter the following command:
cat server.key
Where server.key is the exact name of your .key file.
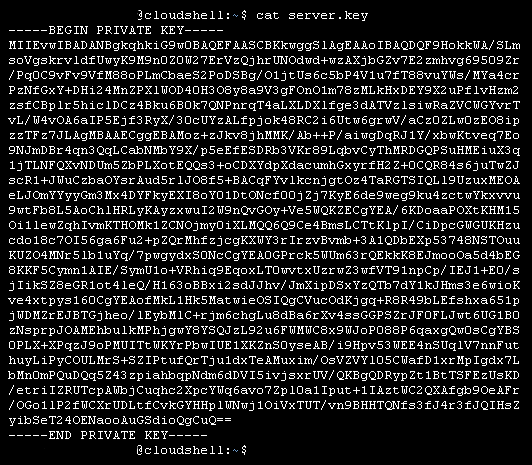
Useful tip: The Private key code is essential for certificate installation, which is performed after the certificate is activated and issued. It is crucial to remember the file name and location of your Private key so you can find it easily. The file content is a block of code that starts with "-----BEGIN PRIVATE KEY-----" and ends with "-----END PRIVATE KEY-----".
To find the Private key, the following command can be used:
sudo find / -type f -iname 'server.key'
Where server.key is the exact name of the key file. '*.key' can be used if the name of the file is forgotten. In that case, the output of the command will show the paths to all the .key files on the server.
You can also refer to this guide on how to find a Private key on a Linux-based system.
Make sure to activate the certificate using the recently created CSR code. You then must validate it and install it on your site to work properly.
Need help? We're always here for you.