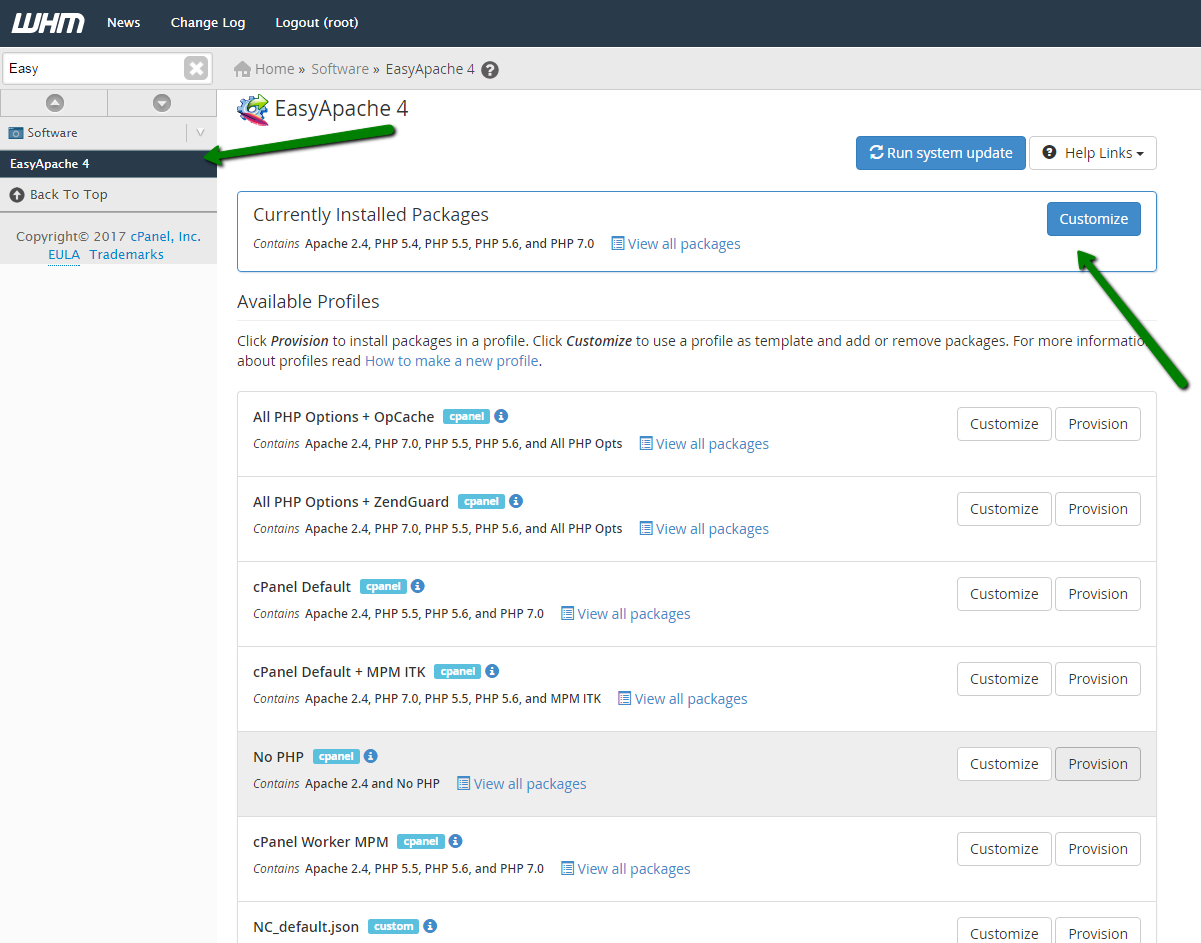
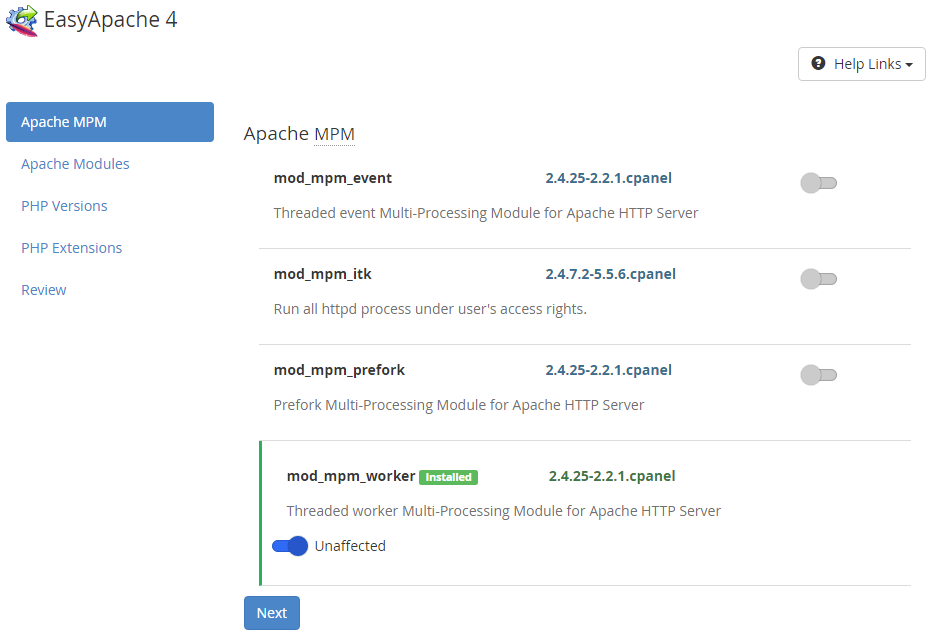
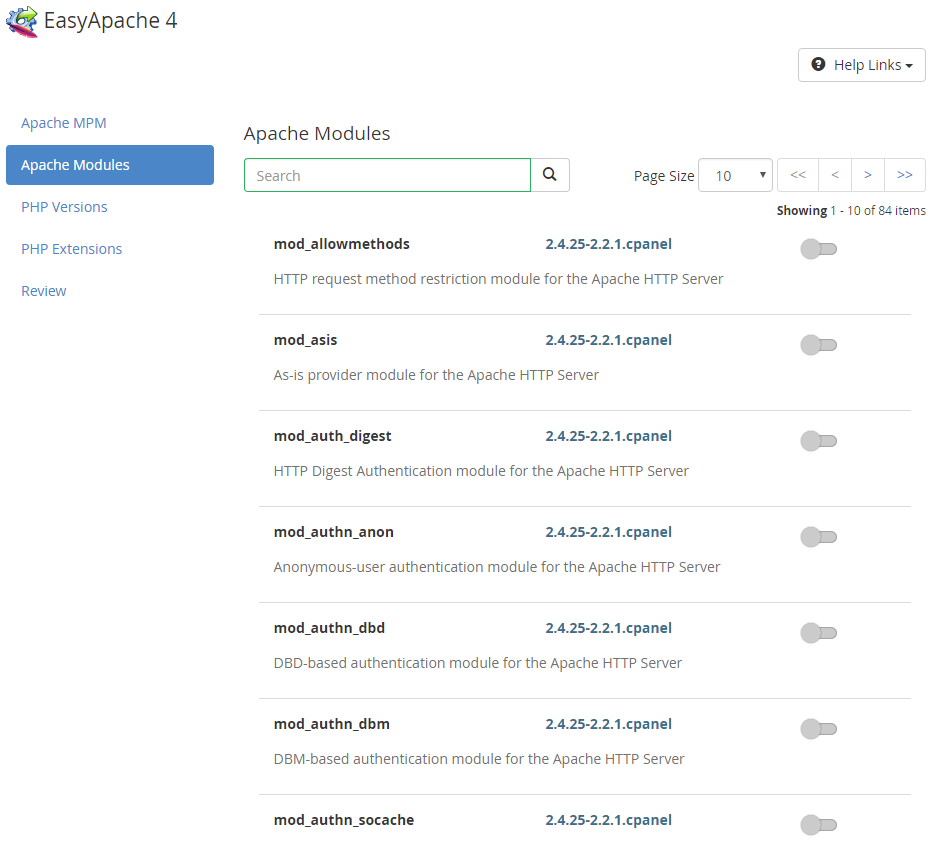
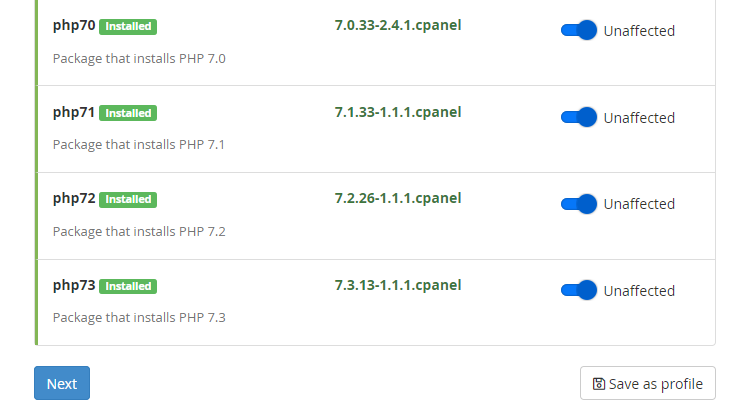
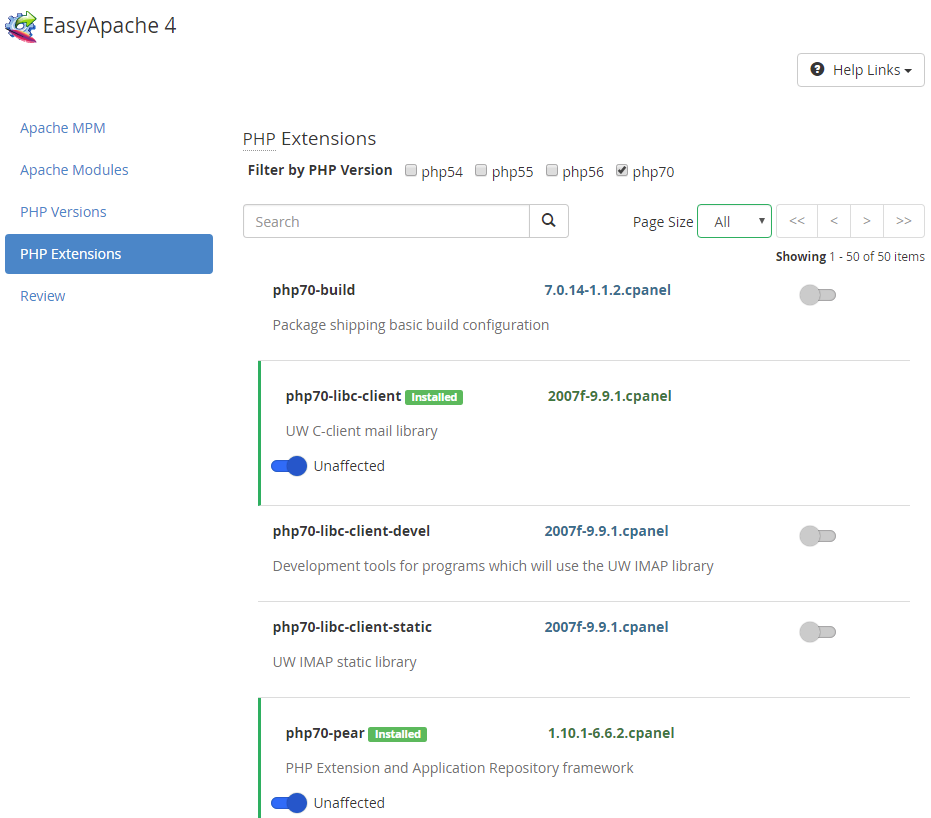
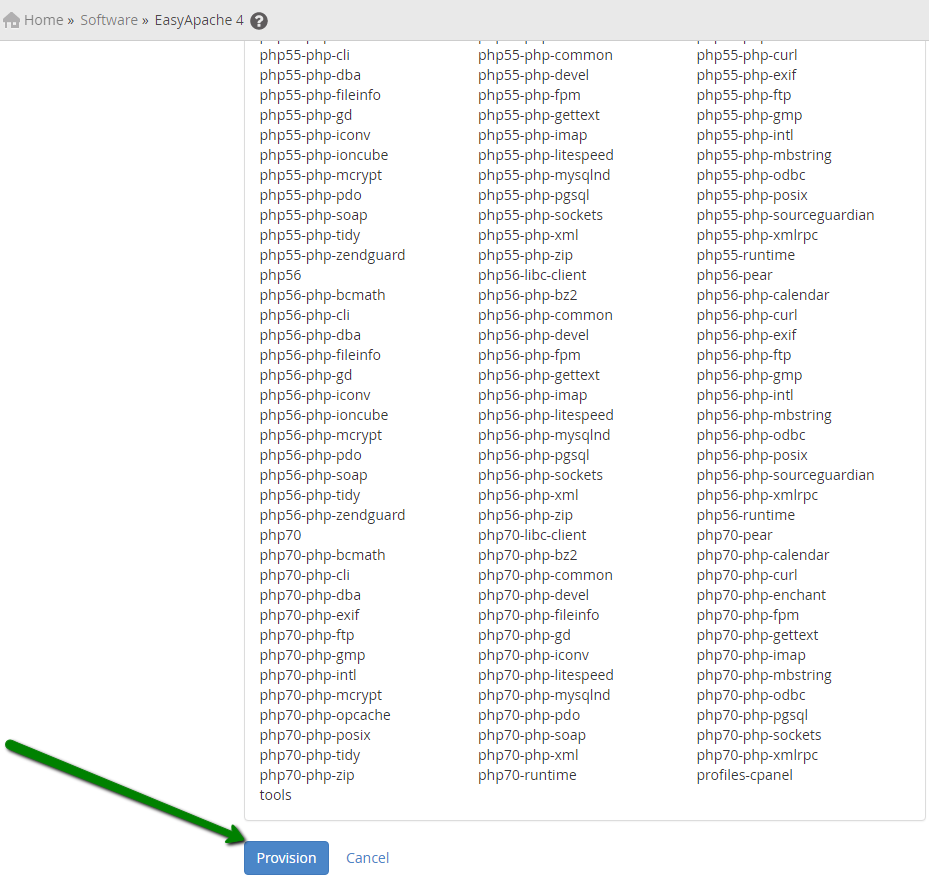
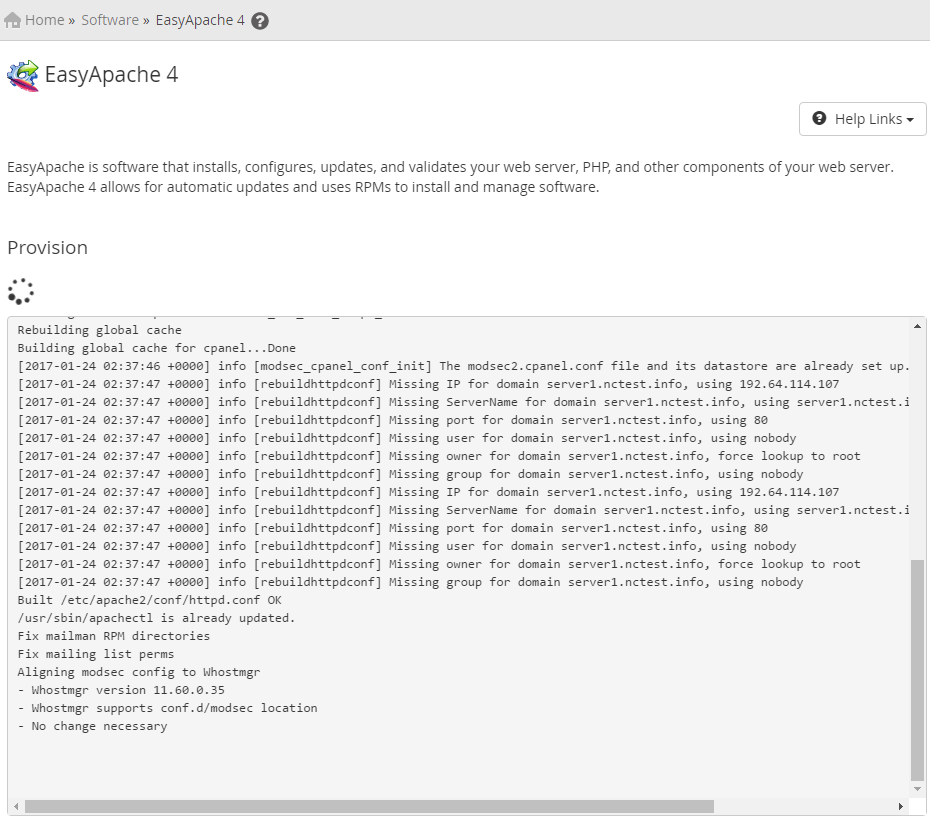
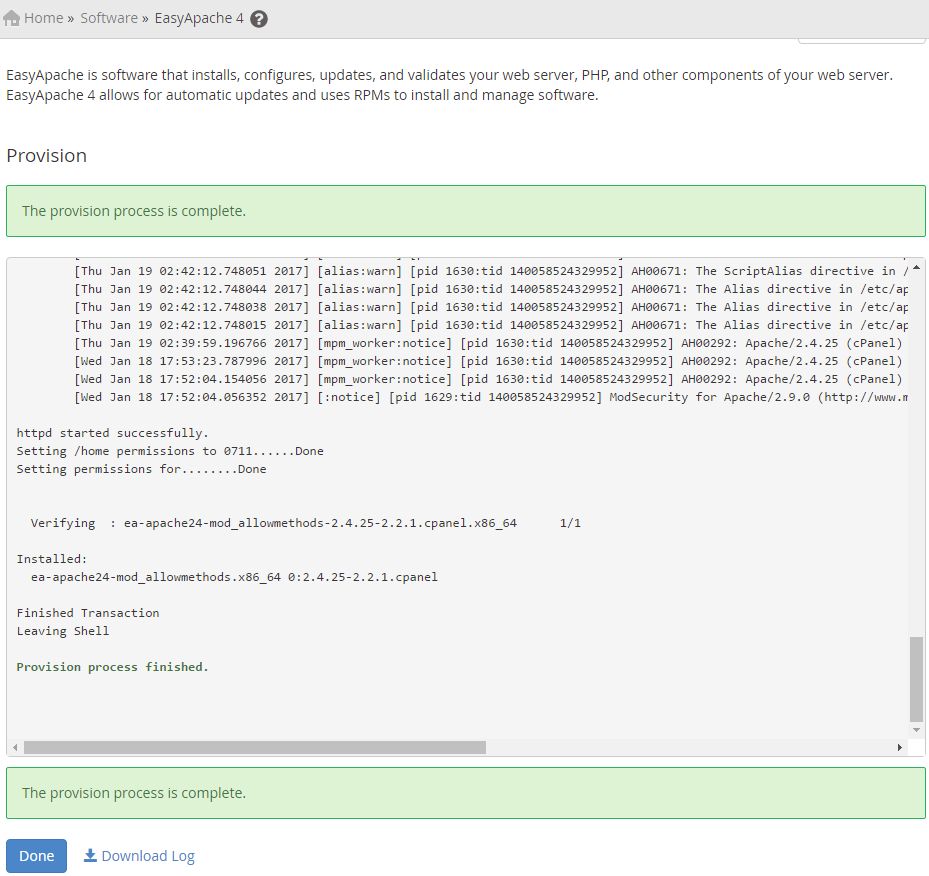
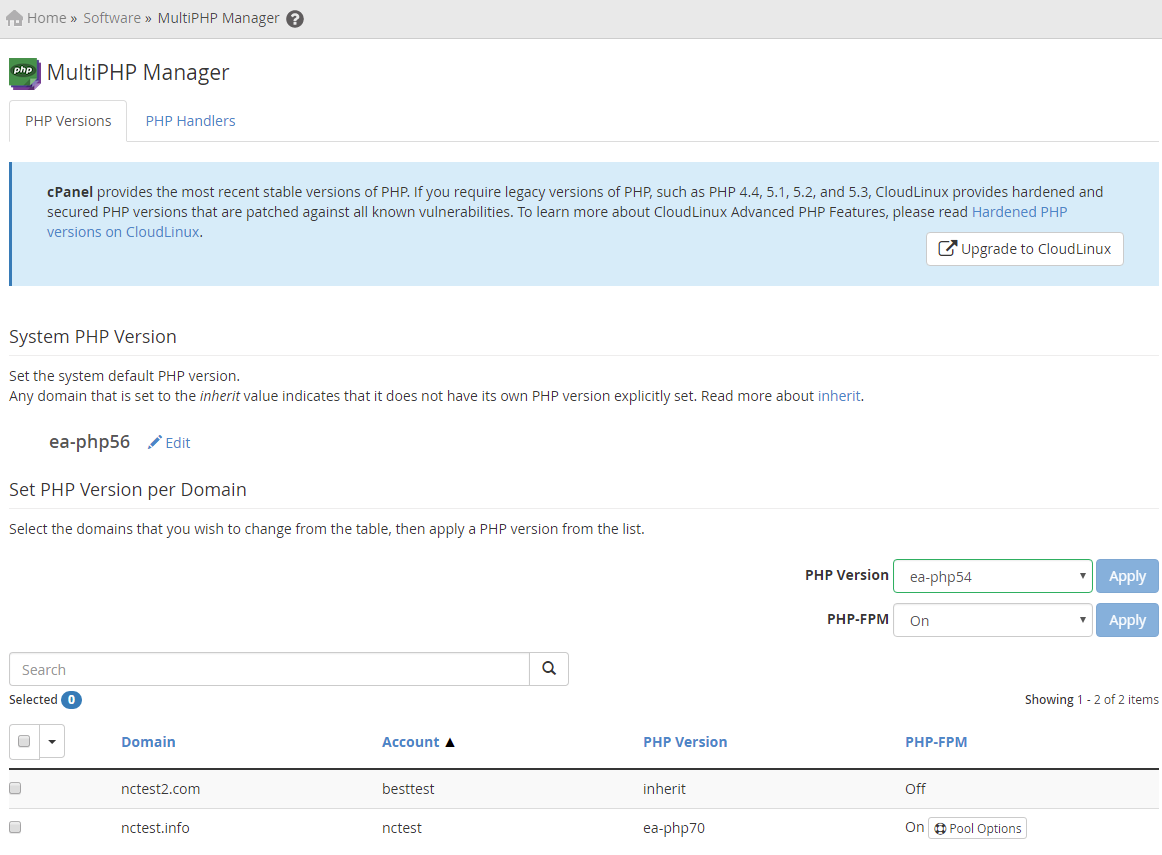
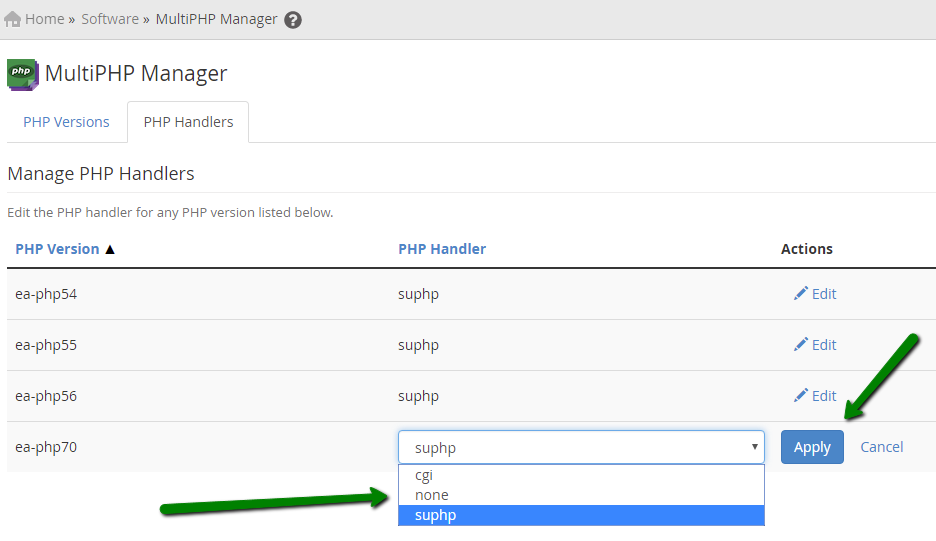
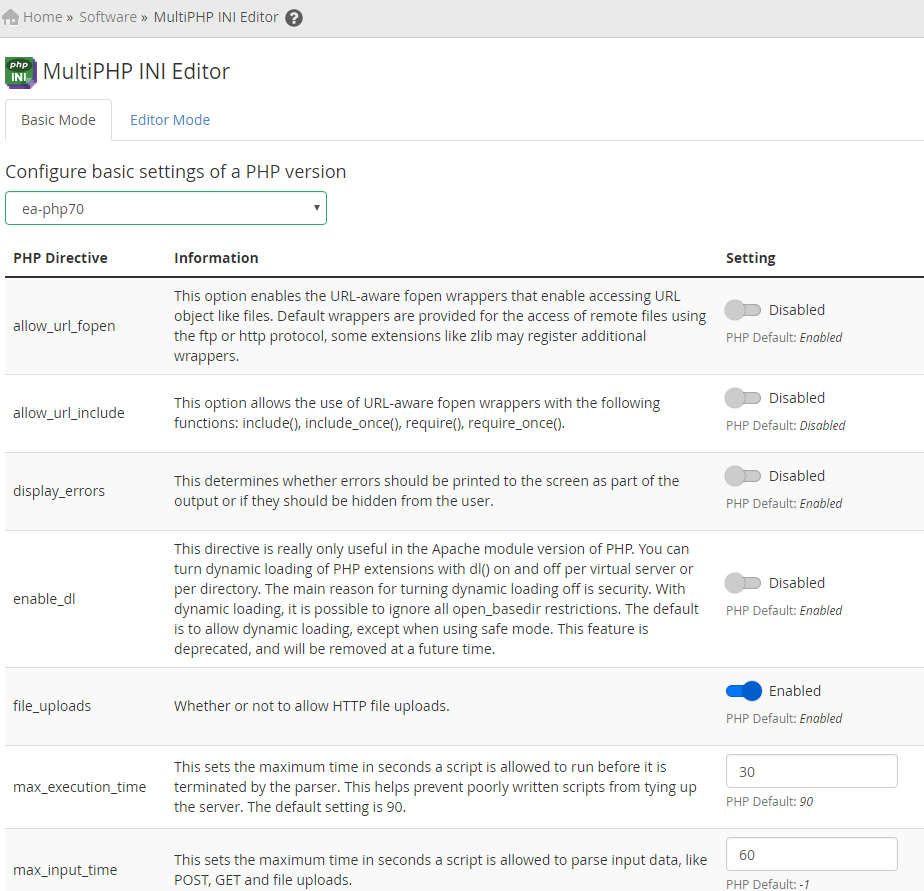
/scripts/php_fpm_config --rebuild
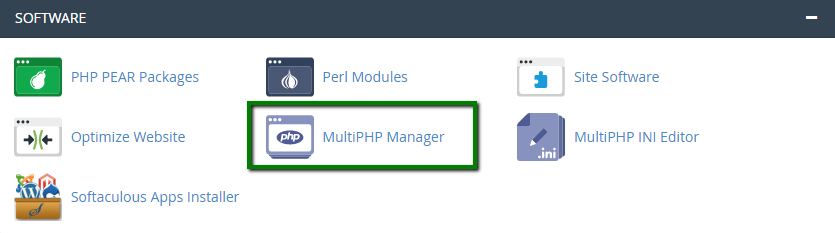
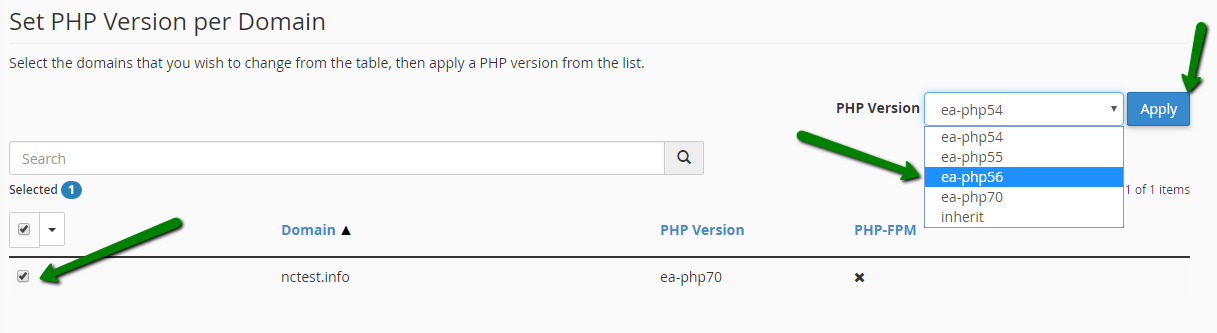
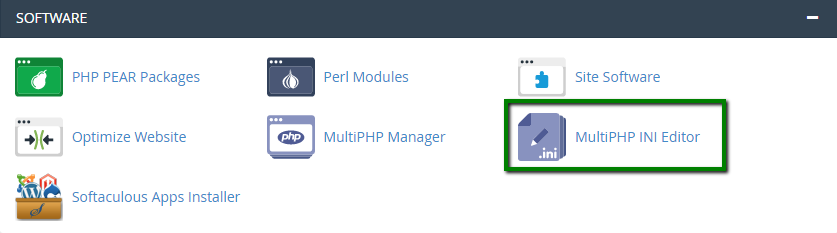
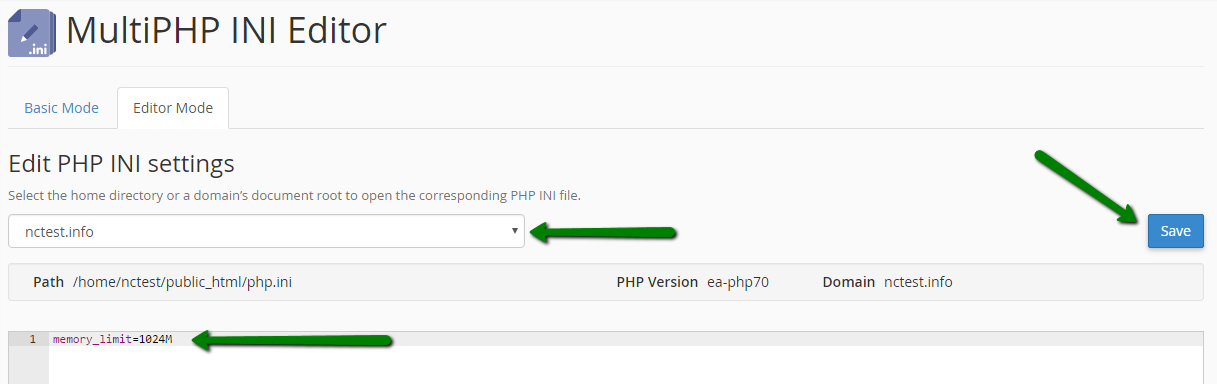
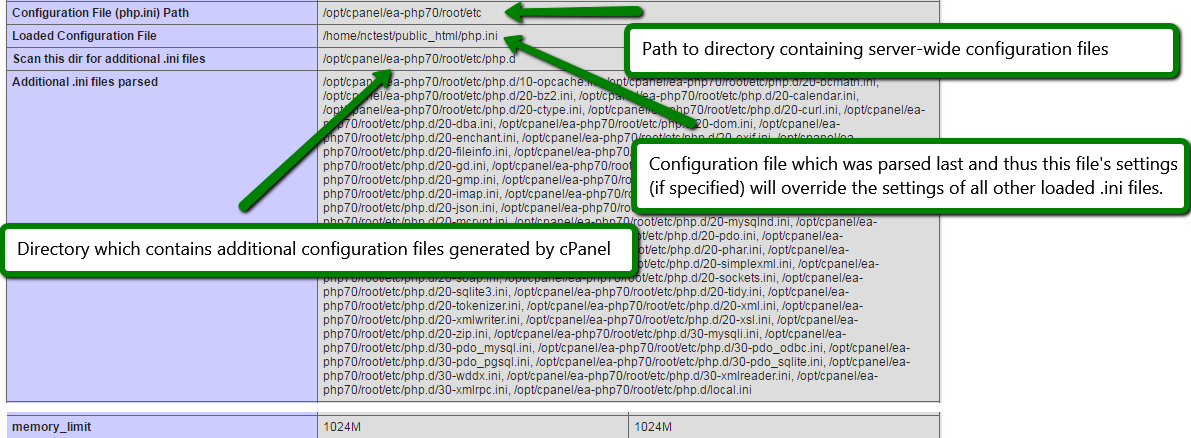
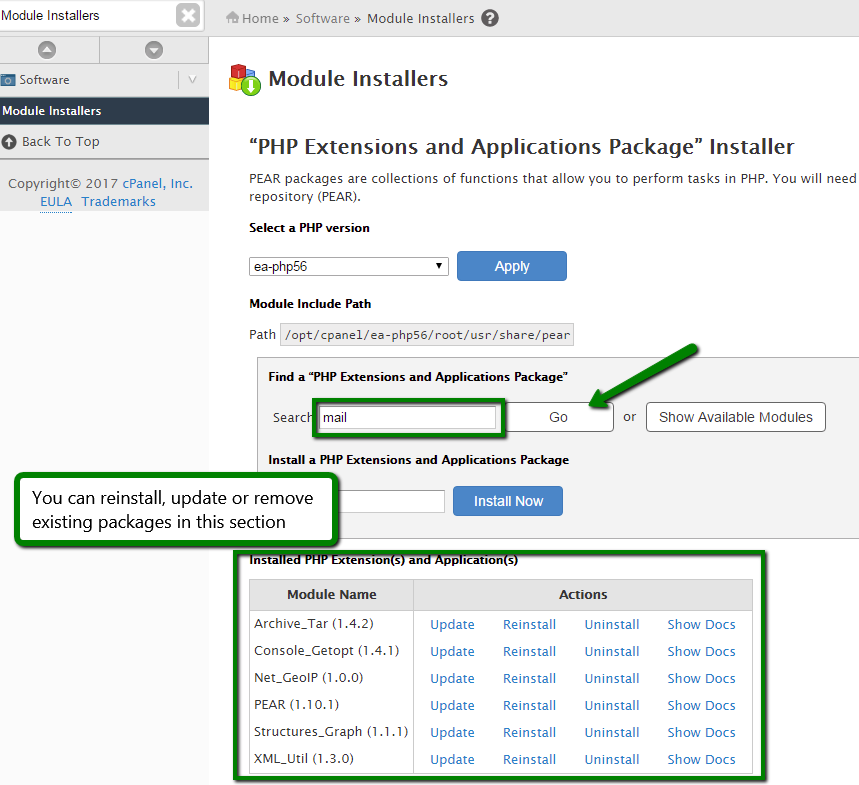
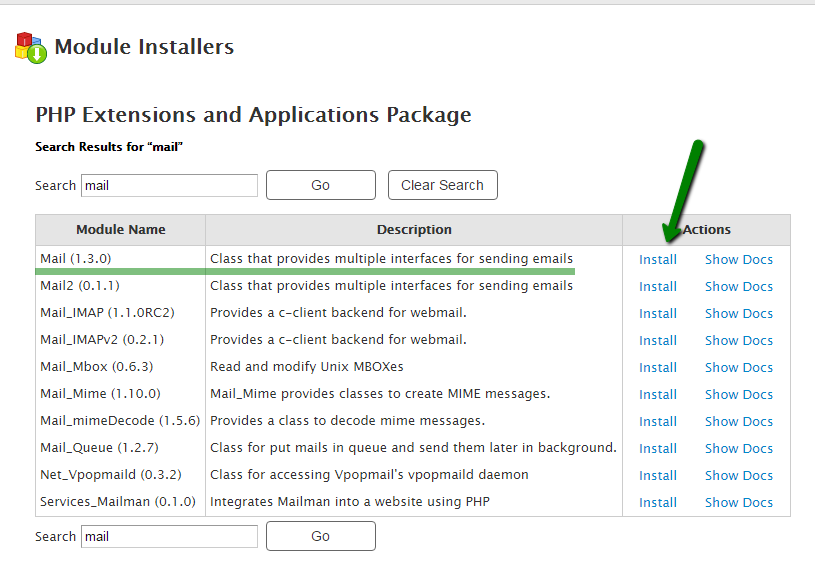
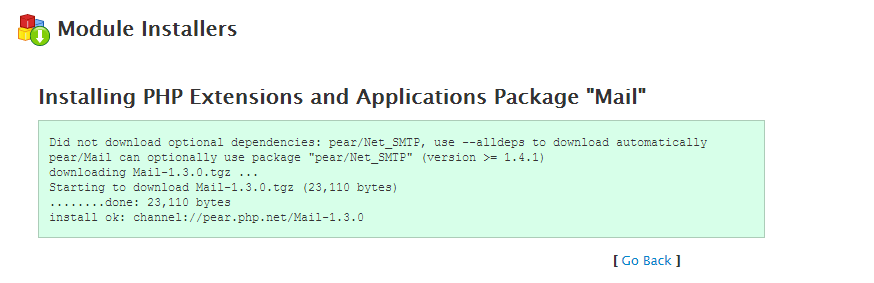
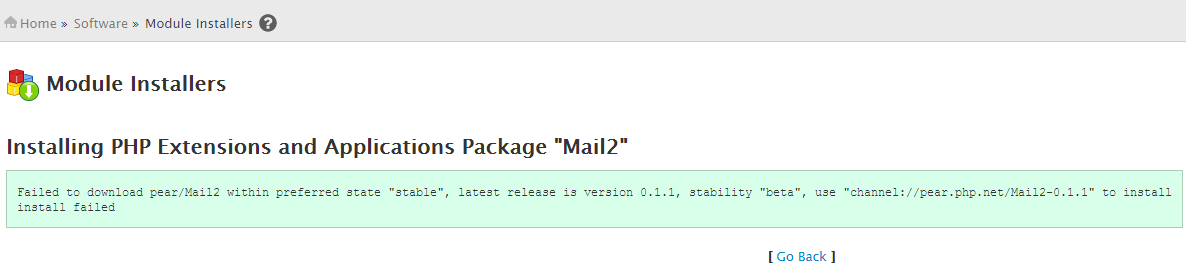
/opt/cpanel/ea-php56/root/usr/bin/pear install -f --alldeps Mail2
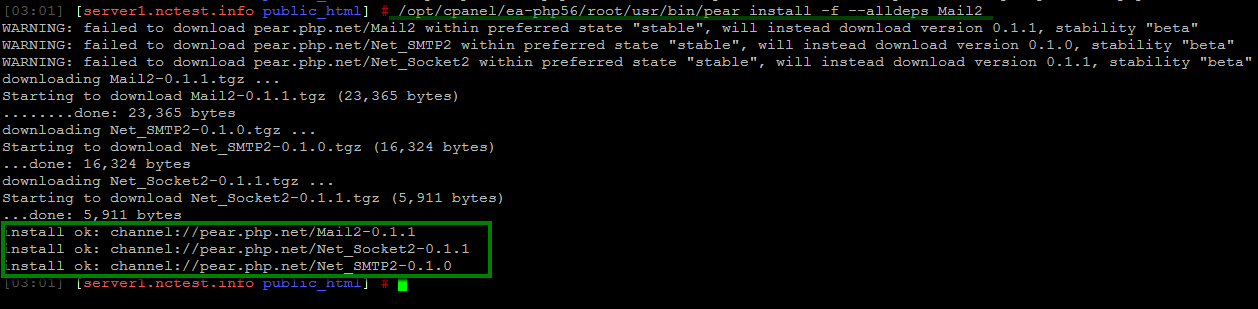
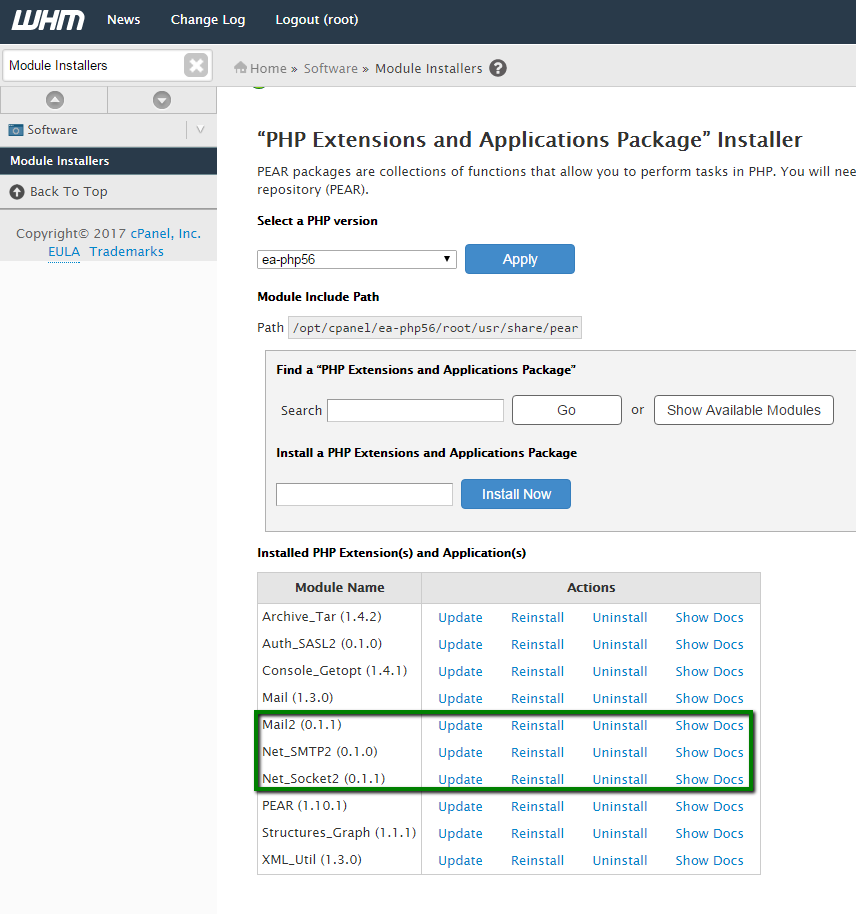
/opt/cpanel/ea-php70/root/usr/bin/pecl install --alldeps -f env
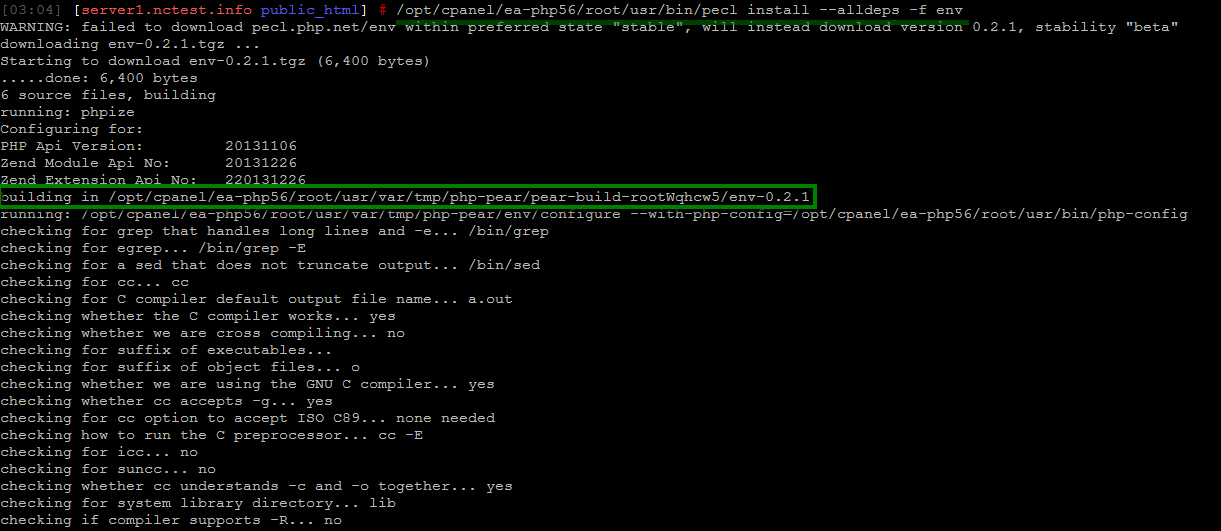
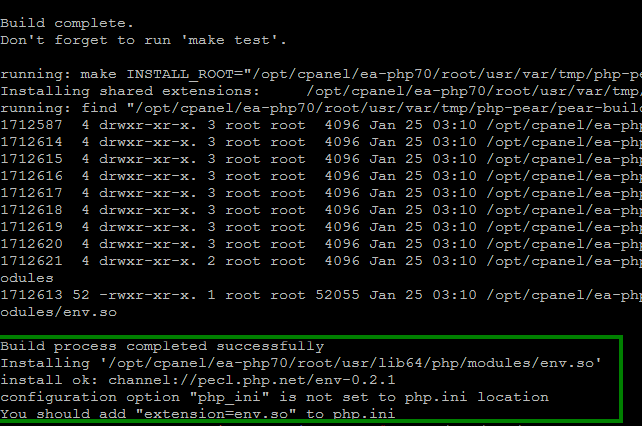
/opt/cpanel/ea-php70/root/usr/bin/php -i | grep env

Need help? We're always here for you.