{"/api/v1/ncpl/currencies/getAll":{"body":[{"Name":"U.S. Dollar","Code":"USD","Symbol":"$","Separator":".","Culture":"en-US"},{"Name":"Euro","Code":"EUR","Symbol":"€","Separator":",","Culture":"en-US"},{"Name":"British Pound","Code":"GBP","Symbol":"£","Separator":".","Culture":"en-US"},{"Name":"Canadian Dollars","Code":"CAD","Symbol":"C$","Separator":".","Culture":"en-US"},{"Name":"Australian Dollars","Code":"AUD","Symbol":"A$","Separator":".","Culture":"en-US"},{"Name":"Indian Rupees","Code":"INR","Symbol":"Rs","Separator":".","Culture":"en-US"},{"Name":"China Yuan RMB","Code":"CNY","Symbol":"¥","Separator":".","Culture":"en-US"}],"status":200,"statusText":"OK"},"/api/v1/ncpl/usermanagement/uiuser/getHeaderUserInfo:\"{\\\"hideSupportPin\\\":true}\"":{"body":{"__ctxId":"0526A0300A2B4110906C092A3A58CD0B","__isError":true,"__errorType":"Nc.Platform.Abstractions.UnauthorizedException","Http_WWW_Authenticate":"Bearer","StatusCode":"Unauthorized","LogLevel":3,"Message":"","InnerException":null,"HelpLink":null,"Source":"Nc.Security.Middleware"},"status":401,"statusText":"Unauthorized"},"/api/v1/ncpl/cart/user/getShoppingCartSummary:\"{\\\"finalTotalOnly\\\":true}\"":{"body":null,"status":200,"statusText":"OK"}}{"/api/v1/ncpl/simplekb/getarticle:\"{\\\"articleId\\\":9223,\\\"categoryId\\\":2188}\"":{"body":{"Id":9223,"FriendlyId":"","ArticleTypeId":3,"Title":"How to order additional IP addresses for a Dedicated Server","ArticleName":"How to order additional IP addresses for a Dedicated Server","ArticleSummary":null,"PreponedSummary":false,"Approved":true,"Body":"DQoJCTxiciAvPg0KCQk8YnIgLz4NCgkJPHVsPg0KCQkJCTxsaT4NCgkJCQkJCTxwPg0KCQkJCQkJCQk8YSBocmVmPSIjTGltaXRzICZhbXA7IElQIEp1c3RpZmljYXRpb24gZm9ybSI+TGltaXRzICZhbXA7IElQIEp1c3RpZmljYXRpb24gZm9ybTwvYT4NCgkJCQkJCTwvcD4NCgkJCQk8L2xpPg0KCQkJCTxsaT4NCgkJCQkJCTxwPg0KCQkJCQkJCQk8YSBocmVmPSIjUm9vdCBwYXNzd29yZCB2cyBNQUMgYWRkcmVzcyI+Um9vdCBwYXNzd29yZCB2cyBNQUMgYWRkcmVzczwvYT4NCgkJCQkJCTwvcD4NCgkJCQk8L2xpPg0KCQkJCTxsaT4NCgkJCQkJCTxwPg0KCQkJCQkJCQk8YSBocmVmPSIjQ2hlY2tpbmcgeW91ciBNQUMgYWRkcmVzcyBvbiBBbG1hTGludXggOC9VYnVudHUiPkNoZWNraW5nIHlvdXIgTUFDIGFkZHJlc3Mgb24gQWxtYUxpbnV4IDgvVWJ1bnR1PC9hPg0KCQkJCQkJPC9wPg0KCQkJCTwvbGk+DQoJCQkJPGxpPg0KCQkJCQkJPHA+DQoJCQkJCQkJCTxhIGhyZWY9IiNBZGRpbmcgYSBuZXcgSVAgYWRkcmVzcyBvbiBBbG1hTGludXggOCI+QWRkaW5nIGEgbmV3IElQIGFkZHJlc3Mgb24gQWxtYUxpbnV4IDg8L2E+DQoJCQkJCQk8L3A+DQoJCQkJPC9saT4NCgkJCQk8bGk+DQoJCQkJCQk8cD4NCgkJCQkJCQkJPGEgaHJlZj0iI0FkZGluZyBhIG5ldyBJUCBhZGRyZXNzIG9uIFVidW50dSI+QWRkaW5nIGEgbmV3IElQIGFkZHJlc3Mgb24gVWJ1bnR1PC9hPg0KCQkJCQkJCQk8YnIgLz4NCgkJCQkJCTwvcD4NCgkJCQk8L2xpPg0KCQk8L3VsPg0KCQk8YnIgLz4NCgkJPGJyIC8+DQoJCTxwPg0KCQkJCTxhIG5hbWU9IkxpbWl0cyAmYW1wOyBJUCBKdXN0aWZpY2F0aW9uIGZvcm0iPg0KCQkJCQkJPGI+TGltaXRzICZhbXA7IElQIEp1c3RpZmljYXRpb24gZm9ybTwvYj4NCgkJCQk8L2E+DQoJCTwvcD4NCgkJPGJyIC8+DQoJCTxiciAvPg0KCQk8Yj5PdXRsZXQgKENsZWFyYW5jZSk8L2I+IERlZGljYXRlZCBTZXJ2ZXJzIGFyZSBwcm92aWRlZCB3aXRoIDEgSVAgYnkgZGVmYXVsdCwgYWRkaXRpb25hbCBJUCBhZGRyZXNzKGVzKSBjYW5ub3QgYmUgb3JkZXJlZCB3aXRoIHRoaXMgc2VydmVyIHR5cGUuIDxiciAvPjxiciAvPg0KDQpPdXIgPGI+RW50cnkgTGV2ZWw8L2I+IFNlcnZlcnMgYXJlIHByb3ZpZGVkIHdpdGggMSBJUCBhZGRyZXNzIGJ5IGRlZmF1bHQgYW5kIDEgbW9yZSBJUCBjYW4gYmUgb3JkZXJlZCBieSBjb250YWN0aW5nIG91ciBCaWxsaW5nL1NhbGVzIGRlcGFydG1lbnQgdmlhIDxhIGhyZWY9Imh0dHBzOi8vd3d3Lm5hbWVjaGVhcC5jb20vc3VwcG9ydC9saXZlLWNoYXQvaG9zdGluZy5hc3B4Ij4gTGl2ZSBDaGF0PC9hPiBvciA8Yj5iaWxsaW5nQG5hbWVjaGVhcC5jb208L2I+LjxiciAvPkFsc28sIDIgbW9yZSBJUHMgY2FuIGJlIG9yZGVyZWQgYnkgZmlsbGluZyBpbiB0aGUgPGEgaHJlZj0iaHR0cHM6Ly9uYW1lY2hlYXAuc2ltcGxla2IuY29tL1NpdGVDb250ZW50cy8yLTdDMjJENTIzNkE0NTQzRUI4MjdGM0JEODkzNkUxNTNFL21lZGlhL05hbWVjaGVhcF9JUF9KdXN0aWZpY2F0aW9uX2Zvcm0ucGRmIiBsaW5rdGV4dD0iSVAganVzdGlmaWNhdGlvbiBmb3JtIiBsaW5rdHlwZT0iQ3VzdG9tIiB0YXJnZXQ9Il9ibGFuayI+SVAganVzdGlmaWNhdGlvbiBmb3JtPC9hPi48YnIgLz48YnIgLz48Yj5NZWRpdW0gTGV2ZWwgPC9iPmFuZCA8Yj5BZHZhbmNlZCBMZXZlbDwvYj4gU2VydmVycyBhcmUgcHJvdmlkZWQgd2l0aCAyIElQcyBieSBkZWZhdWx0LiBJdCBpcyBwb3NzaWJsZSB0byBvcmRlciAyIGFkZGl0aW9uYWwgSVBzIGJ5IGNvbnRhY3Rpbmcgb3VyIEJpbGxpbmcvU2FsZXMgZGVwYXJ0bWVudCBhbmQgc3RhcnRpbmcgZnJvbSB0aGUgNXRoIGFuZCB1cCB0byAxNnRoIElQLCBpdCBpcyByZXF1aXJlZCB0byBmaWxsIGluIHRoZSA8YSBocmVmPSJodHRwczovL25hbWVjaGVhcC5zaW1wbGVrYi5jb20vU2l0ZUNvbnRlbnRzLzItN0MyMkQ1MjM2QTQ1NDNFQjgyN0YzQkQ4OTM2RTE1M0UvbWVkaWEvTmFtZWNoZWFwX0lQX0p1c3RpZmljYXRpb25fZm9ybS5wZGYiIGxpbmt0ZXh0PSJJUCBqdXN0aWZpY2F0aW9uIGZvcm0iIGxpbmt0eXBlPSJDdXN0b20iIHRhcmdldD0iX2JsYW5rIj5JUCBqdXN0aWZpY2F0aW9uIGZvcm08L2E+LjxiciAvPjxiciAvPg0KSW4gY2FzZSB5b3VyIFNlcnZlciB0eXBlIGlzIG5vdCBsaXN0ZWQgaW4gdGhpcyBhcnRpY2xlIG9yIGlmIHlvdSBhcmUgaW50ZXJlc3RlZCBpbiB0aGUgZXhhY3QgYW1vdW50IG9mIElQcywgcGxlYXNlIGNvbnRhY3QgdGhlIEJpbGxpbmcvU2FsZXMgZGVwYXJ0bWVudC48YnIgLz48YnIgLz5QbGVhc2Ugbm90aWNlIHRoYXQgaW4gc29tZSBjYXNlcyBpdCB3aWxsIGJlIHJlcXVpcmVkIHRvIGZpbGwgaW4gdGhlIElQIGp1c3RpZmljYXRpb24gZm9ybSBieSB1c2luZyB0aGUgaW5zdHJ1Y3Rpb25zIHByb3ZpZGVkIGJlbG93OjxiciAvPjxiciAvPg0KMS4gRmlsbCBvdXQgdGhlIDxhIGhyZWY9Imh0dHBzOi8vbmFtZWNoZWFwLnNpbXBsZWtiLmNvbS9TaXRlQ29udGVudHMvMi03QzIyRDUyMzZBNDU0M0VCODI3RjNCRDg5MzZFMTUzRS9tZWRpYS9OYW1lY2hlYXBfSVBfSnVzdGlmaWNhdGlvbl9mb3JtLnBkZiIgbGlua3RleHQ9ImRvY3VtZW50IiBsaW5rdHlwZT0iQ3VzdG9tIiB0YXJnZXQ9Il9ibGFuayI+ZG9jdW1lbnQ8L2E+IHRvIHNob3cgdXMgdGhlIHB1cnBvc2UgeW91IHJlcXVpcmUgYWRkaXRpb25hbCBJUHMgZm9yLiBJUCBqdXN0aWZpY2F0aW9uIGZvcm0gIGlzIHJlcXVpcmVkIGJ5IEFSSU4gKEFtZXJpY2FuIFJlZ2lzdHJ5IGZvciBJbnRlcm5ldCBOdW1iZXJzKSB0byBtYWtlIHN1cmUgdGhhdCB0aGUgSVAgYWRkcmVzc2VzIGFyZSBub3QgbWlzdXNlZCBieSBJbnRlcm5ldCB1c2Vycy48YnIgLz48YnIgLz4NCjIuIENvbnRhY3Qgb3VyIEJpbGxpbmcvU2FsZXMgZGVwYXJ0bWVudCB3aXRoIHlvdXIgcmVxdWVzdCBhbmQgdGhlIElQIGp1c3RpZmljYXRpb24gZm9ybSBhdHRhY2hlZC48YnIgLz48YnIgLz48Yj5QTEVBU0UgTk9URTo8L2I+IEl0IGlzIHZlcnkgaW1wb3J0YW50IHRvIHByb3ZpZGUgdmFsaWQgaW5mb3JtYXRpb24gaW4gdGhlIGp1c3RpZmljYXRpb24gZm9ybS4gVGhlIHJlcXVlc3RlZCBhbW91bnQgb2YgSVAgYWRkcmVzc2VzIHdpbGwgYmUgYXNzaWduZWQgdG8geW91ciBzZXJ2ZXIgb25seSBpZiB0aGUganVzdGlmaWNhdGlvbiBpcyBhcHByb3ZlZC4gQWRkaXRpb25hbCBJUCBjYW4gYmUgb3JkZXJlZCBhdCB0aGUgcHJpY2Ugb2YgJDQgcGVyIG1vbnRoLjxiciAvPjxiciAvPg0KT25jZSB5b3VyIHJlcXVlc3QgaXMgcmVjZWl2ZWQgYW5kIHRoZSBJUCBqdXN0aWZpY2F0aW9uIGZvcm0gaXMgYXBwcm92ZWQsIHRoZSBwcm8tcmF0ZWQgZGlmZmVyZW5jZSBmb3IgdGhlIElQcyB3aWxsIGJlIGlzc3VlZCB0byB5b3UuIFRoZSBiaWxsaW5nIGN5Y2xlIGZvciB5b3VyIGRlZGljYXRlZCBJUCB3aWxsIGJlIGF1dG9tYXRpY2FsbHkgYWRqdXN0ZWQgdG8gbWF0Y2ggdGhlIGN1cnJlbnQgYmlsbGluZyBwZXJpb2Qgb2YgeW91ciBob3N0aW5nIHBsYW4uIE9uY2UgdGhlIHBheW1lbnQgaXMgcHJvdmlkZWQsIHRoZSBuZWNlc3NhcnkgbnVtYmVyIG9mIElQIGFkZHJlc3NlcyB3aWxsIGJlIGFzc2lnbmVkIHRvIHlvdXIgRGVkaWNhdGVkIFNlcnZlci4NCg0KPGJyIC8+PGJyIC8+PHA+PGEgbmFtZT0iUm9vdCBwYXNzd29yZCB2cyBNQUMgYWRkcmVzcyI+PGI+Um9vdCBwYXNzd29yZCB2cyBNQUMgYWRkcmVzczwvYj48L2E+PC9wPjxiciAvPjxiciAvPlRvIGFzc2lnbiBhbiBJUCBhZGRyZXNzIGZvciBVc2VyLXJlc3BvbnNpYmxlIERlZGljYXRlZCBzZXJ2ZXJzLCB3ZeKAmWxsIG5lZWQgZWl0aGVyIHlvdXIgPGI+ZGVkaWNhdGVkIHNlcnZlciByb290IHBhc3N3b3JkPC9iPiBvciA8Yj5NQUMgYWRkcmVzczwvYj4uPGJyIC8+PGJyIC8+DQpJZiB5b3UgcHJvdmlkZSBhIHJvb3QgcGFzc3dvcmQsIGFsbCBzZXR0aW5ncyBjYW4gYmUgY29tcGxldGVkIGJ5IHVzLiBJZiB5b3UgY2FuIG9ubHkgcHJvdmlkZSB5b3VyIE1BQyBhZGRyZXNzLCB3ZSBjYW4gYXBwbHkgdGhlIGluaXRpYWwgc2V0dGluZ3MsIGJ1dCBhZnRlciB0aGF0LCBzZXR0aW5nIHVwIHRoZSBJUCBvbiB0aGUgc2VydmVyIHdpbGwgaGF2ZSB0byBiZSBkb25lIGJ5IHlvdS4gV2hpbGUgdGhpcyBwcm9jZXNzIHNob3VsZCBiZSBzaW1wbGUsIHBsZWFzZSBiZWFyIGluIG1pbmQgdGhhdCA8Yj50aGVyZSBpcyBhIHJpc2sgb2YgbG9zaW5nIGFjY2VzcyB0byB0aGUgc2VydmVyPC9iPiB3aXRoIGluY29ycmVjdCBzZXR0aW5ncy48YnIgLz48YnIgLz48cD48YSBuYW1lPSJDaGVja2luZyB5b3VyIE1BQyBhZGRyZXNzIG9uIEFsbWFMaW51eCA4L1VidW50dSI+PGI+Q2hlY2tpbmcgeW91ciBNQUMgYWRkcmVzcyBvbiBBbG1hTGludXggOC9VYnVudHU8L2I+PC9hPjwvcD48YnIgLz48YnIgLz4xLiBDb25uZWN0IHRvIGEgZGVkaWNhdGVkIHNlcnZlciB2aWEgPGEgaHJlZj0i4oCdaHR0cHM6Ly93d3cubmFtZWNoZWFwLmNvbS9zdXBwb3J0L2tub3dsZWRnZWJhc2UvYXJ0aWNsZS5hc3B4LzEwMTYvODkvaG93LXRvLWFjY2Vzcy1hLWhvc3RpbmctYWNjb3VudC12aWEtc3NoL+KAnSI+U1NIPC9hPi48YnIgLz48YnIgLz4yLiBOb3cgcnVuIHRoZSBmb2xsb3dpbmcgY29tbWFuZDogPGJyIC8+PGJyIC8+PGk+aXAgYTwvaT48YnIgLz48YnIgLz4zLiBUaGlzIHdpbGwgZGlzcGxheSBzZWN0aW9ucyBzdGFydGluZyB3aXRoICJldGgwIiwgImV0aDEiLCBldGMuIFBsZWFzZSB0YWtlIGEgbG9vayBhdCB0aGUgb25lIGNvbnRhaW5pbmcgeW91ciBtYWluIElQLCBnb2luZyBhZnRlciB0aGUgd29yZCAiaW5ldCIuPGJyIC8+PGJyIC8+NC4gRmluZCB0aGUgbGluZSBzdGFydGluZyB3aXRoIHRoZSB3b3JkcyAibGluay9ldGhlciIgYW5kIGNvcHkgYWxsIGNoYXJhY3RlcnMgYWZ0ZXIgaXQgPGI+dW50aWwgdGhlIG5leHQgc3BhY2U8L2I+LiBJdCBzaG91bGQgYmUgNiBwYWlycyBvZiBzeW1ib2xzIHNlcGFyYXRlZCBieSBhIHNlbWljb2xvbi4gVGhhdCBpcyB5b3VyIE1BQyBhZGRyZXNzLCBpdCBtaWdodCBsb29rIGxpa2UgdGhpczo8YnIgLz48YnIgLz48aW1nIGNsYXNzPSJrYi1pbWFnZSIgc3JjPSJodHRwczovL05hbWVjaGVhcC5zaW1wbGVrYi5jb20vU2l0ZUNvbnRlbnRzLzItN0MyMkQ1MjM2QTQ1NDNFQjgyN0YzQkQ4OTM2RTE1M0UvbWVkaWEvRElQTUFDYWRkcmVzczEucG5nIiAvPjxiciAvPjxiciAvPjxwPjxhIG5hbWU9IkFkZGluZyBhIG5ldyBJUCBhZGRyZXNzIG9uIEFsbWFMaW51eCA4Ij48Yj5BZGRpbmcgYSBuZXcgSVAgYWRkcmVzcyBvbiBBbG1hTGludXggODwvYj48L2E+PC9wPjxiciAvPjxiciAvPjEuIEFmdGVyIHB1cmNoYXNpbmcgYSBkZWRpY2F0ZWQgSVAsIHlvdSB3aWxsIHJlY2VpdmUgaXQgYWxvbmcgd2l0aCB0aGUgbmV0d29yayBpbmZvcm1hdGlvbi4gSXQgbG9va3MgbGlrZSBBQS5CQi5DQy5ERC9YWCwgd2hlcmUgWFggaXMgdGhlIG5ldHdvcmsgbWFzay4gWW914oCZbGwgbmVlZCB0byBjb252ZXJ0IGl0IHRvIHRoZSBmb3JtIHlvdSBjYW4gdXNlIGxhdGVyLiBQbGVhc2UgcmVmZXIgdG8gdGhlIGZvbGxvd2luZyB0YWJsZSBmb3IgY29udmVyc2lvbjo8YnIgLz48YnIgLz48c3R5bGU+PCFbQ0RBVEFbDQp0YWJsZSwgdGgsIHRkIHsNCiAgYm9yZGVyOiAxcHggc29saWQgYmxhY2s7DQogIGJvcmRlci1jb2xsYXBzZTogY29sbGFwc2U7DQp9DQpdXT48L3N0eWxlPjx0YWJsZT48dGJvZHk+PHRyPjx0ZD5hYS5iYi5jYy5kZC8yNDwvdGQ+PHRkPk5FVE1BU0s9MjU1LjI1NS4yNTUuMDwvdGQ+PC90cj48dHI+PHRkPmFhLmJiLmNjLmRkLzI1PC90ZD48dGQ+TkVUTUFTSz0yNTUuMjU1LjI1NS4xMjg8L3RkPjwvdHI+PHRyPjx0ZD5hYS5iYi5jYy5kZC8yNjwvdGQ+PHRkPk5FVE1BU0s9MjU1LjI1NS4yNTUuMTkyPC90ZD48L3RyPjx0cj48dGQ+YWEuYmIuY2MuZGQvMjc8L3RkPjx0ZD5ORVRNQVNLPTI1NS4yNTUuMjU1LjIyNDwvdGQ+PC90cj48dHI+PHRkPmFhLmJiLmNjLmRkLzI4PC90ZD48dGQ+TkVUTUFTSz0yNTUuMjU1LjI1NS4yNDA8L3RkPjwvdHI+PHRyPjx0ZD5hYS5iYi5jYy5kZC8yOTwvdGQ+PHRkPk5FVE1BU0s9MjU1LjI1NS4yNTUuMjQ4PC90ZD48L3RyPjx0cj48dGQ+YWEuYmIuY2MuZGQvMzA8L3RkPjx0ZD5ORVRNQVNLPTI1NS4yNTUuMjU1LjI1MjwvdGQ+PC90cj48L3Rib2R5PjwvdGFibGU+PGJyIC8+PGJyIC8+DQoNCjIuIFBsZWFzZSBjb25uZWN0IHRvIHlvdXIgc2VydmVyIHZpYSA8YSBocmVmPSLigJ1odHRwczovL3d3dy5uYW1lY2hlYXAuY29tL3N1cHBvcnQva25vd2xlZGdlYmFzZS9hcnRpY2xlLmFzcHgvMTAxNi84OS9ob3ctdG8tYWNjZXNzLWEtaG9zdGluZy1hY2NvdW50LXZpYS1zc2gv4oCdIj5TU0g8L2E+LjxiciAvPjxiciAvPjMuIE5vdyBjaGVjayB0aGUgbmFtaW5nIG9mIHlvdXIgbmV0d29yayBpbnRlcmZhY2VzLiBGb3IgdGhhdCwgcnVuIHRoZSBjb21tYW5kOjxiciAvPjxiciAvPjxpPmlwIGE8L2k+PGJyIC8+PGJyIC8+Q29udGludWUgYnkgbG9jYXRpbmcgdGhlIHNlY3Rpb24gd2hpY2ggY29udGFpbnMgeW91ciBtYWluIElQLiBJdCBjYW4gYmUgbmFtZWQgImV0aDAiIG9yICJldGgxIi4gSWYgeW91IGhhdmUgbW9yZSB0aGFuIG9uZSBwdWJsaWMgSVAgYWRkcmVzcywgdGhlcmUgY291bGQgYmUgb3RoZXIgdmlydHVhbCBuZXR3b3JrIGludGVyZmFjZXMgbmFtZWQgc2VxdWVudGlhbGx5IGFmdGVyIHRoZSBtYWluIG9uZSDigJQgImV0aDE6MSIsICJldGgxOjIiIGFuZCBzbyBvbi48YnIgLz48YnIgLz40LiBDcmVhdGUgdGhlIGNvbmZpZ3VyYXRpb24gZmlsZSBmb3IgeW91ciBuZXcgbmV0d29yayBpbnRlcmZhY2UuIEFjY29yZGluZyB0byB0aGUgcHJldmlvdXMgc3RlcCwgeW91IHNob3VsZCBuYW1lIGl0IHdpdGggdGhlIE5FWFQgbnVtYmVyIGFmdGVyIHRoZSBsYXN0IG9uZSwgY29udGFpbmluZyB5b3VyIHB1YmxpYyBJUChzKS4gRm9yIGV4YW1wbGUsIHlvdSB3aWxsIHNlZSBvbmx5ICJldGgxIiwgc28geW914oCZbGwgbmVlZCB0byBjcmVhdGUgImV0aDE6MSIuIEF0IHRoaXMgc3RlcCwgd2Ugd2lsbCBuYXZpZ2F0ZSB0byB0aGUgZGlyZWN0b3J5IHdpdGggbmV0d29yayBjb25maWd1cmF0aW9ucyBhbmQgcnVuIHRoZSBlZGl0b3IgZm9yIHRoaXMgbmV3IGZpbGUgKGFkanVzdCB0aGUgY29tbWFuZCB3aXRoIHRoZSBlZGl0b3Igb2YgeW91ciBjaG9pY2UgYW5kIG5hbWUgb2YgdGhlIGZpbGUpOiA8YnIgLz48YnIgLz48aT5jZCAvZXRjL3N5c2NvbmZpZy9uZXR3b3JrLXNjcmlwdHMvPC9pPjxiciAvPjxpPm5hbm8gaWZjZmctZXRoMToxDQo8L2k+PGJyIC8+PGJyIC8+SWYgdGhlIGZpbGUgaXNu4oCZdCBlbXB0eSwgcGxlYXNlIGNoZWNrIHRoZSBwcmV2aW91cyBzdGVwLiBZb3UgbWF5IGhhdmUgbWlzc2VkIHRoZSBhbHJlYWR5IGV4aXN0aW5nIGludGVyZmFjZSB3aXRoIHRoZSBuYW1lICJldGgxOjEiLiBJZiB0aGlzIGlzIHRoZSBjYXNlLCB0YWtlIHRoZSBuZXh0IG51bWJlciwgImV0aDE6MiIuPGJyIC8+PGJyIC8+NS4gRmlsbCB0aGUgZmlsZSB3aXRoIHRoZSBkYXRhIGZyb20gcHJldmlvdXMgc3RlcHMgbGlrZSB0aGlzLiBERVZJQ0Ugc2hvdWxkIGNvbnRhaW4gdGhlIG5hbWUgb2YgeW91ciBpbnRlcmZhY2UsIElQQUREUiBzaG91bGQgY29udGFpbiBqdXN0IHlvdXIgbmV3IElQLCBhbmQgTkVUTUFTSyBpcyBmcm9tIHN0ZXAgMS4gWW91IGNhbiBsZWF2ZSB0aGUgbGFzdCB0aHJlZSBsaW5lcyBhcyBpczogPGJyIC8+PGJyIC8+PGk+REVWSUNFPWV0aDE6MTwvaT48YnIgLz48aT5JUEFERFI9YWEuYmIuY2MuZGQ8L2k+PGJyIC8+PGk+TkVUTUFTSz0yNTUuMjU1LjI1NS5YWDwvaT48YnIgLz48aT5CT09UUFJPVE89bm9uZTwvaT48YnIgLz48aT5UWVBFPUV0aGVybmV0PC9pPjxiciAvPjxpPk9OUEFSRU5UPXllczwvaT48YnIgLz48YnIgLz42LiBOb3cgd2UgbmVlZCB0byByZXN0YXJ0IHRoZSBuZXR3b3JrIHNlcnZpY2UuIEFsbWFMaW51eCBpcyBlcXVpcHBlZCB3aXRoIE5ldHdvcmsgTWFuYWdlciwgc28gaXQgY2FuIGRvIHRoaXMgdGFzayBmb3IgdXMgd2l0aG91dCB0aGUgbmVlZCB0byByZWJvb3QgdGhlIHdob2xlIHNlcnZlci4gUGxlYXNlIHJ1biB0aGUgZm9sbG93aW5nOjxiciAvPjxiciAvPjxpPnNlcnZpY2UgTmV0d29ya01hbmFnZXIgcmVzdGFydDwvaT48YnIgLz48YnIgLz5Zb3UgY2FuIGFsc28gdHJ5IHRvIGRvIHRoYXQgdGhpcyB3YXk6PGJyIC8+PGJyIC8+PGk+L2Jpbi9zeXN0ZW1jdGwgcmVzdGFydCBOZXR3b3JrTWFuYWdlci5zZXJ2aWNlPC9pPjxiciAvPjxiciAvPjcuIEl0IGlzIGdvb2QgdG8gc3RhcnQgcnVubmluZyBwaW5ncyBpbiB0aGUgb3RoZXIgY29uc29sZSB0YWIgYmVmb3JlIHRoZSBuZXR3b3JrIHJlc3RhcnQuIElmIHlvdeKAmXZlIGRvbmUgZXZlcnl0aGluZyByaWdodCwgdGhlIG5ldyBJUCBzaG91bGQgYXBwZWFyIGluIHRoZSBvdXRwdXQgb2Yg4oCcaWZjb25maWfigJ0gYW5kIHBpbmdzIHdpbGwgc3RhcnQgcmVjZWl2aW5nIHJlcGxpZXMgbGlrZSB0aGlzOjxiciAvPjxiciAvPjxpbWcgY2xhc3M9ImtiLWltYWdlIiBzcmM9Imh0dHBzOi8vTmFtZWNoZWFwLnNpbXBsZWtiLmNvbS9TaXRlQ29udGVudHMvMi03QzIyRDUyMzZBNDU0M0VCODI3RjNCRDg5MzZFMTUzRS9tZWRpYS9ESVBNQUNhZGRyZXNzMi5wbmciIC8+PGJyIC8+PGJyIC8+PHA+PGEgbmFtZT0iQWRkaW5nIGEgbmV3IElQIGFkZHJlc3Mgb24gVWJ1bnR1Ij48Yj5BZGRpbmcgYSBuZXcgSVAgYWRkcmVzcyBvbiBVYnVudHU8L2I+PC9hPjwvcD48YnIgLz48YnIgLz4xLiBBZnRlciBwdXJjaGFzaW5nIGFuIGFkZGl0aW9uYWwgSVAgeW91IHdpbGwgcmVjZWl2ZSBpdCBhbG9uZyB3aXRoIHRoZSBuZXR3b3JrIGluZm9ybWF0aW9uLiBJdCBsb29rcyBsaWtlIEFBLkJCLkNDLkREL1hYLCB3aGVyZSBYWCBpcyB0aGUgbmV0d29yayBtYXNrLiAgV2Ugd2lsbCB1c2UgaXQgYXMgaXMuPGJyIC8+PGJyIC8+Mi4gUGxlYXNlIGNvbm5lY3QgdG8geW91ciBzZXJ2ZXIgdmlhIDxhIGhyZWY9IuKAnWh0dHBzOi8vd3d3Lm5hbWVjaGVhcC5jb20vc3VwcG9ydC9rbm93bGVkZ2ViYXNlL2FydGljbGUuYXNweC8xMDE2Lzg5L2hvdy10by1hY2Nlc3MtYS1ob3N0aW5nLWFjY291bnQtdmlhLXNzaC/igJ0iPlNTSDwvYT4uPGJyIC8+PGJyIC8+My4gTm93IGNoZWNrIHRoZSBuYW1lIG9mIHRoZSBuZXR3b3JrIGludGVyZmFjZSBob2xkaW5nIHlvdXIgY3VycmVudCBJUCBhZGRyZXNzLiBZb3UgY2FuIHNlZSBpdCBpbiB0aGUgd2VsY29tZSBtZXNzYWdlIHByaW50ZWQgYnkgeW91ciBzZXJ2ZXIgb25jZSB5b3UgbG9nIGluIChtYXJrZWQgd2l0aCB0aGUgcmVkIGNpcmNsZS4gVGhlIElQIHNob3VsZCBiZSBuZXh0IHRvIGl0LCBpdCdzIGhpZGRlbiBpbiB0aGlzIHNjcmVlbnNob3QpOjxiciAvPjxiciAvPjxpbWcgY2xhc3M9ImtiLWltYWdlIiBzcmM9Imh0dHBzOi8vTmFtZWNoZWFwLnNpbXBsZWtiLmNvbS9TaXRlQ29udGVudHMvMi03QzIyRDUyMzZBNDU0M0VCODI3RjNCRDg5MzZFMTUzRS9tZWRpYS9ESVBNQUNhZGRyZXNzMy5wbmciIC8+PGJyIC8+PGJyIC8+NC4gSWYgeW91IGRvbid0IHNlZSB0aGUgd2VsY29tZSBtZXNzYWdlLCB5b3UgY2FuIGFsd2F5cyBjaGVjayBuZXR3b3JrIGludGVyZmFjZXMgYW5kIElQIGFkZHJlc3NlcyB2aWEgdGhlIOKAnGlw4oCdIHV0aWxpdHkuIFJ1biB0aGUgZm9sbG93aW5nIGNvbW1hbmQ6PGJyIC8+PGJyIC8+PGk+aXAgYTwvaT48YnIgLz48YnIgLz5Db250aW51ZSBieSBmaW5kaW5nIHRoZSBzZWN0aW9uIGNvbnRhaW5pbmcgeW91ciBtYWluIElQIGFkZHJlc3MuIEl0IHdpbGwgYmUgbmFtZWQgZWl0aGVyICJldGgwIiBvciAiZXRoMSIuIFBsZWFzZSByZW1lbWJlciB0aGlzIG5hbWUsIHdlIHdpbGwgdXNlIGl0IGxhdGVyLjxiciAvPjxiciAvPjUuIE1vZGVybiBVYnVudHUgc2VydmVycyBhcmUgZXF1aXBwZWQgd2l0aCDigJxuZXRwbGFu4oCdIHV0aWxpdHkgd2hpY2ggd2lsbCBoZWxwIHVzIHRvIGFkZCB0aGUgbmV3IElQIGFkZHJlc3MgdG8gdGhlIHN5c3RlbS4gV2UgbmVlZCB0byBzZWFyY2ggdGhlIGNvbmZpZ3VyYXRpb24gb2YgeW91ciBpbnRlcmZhY2Ugd2l0aGluIG5ldHBsYW4gZmlsZXMgbGlrZSB0aGlzOjxiciAvPjxiciAvPjxpPmdyZXAgZXRoMSAvZXRjL25ldHBsYW4vKiAtSDwvaT48YnIgLz48YnIgLz5QdXQg4oCcZXRoMOKAnSBvciDigJxldGgx4oCdIGluIHRoZSBjb21tYW5kIGFib3ZlIGFjY29yZGluZyB0byB0aGUgcHJldmlvdXMgc3RlcCwgd2hlcmUgeW91IGZvdW5kIG91dCB0aGUgbmFtZSBvZiB5b3VyIG1haW4gbmV0d29yayBpbnRlcmZhY2UuIFRoZSBjb21tYW5kIHNob3VsZCByZXR1cm4gdGhlIG5hbWUgb2YgdGhlIGNvbmZpZyBmaWxlIHlvdSB3aWxsIG5lZWQgdG8gZWRpdC48YnIgLz48YnIgLz5JZiBuZXRwbGFuIGlzbuKAmXQgaW5zdGFsbGVkLCBhbmQgdGhlIGNvbW1hbmQgYWJvdmUgcmVzdWx0ZWQgd2l0aCB0aGUgbWVzc2FnZSBvZiDigJxmaWxlIG5vdCBmb3VuZOKAnSwgcGxlYXNlIHJlYWNoIG91dCB0byBvdXIgc3VwcG9ydCB0ZWFtIHZpYSA8YSBocmVmPSJodHRwczovL3d3dy5uYW1lY2hlYXAuY29tL3N1cHBvcnQvbGl2ZS1jaGF0L2hvc3RpbmcuYXNweCI+IExpdmUgQ2hhdDwvYT4gb3IgPGEgaHJlZj0iaHR0cHM6Ly93d3cubmFtZWNoZWFwLmNvbS9zdXBwb3J0L2tub3dsZWRnZWJhc2UvYXJ0aWNsZS5hc3B4LzIyNy81L2hvdy1jYW4taS1yZXF1ZXN0LXN1cHBvcnQtdmlhLWVtYWlsLyI+ZW1haWw8L2E+LjxiciAvPjxiciAvPjYuIElmIHRoZSBzZWFyY2ggKGdyZXApIHJlc3VsdGVkIHdpdGggeW91ciBmaWxlIGJlaW5nIG5hbWVkLCB1c2UgYSB0ZXh0IGVkaXRvciBvZiB5b3VyIGNob2ljZSB0byBtb2RpZnkgaXQuIEZvciBleGFtcGxlOiA8YnIgLz48YnIgLz48aW1nIGNsYXNzPSJrYi1pbWFnZSIgc3JjPSJodHRwczovL05hbWVjaGVhcC5zaW1wbGVrYi5jb20vU2l0ZUNvbnRlbnRzLzItN0MyMkQ1MjM2QTQ1NDNFQjgyN0YzQkQ4OTM2RTE1M0UvbWVkaWEvRElQTUFDYWRkcmVzczQucG5nIiAvPjxiciAvPjxiciAvPjcuIE5vdyB3ZSBuZWVkIHRvIGFkZCBvdXIgSVAgYWRkcmVzcyBhbG9uZyB3aXRoIG5ldG1hc2sgdG8gdGhpcyBmaWxlLiBQbGVhc2UgY29weSBpdCBpbiB0aGUgZm9ybWF0IEFBLkJCLkNDLkREL1hYIGZyb20geW91ciBJUCBhc3NpZ25tZW50IGVtYWlsIChhcyBzaG93biBpbiBzdGVwIDEpIGFuZCBwdXQgaW4gdGhlIGFkZHJlc3NlcyBzZWN0aW9uLCBsaWtlIHRoaXMgKG5vdGUgdGhlIDxiPm1pbnVzPC9iPiBhbmQgdGhlIDxiPnNwYWNlPC9iPiBpbiB0aGUgYmVnaW5uaW5nLCB0aGV5IGFyZSA8Yj5uZWNlc3Nhcnk8L2I+KTo8YnIgLz48YnIgLz48aW1nIGNsYXNzPSJrYi1pbWFnZSIgc3JjPSJodHRwczovL05hbWVjaGVhcC5zaW1wbGVrYi5jb20vU2l0ZUNvbnRlbnRzLzItN0MyMkQ1MjM2QTQ1NDNFQjgyN0YzQkQ4OTM2RTE1M0UvbWVkaWEvRElQTUFDYWRkcmVzczUucG5nIiAvPjxiciAvPjxiciAvPjguIDxiPk5PVEU8L2I+OiByZWFkIHRvIHRoZSBlbmQgYmVmb3JlIHRha2luZyBhY3Rpb25zLjxiciAvPjxiciAvPlRvIGFwcGx5IHlvdXIgbmV3IG5ldHdvcmsgY29uZmlnLCBydW4g4oCcbmV0cGxhbiB0cnnigJ0uIEl04oCZcyByZWNvbW1lbmRlZCB0byBvcGVuIHRoZSBzZWNvbmQgY29uc29sZSB0YWIgb3Igd2luZG93IG9uIHlvdXIgbG9jYWwgbWFjaGluZSBhbmQgcnVuICdwaW5nIEFBLkJCLkNDLkREJyAoeW91ciBuZXcgSVAgYWRkcmVzcykuIFRoZSBwaW5nIHdvbid0IGdvLCBidXQgdGhpcyBpcyBleHBlY3RlZC4gSnVzdCBsZWF2ZSBpdCBydW5uaW5nLiBOb3cgdHlwZSDigJxuZXRwbGFuIHRyeeKAnSBpbiB5b3VyIHNlcnZlcidzIGNvbnNvbGUgYW5kIHlvdSB3aWwgc2VlIHNvbWV0aGluZyBsaWtlIHRoaXM6IDxiciAvPjxiciAvPjxpbWcgY2xhc3M9ImtiLWltYWdlIiBzcmM9Imh0dHBzOi8vTmFtZWNoZWFwLnNpbXBsZWtiLmNvbS9TaXRlQ29udGVudHMvMi03QzIyRDUyMzZBNDU0M0VCODI3RjNCRDg5MzZFMTUzRS9tZWRpYS9ESVBNQUNhZGRyZXNzNi5wbmciIC8+PGJyIC8+PGJyIC8+SWYgc29tZXRoaW5nIGdvZXMgd3JvbmcgeW91IG1heSBsb3NlIHlvdXIgY29ubmVjdGl2aXR5LCBhbmQgdGhpcyBpcyB3aGVyZSBuZXRwbGFuIG1ha2VzIHN1cmUgeW91IGhhdmUgIlBsYW4gQiIuIElmIHRoZSBwaW5nIHlvdSBzdGFydGVkIGluIHRoZSBwcmV2aW91cyBzdGVwIHNlZXMgcmVwbGllcyAtIGp1c3QgaGl0IGVudGVyLCB5b3VyIElQIHNob3VsZCBiZSBhcHBsaWVkIGFuZCB3b3JraW5nLiBJZiBub3QgLSBqdXN0IHdhaXQsIGFuZCBuZXRwbGFuIHdpbGwgcmV2ZXJ0IHRoZSBjaGFuZ2VzIHlvdSBtYWRlIHRvIHRoZSBjb25maWcuPGJyIC8+PGJyIC8+U3VjY2Vzc2Z1bGx5IHJ1bm5pbmcgcGluZyBpbiB5b3VyIG90aGVyIGNvbnNvbGUgbWlnaHQgbG9vayBsaWtlIHRoaXM6PGJyIC8+PGJyIC8+PGltZyBjbGFzcz0ia2ItaW1hZ2UiIHNyYz0iaHR0cHM6Ly9OYW1lY2hlYXAuc2ltcGxla2IuY29tL1NpdGVDb250ZW50cy8yLTdDMjJENTIzNkE0NTQzRUI4MjdGM0JEODkzNkUxNTNFL21lZGlhL0RJUE1BQ2FkZHJlc3M3LnBuZyIgLz48YnIgLz48YnIgLz5UaGF04oCZcyBpdCENCg0KDQoNCg0KDQo=","NewTillDate":null,"FeaturedTillDate":null,"ModifiedDateTime":"2025-02-06T14:33:36.0000000","LiveDateTime":"1754-02-02T00:00:00.0000000","CreatedDateTime":"2013-05-02T13:24:11.0000000","ApprovalDatetime":"2014-05-10T14:56:23.0000000","RequestCount":41841,"MarkedAsNew":false,"MarkedAsFeatured":false,"RatingValue":3,"CategoryPaths":[{"__type":"Nc:SimpleKB:Abstractions:Dtos:CategoryPathDto","Level":1,"CategoryId":12,"CategoryName":"Hosting"},{"__type":"Nc:SimpleKB:Abstractions:Dtos:CategoryPathDto","Level":2,"CategoryId":2188,"CategoryName":"Dedicated Server"}],"AssociatedCategories":[{"CategoryId":2188,"CategoryName":"Dedicated Server","CategoryDisplayName":"HostingDedicated Server"}],"AssociatedTags":[{"TagId":20267,"Tag":" ip"},{"TagId":25776,"Tag":"dedicated server"},{"TagId":25779,"Tag":"order"},{"TagId":25780,"Tag":" additional ip"}],"RelatedArticles":[],"AssociatedMedias":[],"PreferredCategoryId":0,"RootParentCategoryName":"","RootParentCategoryId":0},"status":200,"statusText":"OK"},"/api/v1/ncpl/simplekb/getcategorybycategoryid:\"{\\\"categoryId\\\":2188}\"":{"body":{"__type":"Nc:SimpleKB:Abstractions:Dtos:CategoryDto","ParentCategoryId":12,"Parent_Category_Name":"Hosting","FriendlyId":null,"ApprovedYN":true,"TreatAsTopicYN":false,"CreatedDateTime":"04/25/2013 17:59:30","CurrentCategoryPaths":[{"__type":"Nc:SimpleKB:Abstractions:Dtos:CategoryPathDto","Level":1,"CategoryId":12,"CategoryName":"Hosting"},{"__type":"Nc:SimpleKB:Abstractions:Dtos:CategoryPathDto","Level":2,"CategoryId":2188,"CategoryName":"Dedicated Server"}],"RelatedCategories":[],"AssociatedArticles":[{"ArticleId":9979,"Title":"What operating systems are available with a VPS/Dedicated Server","ArticleName":"What operating systems are available with a VPS/Dedicated Server","LiveDateTime":"02/02/1754 00:00:00","NewTillDate":null,"FeaturedTillDate":null,"ModifiedDateTime":"10/17/2025"},{"ArticleId":9989,"Title":"What is the difference between Shared Hosting and Dedicated server","ArticleName":"What is the difference between Shared Hosting and Dedicated server","LiveDateTime":"02/02/1754 00:00:00","NewTillDate":null,"FeaturedTillDate":null,"ModifiedDateTime":"12/24/2024"},{"ArticleId":10054,"Title":"What is an Outlet (Clearance) Dedicated server?","ArticleName":"What is an Outlet (Clearance) Dedicated server?","LiveDateTime":"02/02/1754 00:00:00","NewTillDate":null,"FeaturedTillDate":null,"ModifiedDateTime":"12/19/2019"},{"ArticleId":10084,"Title":"Resetting Dedicated server root password via Virtual Console","ArticleName":"Resetting Dedicated server root password via Virtual Console","LiveDateTime":"02/02/1754 00:00:00","NewTillDate":null,"FeaturedTillDate":null,"ModifiedDateTime":"10/17/2025"},{"ArticleId":10085,"Title":"How to set up automated backups for VPS and Dedicated server","ArticleName":"How to set up automated backups for VPS and Dedicated server","LiveDateTime":"02/02/1754 00:00:00","NewTillDate":null,"FeaturedTillDate":null,"ModifiedDateTime":"02/18/2022"},{"ArticleId":10107,"Title":"How to set up a DNS zone on a server without cPanel","ArticleName":"How to set up a DNS zone on a server without cPanel","LiveDateTime":"02/02/1754 00:00:00","NewTillDate":null,"FeaturedTillDate":null,"ModifiedDateTime":"02/07/2025"},{"ArticleId":10108,"Title":"Resolving Disk Space issues on a VPS/Dedicated server","ArticleName":"Resolving Disk Space issues on a VPS/Dedicated server","LiveDateTime":"02/02/1754 00:00:00","NewTillDate":null,"FeaturedTillDate":null,"ModifiedDateTime":"04/04/2019"},{"ArticleId":10202,"Title":"How to install Node.js on a VPS or a Dedicated server","ArticleName":"How to install Node.js on a VPS or a Dedicated server","LiveDateTime":"02/02/1754 00:00:00","NewTillDate":null,"FeaturedTillDate":null,"ModifiedDateTime":"05/20/2024"},{"ArticleId":10220,"Title":"What is a Dedicated Server?","ArticleName":"What is a Dedicated Server?","LiveDateTime":"02/02/1754 00:00:00","NewTillDate":null,"FeaturedTillDate":null,"ModifiedDateTime":"04/29/2020"},{"ArticleId":10221,"Title":"Private Network on Dedicated servers","ArticleName":"Private Network on Dedicated servers","LiveDateTime":"02/02/1754 00:00:00","NewTillDate":null,"FeaturedTillDate":null,"ModifiedDateTime":"02/07/2025"},{"ArticleId":10231,"Title":"Is there any downtime when I change between Shared Hosting plans and/or Reseller Hosting plans?","ArticleName":"Is there any downtime when I change between Shared Hosting plans and/or Reseller Hosting plans?","LiveDateTime":"02/02/1754 00:00:00","NewTillDate":null,"FeaturedTillDate":null,"ModifiedDateTime":"05/09/2025"},{"ArticleId":10232,"Title":"How can I change the operating system on my VPS/Dedicated Server","ArticleName":"How can I change the operating system on my VPS/Dedicated Server","LiveDateTime":"02/02/1754 00:00:00","NewTillDate":null,"FeaturedTillDate":null,"ModifiedDateTime":"07/19/2024"},{"ArticleId":10295,"Title":"SATA 3 vs M.2 vs NVMe SSD - Faster future for everyone","ArticleName":"SATA 3 vs M.2 vs NVMe SSD - Faster future for everyone","LiveDateTime":"02/02/1754 00:00:00","NewTillDate":null,"FeaturedTillDate":null,"ModifiedDateTime":"08/28/2020"},{"ArticleId":10319,"Title":"How to install VestaCP on a VPS/Dedicated Server","ArticleName":"How to install VestaCP on a VPS/Dedicated Server","LiveDateTime":"02/02/1754 00:00:00","NewTillDate":null,"FeaturedTillDate":null,"ModifiedDateTime":"02/07/2025"},{"ArticleId":10328,"Title":"How to install Linux, Apache, MariaDB, PHP stack (LAMP) on AlmaLinux and host a website","ArticleName":"How to install Linux, Apache, MariaDB, PHP stack (LAMP) on AlmaLinux and host a website","LiveDateTime":"02/02/1754 00:00:00","NewTillDate":null,"FeaturedTillDate":null,"ModifiedDateTime":"07/21/2025"},{"ArticleId":10330,"Title":"How to install Linux, Apache, MariaDB, PHP stack (LAMP) on Ubuntu and host a website","ArticleName":"How to install Linux, Apache, MariaDB, PHP stack (LAMP) on Ubuntu and host a website","LiveDateTime":"02/02/1754 00:00:00","NewTillDate":null,"FeaturedTillDate":null,"ModifiedDateTime":"11/09/2020"},{"ArticleId":10596,"Title":"How does a dedicated server work?","ArticleName":"How does a dedicated server work?","LiveDateTime":"02/02/1754 00:00:00","NewTillDate":null,"FeaturedTillDate":null,"ModifiedDateTime":"04/09/2024"},{"ArticleId":9409,"Title":"How to configure initial WHM settings (VPS and Dedicated server)","ArticleName":"How to configure initial WHM settings (VPS and Dedicated server)","LiveDateTime":"02/02/1754 00:00:00","NewTillDate":null,"FeaturedTillDate":null,"ModifiedDateTime":"12/15/2021"},{"ArticleId":9661,"Title":"How to manage features in WHM","ArticleName":"How to manage features in WHM","LiveDateTime":"02/02/1754 00:00:00","NewTillDate":null,"FeaturedTillDate":null,"ModifiedDateTime":"05/12/2022"},{"ArticleId":9309,"Title":"How to access IPMI for dedicated servers","ArticleName":"How to access IPMI for dedicated servers","LiveDateTime":"02/02/1754 00:00:00","NewTillDate":null,"FeaturedTillDate":null,"ModifiedDateTime":"02/07/2025"},{"ArticleId":207,"Title":"How to set up personal nameservers (VPS and Dedicated servers)","ArticleName":"How to set up personal nameservers (VPS and Dedicated servers)","LiveDateTime":"02/02/1754 00:00:00","NewTillDate":null,"FeaturedTillDate":null,"ModifiedDateTime":"07/01/2022"},{"ArticleId":9211,"Title":"How to order cPanel/WHM for a VPS/Dedicated server","ArticleName":"How to order cPanel/WHM for a VPS/Dedicated server","LiveDateTime":"02/02/1754 00:00:00","NewTillDate":null,"FeaturedTillDate":null,"ModifiedDateTime":"04/30/2025"},{"ArticleId":9212,"Title":"How to order Softaculous for a dedicated server/VPS","ArticleName":"How to order Softaculous for a dedicated server/VPS","LiveDateTime":"02/02/1754 00:00:00","NewTillDate":null,"FeaturedTillDate":null,"ModifiedDateTime":"05/09/2025"},{"ArticleId":9213,"Title":"What Dedicated Server Management options do you provide?","ArticleName":"What Dedicated Server Management options do you provide?","LiveDateTime":"02/02/1754 00:00:00","NewTillDate":null,"FeaturedTillDate":null,"ModifiedDateTime":"04/27/2025"},{"ArticleId":9215,"Title":"How to upgrade RAM/bandwidth/disk space on a VPS/Dedicated server","ArticleName":"How to upgrade RAM/bandwidth/disk space on a VPS/Dedicated server","LiveDateTime":"02/02/1754 00:00:00","NewTillDate":null,"FeaturedTillDate":null,"ModifiedDateTime":"09/30/2024"},{"ArticleId":9223,"Title":"How to order additional IP addresses for a Dedicated Server","ArticleName":"How to order additional IP addresses for a Dedicated Server","LiveDateTime":"02/02/1754 00:00:00","NewTillDate":null,"FeaturedTillDate":null,"ModifiedDateTime":"02/06/2025"},{"ArticleId":9227,"Title":"How to increase port speed on a Dedicated server","ArticleName":"How to increase port speed on a Dedicated server","LiveDateTime":"02/02/1754 00:00:00","NewTillDate":null,"FeaturedTillDate":null,"ModifiedDateTime":"09/13/2024"},{"ArticleId":9224,"Title":"How to order additional bandwidth for a Dedicated Server","ArticleName":"How to order additional bandwidth for a Dedicated Server","LiveDateTime":"02/02/1754 00:00:00","NewTillDate":null,"FeaturedTillDate":null,"ModifiedDateTime":"02/06/2025"},{"ArticleId":9221,"Title":"How much does it cost to transfer the content of my account to a Dedicated server?","ArticleName":"How much does it cost to transfer the content of my account to a Dedicated server?","LiveDateTime":"02/02/1754 00:00:00","NewTillDate":null,"FeaturedTillDate":null,"ModifiedDateTime":"05/09/2025"},{"ArticleId":9225,"Title":"Backups for Dedicated servers with Complete management","ArticleName":"Backups for Dedicated servers with Complete management","LiveDateTime":"02/02/1754 00:00:00","NewTillDate":null,"FeaturedTillDate":null,"ModifiedDateTime":"03/07/2023"},{"ArticleId":9942,"Title":"How to reboot VPS or dedicated server through WHM","ArticleName":"How to reboot VPS or dedicated server through WHM","LiveDateTime":"02/02/1754 00:00:00","NewTillDate":null,"FeaturedTillDate":null,"ModifiedDateTime":"12/16/2021"},{"ArticleId":9944,"Title":"How to change the root password via WHM","ArticleName":"How to change the root password via WHM","LiveDateTime":"02/02/1754 00:00:00","NewTillDate":null,"FeaturedTillDate":null,"ModifiedDateTime":"02/07/2025"},{"ArticleId":9849,"Title":"How to change PHP configuration on a VPS/Dedicated server (for EasyApache 4)","ArticleName":"How to change PHP configuration on a VPS/Dedicated server (for EasyApache 4)","LiveDateTime":"02/02/1754 00:00:00","NewTillDate":null,"FeaturedTillDate":null,"ModifiedDateTime":"07/23/2024"},{"ArticleId":9742,"Title":"What is a CXS License?","ArticleName":"What is a CXS License?","LiveDateTime":"02/02/1754 00:00:00","NewTillDate":null,"FeaturedTillDate":null,"ModifiedDateTime":"08/18/2025"},{"ArticleId":9660,"Title":"How to work with cPHulk","ArticleName":"How to work with cPHulk","LiveDateTime":"02/02/1754 00:00:00","NewTillDate":null,"FeaturedTillDate":null,"ModifiedDateTime":"11/30/2021"},{"ArticleId":9662,"Title":"How to work with the CSF plugin","ArticleName":"How to work with the CSF plugin","LiveDateTime":"02/02/1754 00:00:00","NewTillDate":null,"FeaturedTillDate":null,"ModifiedDateTime":"12/26/2024"},{"ArticleId":9670,"Title":"How to install Softaculous on a VPS/Dedicated server with cPanel/WHM","ArticleName":"How to install Softaculous on a VPS/Dedicated server with cPanel/WHM","LiveDateTime":"02/02/1754 00:00:00","NewTillDate":null,"FeaturedTillDate":null,"ModifiedDateTime":"12/21/2021"},{"ArticleId":9672,"Title":"How to install the Vade Retro Plugin on VPS/Dedicated server with cPanel/WHM","ArticleName":"How to install the Vade Retro Plugin on VPS/Dedicated server with cPanel/WHM","LiveDateTime":"02/02/1754 00:00:00","NewTillDate":null,"FeaturedTillDate":null,"ModifiedDateTime":"12/14/2021"},{"ArticleId":9549,"Title":"RAID technology – Explained","ArticleName":"RAID technology – Explained","LiveDateTime":"02/02/1754 00:00:00","NewTillDate":null,"FeaturedTillDate":null,"ModifiedDateTime":"02/06/2025"}],"AssociatedTags":[{"TagId":27348,"Tag":"cxs"}],"CategoryId":2188,"CategoryName":"Dedicated Server"},"status":200,"statusText":"OK"},"/api/v1/ncpl/simplekb/getcategories:\"{\\\"parentCategoryId\\\":0,\\\"getTree\\\":true}\"":{"body":[{"__type":"Nc:SimpleKB:Abstractions:Dtos:CategoryItemDto","ParentCategoryId":93,"TreatAsTopicYN":false,"Description":"","ImageUrl":"","ShortDesc":"","CategoryId":2216,"CategoryName":"Spam Protection"},{"__type":"Nc:SimpleKB:Abstractions:Dtos:CategoryItemDto","ParentCategoryId":14,"TreatAsTopicYN":false,"Description":"","ImageUrl":"","ShortDesc":"","CategoryId":2217,"CategoryName":"Renewal"},{"__type":"Nc:SimpleKB:Abstractions:Dtos:CategoryItemDto","ParentCategoryId":14,"TreatAsTopicYN":false,"Description":"","ImageUrl":"","ShortDesc":"","CategoryId":2218,"CategoryName":"cPanel SSL Plugin"},{"__type":"Nc:SimpleKB:Abstractions:Dtos:CategoryItemDto","ParentCategoryId":12,"TreatAsTopicYN":false,"Description":"","ImageUrl":"","ShortDesc":"","CategoryId":2219,"CategoryName":"PHP Configuration"},{"__type":"Nc:SimpleKB:Abstractions:Dtos:CategoryItemDto","ParentCategoryId":14,"TreatAsTopicYN":false,"Description":"","ImageUrl":"","ShortDesc":"","CategoryId":2221,"CategoryName":"Multi-Domain SSL Certificates"},{"__type":"Nc:SimpleKB:Abstractions:Dtos:CategoryItemDto","ParentCategoryId":14,"TreatAsTopicYN":false,"Description":"","ImageUrl":"","ShortDesc":"","CategoryId":2222,"CategoryName":"Cancellation"},{"__type":"Nc:SimpleKB:Abstractions:Dtos:CategoryItemDto","ParentCategoryId":14,"TreatAsTopicYN":false,"Description":"","ImageUrl":"","ShortDesc":"","CategoryId":2223,"CategoryName":"Browser errors"},{"__type":"Nc:SimpleKB:Abstractions:Dtos:CategoryItemDto","ParentCategoryId":14,"TreatAsTopicYN":false,"Description":"","ImageUrl":"","ShortDesc":"","CategoryId":2224,"CategoryName":"Site Seal, Logo"},{"__type":"Nc:SimpleKB:Abstractions:Dtos:CategoryItemDto","ParentCategoryId":12,"TreatAsTopicYN":false,"Description":"","ImageUrl":"","ShortDesc":"","CategoryId":2225,"CategoryName":"SEO"},{"__type":"Nc:SimpleKB:Abstractions:Dtos:CategoryItemDto","ParentCategoryId":93,"TreatAsTopicYN":false,"Description":"","ImageUrl":"","ShortDesc":"","CategoryId":2226,"CategoryName":"Email Migration"},{"__type":"Nc:SimpleKB:Abstractions:Dtos:CategoryItemDto","ParentCategoryId":2211,"TreatAsTopicYN":false,"Description":"","ImageUrl":"","ShortDesc":"","CategoryId":2227,"CategoryName":"SSL Resellers"},{"__type":"Nc:SimpleKB:Abstractions:Dtos:CategoryItemDto","ParentCategoryId":0,"TreatAsTopicYN":true,"Description":"","ImageUrl":"/assets/img/pictograms/150/cloud-red.png","ShortDesc":"","CategoryId":2228,"CategoryName":"Apps","SubCategories":[{"__type":"Nc:SimpleKB:Abstractions:Dtos:CategoryItemDto","ParentCategoryId":2228,"TreatAsTopicYN":false,"Description":"","ImageUrl":"","ShortDesc":"","CategoryId":2251,"CategoryName":"Supersonic CDN"},{"__type":"Nc:SimpleKB:Abstractions:Dtos:CategoryItemDto","ParentCategoryId":2228,"TreatAsTopicYN":false,"Description":"","ImageUrl":"","ShortDesc":"","CategoryId":2298,"CategoryName":"Site Maker"},{"__type":"Nc:SimpleKB:Abstractions:Dtos:CategoryItemDto","ParentCategoryId":2228,"TreatAsTopicYN":false,"Description":"","ImageUrl":"","ShortDesc":"","CategoryId":177,"CategoryName":"Google Workspace (formerly G Suite)"}]},{"__type":"Nc:SimpleKB:Abstractions:Dtos:CategoryItemDto","ParentCategoryId":2211,"TreatAsTopicYN":false,"Description":"","ImageUrl":"","ShortDesc":"","CategoryId":2229,"CategoryName":"Hosting Resellers"},{"__type":"Nc:SimpleKB:Abstractions:Dtos:CategoryItemDto","ParentCategoryId":34,"TreatAsTopicYN":false,"Description":"","ImageUrl":"","ShortDesc":"","CategoryId":2232,"CategoryName":"DNSSEC"},{"__type":"Nc:SimpleKB:Abstractions:Dtos:CategoryItemDto","ParentCategoryId":34,"TreatAsTopicYN":false,"Description":"","ImageUrl":"","ShortDesc":"","CategoryId":2234,"CategoryName":"Google Workspace (formerly G Suite)"},{"__type":"Nc:SimpleKB:Abstractions:Dtos:CategoryItemDto","ParentCategoryId":34,"TreatAsTopicYN":false,"Description":"","ImageUrl":"","ShortDesc":"","CategoryId":2237,"CategoryName":"Host records setup"},{"__type":"Nc:SimpleKB:Abstractions:Dtos:CategoryItemDto","ParentCategoryId":14,"TreatAsTopicYN":false,"Description":"","ImageUrl":"","ShortDesc":"","CategoryId":2238,"CategoryName":"SSL installation errors"},{"__type":"Nc:SimpleKB:Abstractions:Dtos:CategoryItemDto","ParentCategoryId":0,"TreatAsTopicYN":false,"Description":"","ImageUrl":"/assets/img/pictograms/150/easywp-red.png","ShortDesc":"","CategoryId":2239,"CategoryName":"EasyWP","SubCategories":[{"__type":"Nc:SimpleKB:Abstractions:Dtos:CategoryItemDto","ParentCategoryId":2239,"TreatAsTopicYN":false,"Description":"","ImageUrl":"","ShortDesc":"","CategoryId":2280,"CategoryName":"Getting Started"},{"__type":"Nc:SimpleKB:Abstractions:Dtos:CategoryItemDto","ParentCategoryId":2239,"TreatAsTopicYN":false,"Description":"","ImageUrl":"","ShortDesc":"","CategoryId":2279,"CategoryName":"General Information"},{"__type":"Nc:SimpleKB:Abstractions:Dtos:CategoryItemDto","ParentCategoryId":2239,"TreatAsTopicYN":false,"Description":"","ImageUrl":"","ShortDesc":"","CategoryId":2281,"CategoryName":"WordPress Migration"},{"__type":"Nc:SimpleKB:Abstractions:Dtos:CategoryItemDto","ParentCategoryId":2239,"TreatAsTopicYN":false,"Description":"","ImageUrl":"","ShortDesc":"","CategoryId":2282,"CategoryName":"Plugins and Themes"},{"__type":"Nc:SimpleKB:Abstractions:Dtos:CategoryItemDto","ParentCategoryId":2239,"TreatAsTopicYN":false,"Description":"","ImageUrl":"","ShortDesc":"","CategoryId":2284,"CategoryName":"WordPress Management"},{"__type":"Nc:SimpleKB:Abstractions:Dtos:CategoryItemDto","ParentCategoryId":2239,"TreatAsTopicYN":false,"Description":"","ImageUrl":"","ShortDesc":"","CategoryId":2285,"CategoryName":"SFTP and Database access"},{"__type":"Nc:SimpleKB:Abstractions:Dtos:CategoryItemDto","ParentCategoryId":2239,"TreatAsTopicYN":false,"Description":"","ImageUrl":"","ShortDesc":"","CategoryId":2286,"CategoryName":"Domains questions"},{"__type":"Nc:SimpleKB:Abstractions:Dtos:CategoryItemDto","ParentCategoryId":2239,"TreatAsTopicYN":false,"Description":"","ImageUrl":"","ShortDesc":"","CategoryId":2288,"CategoryName":"Billing questions"},{"__type":"Nc:SimpleKB:Abstractions:Dtos:CategoryItemDto","ParentCategoryId":2239,"TreatAsTopicYN":false,"Description":"","ImageUrl":"","ShortDesc":"","CategoryId":2287,"CategoryName":"SSL questions"}]},{"__type":"Nc:SimpleKB:Abstractions:Dtos:CategoryItemDto","ParentCategoryId":2228,"TreatAsTopicYN":false,"Description":"","ImageUrl":"","ShortDesc":"","CategoryId":2251,"CategoryName":"Supersonic CDN"},{"__type":"Nc:SimpleKB:Abstractions:Dtos:CategoryItemDto","ParentCategoryId":12,"TreatAsTopicYN":false,"Description":"","ImageUrl":"","ShortDesc":"","CategoryId":2252,"CategoryName":"InterWorx questions"},{"__type":"Nc:SimpleKB:Abstractions:Dtos:CategoryItemDto","ParentCategoryId":2253,"TreatAsTopicYN":false,"Description":"","ImageUrl":"","ShortDesc":"","CategoryId":2254,"CategoryName":"Domains How-To"},{"__type":"Nc:SimpleKB:Abstractions:Dtos:CategoryItemDto","ParentCategoryId":2253,"TreatAsTopicYN":false,"Description":"","ImageUrl":"","ShortDesc":"","CategoryId":2255,"CategoryName":"Hosting How-To"},{"__type":"Nc:SimpleKB:Abstractions:Dtos:CategoryItemDto","ParentCategoryId":2253,"TreatAsTopicYN":false,"Description":"","ImageUrl":"","ShortDesc":"","CategoryId":2257,"CategoryName":"Sales & Payments How-To"},{"__type":"Nc:SimpleKB:Abstractions:Dtos:CategoryItemDto","ParentCategoryId":2253,"TreatAsTopicYN":false,"Description":"","ImageUrl":"","ShortDesc":"","CategoryId":2258,"CategoryName":"cPanel Email How-To"},{"__type":"Nc:SimpleKB:Abstractions:Dtos:CategoryItemDto","ParentCategoryId":93,"TreatAsTopicYN":false,"Description":"","ImageUrl":"","ShortDesc":"","CategoryId":2260,"CategoryName":"Private Email Contacts and Calendars Setup"},{"__type":"Nc:SimpleKB:Abstractions:Dtos:CategoryItemDto","ParentCategoryId":2253,"TreatAsTopicYN":false,"Description":"","ImageUrl":"","ShortDesc":"","CategoryId":2262,"CategoryName":"EasyWP How-To"},{"__type":"Nc:SimpleKB:Abstractions:Dtos:CategoryItemDto","ParentCategoryId":0,"TreatAsTopicYN":false,"Description":"","ImageUrl":"https://download.namecheap.com/assets/img/domainvault-red@2x.png","ShortDesc":"","CategoryId":2289,"CategoryName":"Domain Vault","SubCategories":[]},{"__type":"Nc:SimpleKB:Abstractions:Dtos:CategoryItemDto","ParentCategoryId":14,"TreatAsTopicYN":false,"Description":"","ImageUrl":"","ShortDesc":"","CategoryId":2290,"CategoryName":"CSR code"},{"__type":"Nc:SimpleKB:Abstractions:Dtos:CategoryItemDto","ParentCategoryId":12,"TreatAsTopicYN":false,"Description":"","ImageUrl":"","ShortDesc":"","CategoryId":2291,"CategoryName":"Webuzo questions"},{"__type":"Nc:SimpleKB:Abstractions:Dtos:CategoryItemDto","ParentCategoryId":2265,"TreatAsTopicYN":false,"Description":"","ImageUrl":"","ShortDesc":"","CategoryId":2292,"CategoryName":"Browser Extensions"},{"__type":"Nc:SimpleKB:Abstractions:Dtos:CategoryItemDto","ParentCategoryId":14,"TreatAsTopicYN":false,"Description":"","ImageUrl":"","ShortDesc":"","CategoryId":2293,"CategoryName":"Automated SSL management"},{"__type":"Nc:SimpleKB:Abstractions:Dtos:CategoryItemDto","ParentCategoryId":2228,"TreatAsTopicYN":false,"Description":"","ImageUrl":"","ShortDesc":"","CategoryId":2298,"CategoryName":"Site Maker"},{"__type":"Nc:SimpleKB:Abstractions:Dtos:CategoryItemDto","ParentCategoryId":12,"TreatAsTopicYN":false,"Description":"","ImageUrl":"","ShortDesc":"","CategoryId":27,"CategoryName":"Getting Started"},{"__type":"Nc:SimpleKB:Abstractions:Dtos:CategoryItemDto","ParentCategoryId":0,"TreatAsTopicYN":false,"Description":"","ImageUrl":"/assets/img/pictograms/150/support-red.png","ShortDesc":"","CategoryId":5,"CategoryName":"General & Support","SubCategories":[]},{"__type":"Nc:SimpleKB:Abstractions:Dtos:CategoryItemDto","ParentCategoryId":2200,"TreatAsTopicYN":false,"Description":"","ImageUrl":"","ShortDesc":"","CategoryId":7,"CategoryName":"Billing FAQ"},{"__type":"Nc:SimpleKB:Abstractions:Dtos:CategoryItemDto","ParentCategoryId":2209,"TreatAsTopicYN":false,"Description":"","ImageUrl":"","ShortDesc":"","CategoryId":8,"CategoryName":"Transfer Information"},{"__type":"Nc:SimpleKB:Abstractions:Dtos:CategoryItemDto","ParentCategoryId":12,"TreatAsTopicYN":false,"Description":"","ImageUrl":"","ShortDesc":"","CategoryId":22,"CategoryName":"Hosting Information"},{"__type":"Nc:SimpleKB:Abstractions:Dtos:CategoryItemDto","ParentCategoryId":14,"TreatAsTopicYN":false,"Description":"","ImageUrl":"","ShortDesc":"","CategoryId":38,"CategoryName":"SSL General"},{"__type":"Nc:SimpleKB:Abstractions:Dtos:CategoryItemDto","ParentCategoryId":9,"TreatAsTopicYN":false,"Description":"","ImageUrl":"","ShortDesc":"","CategoryId":45,"CategoryName":"Account Security"},{"__type":"Nc:SimpleKB:Abstractions:Dtos:CategoryItemDto","ParentCategoryId":34,"TreatAsTopicYN":false,"Description":"","ImageUrl":"","ShortDesc":"","CategoryId":46,"CategoryName":"Domain Management"},{"__type":"Nc:SimpleKB:Abstractions:Dtos:CategoryItemDto","ParentCategoryId":2211,"TreatAsTopicYN":false,"Description":"","ImageUrl":"","ShortDesc":"","CategoryId":63,"CategoryName":"Namecheap API"},{"__type":"Nc:SimpleKB:Abstractions:Dtos:CategoryItemDto","ParentCategoryId":2228,"TreatAsTopicYN":false,"Description":"","ImageUrl":"","ShortDesc":"","CategoryId":177,"CategoryName":"Google Workspace (formerly G Suite)"},{"__type":"Nc:SimpleKB:Abstractions:Dtos:CategoryItemDto","ParentCategoryId":93,"TreatAsTopicYN":false,"Description":"","ImageUrl":"","ShortDesc":"","CategoryId":2179,"CategoryName":"Private Email: General Information"},{"__type":"Nc:SimpleKB:Abstractions:Dtos:CategoryItemDto","ParentCategoryId":2265,"TreatAsTopicYN":false,"Description":"","ImageUrl":"","ShortDesc":"","CategoryId":2274,"CategoryName":"General"},{"__type":"Nc:SimpleKB:Abstractions:Dtos:CategoryItemDto","ParentCategoryId":2239,"TreatAsTopicYN":false,"Description":"","ImageUrl":"","ShortDesc":"","CategoryId":2280,"CategoryName":"Getting Started"},{"__type":"Nc:SimpleKB:Abstractions:Dtos:CategoryItemDto","ParentCategoryId":2239,"TreatAsTopicYN":false,"Description":"","ImageUrl":"","ShortDesc":"","CategoryId":2279,"CategoryName":"General Information"},{"__type":"Nc:SimpleKB:Abstractions:Dtos:CategoryItemDto","ParentCategoryId":93,"TreatAsTopicYN":false,"Description":"","ImageUrl":"","ShortDesc":"","CategoryId":2215,"CategoryName":"Private Email: Mailbox Management"},{"__type":"Nc:SimpleKB:Abstractions:Dtos:CategoryItemDto","ParentCategoryId":2211,"TreatAsTopicYN":false,"Description":"","ImageUrl":"","ShortDesc":"","CategoryId":2196,"CategoryName":"WHMCS module for SSL"},{"__type":"Nc:SimpleKB:Abstractions:Dtos:CategoryItemDto","ParentCategoryId":0,"TreatAsTopicYN":false,"Description":"","ImageUrl":"/assets/img/pictograms/150/savings-red.png","ShortDesc":"","CategoryId":2200,"CategoryName":"Checkout & Billing","SubCategories":[{"__type":"Nc:SimpleKB:Abstractions:Dtos:CategoryItemDto","ParentCategoryId":2200,"TreatAsTopicYN":false,"Description":"","ImageUrl":"","ShortDesc":"","CategoryId":7,"CategoryName":"Billing FAQ"},{"__type":"Nc:SimpleKB:Abstractions:Dtos:CategoryItemDto","ParentCategoryId":2200,"TreatAsTopicYN":false,"Description":"","ImageUrl":"","ShortDesc":"","CategoryId":2201,"CategoryName":"Domains Billing"},{"__type":"Nc:SimpleKB:Abstractions:Dtos:CategoryItemDto","ParentCategoryId":2200,"TreatAsTopicYN":false,"Description":"","ImageUrl":"","ShortDesc":"","CategoryId":21,"CategoryName":"Hosting Billing"},{"__type":"Nc:SimpleKB:Abstractions:Dtos:CategoryItemDto","ParentCategoryId":2200,"TreatAsTopicYN":false,"Description":"","ImageUrl":"","ShortDesc":"","CategoryId":71,"CategoryName":"SSL Certificates Billing"},{"__type":"Nc:SimpleKB:Abstractions:Dtos:CategoryItemDto","ParentCategoryId":2200,"TreatAsTopicYN":false,"Description":"","ImageUrl":"","ShortDesc":"","CategoryId":2177,"CategoryName":"Private Email"}]},{"__type":"Nc:SimpleKB:Abstractions:Dtos:CategoryItemDto","ParentCategoryId":2200,"TreatAsTopicYN":false,"Description":"","ImageUrl":"","ShortDesc":"","CategoryId":2201,"CategoryName":"Domains Billing"},{"__type":"Nc:SimpleKB:Abstractions:Dtos:CategoryItemDto","ParentCategoryId":14,"TreatAsTopicYN":false,"Description":"","ImageUrl":"","ShortDesc":"","CategoryId":67,"CategoryName":"Activation"},{"__type":"Nc:SimpleKB:Abstractions:Dtos:CategoryItemDto","ParentCategoryId":2209,"TreatAsTopicYN":false,"Description":"","ImageUrl":"","ShortDesc":"","CategoryId":83,"CategoryName":"Transfer to Namecheap"},{"__type":"Nc:SimpleKB:Abstractions:Dtos:CategoryItemDto","ParentCategoryId":9,"TreatAsTopicYN":false,"Description":"","ImageUrl":"","ShortDesc":"","CategoryId":43,"CategoryName":"Profile Management"},{"__type":"Nc:SimpleKB:Abstractions:Dtos:CategoryItemDto","ParentCategoryId":34,"TreatAsTopicYN":false,"Description":"","ImageUrl":"","ShortDesc":"","CategoryId":10,"CategoryName":"DNS Questions"},{"__type":"Nc:SimpleKB:Abstractions:Dtos:CategoryItemDto","ParentCategoryId":12,"TreatAsTopicYN":false,"Description":"","ImageUrl":"","ShortDesc":"","CategoryId":29,"CategoryName":"cPanel questions"},{"__type":"Nc:SimpleKB:Abstractions:Dtos:CategoryItemDto","ParentCategoryId":2200,"TreatAsTopicYN":false,"Description":"","ImageUrl":"","ShortDesc":"","CategoryId":21,"CategoryName":"Hosting Billing"},{"__type":"Nc:SimpleKB:Abstractions:Dtos:CategoryItemDto","ParentCategoryId":34,"TreatAsTopicYN":false,"Description":"","ImageUrl":"","ShortDesc":"","CategoryId":11,"CategoryName":"Dynamic DNS"},{"__type":"Nc:SimpleKB:Abstractions:Dtos:CategoryItemDto","ParentCategoryId":9,"TreatAsTopicYN":false,"Description":"","ImageUrl":"","ShortDesc":"","CategoryId":44,"CategoryName":"Account Access"},{"__type":"Nc:SimpleKB:Abstractions:Dtos:CategoryItemDto","ParentCategoryId":2209,"TreatAsTopicYN":false,"Description":"","ImageUrl":"","ShortDesc":"","CategoryId":84,"CategoryName":"Transfer to another provider"},{"__type":"Nc:SimpleKB:Abstractions:Dtos:CategoryItemDto","ParentCategoryId":14,"TreatAsTopicYN":false,"Description":"","ImageUrl":"","ShortDesc":"","CategoryId":68,"CategoryName":"Validation"},{"__type":"Nc:SimpleKB:Abstractions:Dtos:CategoryItemDto","ParentCategoryId":12,"TreatAsTopicYN":false,"Description":"","ImageUrl":"","ShortDesc":"","CategoryId":2182,"CategoryName":"cPanel: Software Management"},{"__type":"Nc:SimpleKB:Abstractions:Dtos:CategoryItemDto","ParentCategoryId":93,"TreatAsTopicYN":false,"Description":"","ImageUrl":"","ShortDesc":"","CategoryId":2214,"CategoryName":"Email Forwarding"},{"__type":"Nc:SimpleKB:Abstractions:Dtos:CategoryItemDto","ParentCategoryId":2265,"TreatAsTopicYN":false,"Description":"","ImageUrl":"","ShortDesc":"","CategoryId":2270,"CategoryName":"Routers"},{"__type":"Nc:SimpleKB:Abstractions:Dtos:CategoryItemDto","ParentCategoryId":2239,"TreatAsTopicYN":false,"Description":"","ImageUrl":"","ShortDesc":"","CategoryId":2281,"CategoryName":"WordPress Migration"},{"__type":"Nc:SimpleKB:Abstractions:Dtos:CategoryItemDto","ParentCategoryId":2239,"TreatAsTopicYN":false,"Description":"","ImageUrl":"","ShortDesc":"","CategoryId":2282,"CategoryName":"Plugins and Themes"},{"__type":"Nc:SimpleKB:Abstractions:Dtos:CategoryItemDto","ParentCategoryId":2265,"TreatAsTopicYN":false,"Description":"","ImageUrl":"","ShortDesc":"","CategoryId":2272,"CategoryName":"TV"},{"__type":"Nc:SimpleKB:Abstractions:Dtos:CategoryItemDto","ParentCategoryId":12,"TreatAsTopicYN":false,"Description":"","ImageUrl":"","ShortDesc":"","CategoryId":2187,"CategoryName":"cPanel: WordPress"},{"__type":"Nc:SimpleKB:Abstractions:Dtos:CategoryItemDto","ParentCategoryId":2209,"TreatAsTopicYN":false,"Description":"","ImageUrl":"","ShortDesc":"","CategoryId":219,"CategoryName":"Canceled Transfers"},{"__type":"Nc:SimpleKB:Abstractions:Dtos:CategoryItemDto","ParentCategoryId":2200,"TreatAsTopicYN":false,"Description":"","ImageUrl":"","ShortDesc":"","CategoryId":71,"CategoryName":"SSL Certificates Billing"},{"__type":"Nc:SimpleKB:Abstractions:Dtos:CategoryItemDto","ParentCategoryId":93,"TreatAsTopicYN":false,"Description":"","ImageUrl":"","ShortDesc":"","CategoryId":2176,"CategoryName":"Private Email: DNS Settings"},{"__type":"Nc:SimpleKB:Abstractions:Dtos:CategoryItemDto","ParentCategoryId":14,"TreatAsTopicYN":false,"Description":"","ImageUrl":"","ShortDesc":"","CategoryId":69,"CategoryName":"Installation"},{"__type":"Nc:SimpleKB:Abstractions:Dtos:CategoryItemDto","ParentCategoryId":0,"TreatAsTopicYN":false,"Description":"","ImageUrl":"/assets/img/pictograms/150/reseller-red.png","ShortDesc":"","CategoryId":34,"CategoryName":"Domains","SubCategories":[{"__type":"Nc:SimpleKB:Abstractions:Dtos:CategoryItemDto","ParentCategoryId":34,"TreatAsTopicYN":false,"Description":"","ImageUrl":"","ShortDesc":"","CategoryId":2232,"CategoryName":"DNSSEC"},{"__type":"Nc:SimpleKB:Abstractions:Dtos:CategoryItemDto","ParentCategoryId":34,"TreatAsTopicYN":false,"Description":"","ImageUrl":"","ShortDesc":"","CategoryId":2234,"CategoryName":"Google Workspace (formerly G Suite)"},{"__type":"Nc:SimpleKB:Abstractions:Dtos:CategoryItemDto","ParentCategoryId":34,"TreatAsTopicYN":false,"Description":"","ImageUrl":"","ShortDesc":"","CategoryId":2237,"CategoryName":"Host records setup"},{"__type":"Nc:SimpleKB:Abstractions:Dtos:CategoryItemDto","ParentCategoryId":34,"TreatAsTopicYN":false,"Description":"","ImageUrl":"","ShortDesc":"","CategoryId":46,"CategoryName":"Domain Management"},{"__type":"Nc:SimpleKB:Abstractions:Dtos:CategoryItemDto","ParentCategoryId":34,"TreatAsTopicYN":false,"Description":"","ImageUrl":"","ShortDesc":"","CategoryId":10,"CategoryName":"DNS Questions"},{"__type":"Nc:SimpleKB:Abstractions:Dtos:CategoryItemDto","ParentCategoryId":34,"TreatAsTopicYN":false,"Description":"","ImageUrl":"","ShortDesc":"","CategoryId":11,"CategoryName":"Dynamic DNS"},{"__type":"Nc:SimpleKB:Abstractions:Dtos:CategoryItemDto","ParentCategoryId":34,"TreatAsTopicYN":false,"Description":"","ImageUrl":"","ShortDesc":"","CategoryId":35,"CategoryName":"Registrations"},{"__type":"Nc:SimpleKB:Abstractions:Dtos:CategoryItemDto","ParentCategoryId":34,"TreatAsTopicYN":false,"Description":"","ImageUrl":"","ShortDesc":"","CategoryId":2207,"CategoryName":"Renewal questions"},{"__type":"Nc:SimpleKB:Abstractions:Dtos:CategoryItemDto","ParentCategoryId":34,"TreatAsTopicYN":false,"Description":"","ImageUrl":"","ShortDesc":"","CategoryId":36,"CategoryName":"Domains with extended attributes"},{"__type":"Nc:SimpleKB:Abstractions:Dtos:CategoryItemDto","ParentCategoryId":34,"TreatAsTopicYN":false,"Description":"","ImageUrl":"","ShortDesc":"","CategoryId":51,"CategoryName":"FreeDNS"},{"__type":"Nc:SimpleKB:Abstractions:Dtos:CategoryItemDto","ParentCategoryId":34,"TreatAsTopicYN":false,"Description":"","ImageUrl":"","ShortDesc":"","CategoryId":15,"CategoryName":"Namecheap Market"},{"__type":"Nc:SimpleKB:Abstractions:Dtos:CategoryItemDto","ParentCategoryId":34,"TreatAsTopicYN":false,"Description":"","ImageUrl":"","ShortDesc":"","CategoryId":2208,"CategoryName":"3rd Party Services Setup"},{"__type":"Nc:SimpleKB:Abstractions:Dtos:CategoryItemDto","ParentCategoryId":34,"TreatAsTopicYN":false,"Description":"","ImageUrl":"","ShortDesc":"","CategoryId":2278,"CategoryName":"Handshake TLDs"}]},{"__type":"Nc:SimpleKB:Abstractions:Dtos:CategoryItemDto","ParentCategoryId":34,"TreatAsTopicYN":false,"Description":"","ImageUrl":"","ShortDesc":"","CategoryId":35,"CategoryName":"Registrations"},{"__type":"Nc:SimpleKB:Abstractions:Dtos:CategoryItemDto","ParentCategoryId":14,"TreatAsTopicYN":false,"Description":"","ImageUrl":"","ShortDesc":"","CategoryId":70,"CategoryName":"Reissuance"},{"__type":"Nc:SimpleKB:Abstractions:Dtos:CategoryItemDto","ParentCategoryId":0,"TreatAsTopicYN":false,"Description":"","ImageUrl":"/assets/img/pictograms/150/protection-red.png","ShortDesc":"","CategoryId":37,"CategoryName":"Domain Privacy Protection","SubCategories":[]},{"__type":"Nc:SimpleKB:Abstractions:Dtos:CategoryItemDto","ParentCategoryId":2200,"TreatAsTopicYN":false,"Description":"","ImageUrl":"","ShortDesc":"","CategoryId":2177,"CategoryName":"Private Email"},{"__type":"Nc:SimpleKB:Abstractions:Dtos:CategoryItemDto","ParentCategoryId":93,"TreatAsTopicYN":false,"Description":"","ImageUrl":"","ShortDesc":"","CategoryId":2178,"CategoryName":"Private Email: Webmail Features"},{"__type":"Nc:SimpleKB:Abstractions:Dtos:CategoryItemDto","ParentCategoryId":34,"TreatAsTopicYN":false,"Description":"","ImageUrl":"","ShortDesc":"","CategoryId":2207,"CategoryName":"Renewal questions"},{"__type":"Nc:SimpleKB:Abstractions:Dtos:CategoryItemDto","ParentCategoryId":12,"TreatAsTopicYN":false,"Description":"","ImageUrl":"","ShortDesc":"","CategoryId":2210,"CategoryName":"cPanel Add-ons"},{"__type":"Nc:SimpleKB:Abstractions:Dtos:CategoryItemDto","ParentCategoryId":2265,"TreatAsTopicYN":false,"Description":"","ImageUrl":"","ShortDesc":"","CategoryId":2273,"CategoryName":"Gaming Consoles"},{"__type":"Nc:SimpleKB:Abstractions:Dtos:CategoryItemDto","ParentCategoryId":2239,"TreatAsTopicYN":false,"Description":"","ImageUrl":"","ShortDesc":"","CategoryId":2284,"CategoryName":"WordPress Management"},{"__type":"Nc:SimpleKB:Abstractions:Dtos:CategoryItemDto","ParentCategoryId":2239,"TreatAsTopicYN":false,"Description":"","ImageUrl":"","ShortDesc":"","CategoryId":2285,"CategoryName":"SFTP and Database access"},{"__type":"Nc:SimpleKB:Abstractions:Dtos:CategoryItemDto","ParentCategoryId":2265,"TreatAsTopicYN":false,"Description":"","ImageUrl":"","ShortDesc":"","CategoryId":2268,"CategoryName":"macOS"},{"__type":"Nc:SimpleKB:Abstractions:Dtos:CategoryItemDto","ParentCategoryId":93,"TreatAsTopicYN":false,"Description":"","ImageUrl":"","ShortDesc":"","CategoryId":2175,"CategoryName":"Private Email: Client Setup"},{"__type":"Nc:SimpleKB:Abstractions:Dtos:CategoryItemDto","ParentCategoryId":0,"TreatAsTopicYN":false,"Description":"","ImageUrl":"/assets/img/pictograms/150/status-red.png","ShortDesc":"","CategoryId":2209,"CategoryName":"Domain Transfers","SubCategories":[{"__type":"Nc:SimpleKB:Abstractions:Dtos:CategoryItemDto","ParentCategoryId":2209,"TreatAsTopicYN":false,"Description":"","ImageUrl":"","ShortDesc":"","CategoryId":8,"CategoryName":"Transfer Information"},{"__type":"Nc:SimpleKB:Abstractions:Dtos:CategoryItemDto","ParentCategoryId":2209,"TreatAsTopicYN":false,"Description":"","ImageUrl":"","ShortDesc":"","CategoryId":83,"CategoryName":"Transfer to Namecheap"},{"__type":"Nc:SimpleKB:Abstractions:Dtos:CategoryItemDto","ParentCategoryId":2209,"TreatAsTopicYN":false,"Description":"","ImageUrl":"","ShortDesc":"","CategoryId":84,"CategoryName":"Transfer to another provider"},{"__type":"Nc:SimpleKB:Abstractions:Dtos:CategoryItemDto","ParentCategoryId":2209,"TreatAsTopicYN":false,"Description":"","ImageUrl":"","ShortDesc":"","CategoryId":219,"CategoryName":"Canceled Transfers"}]},{"__type":"Nc:SimpleKB:Abstractions:Dtos:CategoryItemDto","ParentCategoryId":12,"TreatAsTopicYN":false,"Description":"","ImageUrl":"","ShortDesc":"","CategoryId":48,"CategoryName":"VPS"},{"__type":"Nc:SimpleKB:Abstractions:Dtos:CategoryItemDto","ParentCategoryId":34,"TreatAsTopicYN":false,"Description":"","ImageUrl":"","ShortDesc":"","CategoryId":36,"CategoryName":"Domains with extended attributes"},{"__type":"Nc:SimpleKB:Abstractions:Dtos:CategoryItemDto","ParentCategoryId":0,"TreatAsTopicYN":true,"Description":"","ImageUrl":"/assets/img/pictograms/150/server-red.png","ShortDesc":"","CategoryId":12,"CategoryName":"Hosting","SubCategories":[{"__type":"Nc:SimpleKB:Abstractions:Dtos:CategoryItemDto","ParentCategoryId":12,"TreatAsTopicYN":false,"Description":"","ImageUrl":"","ShortDesc":"","CategoryId":2219,"CategoryName":"PHP Configuration"},{"__type":"Nc:SimpleKB:Abstractions:Dtos:CategoryItemDto","ParentCategoryId":12,"TreatAsTopicYN":false,"Description":"","ImageUrl":"","ShortDesc":"","CategoryId":2225,"CategoryName":"SEO"},{"__type":"Nc:SimpleKB:Abstractions:Dtos:CategoryItemDto","ParentCategoryId":12,"TreatAsTopicYN":false,"Description":"","ImageUrl":"","ShortDesc":"","CategoryId":2252,"CategoryName":"InterWorx questions"},{"__type":"Nc:SimpleKB:Abstractions:Dtos:CategoryItemDto","ParentCategoryId":12,"TreatAsTopicYN":false,"Description":"","ImageUrl":"","ShortDesc":"","CategoryId":2291,"CategoryName":"Webuzo questions"},{"__type":"Nc:SimpleKB:Abstractions:Dtos:CategoryItemDto","ParentCategoryId":12,"TreatAsTopicYN":false,"Description":"","ImageUrl":"","ShortDesc":"","CategoryId":27,"CategoryName":"Getting Started"},{"__type":"Nc:SimpleKB:Abstractions:Dtos:CategoryItemDto","ParentCategoryId":12,"TreatAsTopicYN":false,"Description":"","ImageUrl":"","ShortDesc":"","CategoryId":22,"CategoryName":"Hosting Information"},{"__type":"Nc:SimpleKB:Abstractions:Dtos:CategoryItemDto","ParentCategoryId":12,"TreatAsTopicYN":false,"Description":"","ImageUrl":"","ShortDesc":"","CategoryId":29,"CategoryName":"cPanel questions"},{"__type":"Nc:SimpleKB:Abstractions:Dtos:CategoryItemDto","ParentCategoryId":12,"TreatAsTopicYN":false,"Description":"","ImageUrl":"","ShortDesc":"","CategoryId":2182,"CategoryName":"cPanel: Software Management"},{"__type":"Nc:SimpleKB:Abstractions:Dtos:CategoryItemDto","ParentCategoryId":12,"TreatAsTopicYN":false,"Description":"","ImageUrl":"","ShortDesc":"","CategoryId":2187,"CategoryName":"cPanel: WordPress"},{"__type":"Nc:SimpleKB:Abstractions:Dtos:CategoryItemDto","ParentCategoryId":12,"TreatAsTopicYN":false,"Description":"","ImageUrl":"","ShortDesc":"","CategoryId":2210,"CategoryName":"cPanel Add-ons"},{"__type":"Nc:SimpleKB:Abstractions:Dtos:CategoryItemDto","ParentCategoryId":12,"TreatAsTopicYN":false,"Description":"","ImageUrl":"","ShortDesc":"","CategoryId":48,"CategoryName":"VPS"},{"__type":"Nc:SimpleKB:Abstractions:Dtos:CategoryItemDto","ParentCategoryId":12,"TreatAsTopicYN":false,"Description":"","ImageUrl":"","ShortDesc":"","CategoryId":2188,"CategoryName":"Dedicated Server"},{"__type":"Nc:SimpleKB:Abstractions:Dtos:CategoryItemDto","ParentCategoryId":12,"TreatAsTopicYN":false,"Description":"","ImageUrl":"","ShortDesc":"","CategoryId":30,"CategoryName":"WHM questions"},{"__type":"Nc:SimpleKB:Abstractions:Dtos:CategoryItemDto","ParentCategoryId":12,"TreatAsTopicYN":false,"Description":"","ImageUrl":"","ShortDesc":"","CategoryId":32,"CategoryName":"DNS settings"},{"__type":"Nc:SimpleKB:Abstractions:Dtos:CategoryItemDto","ParentCategoryId":12,"TreatAsTopicYN":false,"Description":"","ImageUrl":"","ShortDesc":"","CategoryId":103,"CategoryName":"LVE (CloudLinux)"},{"__type":"Nc:SimpleKB:Abstractions:Dtos:CategoryItemDto","ParentCategoryId":12,"TreatAsTopicYN":false,"Description":"","ImageUrl":"","ShortDesc":"","CategoryId":89,"CategoryName":"SSH Access"},{"__type":"Nc:SimpleKB:Abstractions:Dtos:CategoryItemDto","ParentCategoryId":12,"TreatAsTopicYN":false,"Description":"","ImageUrl":"","ShortDesc":"","CategoryId":205,"CategoryName":"FTP questions"},{"__type":"Nc:SimpleKB:Abstractions:Dtos:CategoryItemDto","ParentCategoryId":12,"TreatAsTopicYN":false,"Description":"","ImageUrl":"","ShortDesc":"","CategoryId":2180,"CategoryName":"MySQL questions"},{"__type":"Nc:SimpleKB:Abstractions:Dtos:CategoryItemDto","ParentCategoryId":12,"TreatAsTopicYN":false,"Description":"","ImageUrl":"","ShortDesc":"","CategoryId":2199,"CategoryName":"Hosting Migration"},{"__type":"Nc:SimpleKB:Abstractions:Dtos:CategoryItemDto","ParentCategoryId":12,"TreatAsTopicYN":false,"Description":"","ImageUrl":"","ShortDesc":"","CategoryId":2194,"CategoryName":"Tips & Tricks"},{"__type":"Nc:SimpleKB:Abstractions:Dtos:CategoryItemDto","ParentCategoryId":12,"TreatAsTopicYN":false,"Description":"","ImageUrl":"","ShortDesc":"","CategoryId":239,"CategoryName":"WHMCS"},{"__type":"Nc:SimpleKB:Abstractions:Dtos:CategoryItemDto","ParentCategoryId":12,"TreatAsTopicYN":false,"Description":"","ImageUrl":"","ShortDesc":"","CategoryId":33,"CategoryName":"SSL Installation"}]},{"__type":"Nc:SimpleKB:Abstractions:Dtos:CategoryItemDto","ParentCategoryId":93,"TreatAsTopicYN":false,"Description":"","ImageUrl":"","ShortDesc":"","CategoryId":2171,"CategoryName":"Private Email: Active Sync (Exchange) Setup"},{"__type":"Nc:SimpleKB:Abstractions:Dtos:CategoryItemDto","ParentCategoryId":12,"TreatAsTopicYN":false,"Description":"","ImageUrl":"","ShortDesc":"","CategoryId":2188,"CategoryName":"Dedicated Server"},{"__type":"Nc:SimpleKB:Abstractions:Dtos:CategoryItemDto","ParentCategoryId":2265,"TreatAsTopicYN":false,"Description":"","ImageUrl":"","ShortDesc":"","CategoryId":2269,"CategoryName":"iOS"},{"__type":"Nc:SimpleKB:Abstractions:Dtos:CategoryItemDto","ParentCategoryId":2239,"TreatAsTopicYN":false,"Description":"","ImageUrl":"","ShortDesc":"","CategoryId":2286,"CategoryName":"Domains questions"},{"__type":"Nc:SimpleKB:Abstractions:Dtos:CategoryItemDto","ParentCategoryId":2239,"TreatAsTopicYN":false,"Description":"","ImageUrl":"","ShortDesc":"","CategoryId":2288,"CategoryName":"Billing questions"},{"__type":"Nc:SimpleKB:Abstractions:Dtos:CategoryItemDto","ParentCategoryId":2265,"TreatAsTopicYN":false,"Description":"","ImageUrl":"","ShortDesc":"","CategoryId":2271,"CategoryName":"Linux"},{"__type":"Nc:SimpleKB:Abstractions:Dtos:CategoryItemDto","ParentCategoryId":12,"TreatAsTopicYN":false,"Description":"","ImageUrl":"","ShortDesc":"","CategoryId":30,"CategoryName":"WHM questions"},{"__type":"Nc:SimpleKB:Abstractions:Dtos:CategoryItemDto","ParentCategoryId":93,"TreatAsTopicYN":false,"Description":"","ImageUrl":"","ShortDesc":"","CategoryId":31,"CategoryName":"cPanel Email FAQs"},{"__type":"Nc:SimpleKB:Abstractions:Dtos:CategoryItemDto","ParentCategoryId":34,"TreatAsTopicYN":false,"Description":"","ImageUrl":"","ShortDesc":"","CategoryId":51,"CategoryName":"FreeDNS"},{"__type":"Nc:SimpleKB:Abstractions:Dtos:CategoryItemDto","ParentCategoryId":0,"TreatAsTopicYN":false,"Description":"","ImageUrl":"/assets/img/pictograms/150/email-red.png","ShortDesc":"","CategoryId":93,"CategoryName":"Email service","SubCategories":[{"__type":"Nc:SimpleKB:Abstractions:Dtos:CategoryItemDto","ParentCategoryId":93,"TreatAsTopicYN":false,"Description":"","ImageUrl":"","ShortDesc":"","CategoryId":2216,"CategoryName":"Spam Protection"},{"__type":"Nc:SimpleKB:Abstractions:Dtos:CategoryItemDto","ParentCategoryId":93,"TreatAsTopicYN":false,"Description":"","ImageUrl":"","ShortDesc":"","CategoryId":2226,"CategoryName":"Email Migration"},{"__type":"Nc:SimpleKB:Abstractions:Dtos:CategoryItemDto","ParentCategoryId":93,"TreatAsTopicYN":false,"Description":"","ImageUrl":"","ShortDesc":"","CategoryId":2260,"CategoryName":"Private Email Contacts and Calendars Setup"},{"__type":"Nc:SimpleKB:Abstractions:Dtos:CategoryItemDto","ParentCategoryId":93,"TreatAsTopicYN":false,"Description":"","ImageUrl":"","ShortDesc":"","CategoryId":2179,"CategoryName":"Private Email: General Information"},{"__type":"Nc:SimpleKB:Abstractions:Dtos:CategoryItemDto","ParentCategoryId":93,"TreatAsTopicYN":false,"Description":"","ImageUrl":"","ShortDesc":"","CategoryId":2215,"CategoryName":"Private Email: Mailbox Management"},{"__type":"Nc:SimpleKB:Abstractions:Dtos:CategoryItemDto","ParentCategoryId":93,"TreatAsTopicYN":false,"Description":"","ImageUrl":"","ShortDesc":"","CategoryId":2214,"CategoryName":"Email Forwarding"},{"__type":"Nc:SimpleKB:Abstractions:Dtos:CategoryItemDto","ParentCategoryId":93,"TreatAsTopicYN":false,"Description":"","ImageUrl":"","ShortDesc":"","CategoryId":2176,"CategoryName":"Private Email: DNS Settings"},{"__type":"Nc:SimpleKB:Abstractions:Dtos:CategoryItemDto","ParentCategoryId":93,"TreatAsTopicYN":false,"Description":"","ImageUrl":"","ShortDesc":"","CategoryId":2178,"CategoryName":"Private Email: Webmail Features"},{"__type":"Nc:SimpleKB:Abstractions:Dtos:CategoryItemDto","ParentCategoryId":93,"TreatAsTopicYN":false,"Description":"","ImageUrl":"","ShortDesc":"","CategoryId":2175,"CategoryName":"Private Email: Client Setup"},{"__type":"Nc:SimpleKB:Abstractions:Dtos:CategoryItemDto","ParentCategoryId":93,"TreatAsTopicYN":false,"Description":"","ImageUrl":"","ShortDesc":"","CategoryId":2171,"CategoryName":"Private Email: Active Sync (Exchange) Setup"},{"__type":"Nc:SimpleKB:Abstractions:Dtos:CategoryItemDto","ParentCategoryId":93,"TreatAsTopicYN":false,"Description":"","ImageUrl":"","ShortDesc":"","CategoryId":31,"CategoryName":"cPanel Email FAQs"},{"__type":"Nc:SimpleKB:Abstractions:Dtos:CategoryItemDto","ParentCategoryId":93,"TreatAsTopicYN":false,"Description":"","ImageUrl":"","ShortDesc":"","CategoryId":2186,"CategoryName":"cPanel Email: Client Setup"},{"__type":"Nc:SimpleKB:Abstractions:Dtos:CategoryItemDto","ParentCategoryId":93,"TreatAsTopicYN":false,"Description":"","ImageUrl":"","ShortDesc":"","CategoryId":2204,"CategoryName":"Private Email: Video Overview"}]},{"__type":"Nc:SimpleKB:Abstractions:Dtos:CategoryItemDto","ParentCategoryId":12,"TreatAsTopicYN":false,"Description":"","ImageUrl":"","ShortDesc":"","CategoryId":32,"CategoryName":"DNS settings"},{"__type":"Nc:SimpleKB:Abstractions:Dtos:CategoryItemDto","ParentCategoryId":34,"TreatAsTopicYN":false,"Description":"","ImageUrl":"","ShortDesc":"","CategoryId":15,"CategoryName":"Namecheap Market"},{"__type":"Nc:SimpleKB:Abstractions:Dtos:CategoryItemDto","ParentCategoryId":93,"TreatAsTopicYN":false,"Description":"","ImageUrl":"","ShortDesc":"","CategoryId":2186,"CategoryName":"cPanel Email: Client Setup"},{"__type":"Nc:SimpleKB:Abstractions:Dtos:CategoryItemDto","ParentCategoryId":2265,"TreatAsTopicYN":false,"Description":"","ImageUrl":"","ShortDesc":"","CategoryId":2266,"CategoryName":"Windows"},{"__type":"Nc:SimpleKB:Abstractions:Dtos:CategoryItemDto","ParentCategoryId":2239,"TreatAsTopicYN":false,"Description":"","ImageUrl":"","ShortDesc":"","CategoryId":2287,"CategoryName":"SSL questions"},{"__type":"Nc:SimpleKB:Abstractions:Dtos:CategoryItemDto","ParentCategoryId":2265,"TreatAsTopicYN":false,"Description":"","ImageUrl":"","ShortDesc":"","CategoryId":2267,"CategoryName":"Android"},{"__type":"Nc:SimpleKB:Abstractions:Dtos:CategoryItemDto","ParentCategoryId":34,"TreatAsTopicYN":false,"Description":"","ImageUrl":"","ShortDesc":"","CategoryId":2208,"CategoryName":"3rd Party Services Setup"},{"__type":"Nc:SimpleKB:Abstractions:Dtos:CategoryItemDto","ParentCategoryId":93,"TreatAsTopicYN":false,"Description":"","ImageUrl":"","ShortDesc":"","CategoryId":2204,"CategoryName":"Private Email: Video Overview"},{"__type":"Nc:SimpleKB:Abstractions:Dtos:CategoryItemDto","ParentCategoryId":0,"TreatAsTopicYN":false,"Description":"","ImageUrl":"/assets/img/pictograms/150/security-red.png","ShortDesc":"","CategoryId":14,"CategoryName":"SSL Certificates","SubCategories":[{"__type":"Nc:SimpleKB:Abstractions:Dtos:CategoryItemDto","ParentCategoryId":14,"TreatAsTopicYN":false,"Description":"","ImageUrl":"","ShortDesc":"","CategoryId":2217,"CategoryName":"Renewal"},{"__type":"Nc:SimpleKB:Abstractions:Dtos:CategoryItemDto","ParentCategoryId":14,"TreatAsTopicYN":false,"Description":"","ImageUrl":"","ShortDesc":"","CategoryId":2218,"CategoryName":"cPanel SSL Plugin"},{"__type":"Nc:SimpleKB:Abstractions:Dtos:CategoryItemDto","ParentCategoryId":14,"TreatAsTopicYN":false,"Description":"","ImageUrl":"","ShortDesc":"","CategoryId":2221,"CategoryName":"Multi-Domain SSL Certificates"},{"__type":"Nc:SimpleKB:Abstractions:Dtos:CategoryItemDto","ParentCategoryId":14,"TreatAsTopicYN":false,"Description":"","ImageUrl":"","ShortDesc":"","CategoryId":2222,"CategoryName":"Cancellation"},{"__type":"Nc:SimpleKB:Abstractions:Dtos:CategoryItemDto","ParentCategoryId":14,"TreatAsTopicYN":false,"Description":"","ImageUrl":"","ShortDesc":"","CategoryId":2223,"CategoryName":"Browser errors"},{"__type":"Nc:SimpleKB:Abstractions:Dtos:CategoryItemDto","ParentCategoryId":14,"TreatAsTopicYN":false,"Description":"","ImageUrl":"","ShortDesc":"","CategoryId":2224,"CategoryName":"Site Seal, Logo"},{"__type":"Nc:SimpleKB:Abstractions:Dtos:CategoryItemDto","ParentCategoryId":14,"TreatAsTopicYN":false,"Description":"","ImageUrl":"","ShortDesc":"","CategoryId":2238,"CategoryName":"SSL installation errors"},{"__type":"Nc:SimpleKB:Abstractions:Dtos:CategoryItemDto","ParentCategoryId":14,"TreatAsTopicYN":false,"Description":"","ImageUrl":"","ShortDesc":"","CategoryId":2290,"CategoryName":"CSR code"},{"__type":"Nc:SimpleKB:Abstractions:Dtos:CategoryItemDto","ParentCategoryId":14,"TreatAsTopicYN":false,"Description":"","ImageUrl":"","ShortDesc":"","CategoryId":2293,"CategoryName":"Automated SSL management"},{"__type":"Nc:SimpleKB:Abstractions:Dtos:CategoryItemDto","ParentCategoryId":14,"TreatAsTopicYN":false,"Description":"","ImageUrl":"","ShortDesc":"","CategoryId":38,"CategoryName":"SSL General"},{"__type":"Nc:SimpleKB:Abstractions:Dtos:CategoryItemDto","ParentCategoryId":14,"TreatAsTopicYN":false,"Description":"","ImageUrl":"","ShortDesc":"","CategoryId":67,"CategoryName":"Activation"},{"__type":"Nc:SimpleKB:Abstractions:Dtos:CategoryItemDto","ParentCategoryId":14,"TreatAsTopicYN":false,"Description":"","ImageUrl":"","ShortDesc":"","CategoryId":68,"CategoryName":"Validation"},{"__type":"Nc:SimpleKB:Abstractions:Dtos:CategoryItemDto","ParentCategoryId":14,"TreatAsTopicYN":false,"Description":"","ImageUrl":"","ShortDesc":"","CategoryId":69,"CategoryName":"Installation"},{"__type":"Nc:SimpleKB:Abstractions:Dtos:CategoryItemDto","ParentCategoryId":14,"TreatAsTopicYN":false,"Description":"","ImageUrl":"","ShortDesc":"","CategoryId":70,"CategoryName":"Reissuance"}]},{"__type":"Nc:SimpleKB:Abstractions:Dtos:CategoryItemDto","ParentCategoryId":0,"TreatAsTopicYN":true,"Description":"","ImageUrl":"/assets/img/pictograms/150/performance-red.png","ShortDesc":"","CategoryId":9,"CategoryName":"My Account","SubCategories":[{"__type":"Nc:SimpleKB:Abstractions:Dtos:CategoryItemDto","ParentCategoryId":9,"TreatAsTopicYN":false,"Description":"","ImageUrl":"","ShortDesc":"","CategoryId":45,"CategoryName":"Account Security"},{"__type":"Nc:SimpleKB:Abstractions:Dtos:CategoryItemDto","ParentCategoryId":9,"TreatAsTopicYN":false,"Description":"","ImageUrl":"","ShortDesc":"","CategoryId":43,"CategoryName":"Profile Management"},{"__type":"Nc:SimpleKB:Abstractions:Dtos:CategoryItemDto","ParentCategoryId":9,"TreatAsTopicYN":false,"Description":"","ImageUrl":"","ShortDesc":"","CategoryId":44,"CategoryName":"Account Access"}]},{"__type":"Nc:SimpleKB:Abstractions:Dtos:CategoryItemDto","ParentCategoryId":34,"TreatAsTopicYN":false,"Description":"","ImageUrl":"","ShortDesc":"","CategoryId":2278,"CategoryName":"Handshake TLDs"},{"__type":"Nc:SimpleKB:Abstractions:Dtos:CategoryItemDto","ParentCategoryId":12,"TreatAsTopicYN":false,"Description":"","ImageUrl":"","ShortDesc":"","CategoryId":103,"CategoryName":"LVE (CloudLinux)"},{"__type":"Nc:SimpleKB:Abstractions:Dtos:CategoryItemDto","ParentCategoryId":0,"TreatAsTopicYN":false,"Description":"","ImageUrl":"/assets/img/pictograms/150/affiliates-red.png","ShortDesc":"","CategoryId":55,"CategoryName":"Affiliates","SubCategories":[]},{"__type":"Nc:SimpleKB:Abstractions:Dtos:CategoryItemDto","ParentCategoryId":12,"TreatAsTopicYN":false,"Description":"","ImageUrl":"","ShortDesc":"","CategoryId":89,"CategoryName":"SSH Access"},{"__type":"Nc:SimpleKB:Abstractions:Dtos:CategoryItemDto","ParentCategoryId":0,"TreatAsTopicYN":false,"Description":"","ImageUrl":"/assets/img/pictograms/150/tools-red.png","ShortDesc":"","CategoryId":2211,"CategoryName":"API & Resellers","SubCategories":[{"__type":"Nc:SimpleKB:Abstractions:Dtos:CategoryItemDto","ParentCategoryId":2211,"TreatAsTopicYN":false,"Description":"","ImageUrl":"","ShortDesc":"","CategoryId":2227,"CategoryName":"SSL Resellers"},{"__type":"Nc:SimpleKB:Abstractions:Dtos:CategoryItemDto","ParentCategoryId":2211,"TreatAsTopicYN":false,"Description":"","ImageUrl":"","ShortDesc":"","CategoryId":2229,"CategoryName":"Hosting Resellers"},{"__type":"Nc:SimpleKB:Abstractions:Dtos:CategoryItemDto","ParentCategoryId":2211,"TreatAsTopicYN":false,"Description":"","ImageUrl":"","ShortDesc":"","CategoryId":63,"CategoryName":"Namecheap API"},{"__type":"Nc:SimpleKB:Abstractions:Dtos:CategoryItemDto","ParentCategoryId":2211,"TreatAsTopicYN":false,"Description":"","ImageUrl":"","ShortDesc":"","CategoryId":2196,"CategoryName":"WHMCS module for SSL"}]},{"__type":"Nc:SimpleKB:Abstractions:Dtos:CategoryItemDto","ParentCategoryId":0,"TreatAsTopicYN":false,"Description":"","ImageUrl":"/assets/img/pictograms/150/timer-red.png","ShortDesc":"","CategoryId":2212,"CategoryName":"Legacy Products","SubCategories":[]},{"__type":"Nc:SimpleKB:Abstractions:Dtos:CategoryItemDto","ParentCategoryId":12,"TreatAsTopicYN":false,"Description":"","ImageUrl":"","ShortDesc":"","CategoryId":205,"CategoryName":"FTP questions"},{"__type":"Nc:SimpleKB:Abstractions:Dtos:CategoryItemDto","ParentCategoryId":12,"TreatAsTopicYN":false,"Description":"","ImageUrl":"","ShortDesc":"","CategoryId":2180,"CategoryName":"MySQL questions"},{"__type":"Nc:SimpleKB:Abstractions:Dtos:CategoryItemDto","ParentCategoryId":12,"TreatAsTopicYN":false,"Description":"","ImageUrl":"","ShortDesc":"","CategoryId":2199,"CategoryName":"Hosting Migration"},{"__type":"Nc:SimpleKB:Abstractions:Dtos:CategoryItemDto","ParentCategoryId":0,"TreatAsTopicYN":false,"Description":"","ImageUrl":"/assets/img/pictograms/150/premiumdns-red.png","ShortDesc":"","CategoryId":2231,"CategoryName":"PremiumDNS","SubCategories":[]},{"__type":"Nc:SimpleKB:Abstractions:Dtos:CategoryItemDto","ParentCategoryId":12,"TreatAsTopicYN":false,"Description":"","ImageUrl":"","ShortDesc":"","CategoryId":2194,"CategoryName":"Tips & Tricks"},{"__type":"Nc:SimpleKB:Abstractions:Dtos:CategoryItemDto","ParentCategoryId":0,"TreatAsTopicYN":false,"Description":"","ImageUrl":"https://static.nc-img.com/live-resource/icons/knowledgebase/fastVPN_icon-150px.png","ShortDesc":"","CategoryId":2265,"CategoryName":"FastVPN","SubCategories":[{"__type":"Nc:SimpleKB:Abstractions:Dtos:CategoryItemDto","ParentCategoryId":2265,"TreatAsTopicYN":false,"Description":"","ImageUrl":"","ShortDesc":"","CategoryId":2292,"CategoryName":"Browser Extensions"},{"__type":"Nc:SimpleKB:Abstractions:Dtos:CategoryItemDto","ParentCategoryId":2265,"TreatAsTopicYN":false,"Description":"","ImageUrl":"","ShortDesc":"","CategoryId":2274,"CategoryName":"General"},{"__type":"Nc:SimpleKB:Abstractions:Dtos:CategoryItemDto","ParentCategoryId":2265,"TreatAsTopicYN":false,"Description":"","ImageUrl":"","ShortDesc":"","CategoryId":2270,"CategoryName":"Routers"},{"__type":"Nc:SimpleKB:Abstractions:Dtos:CategoryItemDto","ParentCategoryId":2265,"TreatAsTopicYN":false,"Description":"","ImageUrl":"","ShortDesc":"","CategoryId":2272,"CategoryName":"TV"},{"__type":"Nc:SimpleKB:Abstractions:Dtos:CategoryItemDto","ParentCategoryId":2265,"TreatAsTopicYN":false,"Description":"","ImageUrl":"","ShortDesc":"","CategoryId":2273,"CategoryName":"Gaming Consoles"},{"__type":"Nc:SimpleKB:Abstractions:Dtos:CategoryItemDto","ParentCategoryId":2265,"TreatAsTopicYN":false,"Description":"","ImageUrl":"","ShortDesc":"","CategoryId":2268,"CategoryName":"macOS"},{"__type":"Nc:SimpleKB:Abstractions:Dtos:CategoryItemDto","ParentCategoryId":2265,"TreatAsTopicYN":false,"Description":"","ImageUrl":"","ShortDesc":"","CategoryId":2269,"CategoryName":"iOS"},{"__type":"Nc:SimpleKB:Abstractions:Dtos:CategoryItemDto","ParentCategoryId":2265,"TreatAsTopicYN":false,"Description":"","ImageUrl":"","ShortDesc":"","CategoryId":2271,"CategoryName":"Linux"},{"__type":"Nc:SimpleKB:Abstractions:Dtos:CategoryItemDto","ParentCategoryId":2265,"TreatAsTopicYN":false,"Description":"","ImageUrl":"","ShortDesc":"","CategoryId":2266,"CategoryName":"Windows"},{"__type":"Nc:SimpleKB:Abstractions:Dtos:CategoryItemDto","ParentCategoryId":2265,"TreatAsTopicYN":false,"Description":"","ImageUrl":"","ShortDesc":"","CategoryId":2267,"CategoryName":"Android"}]},{"__type":"Nc:SimpleKB:Abstractions:Dtos:CategoryItemDto","ParentCategoryId":12,"TreatAsTopicYN":false,"Description":"","ImageUrl":"","ShortDesc":"","CategoryId":239,"CategoryName":"WHMCS"},{"__type":"Nc:SimpleKB:Abstractions:Dtos:CategoryItemDto","ParentCategoryId":12,"TreatAsTopicYN":false,"Description":"","ImageUrl":"","ShortDesc":"","CategoryId":33,"CategoryName":"SSL Installation"}],"status":200,"statusText":"OK"}}Limits & IP Justification form
Checking your MAC address on AlmaLinux 8/Ubuntu
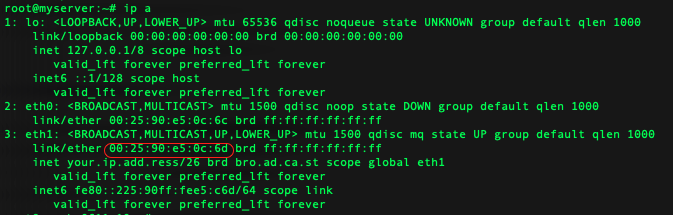
Adding a new IP address on AlmaLinux 8
| aa.bb.cc.dd/24 | NETMASK=255.255.255.0 |
| aa.bb.cc.dd/25 | NETMASK=255.255.255.128 |
| aa.bb.cc.dd/26 | NETMASK=255.255.255.192 |
| aa.bb.cc.dd/27 | NETMASK=255.255.255.224 |
| aa.bb.cc.dd/28 | NETMASK=255.255.255.240 |
| aa.bb.cc.dd/29 | NETMASK=255.255.255.248 |
| aa.bb.cc.dd/30 | NETMASK=255.255.255.252 |
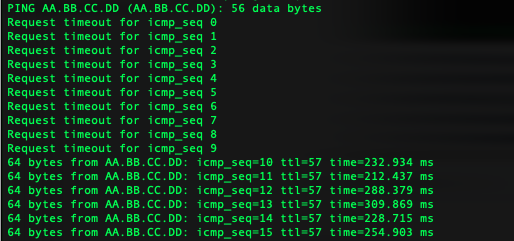
Adding a new IP address on Ubuntu
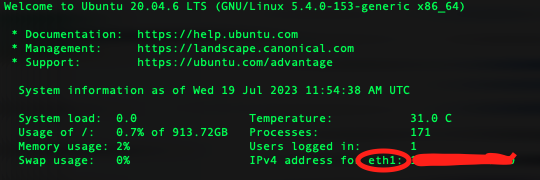

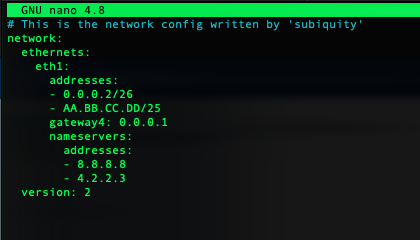
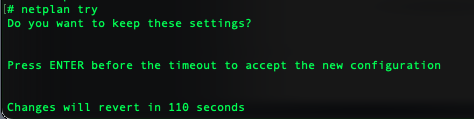
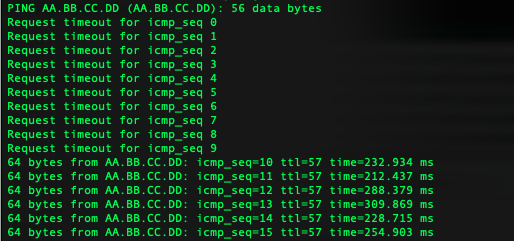
{}Need help? We're always here for you.
{}