{"/api/v1/ncpl/currencies/getAll":{"body":[{"Name":"U.S. Dollar","Code":"USD","Symbol":"$","Separator":".","Culture":"en-US"},{"Name":"Euro","Code":"EUR","Symbol":"€","Separator":",","Culture":"en-US"},{"Name":"British Pound","Code":"GBP","Symbol":"£","Separator":".","Culture":"en-US"},{"Name":"Canadian Dollars","Code":"CAD","Symbol":"C$","Separator":".","Culture":"en-US"},{"Name":"Australian Dollars","Code":"AUD","Symbol":"A$","Separator":".","Culture":"en-US"},{"Name":"Indian Rupees","Code":"INR","Symbol":"Rs","Separator":".","Culture":"en-US"},{"Name":"China Yuan RMB","Code":"CNY","Symbol":"¥","Separator":".","Culture":"en-US"}],"status":200,"statusText":"OK"},"/api/v1/ncpl/usermanagement/uiuser/getHeaderUserInfo:\"{\\\"hideSupportPin\\\":true}\"":{"body":{"__ctxId":"37DA5CE35F724AF290E65657586C79A3","__isError":true,"__errorType":"Nc.Platform.Abstractions.UnauthorizedException","Http_WWW_Authenticate":"Bearer","StatusCode":"Unauthorized","LogLevel":3,"Message":"","InnerException":null,"HelpLink":null,"Source":"Nc.Security.Middleware"},"status":401,"statusText":"Unauthorized"},"/api/v1/ncpl/cart/user/getShoppingCartSummary:\"{\\\"finalTotalOnly\\\":true}\"":{"body":null,"status":200,"statusText":"OK"}}{"/api/v1/ncpl/simplekb/getarticle:\"{\\\"articleId\\\":10113,\\\"categoryId\\\":2210}\"":{"body":{"Id":10113,"FriendlyId":"","ArticleTypeId":0,"Title":"How to use Git Version Control cPanel plugin","ArticleName":"How to use Git Version Control cPanel plugin","ArticleSummary":null,"PreponedSummary":false,"Approved":true,"Body":"VGhlIDxiPkdpdCBWZXJzaW9uIENvbnRyb2w8L2I+IG1lbnUgYWxsb3dzIHlvdSB0byBjcmVhdGUgb3IgaW1wb3J0IEdpdCByZXBvc2l0b3JpZXMgYW5kIGhvc3QgdGhlbSBpbiB5b3VyIGNQYW5lbCBhY2NvdW50LiBZb3UgY2FuIDxhIGhyZWY9Imh0dHBzOi8vd3d3Lm5hbWVjaGVhcC5jb20vc3VwcG9ydC9rbm93bGVkZ2ViYXNlL2FydGljbGUuYXNweC85NTg2Lzg5L2hvdy10by1kZWFsLXdpdGgtZ2l0LW9uLW91ci1zaGFyZWQtc2VydmVycyIgbGlua3RleHQ9ImNoZWNrIHRoaXMgYXJ0aWNsZSIgbGlua3R5cGU9IkN1c3RvbSIgdGFyZ2V0PSJfYmxhbmsiPmNoZWNrIHRoaXMgYXJ0aWNsZTwvYT4gZm9yIG1vcmUgaW5mb3JtYXRpb24gb24gR2l0IGl0c2VsZi4gVGhlIGNQYW5lbCBtZW51IGxldHMgeW91IGNyZWF0ZSwgY2xvbmUsIHZpZXcsIGFuZCBkZXBsb3kgcmVwb3NpdG9yaWVzIHdpdGhvdXQgdGhlIG5lZWQgdG8gYWNjZXNzIHlvdXIgYWNjb3VudCB2aWEgU1NILjxiciAvPjxiciAvPlBsZWFzZSBub3RlIHRoYXQgPGI+R2l0IFZlcnNpb24gQ29udHJvbDwvYj4gd2lsbCBvbmx5IGRpc3BsYXkgR2l0IHJlcG9zaXRvcmllcyB0aGF0IHdlcmUgY3JlYXRlZCB1c2luZyB0aGUgY1BhbmVsIG1lbnUgaXRzZWxmLiBTbyBjcmVhdGluZyBvciByZW1vdmluZyByZXBvc2l0b3JpZXMgdmlhIFNTSCB3aWxsIGxlYWQgdG8gaW5hY2N1cmFjeSBpbiB0aGUgbGlzdCBvZiB0aGUgcmVwb3NpdG9yaWVzIHRoYXQgYXJlIHNob3duIGhlcmUuPGJyIC8+PGJyIC8+VGhlIDxiPkdpdCBWZXJzaW9uIENvbnRyb2w8L2I+IG1lbnUgY2FuIGJlIGxvY2F0ZWQgaW4gdGhlIDxiPkZpbGVzIDwvYj5zZWN0aW9uIG9mIHlvdXIgY1BhbmVsOjxiciAvPjxiciAvPjxpbWcgY2xhc3M9ImtiLWltYWdlIiBzcmM9Imh0dHBzOi8vTmFtZWNoZWFwLnNpbXBsZWtiLmNvbS9TaXRlQ29udGVudHMvMi03QzIyRDUyMzZBNDU0M0VCODI3RjNCRDg5MzZFMTUzRS9tZWRpYS9naXRfdmVyc2lvbl9jb250cm9sXzEucG5nIiAvPjxiciAvPjxiciAvPjxwPjxhIGhyZWY9IiNsaXN0Ij5MaXN0IG9mIHJlcG9zaXRvcmllczwvYT48L3A+PHA+PGEgaHJlZj0iI2NyZWF0aW5nIj5DcmVhdGluZyBhIG5ldyByZXBvc2l0b3J5PC9hPjwvcD48dWw+PGxpPjxhIGhyZWY9IiNlbXB0eSI+Q3JlYXRpbmcgYW4gZW1wdHkgcmVwb3NpdG9yeTwvYT48L2xpPjxsaT48YSBocmVmPSIjZXhpc3RpbmciPkNsb25pbmcgYW4gZXhpc3RpbmcgcmVwb3NpdG9yeSB0byB5b3VyIGNQYW5lbCBhY2NvdW50PC9hPjwvbGk+PC91bD48cD48YSBocmVmPSIjbWFuYWdpbmciPk1hbmFnaW5nIGFuIGV4aXN0aW5nIHJlcG9zaXRvcnk8L2E+PC9wPjxwPjxhIGhyZWY9IiNkZXBsb3ltZW50Ij5EZXBsb3ltZW50IG9mIGEgcmVwb3NpdG9yeTwvYT48L3A+PHA+PGEgaHJlZj0iI2dpdHdlYiI+R2l0d2ViPC9hPjwvcD48ZGl2PjxiciAvPjwvZGl2PjxkaXY+PGJyIC8+PC9kaXY+PGJyIC8+PHA+PGEgbmFtZT0ibGlzdCI+PGI+TGlzdCBvZiByZXBvc2l0b3JpZXM8L2I+PC9hPjwvcD48YnIgLz5UaGUgbWFpbiB2aWV3IG9mIHRoaXMgbWVudSBzaG93cyBiYXNpYyBpbmZvcm1hdGlvbiBvbiB5b3VyIGN1cnJlbnQgcmVwb3NpdG9yaWVzOiB0aGUgZGlzcGxheSBuYW1lIG9mIHRoZSA8Yj5SZXBvc2l0b3J5IDwvYj5hbmQgPGI+UmVwb3NpdG9yeSBQYXRoPC9iPiAoaXRzIGxvY2F0aW9uIGluIHlvdXIgYWNjb3VudCkuPGJyIC8+PGJyIC8+PGRpdj5Zb3UgY2FuIGFsc28gZXhwYW5kIHRoZSBkZXRhaWxlZCBpbmZvcm1hdGlvbiBvbiBlYWNoIHJlcG9zaXRvcnkgdGhhdCBjb250YWlucyBhZGRpdGlvbmFsIGluZm9ybWF0aW9uLCBzdWNoIGFzOjwvZGl2PjxkaXY+PGJyIC8+PC9kaXY+PHVsPjxsaT5UaGUgbmFtZSBvZiB0aGUgPGI+Q2hlY2tlZC1vdXQgQnJhbmNoPC9iPjwvbGk+PGxpPlRoZSBTSEEtMSB2YWx1ZSBvZiB0aGUgSEVBRCA8Yj5Db21taXQ8L2I+PC9saT48bGk+VGhlIG5hbWUgb2YgdGhlIDxiPkF1dGhvciA8L2I+b2YgdGhlIEhFQUQgY29tbWl0PC9saT48bGk+VGhlIDxiPkRhdGUgPC9iPm9mIHRoZSBIRUFEIGNvbW1pdDwvbGk+PGxpPlRoZSA8Yj5jb21taXQgbWVzc2FnZSA8L2I+b2YgdGhlIEhFQUQgY29tbWl0PC9saT48L3VsPjxkaXY+PGJyIC8+PC9kaXY+RnJvbSB0aGUgb3ZlcnZpZXcgeW91IGNhbjo8YnIgLz48YnIgLz4xLiA8Yj5DcmVhdGUgPC9iPmEgbmV3IFJlcG9zaXRvcnkuPGJyIC8+Mi4gPGI+TWFuYWdlIDwvYj5hbiBleGlzdGluZyByZXBvc2l0b3J5LjxiciAvPjMuIENoZWNrIHRoZSA8Yj5IaXN0b3J5IDwvYj52ZXJzaW9uIG9mIHRoZSByZXBvc2l0b3J5IGluIHRoZSBHaXR3ZWIgaW50ZXJmYWNlLjxiciAvPjxkaXY+NC4gPGI+UmVtb3ZlIDwvYj50aGUgcmVwb3NpdG9yeS48YnIgLz48L2Rpdj48ZGl2PjxiciAvPjwvZGl2PjxiPlBMRUFTRSBOT1RFPC9iPjoNCiBUaGlzIGJ1dHRvbiB3aWxsIG9ubHkgcmVtb3ZlIHRoZSByZXBvc2l0b3J5IGZyb20gdGhlIGxpc3QuIEFsbCB0aGUgDQpmaWxlcyBvZiB0aGUgcmVwb3NpdG9yeSB3aWxsIHJlbWFpbiBpbnRhY3QgaW4geW91ciBob3N0aW5nIGFjY291bnQgYW5kIA0KeW91IHdpbGwgbmVlZCB0byByZW1vdmUgdGhlbSBtYW51YWxseSBmcm9tIGEgRmlsZSBNYW5hZ2VyIG9yIG92ZXIgRlRQLjxiciAvPjxkaXY+PGJyIC8+PC9kaXY+PGRpdj41LiBPcGVuIHRoZSByZXBvc2l0b3J5IGluIDxiPkZpbGUgTWFuYWdlcjwvYj4uPC9kaXY+PGRpdj42LiA8Yj5Db3B5IDwvYj50aGUgY2xvbmUgVVJMIG9mIHRoZSByZXBvc2l0b3J5LjwvZGl2PjxkaXY+PGJyIC8+PC9kaXY+PGltZyBjbGFzcz0ia2ItaW1hZ2UiIHNyYz0iaHR0cHM6Ly9OYW1lY2hlYXAuc2ltcGxla2IuY29tL1NpdGVDb250ZW50cy8yLTdDMjJENTIzNkE0NTQzRUI4MjdGM0JEODkzNkUxNTNFL21lZGlhL2dpdF92ZXJzaW9uX2NvbnRyb2xfMi5wbmciIC8+PGJyIC8+PGJyIC8+PGJyIC8+PHA+PGEgbmFtZT0iY3JlYXRpbmciPjxiPkNyZWF0aW5nIGEgbmV3IHJlcG9zaXRvcnk8L2I+PC9hPjwvcD48YnIgLz5BZnRlciBwcmVzc2luZyB0aGUgPGI+Q3JlYXRlIDwvYj5idXR0b24geW91IHdpbGwgYmUgcmVkaXJlY3RlZCB0byBhIDxiPkNyZWF0ZSBSZXBvc2l0b3J5PC9iPiBwYWdlIHdoZXJlIHlvdSBjYW4gZWl0aGVyIHN0YXJ0IGEgbmV3IHJlcG9zaXRvcnkgZnJvbSBzY3JhdGNoIG9yIGNsb25lIGFuIGV4aXN0aW5nIHJlcG9zaXRvcnkgZnJvbSBhIHJlbW90ZSBsb2NhdGlvbiB0byB5b3VyIGNQYW5lbC48YnIgLz48YnIgLz5UaGlzIHByb2Nlc3Mgd2lsbCBjcmVhdGUgdGhlIDxpPjxiPi8uZ2l0PC9iPjwvaT4gZm9sZGVyIGluIHRoZSBuZXdseSBjcmVhdGVkIHJlcG9zaXRvcnkuIFBsZWFzZSBtYWtlIHN1cmUgdGhhdCB5b3UgPGI+ZG8gbm90PC9iPiBtb2RpZnkgb3IgZGVsZXRlIHRoZSA8aT4vLmdpdDwvaT4gZGlyZWN0b3J5IG9yIGl0cyBjb250ZW50cy4gQW55IGNoYW5nZXMgdG8gdGhpcyBmb2xkZXIgY2FuIGlycmV2ZXJzaWJseSBicmVhayB0aGUgcmVwb3NpdG9yeSBhbmQgbGVhZCB0byBhIGRhdGEgbG9zcy48YnIgLz48ZGl2PjxiciAvPjwvZGl2PjxkaXY+PGJyIC8+PC9kaXY+PHA+PGEgbmFtZT0iZW1wdHkiPjxiPkNyZWF0aW5nIGFuIGVtcHR5IHJlcG9zaXRvcnk8L2I+PC9hPjwvcD48YnIgLz5UbyBjcmVhdGUgYW4gZW1wdHkgcmVwb3NpdG9yeSB5b3Ugd2lsbCBuZWVkIHRvOjxiciAvPjxiciAvPjEuIERpc2FibGUgdGhlIDxiPkNsb25lIGEgUmVwb3NpdG9yeTwvYj4gdG9nZ2xlIGJ1dHRvbi48YnIgLz48YnIgLz4yLiBFbnRlciB0aGUgPGI+UmVwb3NpdG9yeSBQYXRoPC9iPiDigJMgdGhpcyBpcyB0aGUgYWN0dWFsIGxvY2F0aW9uIG9mIHRoZSBmaWxlcyB0aGF0IHdpbGwgYmUgbWFuYWdlZCB3aXRoIEdpdC48YnIgLz48YnIgLz4zLiBTcGVjaWZ5IHRoZSA8Yj5SZXBvc2l0b3J5IE5hbWU8L2I+LjxiciAvPjxiciAvPjQuIE9uY2UgeW91IGZpbGwgYWxsIHRoZSBmaWVsZHMsIHByZXNzIHRoZSA8Yj5DcmVhdGUgPC9iPmJ1dHRvbiBhdCB0aGUgYm90dG9tIGFuZCB0aGUgcmVwb3NpdG9yeSB3aWxsIGJlIGNyZWF0ZWQuPGJyIC8+PGJyIC8+PGI+UExFQVNFIE5PVEU8L2I+OiBUaGUgcmVwb3NpdG9yeSBwYXRoIGNhbm5vdCBjb250YWluIGVtcHR5IHNwYWNlcywgaW5zdGVhZCwgeW91IGNhbiB1c2UgLSBvciBfIGNoYXJhY3RlcnMgd2hpbGUgbmFtaW5nIHlvdXIgZGlyZWN0b3JpZXMuPGJyIC8+PGJyIC8+PGltZyBjbGFzcz0ia2ItaW1hZ2UiIHNyYz0iaHR0cHM6Ly9OYW1lY2hlYXAuc2ltcGxla2IuY29tL1NpdGVDb250ZW50cy8yLTdDMjJENTIzNkE0NTQzRUI4MjdGM0JEODkzNkUxNTNFL21lZGlhL2dpdF92ZXJzaW9uX2NvbnRyb2xfMy5wbmciIC8+PGJyIC8+PGJyIC8+PGRpdj5BZnRlciB0aGF0LCB5b3Ugd2lsbCBiZSBmb3J3YXJkZWQgdG8gYW5vdGhlciBzY3JlZW4gd2l0aCB0aGUgY29tbWFuZHMgdGhhdCB5b3UgY2FuIHVzZSB0byBwdXNoIGEgR2l0IHJlcG9zaXRvcnkgZnJvbSB5b3VyIFBDIHRvIGNQYW5lbC4gWW91IGNhbiBhbHNvIDxhIGhyZWY9Imh0dHBzOi8vd3d3Lm5hbWVjaGVhcC5jb20vc3VwcG9ydC9rbm93bGVkZ2ViYXNlL2FydGljbGUuYXNweC85NTg2Lzg5L2hvdy10by1kZWFsLXdpdGgtZ2l0LW9uLW91ci1zaGFyZWQtc2VydmVycyIgbGlua3RleHQ9InJlZmVyIHRvIHRoaXMgYXJ0aWNsZSIgbGlua3R5cGU9IkN1c3RvbSIgdGFyZ2V0PSJfYmxhbmsiPnJlZmVyIHRvIHRoaXMgYXJ0aWNsZTwvYT4gZm9yIHN1Y2ggaW5mb3JtYXRpb24uPC9kaXY+PGRpdj48YnIgLz48L2Rpdj48YnIgLz48cD48YSBuYW1lPSJleGlzdGluZyI+PGI+Q2xvbmluZyBhbiBleGlzdGluZyByZXBvc2l0b3J5IHRvIHlvdXIgY1BhbmVsIGFjY291bnQ8L2I+PC9hPjwvcD48YnIgLz5UbyBjbG9uZSBhbiBleGlzdGluZyByZXBvc2l0b3J5IHlvdSB3aWxsIG5lZWQgdG86PGJyIC8+PGJyIC8+MS4gRW5hYmxlIHRoZSA8Yj5DbG9uZSBhIFJlcG9zaXRvcnk8L2I+IHRvZ2dsZSBidXR0b24uPGJyIC8+PGJyIC8+Mi4gU3BlY2lmeSB0aGUgPGI+Q2xvbmUgVVJMPC9iPiBvZiB0aGUgcmVtb3RlIHJlcG9zaXRvcnkgdGhhdCB5b3Ugd2lzaCB0byBjbG9uZS48YnIgLz5UaGUgPGI+Q2xvbmUgVVJMPC9iPiBvZiB0aGUgcmVwb3NpdG9yeSBzaG91bGQgYmUgb2J0YWluZWQgZnJvbSB0aGUgc291cmNlIHJlcG9zaXRvcnksIGZvciBleGFtcGxlLCBpdCBzaG91bGQgbG9vayBsaWtlIHRoaXMgb24gR2l0SHViOjxiciAvPjxiciAvPjxpbWcgY2xhc3M9ImtiLWltYWdlIiBzcmM9Imh0dHBzOi8vTmFtZWNoZWFwLnNpbXBsZWtiLmNvbS9TaXRlQ29udGVudHMvMi03QzIyRDUyMzZBNDU0M0VCODI3RjNCRDg5MzZFMTUzRS9tZWRpYS9naXRfdmVyc2lvbl9jb250cm9sXzQucG5nIiAvPjxiciAvPjxiciAvPlRoaXMgVVJMIHNob3VsZCBpbmNsdWRlIDxpPmh0dHA6Ly88L2k+LCA8aT5odHRwczovLzwvaT4sIDxpPnNzaDovLzwvaT4sIDxpPmdpdDovLzwvaT4gcHJvdG9jb2xzIG9yIHVzZSB0aGUgPGk+dXNlckBkb21haW4udGxkL3BhdGg8L2k+IGZvcm1hdC4gPGJyIC8+PGJyIC8+PGI+UExFQVNFIE5PVEU8L2I+OiBZb3UgY2Fubm90IHNwZWNpZnkgdGhlIHBhc3N3b3JkIGluIHRoZSBVUkwgc28gYW4gU1NIIGtleSBzaG91bGQgYmUgdXNlZCBmb3IgdGhlIFNTSCBjb25uZWN0aW9uIGluc3RlYWQuPGJyIC8+PGJyIC8+My4gRW50ZXIgdGhlIDxiPlJlcG9zaXRvcnkgUGF0aDwvYj4g4oCTIHRoaXMgaXMgdGhlIGFjdHVhbCBsb2NhdGlvbiBvZiB0aGUgZmlsZXMgdGhhdCB3aWxsIGJlIG1hbmFnZWQgd2l0aCBHaXQuPGJyIC8+PGJyIC8+NC4gU3BlY2lmeSB0aGUgPGI+UmVwb3NpdG9yeSBOYW1lPC9iPi48YnIgLz48YnIgLz48Yj5QTEVBU0UgTk9URTwvYj46IFRoZSByZXBvc2l0b3J5IHBhdGggY2Fubm90IGNvbnRhaW4gZW1wdHkgc3BhY2VzLCBpbnN0ZWFkLCB5b3UgY2FuIHVzZSAtIG9yIF8gY2hhcmFjdGVycyB3aGlsZSBuYW1pbmcgeW91ciBkaXJlY3Rvcmllcy48YnIgLz48YnIgLz41LiBPbmNlIHlvdSBjbGljayA8Yj5DcmVhdGUgPC9iPnlvdSB3aWxsIGJlIHJlZGlyZWN0ZWQgdG8gdGhlIGxpc3Qgb2YgeW91ciByZXBvc2l0b3JpZXMgYW5kIHRoZSBjbG9uaW5nIHByb2Nlc3Mgd2lsbCBiZWdpbi48YnIgLz48YnIgLz48aW1nIGNsYXNzPSJrYi1pbWFnZSIgc3JjPSJodHRwczovL05hbWVjaGVhcC5zaW1wbGVrYi5jb20vU2l0ZUNvbnRlbnRzLzItN0MyMkQ1MjM2QTQ1NDNFQjgyN0YzQkQ4OTM2RTE1M0UvbWVkaWEvZ2l0X3ZlcnNpb25fY29udHJvbF81LnBuZyIgLz48YnIgLz48ZGl2PjxiciAvPjwvZGl2PjxkaXY+SXQgbWF5IHRha2Ugc29tZSB0aW1lIGRlcGVuZGluZyBvbiB0aGUgc2l6ZSBvZiB0aGUgcmVwb3NpdG9yeSwgYW5kIGFsbCB0aGUgb3B0aW9ucyBmb3IgdGhpcyByZXBvc2l0b3J5IHdpbGwgYmUgZGlzYWJsZWQgZHVyaW5nIHRoZSBwcm9jZXNzLCBzbyB5b3Ugd2lsbCBub3QgYmUgYWJsZSB0byBtYW5hZ2Ugb3IgcmVtb3ZlIGl0IHVudGlsIHRoZSBjbG9uaW5nIGlzIGNvbXBsZXRlZC48L2Rpdj48ZGl2PjxiciAvPjwvZGl2PjxkaXY+PGJyIC8+PC9kaXY+PHA+PGEgbmFtZT0ibWFuYWdpbmciPjxiPk1hbmFnaW5nIGFuIGV4aXN0aW5nIHJlcG9zaXRvcnk8L2I+PC9hPjwvcD48YnIgLz5UaGUgPGI+TWFuYWdlIDwvYj5vcHRpb24gaXMgZGl2aWRlZCBpbnRvIHR3byB0YWJzOiA8Yj5CYXNpYyBJbmZvcm1hdGlvbjwvYj4gYW5kIDxiPlB1bGwgb3IgRGVwbG95PC9iPi48YnIgLz48YnIgLz48ZGl2PkJvdGggdGFicyBzaGFyZSB0aGUgZm9sbG93aW5nIGVsZW1lbnRzOjwvZGl2PjxkaXY+PGJyIC8+PC9kaXY+PHVsPjxsaT48Yj5SZXBvc2l0b3J5IFBhdGg8L2I+IHNob3dzIHRoZSBkaXJlY3Rvcnkgd2hlcmUgdGhlIHJlcG9zaXRvcnkgaXMgbG9jYXRlZCBhbmQgYWxsb3dzIHlvdSB0byBvcGVuIGl0IGluIEZpbGUgTWFuYWdlci48L2xpPjxsaT48Yj5SZW1vdGUgVVJMPC9iPiBpcyBvbmx5IGF2YWlsYWJsZSBmb3IgdGhlIHJlcG9zaXRvcmllcyBjbG9uZWQgZnJvbSBvdGhlciBzb3VyY2VzIGFuZCBpdCBzcGVjaWZpZXMgdGhlIGxvY2F0aW9uIG9mIHRoZSBvcmlnaW4gcmVwb3NpdG9yeS48L2xpPjxsaT48Yj5DdXJyZW50bHkgQ2hlY2tlZC1PdXQgQnJhbmNoPC9iPiBzaG93cyB3aGljaCBvZiB0aGUgYnJhbmNoZXMgeW91IGhhdmUgY2hlY2tlZCBvdXQgZm9yIHRoaXMgcmVwb3NpdG9yeS4gQWxzbywgaXQgYWxsb3dzIGFjY2Vzc2luZyBpdCBpbiBHaXR3ZWIgaW50ZXJmYWNlLjwvbGk+PGxpPjxiPkhFQUQgQ29tbWl0PC9iPiBzaG93cyB0aGUgaW5mb3JtYXRpb24gb24gdGhlIGxhc3QgKEhFQUQpIGNvbW1pdCB0byB0aGlzIEdpdCByZXBvc2l0b3J5LjwvbGk+PC91bD48YnIgLz5JbiB0aGUgPGI+QmFzaWMgSW5mb3JtYXRpb248L2I+IHRhYiwgeW91IGNhbiBhbHNvIGNoYW5nZSB0aGUgPGI+UmVwb3NpdG9yeSBOYW1lPC9iPiBhbmQgc2VsZWN0IGRpZmZlcmVudCA8Yj5DaGVja2VkLU91dCBCcmFuY2g8L2I+LiBFaXRoZXIgb2YgdGhlc2UgY2hhbmdlcyBzaG91bGQgYmUgY29uZmlybWVkIGJ5IHByZXNzaW5nIHRoZSA8Yj5VcGRhdGUgPC9iPmJ1dHRvbi48YnIgLz48YnIgLz48aW1nIGNsYXNzPSJrYi1pbWFnZSIgc3JjPSJodHRwczovL05hbWVjaGVhcC5zaW1wbGVrYi5jb20vU2l0ZUNvbnRlbnRzLzItN0MyMkQ1MjM2QTQ1NDNFQjgyN0YzQkQ4OTM2RTE1M0UvbWVkaWEvZ2l0X3ZlcnNpb25fY29udHJvbF82LnBuZyIgLz48YnIgLz48YnIgLz5JbiB0aGUgPGI+UHVsbCBvciBEZXBsb3k8L2I+IHRhYiB5b3UgY2FuIGFsc28gc2VlIHRoZSA8Yj5MYXN0IERlcGxveW1lbnQgSW5mb3JtYXRpb248L2I+LiBUaGlzIGlzIHRoZSBpbmZvcm1hdGlvbiBvbiB0aGUgY29tbWl0IHRoYXQgaXMgZGVwbG95ZWQgYXQgdGhlIG1vbWVudCwgYW5kIHRoZSBkYXRlIG9mIHRoZSBkZXBsb3ltZW50LjxiciAvPjxkaXY+VGhlcmUgYXJlIGFsc28gdHdvIGJ1dHRvbnMgcHJlc2VudCBoZXJlOjwvZGl2PjxkaXY+PGJyIC8+PC9kaXY+PHVsPjxsaT48Yj5VcGRhdGUgZnJvbSBSZW1vdGU8L2I+LCB3aGljaCBpcyBhdmFpbGFibGUgZm9yIGNsb25lZCByZXBvc2l0b3JpZXMgDQpvbmx5LCBhbmQgY2FuIGJlIHVzZWQgdG8gcHVsbCB0aGUgdXBkYXRlcyBmcm9tIHRoZSByZW1vdGUgcmVwb3NpdG9yeSB0byANCmNQYW5lbOKAmXMgcmVwb3NpdG9yeS48L2xpPjxsaT48Yj5EZXBsb3kgSEVBRCBjb21taXQ8L2I+LCB3aGljaCBjYW4gYmUgdXNlZCB0byBtYW51YWxseSBkZXBsb3kgdGhlIGxhc3QgY29tbWl0LjwvbGk+PC91bD48ZGl2PjxiciAvPjwvZGl2PjxpbWcgY2xhc3M9ImtiLWltYWdlIiBzcmM9Imh0dHBzOi8vTmFtZWNoZWFwLnNpbXBsZWtiLmNvbS9TaXRlQ29udGVudHMvMi03QzIyRDUyMzZBNDU0M0VCODI3RjNCRDg5MzZFMTUzRS9tZWRpYS9naXRfdmVyc2lvbl9jb250cm9sXzcucG5nIiAvPjxiciAvPjxkaXY+PGJyIC8+PC9kaXY+PGRpdj48YnIgLz48L2Rpdj48cD48YSBuYW1lPSJkZXBsb3ltZW50Ij48Yj5EZXBsb3ltZW50IG9mIGEgcmVwb3NpdG9yeTwvYj48L2E+PC9wPjxiciAvPklmIHlvdSBhcmUgdXNpbmcgR2l0IHRvIG1hbmFnZSB5b3VyIHdlYnNpdGXigJlzIGZpbGVzLCB5b3Ugd2lsbCBhbHNvIG5lZWQgdG8gZGVwbG95IHRoZXNlIGZpbGVzIGZyb20gdGhlIHJlcG9zaXRvcnkgdG8gdGhlIHJvb3QgZm9sZGVyIG9mIHlvdXIgd2Vic2l0ZS4gVGhpcyBpcyBkb25lIHRocm91Z2ggdGhlIDxiPkRlcGxveSBIRUFEIGNvbW1pdDwvYj4gZmVhdHVyZSBvZiB0aGUgPGI+R2l0IFZlcnNpb24gQ29udHJvbDwvYj4gbWVudS48YnIgLz48YnIgLz5GaXJzdCwgeW91IHdpbGwgbmVlZCB0byBjcmVhdGUgYSA8aT48Yj4uY3BhbmVsLnltbDwvYj48L2k+IGZpbGUgdGhhdCBjYW4gYmUgcGxhY2VkIGludG8gdGhlIHJvb3QgZm9sZGVyIG9mIHlvdXIgcmVwb3NpdG9yeS4gVGhlIGZpbGUgc2hvdWxkIGJlIHN0YXJ0ZWQgd2l0aCB0aGUgZm9sbG93aW5nIGxpbmVzOjxiciAvPjxiciAvPjxwcmUgY2xhc3M9InByZXR0eXByaW50Ij4tLS08YnIgLz5kZXBsb3ltZW50OjxiciAvPsKgIHRhc2tzOjwvcHJlPjxiciAvPkFmdGVyIHRoYXQsIHlvdSB3aWxsIG5lZWQgdG8gYWRkIGEgbGlzdCBvZiBCQVNIIGNvbW1hbmRzIHRvIGJlIGV4ZWN1dGVkIG9uIHRoZSBkZXBsb3ltZW50LiA8YnIgLz5Gb3IgZXhhbXBsZSwgeW91IGNhbiB1c2UgdGhlIGZvbGxvd2luZyBjb2RlIHNuaXBwZXQgdG8gZGVwbG95IHRoZSA8aT5pbmRleC5waHA8L2k+IGZpbGUgdG8gdGhlIDxpPi9ob21lL25jdGVzdHMvZ2l0Lm5jdGVzdC5pbmZvLzwvaT4gZGlyZWN0b3J5OjxiciAvPjxiciAvPjxwcmUgY2xhc3M9InByZXR0eXByaW50Ij4tLS08YnIgLz5kZXBsb3ltZW50OjxiciAvPsKgIHRhc2tzOjxiciAvPiMgTmV4dCBsaW5lIGRlZmluZXMgYSBERVBMT1lQQVRIIHdpdGggdGhlIHBhdGggdG8gdGhlIGRvY3VtZW50IHJvb3Qgb2YgeW91ciB3ZWJzaXRlIHNvIHRoYXQgeW91IHdpbGwgbm90IGhhdmUgdG8gZW50ZXIgaXQgaW4gZWFjaCBjb21tYW5kIG1hbnVhbGx5OjxiciAvPiAgICAtIGV4cG9ydCBERVBMT1lQQVRIPS9ob21lL25jdGVzdHMvZ2l0Lm5jdGVzdC5pbmZvLzxiciAvPjxiciAvPiMgVGhpcyBsaW5lIGNvcGllcyB0aGUgaW5kZXgucGhwIGZpbGUgdG8gZGVwbG95IHBhdGggLSB0aGUgZG9jdW1lbnQgcm9vdCBvZiB5b3VyIHdlYnNpdGU6PGJyIC8+wqDCoMKgIC0gY3AgaW5kZXgucGhwICRERVBMT1lQQVRIPC9wcmU+PGJyIC8+SGVyZSBhcmUgc29tZSBtb3JlIGV4YW1wbGVzIG9mIGhvdyB0byBkZXBsb3kgdmFyaW91cyBmaWxlcyBhbmQgZm9sZGVyczo8YnIgLz48YnIgLz48cHJlIGNsYXNzPSJwcmV0dHlwcmludCI+I0NvcHkgdGhlIHNwZWNpZmljIGZpbGUgdG8gdGhlIGRlc3RpbmF0aW9uIGZyb20gcm9vdDo8YnIgLz7CoMKgwqAgLSBjcCAmbHQ7ZmlsZV9uYW1lJmd0OyAkREVQTE9ZUEFUSDxiciAvPjxiciAvPiNjb3B5IHRoZSBzcGVjaWZpYyBmaWxlIGZyb20gc291cmNlIHN1YmZvbGRlcjo8YnIgLz7CoMKgwqAgLSBjcCAuLyZsdDtzdWJfZm9sZGVyJmd0Oy8mbHQ7ZmlsZV9uYW1lJmd0OyAkREVQTE9ZUEFUSDxiciAvPjxiciAvPiNjb3B5IGFsbCBmcm9tIHRoZSByb290IChub3RlIHRoYXQgdGhpcyBjb21tYW5kIHdpbGwgbm90IGNvcHkgaGlkZGVuIGZpbGVzIG9yIGZvbGRlcnMgbG9jYXRlZCBpbiB0aGUgcm9vdCBmb2xkZXIsIHN1Y2ggYXMgIi5naXQiIG9yICIuaHRhY2Nlc3MiKTo8YnIgLz7CoMKgwqAgLSBjcCAtciAqICRERVBMT1lQQVRIPGJyIC8+PGJyIC8+I2NvcHkgYWxsIGZyb20gc3ViIGZvbGRlciByb290OjxiciAvPsKgwqDCoCAtIGNwIC1yIC4vJmx0O3N1Yl9mb2xkZXImZ3Q7ICRERVBMT1lQQVRIPC9wcmU+PGJyIC8+VG8gZGVwbG95IGEgcmVwb3NpdG9yeSwgeW91IHdpbGwgbmVlZCB0byBnbyB0byB0aGUgPGI+TWFuYWdlIFJlcG9zaXRvcnk8L2I+IG1lbnUgYW5kIHByZXNzIDxiPkRlcGxveSBIRUFEIENvbW1pdDwvYj4gYnV0dG9uIGluIHRoZSA8Yj5QdWxsIG9yIERlcGxveTwvYj4gdGFiLjxiciAvPjxiciAvPjxiPlBMRUFTRSBOT1RFPC9iPjogY1BhbmVsIGF1dG9tYXRpY2FsbHkgYWRkcyBhIHBvc3QtcmVjZWl2ZSBob29rIHRvIGFsbCBuZXcgcmVwb3NpdG9yaWVzIHdoaWNoIHdpbGwgdHJpZ2dlciB0aGUgZGVwbG95bWVudCBlYWNoIHRpbWUgeW91IHB1c2ggdXBkYXRlcyB0byB0aGUgcmVwb3NpdG9yeS48YnIgLz48ZGl2PkNsb25lZCByZXBvc2l0b3JpZXMgY2FuIG9ubHkgYmUgZGVwbG95ZWQgbWFudWFsbHkuPC9kaXY+PGRpdj48YnIgLz48L2Rpdj48YnIgLz48cD48YSBuYW1lPSJnaXR3ZWIiPjxiPkdpdHdlYjwvYj48L2E+PC9wPjxiciAvPllvdSBjYW4gYWNjZXNzIHRoZSBHaXR3ZWIgaW50ZXJmYWNlIGJ5IGNsaWNraW5nIG9uIHRoZSA8Yj5IaXN0b3J5IDwvYj5idXR0b24gbmV4dCB0byB0aGUgcmVwb3NpdG9yeSBpbiB0aGUgPGI+UmVwb3NpdG9yaWVzIExpc3Q8L2I+IHZpZXcgb3IgaW4gPGI+TWFuYWdlIFJlcG9zaXRvcnkgJmd0OyZndDsgQmFzaWMgSW5mb3JtYXRpb24gJmd0OyZndDs8L2I+IHRoZSA8Yj5DdXJyZW50bHkgQ2hlY2tlZC1PdXQgQnJhbmNoPC9iPiBzZWN0aW9uLjxiciAvPjxiciAvPkdpdHdlYiB3aWxsIHByb3ZpZGUgeW91IHdpdGggYSBsaXN0IG9mIGFsbCBjb21taXRzIHRvIHRoZSBzZWxlY3RlZCByZXBvc2l0b3J5LiBOZXh0IHRvIGVhY2ggY29tbWl0LCB5b3Ugd2lsbCBmaW5kIGEgbGlzdCBvZiBsaW5rcyB0aGF0IHdpbGwgcHJvdmlkZSB5b3Ugd2l0aCB2YXJpb3VzIGluZm9ybWF0aW9uIG9uIHRoZSBzZWxlY3RlZCBjb21taXQ6PGJyIC8+PGJyIC8+PGltZyBjbGFzcz0ia2ItaW1hZ2UiIHNyYz0iaHR0cHM6Ly9OYW1lY2hlYXAuc2ltcGxla2IuY29tL1NpdGVDb250ZW50cy8yLTdDMjJENTIzNkE0NTQzRUI4MjdGM0JEODkzNkUxNTNFL21lZGlhL2dpdF92ZXJzaW9uX2NvbnRyb2xfOC5wbmciIC8+PGJyIC8+PGJyIC8+PHVsPjxsaT48Yj5Db21taXQgPC9iPndpbGwgb3BlbiBhIHBhZ2Ugd2l0aCB0aGUgbmFtZSBvZiB0aGUgYXV0aG9yIGFuZCBjb21taXR0ZXIsIHRoZSBkYXRlIG9mIHRoZSBjb21taXQsIGl0cyBjb21tZW50LCBhbmQgdGhlIGxpc3Qgb2YgYWRkZWQvbW9kaWZpZWQgZmlsZXMuPC9saT48bGk+PGI+Q29tbWl0ZGlmZiA8L2I+d2lsbCBzaG93IGFsbCB0aGUgY2hhbmdlcyBtYWRlIHRvIHRoZSBmaWxlIChuZXdseSBhZGRlZCwgcmVtb3ZlZCBvciBtb2RpZmllZCBsaW5lcykuPC9saT48bGk+PGI+VHJlZSA8L2I+d2lsbCBzaG93IHRoZSBzdHJ1Y3R1cmUgb2YgdGhlIGZpbGVzIGluIHRoZSByZXBvc2l0b3J5IG9uIHRoZSBtb21lbnQgb2YgdGhlIHNlbGVjdGVkIGNvbW1pdC4gWW91IGNhbiBhbHNvIGNoZWNrIHRoZSBjb250ZW50IG9mIGVhY2ggZmlsZSBieSBjbGlja2luZyBvbiB0aGVtIGluIHRoaXMgdmlldy48L2xpPjxsaT48Yj5TbmFwc2hvdCA8L2I+d2lsbCBpbml0aWF0ZSBhIGRvd25sb2FkIG9mIGFsbCB0aGUgZmlsZXMgdGhhdCB3ZXJlIHByZXNlbnQgaW4gdGhlIHJlcG9zaXRvcnkgb24gdGhpcyBjb21taXQgaW4gYSAudGFyLmd6IGFyY2hpdmUuPC9saT48L3VsPjxiciAvPjxiciAvPjxiciAvPjxiciAvPjxiciAvPg==","NewTillDate":null,"FeaturedTillDate":null,"ModifiedDateTime":"2019-05-03T10:52:45.0000000","LiveDateTime":"1754-02-02T00:00:00.0000000","CreatedDateTime":"2019-05-03T09:54:33.0000000","ApprovalDatetime":"2019-05-03T10:52:45.0000000","RequestCount":30120,"MarkedAsNew":false,"MarkedAsFeatured":false,"RatingValue":0,"CategoryPaths":[{"__type":"Nc:SimpleKB:Abstractions:Dtos:CategoryPathDto","Level":1,"CategoryId":12,"CategoryName":"Hosting"},{"__type":"Nc:SimpleKB:Abstractions:Dtos:CategoryPathDto","Level":2,"CategoryId":2210,"CategoryName":"cPanel Add-ons"}],"AssociatedCategories":[{"CategoryId":2210,"CategoryName":"cPanel Add-ons","CategoryDisplayName":"HostingcPanel Add-ons"}],"AssociatedTags":[],"RelatedArticles":[],"AssociatedMedias":[],"PreferredCategoryId":0,"RootParentCategoryName":"","RootParentCategoryId":0},"status":200,"statusText":"OK"},"/api/v1/ncpl/simplekb/getcategorybycategoryid:\"{\\\"categoryId\\\":2210}\"":{"body":{"__type":"Nc:SimpleKB:Abstractions:Dtos:CategoryDto","ParentCategoryId":12,"Parent_Category_Name":"Hosting","FriendlyId":null,"ApprovedYN":true,"TreatAsTopicYN":false,"CreatedDateTime":"06/02/2014 16:47:45","CurrentCategoryPaths":[{"__type":"Nc:SimpleKB:Abstractions:Dtos:CategoryPathDto","Level":1,"CategoryId":12,"CategoryName":"Hosting"},{"__type":"Nc:SimpleKB:Abstractions:Dtos:CategoryPathDto","Level":2,"CategoryId":2210,"CategoryName":"cPanel Add-ons"}],"RelatedCategories":[],"AssociatedArticles":[{"ArticleId":10036,"Title":"Two-Factor Authentication for cPanel","ArticleName":"Two-Factor Authentication for cPanel","LiveDateTime":"02/02/1754 00:00:00","NewTillDate":null,"FeaturedTillDate":null,"ModifiedDateTime":"08/04/2025"},{"ArticleId":10040,"Title":"How to enable SSH (Shell) in cPanel","ArticleName":"How to enable SSH (Shell) in cPanel","LiveDateTime":"02/02/1754 00:00:00","NewTillDate":null,"FeaturedTillDate":null,"ModifiedDateTime":"09/25/2024"},{"ArticleId":10103,"Title":"How to use AutoBackup cPanel plugin","ArticleName":"How to use AutoBackup cPanel plugin","LiveDateTime":"02/02/1754 00:00:00","NewTillDate":null,"FeaturedTillDate":null,"ModifiedDateTime":"01/08/2025"},{"ArticleId":10113,"Title":"How to use Git Version Control cPanel plugin","ArticleName":"How to use Git Version Control cPanel plugin","LiveDateTime":"02/02/1754 00:00:00","NewTillDate":null,"FeaturedTillDate":null,"ModifiedDateTime":"05/03/2019"},{"ArticleId":10628,"Title":"How to export DNS Zone from cPanel and import to Cloudflare","ArticleName":"How to export DNS Zone from cPanel and import to Cloudflare","LiveDateTime":"02/02/1754 00:00:00","NewTillDate":null,"FeaturedTillDate":null,"ModifiedDateTime":"02/07/2025"},{"ArticleId":10741,"Title":"How to ensure website security with Imunify360 on Namecheap Business Shared Hosting","ArticleName":"How to ensure website security with Imunify360 on Namecheap Business Shared Hosting","LiveDateTime":"02/02/1754 00:00:00","NewTillDate":null,"FeaturedTillDate":null,"ModifiedDateTime":"08/06/2025"},{"ArticleId":9607,"Title":"How to set up DNS records for your domain in a Cloudflare account","ArticleName":"How to set up DNS records for your domain in a Cloudflare account","LiveDateTime":"02/02/1754 00:00:00","NewTillDate":null,"FeaturedTillDate":null,"ModifiedDateTime":"09/25/2024"},{"ArticleId":1192,"Title":"Does Cloudflare support SSL?","ArticleName":"Does Cloudflare support SSL?","LiveDateTime":"02/02/1754 00:00:00","NewTillDate":null,"FeaturedTillDate":null,"ModifiedDateTime":"12/28/2020"},{"ArticleId":9626,"Title":"How to purge Cloudflare cache","ArticleName":"How to purge Cloudflare cache","LiveDateTime":"02/02/1754 00:00:00","NewTillDate":null,"FeaturedTillDate":null,"ModifiedDateTime":"10/27/2022"}],"AssociatedTags":[],"CategoryId":2210,"CategoryName":"cPanel Add-ons"},"status":200,"statusText":"OK"},"/api/v1/ncpl/simplekb/getcategories:\"{\\\"parentCategoryId\\\":0,\\\"getTree\\\":true}\"":{"body":[{"__type":"Nc:SimpleKB:Abstractions:Dtos:CategoryItemDto","ParentCategoryId":93,"TreatAsTopicYN":false,"Description":"","ImageUrl":"","ShortDesc":"","CategoryId":2216,"CategoryName":"Spam Protection"},{"__type":"Nc:SimpleKB:Abstractions:Dtos:CategoryItemDto","ParentCategoryId":14,"TreatAsTopicYN":false,"Description":"","ImageUrl":"","ShortDesc":"","CategoryId":2217,"CategoryName":"Renewal"},{"__type":"Nc:SimpleKB:Abstractions:Dtos:CategoryItemDto","ParentCategoryId":14,"TreatAsTopicYN":false,"Description":"","ImageUrl":"","ShortDesc":"","CategoryId":2218,"CategoryName":"cPanel SSL Plugin"},{"__type":"Nc:SimpleKB:Abstractions:Dtos:CategoryItemDto","ParentCategoryId":12,"TreatAsTopicYN":false,"Description":"","ImageUrl":"","ShortDesc":"","CategoryId":2219,"CategoryName":"PHP Configuration"},{"__type":"Nc:SimpleKB:Abstractions:Dtos:CategoryItemDto","ParentCategoryId":14,"TreatAsTopicYN":false,"Description":"","ImageUrl":"","ShortDesc":"","CategoryId":2221,"CategoryName":"Multi-Domain SSL Certificates"},{"__type":"Nc:SimpleKB:Abstractions:Dtos:CategoryItemDto","ParentCategoryId":14,"TreatAsTopicYN":false,"Description":"","ImageUrl":"","ShortDesc":"","CategoryId":2222,"CategoryName":"Cancellation"},{"__type":"Nc:SimpleKB:Abstractions:Dtos:CategoryItemDto","ParentCategoryId":14,"TreatAsTopicYN":false,"Description":"","ImageUrl":"","ShortDesc":"","CategoryId":2223,"CategoryName":"Browser errors"},{"__type":"Nc:SimpleKB:Abstractions:Dtos:CategoryItemDto","ParentCategoryId":14,"TreatAsTopicYN":false,"Description":"","ImageUrl":"","ShortDesc":"","CategoryId":2224,"CategoryName":"Site Seal, Logo"},{"__type":"Nc:SimpleKB:Abstractions:Dtos:CategoryItemDto","ParentCategoryId":12,"TreatAsTopicYN":false,"Description":"","ImageUrl":"","ShortDesc":"","CategoryId":2225,"CategoryName":"SEO"},{"__type":"Nc:SimpleKB:Abstractions:Dtos:CategoryItemDto","ParentCategoryId":93,"TreatAsTopicYN":false,"Description":"","ImageUrl":"","ShortDesc":"","CategoryId":2226,"CategoryName":"Email Migration"},{"__type":"Nc:SimpleKB:Abstractions:Dtos:CategoryItemDto","ParentCategoryId":2211,"TreatAsTopicYN":false,"Description":"","ImageUrl":"","ShortDesc":"","CategoryId":2227,"CategoryName":"SSL Resellers"},{"__type":"Nc:SimpleKB:Abstractions:Dtos:CategoryItemDto","ParentCategoryId":0,"TreatAsTopicYN":true,"Description":"","ImageUrl":"/assets/img/pictograms/150/cloud-red.png","ShortDesc":"","CategoryId":2228,"CategoryName":"Apps","SubCategories":[{"__type":"Nc:SimpleKB:Abstractions:Dtos:CategoryItemDto","ParentCategoryId":2228,"TreatAsTopicYN":false,"Description":"","ImageUrl":"","ShortDesc":"","CategoryId":2251,"CategoryName":"Supersonic CDN"},{"__type":"Nc:SimpleKB:Abstractions:Dtos:CategoryItemDto","ParentCategoryId":2228,"TreatAsTopicYN":false,"Description":"","ImageUrl":"","ShortDesc":"","CategoryId":2298,"CategoryName":"Site Maker"},{"__type":"Nc:SimpleKB:Abstractions:Dtos:CategoryItemDto","ParentCategoryId":2228,"TreatAsTopicYN":false,"Description":"","ImageUrl":"","ShortDesc":"","CategoryId":177,"CategoryName":"Google Workspace (formerly G Suite)"}]},{"__type":"Nc:SimpleKB:Abstractions:Dtos:CategoryItemDto","ParentCategoryId":2211,"TreatAsTopicYN":false,"Description":"","ImageUrl":"","ShortDesc":"","CategoryId":2229,"CategoryName":"Hosting Resellers"},{"__type":"Nc:SimpleKB:Abstractions:Dtos:CategoryItemDto","ParentCategoryId":34,"TreatAsTopicYN":false,"Description":"","ImageUrl":"","ShortDesc":"","CategoryId":2232,"CategoryName":"DNSSEC"},{"__type":"Nc:SimpleKB:Abstractions:Dtos:CategoryItemDto","ParentCategoryId":34,"TreatAsTopicYN":false,"Description":"","ImageUrl":"","ShortDesc":"","CategoryId":2234,"CategoryName":"Google Workspace (formerly G Suite)"},{"__type":"Nc:SimpleKB:Abstractions:Dtos:CategoryItemDto","ParentCategoryId":34,"TreatAsTopicYN":false,"Description":"","ImageUrl":"","ShortDesc":"","CategoryId":2237,"CategoryName":"Host records setup"},{"__type":"Nc:SimpleKB:Abstractions:Dtos:CategoryItemDto","ParentCategoryId":14,"TreatAsTopicYN":false,"Description":"","ImageUrl":"","ShortDesc":"","CategoryId":2238,"CategoryName":"SSL installation errors"},{"__type":"Nc:SimpleKB:Abstractions:Dtos:CategoryItemDto","ParentCategoryId":0,"TreatAsTopicYN":false,"Description":"","ImageUrl":"/assets/img/pictograms/150/easywp-red.png","ShortDesc":"","CategoryId":2239,"CategoryName":"EasyWP","SubCategories":[{"__type":"Nc:SimpleKB:Abstractions:Dtos:CategoryItemDto","ParentCategoryId":2239,"TreatAsTopicYN":false,"Description":"","ImageUrl":"","ShortDesc":"","CategoryId":2280,"CategoryName":"Getting Started"},{"__type":"Nc:SimpleKB:Abstractions:Dtos:CategoryItemDto","ParentCategoryId":2239,"TreatAsTopicYN":false,"Description":"","ImageUrl":"","ShortDesc":"","CategoryId":2279,"CategoryName":"General Information"},{"__type":"Nc:SimpleKB:Abstractions:Dtos:CategoryItemDto","ParentCategoryId":2239,"TreatAsTopicYN":false,"Description":"","ImageUrl":"","ShortDesc":"","CategoryId":2281,"CategoryName":"WordPress Migration"},{"__type":"Nc:SimpleKB:Abstractions:Dtos:CategoryItemDto","ParentCategoryId":2239,"TreatAsTopicYN":false,"Description":"","ImageUrl":"","ShortDesc":"","CategoryId":2282,"CategoryName":"Plugins and Themes"},{"__type":"Nc:SimpleKB:Abstractions:Dtos:CategoryItemDto","ParentCategoryId":2239,"TreatAsTopicYN":false,"Description":"","ImageUrl":"","ShortDesc":"","CategoryId":2284,"CategoryName":"WordPress Management"},{"__type":"Nc:SimpleKB:Abstractions:Dtos:CategoryItemDto","ParentCategoryId":2239,"TreatAsTopicYN":false,"Description":"","ImageUrl":"","ShortDesc":"","CategoryId":2285,"CategoryName":"SFTP and Database access"},{"__type":"Nc:SimpleKB:Abstractions:Dtos:CategoryItemDto","ParentCategoryId":2239,"TreatAsTopicYN":false,"Description":"","ImageUrl":"","ShortDesc":"","CategoryId":2286,"CategoryName":"Domains questions"},{"__type":"Nc:SimpleKB:Abstractions:Dtos:CategoryItemDto","ParentCategoryId":2239,"TreatAsTopicYN":false,"Description":"","ImageUrl":"","ShortDesc":"","CategoryId":2288,"CategoryName":"Billing questions"},{"__type":"Nc:SimpleKB:Abstractions:Dtos:CategoryItemDto","ParentCategoryId":2239,"TreatAsTopicYN":false,"Description":"","ImageUrl":"","ShortDesc":"","CategoryId":2287,"CategoryName":"SSL questions"}]},{"__type":"Nc:SimpleKB:Abstractions:Dtos:CategoryItemDto","ParentCategoryId":2228,"TreatAsTopicYN":false,"Description":"","ImageUrl":"","ShortDesc":"","CategoryId":2251,"CategoryName":"Supersonic CDN"},{"__type":"Nc:SimpleKB:Abstractions:Dtos:CategoryItemDto","ParentCategoryId":12,"TreatAsTopicYN":false,"Description":"","ImageUrl":"","ShortDesc":"","CategoryId":2252,"CategoryName":"InterWorx questions"},{"__type":"Nc:SimpleKB:Abstractions:Dtos:CategoryItemDto","ParentCategoryId":2253,"TreatAsTopicYN":false,"Description":"","ImageUrl":"","ShortDesc":"","CategoryId":2254,"CategoryName":"Domains How-To"},{"__type":"Nc:SimpleKB:Abstractions:Dtos:CategoryItemDto","ParentCategoryId":2253,"TreatAsTopicYN":false,"Description":"","ImageUrl":"","ShortDesc":"","CategoryId":2255,"CategoryName":"Hosting How-To"},{"__type":"Nc:SimpleKB:Abstractions:Dtos:CategoryItemDto","ParentCategoryId":2253,"TreatAsTopicYN":false,"Description":"","ImageUrl":"","ShortDesc":"","CategoryId":2257,"CategoryName":"Sales & Payments How-To"},{"__type":"Nc:SimpleKB:Abstractions:Dtos:CategoryItemDto","ParentCategoryId":2253,"TreatAsTopicYN":false,"Description":"","ImageUrl":"","ShortDesc":"","CategoryId":2258,"CategoryName":"cPanel Email How-To"},{"__type":"Nc:SimpleKB:Abstractions:Dtos:CategoryItemDto","ParentCategoryId":93,"TreatAsTopicYN":false,"Description":"","ImageUrl":"","ShortDesc":"","CategoryId":2260,"CategoryName":"Private Email Contacts and Calendars Setup"},{"__type":"Nc:SimpleKB:Abstractions:Dtos:CategoryItemDto","ParentCategoryId":2253,"TreatAsTopicYN":false,"Description":"","ImageUrl":"","ShortDesc":"","CategoryId":2262,"CategoryName":"EasyWP How-To"},{"__type":"Nc:SimpleKB:Abstractions:Dtos:CategoryItemDto","ParentCategoryId":0,"TreatAsTopicYN":false,"Description":"","ImageUrl":"https://download.namecheap.com/assets/img/domainvault-red@2x.png","ShortDesc":"","CategoryId":2289,"CategoryName":"Domain Vault","SubCategories":[]},{"__type":"Nc:SimpleKB:Abstractions:Dtos:CategoryItemDto","ParentCategoryId":14,"TreatAsTopicYN":false,"Description":"","ImageUrl":"","ShortDesc":"","CategoryId":2290,"CategoryName":"CSR code"},{"__type":"Nc:SimpleKB:Abstractions:Dtos:CategoryItemDto","ParentCategoryId":12,"TreatAsTopicYN":false,"Description":"","ImageUrl":"","ShortDesc":"","CategoryId":2291,"CategoryName":"Webuzo questions"},{"__type":"Nc:SimpleKB:Abstractions:Dtos:CategoryItemDto","ParentCategoryId":2265,"TreatAsTopicYN":false,"Description":"","ImageUrl":"","ShortDesc":"","CategoryId":2292,"CategoryName":"Browser Extensions"},{"__type":"Nc:SimpleKB:Abstractions:Dtos:CategoryItemDto","ParentCategoryId":14,"TreatAsTopicYN":false,"Description":"","ImageUrl":"","ShortDesc":"","CategoryId":2293,"CategoryName":"Automated SSL management"},{"__type":"Nc:SimpleKB:Abstractions:Dtos:CategoryItemDto","ParentCategoryId":2228,"TreatAsTopicYN":false,"Description":"","ImageUrl":"","ShortDesc":"","CategoryId":2298,"CategoryName":"Site Maker"},{"__type":"Nc:SimpleKB:Abstractions:Dtos:CategoryItemDto","ParentCategoryId":12,"TreatAsTopicYN":false,"Description":"","ImageUrl":"","ShortDesc":"","CategoryId":27,"CategoryName":"Getting Started"},{"__type":"Nc:SimpleKB:Abstractions:Dtos:CategoryItemDto","ParentCategoryId":0,"TreatAsTopicYN":false,"Description":"","ImageUrl":"/assets/img/pictograms/150/support-red.png","ShortDesc":"","CategoryId":5,"CategoryName":"General & Support","SubCategories":[]},{"__type":"Nc:SimpleKB:Abstractions:Dtos:CategoryItemDto","ParentCategoryId":2200,"TreatAsTopicYN":false,"Description":"","ImageUrl":"","ShortDesc":"","CategoryId":7,"CategoryName":"Billing FAQ"},{"__type":"Nc:SimpleKB:Abstractions:Dtos:CategoryItemDto","ParentCategoryId":2209,"TreatAsTopicYN":false,"Description":"","ImageUrl":"","ShortDesc":"","CategoryId":8,"CategoryName":"Transfer Information"},{"__type":"Nc:SimpleKB:Abstractions:Dtos:CategoryItemDto","ParentCategoryId":12,"TreatAsTopicYN":false,"Description":"","ImageUrl":"","ShortDesc":"","CategoryId":22,"CategoryName":"Hosting Information"},{"__type":"Nc:SimpleKB:Abstractions:Dtos:CategoryItemDto","ParentCategoryId":14,"TreatAsTopicYN":false,"Description":"","ImageUrl":"","ShortDesc":"","CategoryId":38,"CategoryName":"SSL General"},{"__type":"Nc:SimpleKB:Abstractions:Dtos:CategoryItemDto","ParentCategoryId":9,"TreatAsTopicYN":false,"Description":"","ImageUrl":"","ShortDesc":"","CategoryId":45,"CategoryName":"Account Security"},{"__type":"Nc:SimpleKB:Abstractions:Dtos:CategoryItemDto","ParentCategoryId":34,"TreatAsTopicYN":false,"Description":"","ImageUrl":"","ShortDesc":"","CategoryId":46,"CategoryName":"Domain Management"},{"__type":"Nc:SimpleKB:Abstractions:Dtos:CategoryItemDto","ParentCategoryId":2211,"TreatAsTopicYN":false,"Description":"","ImageUrl":"","ShortDesc":"","CategoryId":63,"CategoryName":"Namecheap API"},{"__type":"Nc:SimpleKB:Abstractions:Dtos:CategoryItemDto","ParentCategoryId":2228,"TreatAsTopicYN":false,"Description":"","ImageUrl":"","ShortDesc":"","CategoryId":177,"CategoryName":"Google Workspace (formerly G Suite)"},{"__type":"Nc:SimpleKB:Abstractions:Dtos:CategoryItemDto","ParentCategoryId":93,"TreatAsTopicYN":false,"Description":"","ImageUrl":"","ShortDesc":"","CategoryId":2179,"CategoryName":"Private Email: General Information"},{"__type":"Nc:SimpleKB:Abstractions:Dtos:CategoryItemDto","ParentCategoryId":2265,"TreatAsTopicYN":false,"Description":"","ImageUrl":"","ShortDesc":"","CategoryId":2274,"CategoryName":"General"},{"__type":"Nc:SimpleKB:Abstractions:Dtos:CategoryItemDto","ParentCategoryId":2239,"TreatAsTopicYN":false,"Description":"","ImageUrl":"","ShortDesc":"","CategoryId":2280,"CategoryName":"Getting Started"},{"__type":"Nc:SimpleKB:Abstractions:Dtos:CategoryItemDto","ParentCategoryId":2239,"TreatAsTopicYN":false,"Description":"","ImageUrl":"","ShortDesc":"","CategoryId":2279,"CategoryName":"General Information"},{"__type":"Nc:SimpleKB:Abstractions:Dtos:CategoryItemDto","ParentCategoryId":93,"TreatAsTopicYN":false,"Description":"","ImageUrl":"","ShortDesc":"","CategoryId":2215,"CategoryName":"Private Email: Mailbox Management"},{"__type":"Nc:SimpleKB:Abstractions:Dtos:CategoryItemDto","ParentCategoryId":2211,"TreatAsTopicYN":false,"Description":"","ImageUrl":"","ShortDesc":"","CategoryId":2196,"CategoryName":"WHMCS module for SSL"},{"__type":"Nc:SimpleKB:Abstractions:Dtos:CategoryItemDto","ParentCategoryId":0,"TreatAsTopicYN":false,"Description":"","ImageUrl":"/assets/img/pictograms/150/savings-red.png","ShortDesc":"","CategoryId":2200,"CategoryName":"Checkout & Billing","SubCategories":[{"__type":"Nc:SimpleKB:Abstractions:Dtos:CategoryItemDto","ParentCategoryId":2200,"TreatAsTopicYN":false,"Description":"","ImageUrl":"","ShortDesc":"","CategoryId":7,"CategoryName":"Billing FAQ"},{"__type":"Nc:SimpleKB:Abstractions:Dtos:CategoryItemDto","ParentCategoryId":2200,"TreatAsTopicYN":false,"Description":"","ImageUrl":"","ShortDesc":"","CategoryId":2201,"CategoryName":"Domains Billing"},{"__type":"Nc:SimpleKB:Abstractions:Dtos:CategoryItemDto","ParentCategoryId":2200,"TreatAsTopicYN":false,"Description":"","ImageUrl":"","ShortDesc":"","CategoryId":21,"CategoryName":"Hosting Billing"},{"__type":"Nc:SimpleKB:Abstractions:Dtos:CategoryItemDto","ParentCategoryId":2200,"TreatAsTopicYN":false,"Description":"","ImageUrl":"","ShortDesc":"","CategoryId":71,"CategoryName":"SSL Certificates Billing"},{"__type":"Nc:SimpleKB:Abstractions:Dtos:CategoryItemDto","ParentCategoryId":2200,"TreatAsTopicYN":false,"Description":"","ImageUrl":"","ShortDesc":"","CategoryId":2177,"CategoryName":"Private Email"}]},{"__type":"Nc:SimpleKB:Abstractions:Dtos:CategoryItemDto","ParentCategoryId":2200,"TreatAsTopicYN":false,"Description":"","ImageUrl":"","ShortDesc":"","CategoryId":2201,"CategoryName":"Domains Billing"},{"__type":"Nc:SimpleKB:Abstractions:Dtos:CategoryItemDto","ParentCategoryId":14,"TreatAsTopicYN":false,"Description":"","ImageUrl":"","ShortDesc":"","CategoryId":67,"CategoryName":"Activation"},{"__type":"Nc:SimpleKB:Abstractions:Dtos:CategoryItemDto","ParentCategoryId":2209,"TreatAsTopicYN":false,"Description":"","ImageUrl":"","ShortDesc":"","CategoryId":83,"CategoryName":"Transfer to Namecheap"},{"__type":"Nc:SimpleKB:Abstractions:Dtos:CategoryItemDto","ParentCategoryId":9,"TreatAsTopicYN":false,"Description":"","ImageUrl":"","ShortDesc":"","CategoryId":43,"CategoryName":"Profile Management"},{"__type":"Nc:SimpleKB:Abstractions:Dtos:CategoryItemDto","ParentCategoryId":34,"TreatAsTopicYN":false,"Description":"","ImageUrl":"","ShortDesc":"","CategoryId":10,"CategoryName":"DNS Questions"},{"__type":"Nc:SimpleKB:Abstractions:Dtos:CategoryItemDto","ParentCategoryId":12,"TreatAsTopicYN":false,"Description":"","ImageUrl":"","ShortDesc":"","CategoryId":29,"CategoryName":"cPanel questions"},{"__type":"Nc:SimpleKB:Abstractions:Dtos:CategoryItemDto","ParentCategoryId":2200,"TreatAsTopicYN":false,"Description":"","ImageUrl":"","ShortDesc":"","CategoryId":21,"CategoryName":"Hosting Billing"},{"__type":"Nc:SimpleKB:Abstractions:Dtos:CategoryItemDto","ParentCategoryId":34,"TreatAsTopicYN":false,"Description":"","ImageUrl":"","ShortDesc":"","CategoryId":11,"CategoryName":"Dynamic DNS"},{"__type":"Nc:SimpleKB:Abstractions:Dtos:CategoryItemDto","ParentCategoryId":9,"TreatAsTopicYN":false,"Description":"","ImageUrl":"","ShortDesc":"","CategoryId":44,"CategoryName":"Account Access"},{"__type":"Nc:SimpleKB:Abstractions:Dtos:CategoryItemDto","ParentCategoryId":2209,"TreatAsTopicYN":false,"Description":"","ImageUrl":"","ShortDesc":"","CategoryId":84,"CategoryName":"Transfer to another provider"},{"__type":"Nc:SimpleKB:Abstractions:Dtos:CategoryItemDto","ParentCategoryId":14,"TreatAsTopicYN":false,"Description":"","ImageUrl":"","ShortDesc":"","CategoryId":68,"CategoryName":"Validation"},{"__type":"Nc:SimpleKB:Abstractions:Dtos:CategoryItemDto","ParentCategoryId":12,"TreatAsTopicYN":false,"Description":"","ImageUrl":"","ShortDesc":"","CategoryId":2182,"CategoryName":"cPanel: Software Management"},{"__type":"Nc:SimpleKB:Abstractions:Dtos:CategoryItemDto","ParentCategoryId":93,"TreatAsTopicYN":false,"Description":"","ImageUrl":"","ShortDesc":"","CategoryId":2214,"CategoryName":"Email Forwarding"},{"__type":"Nc:SimpleKB:Abstractions:Dtos:CategoryItemDto","ParentCategoryId":2265,"TreatAsTopicYN":false,"Description":"","ImageUrl":"","ShortDesc":"","CategoryId":2270,"CategoryName":"Routers"},{"__type":"Nc:SimpleKB:Abstractions:Dtos:CategoryItemDto","ParentCategoryId":2239,"TreatAsTopicYN":false,"Description":"","ImageUrl":"","ShortDesc":"","CategoryId":2281,"CategoryName":"WordPress Migration"},{"__type":"Nc:SimpleKB:Abstractions:Dtos:CategoryItemDto","ParentCategoryId":2239,"TreatAsTopicYN":false,"Description":"","ImageUrl":"","ShortDesc":"","CategoryId":2282,"CategoryName":"Plugins and Themes"},{"__type":"Nc:SimpleKB:Abstractions:Dtos:CategoryItemDto","ParentCategoryId":2265,"TreatAsTopicYN":false,"Description":"","ImageUrl":"","ShortDesc":"","CategoryId":2272,"CategoryName":"TV"},{"__type":"Nc:SimpleKB:Abstractions:Dtos:CategoryItemDto","ParentCategoryId":12,"TreatAsTopicYN":false,"Description":"","ImageUrl":"","ShortDesc":"","CategoryId":2187,"CategoryName":"cPanel: WordPress"},{"__type":"Nc:SimpleKB:Abstractions:Dtos:CategoryItemDto","ParentCategoryId":2209,"TreatAsTopicYN":false,"Description":"","ImageUrl":"","ShortDesc":"","CategoryId":219,"CategoryName":"Canceled Transfers"},{"__type":"Nc:SimpleKB:Abstractions:Dtos:CategoryItemDto","ParentCategoryId":2200,"TreatAsTopicYN":false,"Description":"","ImageUrl":"","ShortDesc":"","CategoryId":71,"CategoryName":"SSL Certificates Billing"},{"__type":"Nc:SimpleKB:Abstractions:Dtos:CategoryItemDto","ParentCategoryId":93,"TreatAsTopicYN":false,"Description":"","ImageUrl":"","ShortDesc":"","CategoryId":2176,"CategoryName":"Private Email: DNS Settings"},{"__type":"Nc:SimpleKB:Abstractions:Dtos:CategoryItemDto","ParentCategoryId":14,"TreatAsTopicYN":false,"Description":"","ImageUrl":"","ShortDesc":"","CategoryId":69,"CategoryName":"Installation"},{"__type":"Nc:SimpleKB:Abstractions:Dtos:CategoryItemDto","ParentCategoryId":0,"TreatAsTopicYN":false,"Description":"","ImageUrl":"/assets/img/pictograms/150/reseller-red.png","ShortDesc":"","CategoryId":34,"CategoryName":"Domains","SubCategories":[{"__type":"Nc:SimpleKB:Abstractions:Dtos:CategoryItemDto","ParentCategoryId":34,"TreatAsTopicYN":false,"Description":"","ImageUrl":"","ShortDesc":"","CategoryId":2232,"CategoryName":"DNSSEC"},{"__type":"Nc:SimpleKB:Abstractions:Dtos:CategoryItemDto","ParentCategoryId":34,"TreatAsTopicYN":false,"Description":"","ImageUrl":"","ShortDesc":"","CategoryId":2234,"CategoryName":"Google Workspace (formerly G Suite)"},{"__type":"Nc:SimpleKB:Abstractions:Dtos:CategoryItemDto","ParentCategoryId":34,"TreatAsTopicYN":false,"Description":"","ImageUrl":"","ShortDesc":"","CategoryId":2237,"CategoryName":"Host records setup"},{"__type":"Nc:SimpleKB:Abstractions:Dtos:CategoryItemDto","ParentCategoryId":34,"TreatAsTopicYN":false,"Description":"","ImageUrl":"","ShortDesc":"","CategoryId":46,"CategoryName":"Domain Management"},{"__type":"Nc:SimpleKB:Abstractions:Dtos:CategoryItemDto","ParentCategoryId":34,"TreatAsTopicYN":false,"Description":"","ImageUrl":"","ShortDesc":"","CategoryId":10,"CategoryName":"DNS Questions"},{"__type":"Nc:SimpleKB:Abstractions:Dtos:CategoryItemDto","ParentCategoryId":34,"TreatAsTopicYN":false,"Description":"","ImageUrl":"","ShortDesc":"","CategoryId":11,"CategoryName":"Dynamic DNS"},{"__type":"Nc:SimpleKB:Abstractions:Dtos:CategoryItemDto","ParentCategoryId":34,"TreatAsTopicYN":false,"Description":"","ImageUrl":"","ShortDesc":"","CategoryId":35,"CategoryName":"Registrations"},{"__type":"Nc:SimpleKB:Abstractions:Dtos:CategoryItemDto","ParentCategoryId":34,"TreatAsTopicYN":false,"Description":"","ImageUrl":"","ShortDesc":"","CategoryId":2207,"CategoryName":"Renewal questions"},{"__type":"Nc:SimpleKB:Abstractions:Dtos:CategoryItemDto","ParentCategoryId":34,"TreatAsTopicYN":false,"Description":"","ImageUrl":"","ShortDesc":"","CategoryId":36,"CategoryName":"Domains with extended attributes"},{"__type":"Nc:SimpleKB:Abstractions:Dtos:CategoryItemDto","ParentCategoryId":34,"TreatAsTopicYN":false,"Description":"","ImageUrl":"","ShortDesc":"","CategoryId":51,"CategoryName":"FreeDNS"},{"__type":"Nc:SimpleKB:Abstractions:Dtos:CategoryItemDto","ParentCategoryId":34,"TreatAsTopicYN":false,"Description":"","ImageUrl":"","ShortDesc":"","CategoryId":15,"CategoryName":"Namecheap Market"},{"__type":"Nc:SimpleKB:Abstractions:Dtos:CategoryItemDto","ParentCategoryId":34,"TreatAsTopicYN":false,"Description":"","ImageUrl":"","ShortDesc":"","CategoryId":2208,"CategoryName":"3rd Party Services Setup"},{"__type":"Nc:SimpleKB:Abstractions:Dtos:CategoryItemDto","ParentCategoryId":34,"TreatAsTopicYN":false,"Description":"","ImageUrl":"","ShortDesc":"","CategoryId":2278,"CategoryName":"Handshake TLDs"}]},{"__type":"Nc:SimpleKB:Abstractions:Dtos:CategoryItemDto","ParentCategoryId":34,"TreatAsTopicYN":false,"Description":"","ImageUrl":"","ShortDesc":"","CategoryId":35,"CategoryName":"Registrations"},{"__type":"Nc:SimpleKB:Abstractions:Dtos:CategoryItemDto","ParentCategoryId":14,"TreatAsTopicYN":false,"Description":"","ImageUrl":"","ShortDesc":"","CategoryId":70,"CategoryName":"Reissuance"},{"__type":"Nc:SimpleKB:Abstractions:Dtos:CategoryItemDto","ParentCategoryId":0,"TreatAsTopicYN":false,"Description":"","ImageUrl":"/assets/img/pictograms/150/protection-red.png","ShortDesc":"","CategoryId":37,"CategoryName":"Domain Privacy Protection","SubCategories":[]},{"__type":"Nc:SimpleKB:Abstractions:Dtos:CategoryItemDto","ParentCategoryId":2200,"TreatAsTopicYN":false,"Description":"","ImageUrl":"","ShortDesc":"","CategoryId":2177,"CategoryName":"Private Email"},{"__type":"Nc:SimpleKB:Abstractions:Dtos:CategoryItemDto","ParentCategoryId":93,"TreatAsTopicYN":false,"Description":"","ImageUrl":"","ShortDesc":"","CategoryId":2178,"CategoryName":"Private Email: Webmail Features"},{"__type":"Nc:SimpleKB:Abstractions:Dtos:CategoryItemDto","ParentCategoryId":34,"TreatAsTopicYN":false,"Description":"","ImageUrl":"","ShortDesc":"","CategoryId":2207,"CategoryName":"Renewal questions"},{"__type":"Nc:SimpleKB:Abstractions:Dtos:CategoryItemDto","ParentCategoryId":12,"TreatAsTopicYN":false,"Description":"","ImageUrl":"","ShortDesc":"","CategoryId":2210,"CategoryName":"cPanel Add-ons"},{"__type":"Nc:SimpleKB:Abstractions:Dtos:CategoryItemDto","ParentCategoryId":2265,"TreatAsTopicYN":false,"Description":"","ImageUrl":"","ShortDesc":"","CategoryId":2273,"CategoryName":"Gaming Consoles"},{"__type":"Nc:SimpleKB:Abstractions:Dtos:CategoryItemDto","ParentCategoryId":2239,"TreatAsTopicYN":false,"Description":"","ImageUrl":"","ShortDesc":"","CategoryId":2284,"CategoryName":"WordPress Management"},{"__type":"Nc:SimpleKB:Abstractions:Dtos:CategoryItemDto","ParentCategoryId":2239,"TreatAsTopicYN":false,"Description":"","ImageUrl":"","ShortDesc":"","CategoryId":2285,"CategoryName":"SFTP and Database access"},{"__type":"Nc:SimpleKB:Abstractions:Dtos:CategoryItemDto","ParentCategoryId":2265,"TreatAsTopicYN":false,"Description":"","ImageUrl":"","ShortDesc":"","CategoryId":2268,"CategoryName":"macOS"},{"__type":"Nc:SimpleKB:Abstractions:Dtos:CategoryItemDto","ParentCategoryId":93,"TreatAsTopicYN":false,"Description":"","ImageUrl":"","ShortDesc":"","CategoryId":2175,"CategoryName":"Private Email: Client Setup"},{"__type":"Nc:SimpleKB:Abstractions:Dtos:CategoryItemDto","ParentCategoryId":0,"TreatAsTopicYN":false,"Description":"","ImageUrl":"/assets/img/pictograms/150/status-red.png","ShortDesc":"","CategoryId":2209,"CategoryName":"Domain Transfers","SubCategories":[{"__type":"Nc:SimpleKB:Abstractions:Dtos:CategoryItemDto","ParentCategoryId":2209,"TreatAsTopicYN":false,"Description":"","ImageUrl":"","ShortDesc":"","CategoryId":8,"CategoryName":"Transfer Information"},{"__type":"Nc:SimpleKB:Abstractions:Dtos:CategoryItemDto","ParentCategoryId":2209,"TreatAsTopicYN":false,"Description":"","ImageUrl":"","ShortDesc":"","CategoryId":83,"CategoryName":"Transfer to Namecheap"},{"__type":"Nc:SimpleKB:Abstractions:Dtos:CategoryItemDto","ParentCategoryId":2209,"TreatAsTopicYN":false,"Description":"","ImageUrl":"","ShortDesc":"","CategoryId":84,"CategoryName":"Transfer to another provider"},{"__type":"Nc:SimpleKB:Abstractions:Dtos:CategoryItemDto","ParentCategoryId":2209,"TreatAsTopicYN":false,"Description":"","ImageUrl":"","ShortDesc":"","CategoryId":219,"CategoryName":"Canceled Transfers"}]},{"__type":"Nc:SimpleKB:Abstractions:Dtos:CategoryItemDto","ParentCategoryId":12,"TreatAsTopicYN":false,"Description":"","ImageUrl":"","ShortDesc":"","CategoryId":48,"CategoryName":"VPS"},{"__type":"Nc:SimpleKB:Abstractions:Dtos:CategoryItemDto","ParentCategoryId":34,"TreatAsTopicYN":false,"Description":"","ImageUrl":"","ShortDesc":"","CategoryId":36,"CategoryName":"Domains with extended attributes"},{"__type":"Nc:SimpleKB:Abstractions:Dtos:CategoryItemDto","ParentCategoryId":0,"TreatAsTopicYN":true,"Description":"","ImageUrl":"/assets/img/pictograms/150/server-red.png","ShortDesc":"","CategoryId":12,"CategoryName":"Hosting","SubCategories":[{"__type":"Nc:SimpleKB:Abstractions:Dtos:CategoryItemDto","ParentCategoryId":12,"TreatAsTopicYN":false,"Description":"","ImageUrl":"","ShortDesc":"","CategoryId":2219,"CategoryName":"PHP Configuration"},{"__type":"Nc:SimpleKB:Abstractions:Dtos:CategoryItemDto","ParentCategoryId":12,"TreatAsTopicYN":false,"Description":"","ImageUrl":"","ShortDesc":"","CategoryId":2225,"CategoryName":"SEO"},{"__type":"Nc:SimpleKB:Abstractions:Dtos:CategoryItemDto","ParentCategoryId":12,"TreatAsTopicYN":false,"Description":"","ImageUrl":"","ShortDesc":"","CategoryId":2252,"CategoryName":"InterWorx questions"},{"__type":"Nc:SimpleKB:Abstractions:Dtos:CategoryItemDto","ParentCategoryId":12,"TreatAsTopicYN":false,"Description":"","ImageUrl":"","ShortDesc":"","CategoryId":2291,"CategoryName":"Webuzo questions"},{"__type":"Nc:SimpleKB:Abstractions:Dtos:CategoryItemDto","ParentCategoryId":12,"TreatAsTopicYN":false,"Description":"","ImageUrl":"","ShortDesc":"","CategoryId":27,"CategoryName":"Getting Started"},{"__type":"Nc:SimpleKB:Abstractions:Dtos:CategoryItemDto","ParentCategoryId":12,"TreatAsTopicYN":false,"Description":"","ImageUrl":"","ShortDesc":"","CategoryId":22,"CategoryName":"Hosting Information"},{"__type":"Nc:SimpleKB:Abstractions:Dtos:CategoryItemDto","ParentCategoryId":12,"TreatAsTopicYN":false,"Description":"","ImageUrl":"","ShortDesc":"","CategoryId":29,"CategoryName":"cPanel questions"},{"__type":"Nc:SimpleKB:Abstractions:Dtos:CategoryItemDto","ParentCategoryId":12,"TreatAsTopicYN":false,"Description":"","ImageUrl":"","ShortDesc":"","CategoryId":2182,"CategoryName":"cPanel: Software Management"},{"__type":"Nc:SimpleKB:Abstractions:Dtos:CategoryItemDto","ParentCategoryId":12,"TreatAsTopicYN":false,"Description":"","ImageUrl":"","ShortDesc":"","CategoryId":2187,"CategoryName":"cPanel: WordPress"},{"__type":"Nc:SimpleKB:Abstractions:Dtos:CategoryItemDto","ParentCategoryId":12,"TreatAsTopicYN":false,"Description":"","ImageUrl":"","ShortDesc":"","CategoryId":2210,"CategoryName":"cPanel Add-ons"},{"__type":"Nc:SimpleKB:Abstractions:Dtos:CategoryItemDto","ParentCategoryId":12,"TreatAsTopicYN":false,"Description":"","ImageUrl":"","ShortDesc":"","CategoryId":48,"CategoryName":"VPS"},{"__type":"Nc:SimpleKB:Abstractions:Dtos:CategoryItemDto","ParentCategoryId":12,"TreatAsTopicYN":false,"Description":"","ImageUrl":"","ShortDesc":"","CategoryId":2188,"CategoryName":"Dedicated Server"},{"__type":"Nc:SimpleKB:Abstractions:Dtos:CategoryItemDto","ParentCategoryId":12,"TreatAsTopicYN":false,"Description":"","ImageUrl":"","ShortDesc":"","CategoryId":30,"CategoryName":"WHM questions"},{"__type":"Nc:SimpleKB:Abstractions:Dtos:CategoryItemDto","ParentCategoryId":12,"TreatAsTopicYN":false,"Description":"","ImageUrl":"","ShortDesc":"","CategoryId":32,"CategoryName":"DNS settings"},{"__type":"Nc:SimpleKB:Abstractions:Dtos:CategoryItemDto","ParentCategoryId":12,"TreatAsTopicYN":false,"Description":"","ImageUrl":"","ShortDesc":"","CategoryId":103,"CategoryName":"LVE (CloudLinux)"},{"__type":"Nc:SimpleKB:Abstractions:Dtos:CategoryItemDto","ParentCategoryId":12,"TreatAsTopicYN":false,"Description":"","ImageUrl":"","ShortDesc":"","CategoryId":89,"CategoryName":"SSH Access"},{"__type":"Nc:SimpleKB:Abstractions:Dtos:CategoryItemDto","ParentCategoryId":12,"TreatAsTopicYN":false,"Description":"","ImageUrl":"","ShortDesc":"","CategoryId":205,"CategoryName":"FTP questions"},{"__type":"Nc:SimpleKB:Abstractions:Dtos:CategoryItemDto","ParentCategoryId":12,"TreatAsTopicYN":false,"Description":"","ImageUrl":"","ShortDesc":"","CategoryId":2180,"CategoryName":"MySQL questions"},{"__type":"Nc:SimpleKB:Abstractions:Dtos:CategoryItemDto","ParentCategoryId":12,"TreatAsTopicYN":false,"Description":"","ImageUrl":"","ShortDesc":"","CategoryId":2199,"CategoryName":"Hosting Migration"},{"__type":"Nc:SimpleKB:Abstractions:Dtos:CategoryItemDto","ParentCategoryId":12,"TreatAsTopicYN":false,"Description":"","ImageUrl":"","ShortDesc":"","CategoryId":2194,"CategoryName":"Tips & Tricks"},{"__type":"Nc:SimpleKB:Abstractions:Dtos:CategoryItemDto","ParentCategoryId":12,"TreatAsTopicYN":false,"Description":"","ImageUrl":"","ShortDesc":"","CategoryId":239,"CategoryName":"WHMCS"},{"__type":"Nc:SimpleKB:Abstractions:Dtos:CategoryItemDto","ParentCategoryId":12,"TreatAsTopicYN":false,"Description":"","ImageUrl":"","ShortDesc":"","CategoryId":33,"CategoryName":"SSL Installation"}]},{"__type":"Nc:SimpleKB:Abstractions:Dtos:CategoryItemDto","ParentCategoryId":93,"TreatAsTopicYN":false,"Description":"","ImageUrl":"","ShortDesc":"","CategoryId":2171,"CategoryName":"Private Email: Active Sync (Exchange) Setup"},{"__type":"Nc:SimpleKB:Abstractions:Dtos:CategoryItemDto","ParentCategoryId":12,"TreatAsTopicYN":false,"Description":"","ImageUrl":"","ShortDesc":"","CategoryId":2188,"CategoryName":"Dedicated Server"},{"__type":"Nc:SimpleKB:Abstractions:Dtos:CategoryItemDto","ParentCategoryId":2265,"TreatAsTopicYN":false,"Description":"","ImageUrl":"","ShortDesc":"","CategoryId":2269,"CategoryName":"iOS"},{"__type":"Nc:SimpleKB:Abstractions:Dtos:CategoryItemDto","ParentCategoryId":2239,"TreatAsTopicYN":false,"Description":"","ImageUrl":"","ShortDesc":"","CategoryId":2286,"CategoryName":"Domains questions"},{"__type":"Nc:SimpleKB:Abstractions:Dtos:CategoryItemDto","ParentCategoryId":2239,"TreatAsTopicYN":false,"Description":"","ImageUrl":"","ShortDesc":"","CategoryId":2288,"CategoryName":"Billing questions"},{"__type":"Nc:SimpleKB:Abstractions:Dtos:CategoryItemDto","ParentCategoryId":2265,"TreatAsTopicYN":false,"Description":"","ImageUrl":"","ShortDesc":"","CategoryId":2271,"CategoryName":"Linux"},{"__type":"Nc:SimpleKB:Abstractions:Dtos:CategoryItemDto","ParentCategoryId":12,"TreatAsTopicYN":false,"Description":"","ImageUrl":"","ShortDesc":"","CategoryId":30,"CategoryName":"WHM questions"},{"__type":"Nc:SimpleKB:Abstractions:Dtos:CategoryItemDto","ParentCategoryId":93,"TreatAsTopicYN":false,"Description":"","ImageUrl":"","ShortDesc":"","CategoryId":31,"CategoryName":"cPanel Email FAQs"},{"__type":"Nc:SimpleKB:Abstractions:Dtos:CategoryItemDto","ParentCategoryId":34,"TreatAsTopicYN":false,"Description":"","ImageUrl":"","ShortDesc":"","CategoryId":51,"CategoryName":"FreeDNS"},{"__type":"Nc:SimpleKB:Abstractions:Dtos:CategoryItemDto","ParentCategoryId":0,"TreatAsTopicYN":false,"Description":"","ImageUrl":"/assets/img/pictograms/150/email-red.png","ShortDesc":"","CategoryId":93,"CategoryName":"Email service","SubCategories":[{"__type":"Nc:SimpleKB:Abstractions:Dtos:CategoryItemDto","ParentCategoryId":93,"TreatAsTopicYN":false,"Description":"","ImageUrl":"","ShortDesc":"","CategoryId":2216,"CategoryName":"Spam Protection"},{"__type":"Nc:SimpleKB:Abstractions:Dtos:CategoryItemDto","ParentCategoryId":93,"TreatAsTopicYN":false,"Description":"","ImageUrl":"","ShortDesc":"","CategoryId":2226,"CategoryName":"Email Migration"},{"__type":"Nc:SimpleKB:Abstractions:Dtos:CategoryItemDto","ParentCategoryId":93,"TreatAsTopicYN":false,"Description":"","ImageUrl":"","ShortDesc":"","CategoryId":2260,"CategoryName":"Private Email Contacts and Calendars Setup"},{"__type":"Nc:SimpleKB:Abstractions:Dtos:CategoryItemDto","ParentCategoryId":93,"TreatAsTopicYN":false,"Description":"","ImageUrl":"","ShortDesc":"","CategoryId":2179,"CategoryName":"Private Email: General Information"},{"__type":"Nc:SimpleKB:Abstractions:Dtos:CategoryItemDto","ParentCategoryId":93,"TreatAsTopicYN":false,"Description":"","ImageUrl":"","ShortDesc":"","CategoryId":2215,"CategoryName":"Private Email: Mailbox Management"},{"__type":"Nc:SimpleKB:Abstractions:Dtos:CategoryItemDto","ParentCategoryId":93,"TreatAsTopicYN":false,"Description":"","ImageUrl":"","ShortDesc":"","CategoryId":2214,"CategoryName":"Email Forwarding"},{"__type":"Nc:SimpleKB:Abstractions:Dtos:CategoryItemDto","ParentCategoryId":93,"TreatAsTopicYN":false,"Description":"","ImageUrl":"","ShortDesc":"","CategoryId":2176,"CategoryName":"Private Email: DNS Settings"},{"__type":"Nc:SimpleKB:Abstractions:Dtos:CategoryItemDto","ParentCategoryId":93,"TreatAsTopicYN":false,"Description":"","ImageUrl":"","ShortDesc":"","CategoryId":2178,"CategoryName":"Private Email: Webmail Features"},{"__type":"Nc:SimpleKB:Abstractions:Dtos:CategoryItemDto","ParentCategoryId":93,"TreatAsTopicYN":false,"Description":"","ImageUrl":"","ShortDesc":"","CategoryId":2175,"CategoryName":"Private Email: Client Setup"},{"__type":"Nc:SimpleKB:Abstractions:Dtos:CategoryItemDto","ParentCategoryId":93,"TreatAsTopicYN":false,"Description":"","ImageUrl":"","ShortDesc":"","CategoryId":2171,"CategoryName":"Private Email: Active Sync (Exchange) Setup"},{"__type":"Nc:SimpleKB:Abstractions:Dtos:CategoryItemDto","ParentCategoryId":93,"TreatAsTopicYN":false,"Description":"","ImageUrl":"","ShortDesc":"","CategoryId":31,"CategoryName":"cPanel Email FAQs"},{"__type":"Nc:SimpleKB:Abstractions:Dtos:CategoryItemDto","ParentCategoryId":93,"TreatAsTopicYN":false,"Description":"","ImageUrl":"","ShortDesc":"","CategoryId":2186,"CategoryName":"cPanel Email: Client Setup"},{"__type":"Nc:SimpleKB:Abstractions:Dtos:CategoryItemDto","ParentCategoryId":93,"TreatAsTopicYN":false,"Description":"","ImageUrl":"","ShortDesc":"","CategoryId":2204,"CategoryName":"Private Email: Video Overview"}]},{"__type":"Nc:SimpleKB:Abstractions:Dtos:CategoryItemDto","ParentCategoryId":12,"TreatAsTopicYN":false,"Description":"","ImageUrl":"","ShortDesc":"","CategoryId":32,"CategoryName":"DNS settings"},{"__type":"Nc:SimpleKB:Abstractions:Dtos:CategoryItemDto","ParentCategoryId":34,"TreatAsTopicYN":false,"Description":"","ImageUrl":"","ShortDesc":"","CategoryId":15,"CategoryName":"Namecheap Market"},{"__type":"Nc:SimpleKB:Abstractions:Dtos:CategoryItemDto","ParentCategoryId":93,"TreatAsTopicYN":false,"Description":"","ImageUrl":"","ShortDesc":"","CategoryId":2186,"CategoryName":"cPanel Email: Client Setup"},{"__type":"Nc:SimpleKB:Abstractions:Dtos:CategoryItemDto","ParentCategoryId":2265,"TreatAsTopicYN":false,"Description":"","ImageUrl":"","ShortDesc":"","CategoryId":2266,"CategoryName":"Windows"},{"__type":"Nc:SimpleKB:Abstractions:Dtos:CategoryItemDto","ParentCategoryId":2239,"TreatAsTopicYN":false,"Description":"","ImageUrl":"","ShortDesc":"","CategoryId":2287,"CategoryName":"SSL questions"},{"__type":"Nc:SimpleKB:Abstractions:Dtos:CategoryItemDto","ParentCategoryId":2265,"TreatAsTopicYN":false,"Description":"","ImageUrl":"","ShortDesc":"","CategoryId":2267,"CategoryName":"Android"},{"__type":"Nc:SimpleKB:Abstractions:Dtos:CategoryItemDto","ParentCategoryId":34,"TreatAsTopicYN":false,"Description":"","ImageUrl":"","ShortDesc":"","CategoryId":2208,"CategoryName":"3rd Party Services Setup"},{"__type":"Nc:SimpleKB:Abstractions:Dtos:CategoryItemDto","ParentCategoryId":93,"TreatAsTopicYN":false,"Description":"","ImageUrl":"","ShortDesc":"","CategoryId":2204,"CategoryName":"Private Email: Video Overview"},{"__type":"Nc:SimpleKB:Abstractions:Dtos:CategoryItemDto","ParentCategoryId":0,"TreatAsTopicYN":false,"Description":"","ImageUrl":"/assets/img/pictograms/150/security-red.png","ShortDesc":"","CategoryId":14,"CategoryName":"SSL Certificates","SubCategories":[{"__type":"Nc:SimpleKB:Abstractions:Dtos:CategoryItemDto","ParentCategoryId":14,"TreatAsTopicYN":false,"Description":"","ImageUrl":"","ShortDesc":"","CategoryId":2217,"CategoryName":"Renewal"},{"__type":"Nc:SimpleKB:Abstractions:Dtos:CategoryItemDto","ParentCategoryId":14,"TreatAsTopicYN":false,"Description":"","ImageUrl":"","ShortDesc":"","CategoryId":2218,"CategoryName":"cPanel SSL Plugin"},{"__type":"Nc:SimpleKB:Abstractions:Dtos:CategoryItemDto","ParentCategoryId":14,"TreatAsTopicYN":false,"Description":"","ImageUrl":"","ShortDesc":"","CategoryId":2221,"CategoryName":"Multi-Domain SSL Certificates"},{"__type":"Nc:SimpleKB:Abstractions:Dtos:CategoryItemDto","ParentCategoryId":14,"TreatAsTopicYN":false,"Description":"","ImageUrl":"","ShortDesc":"","CategoryId":2222,"CategoryName":"Cancellation"},{"__type":"Nc:SimpleKB:Abstractions:Dtos:CategoryItemDto","ParentCategoryId":14,"TreatAsTopicYN":false,"Description":"","ImageUrl":"","ShortDesc":"","CategoryId":2223,"CategoryName":"Browser errors"},{"__type":"Nc:SimpleKB:Abstractions:Dtos:CategoryItemDto","ParentCategoryId":14,"TreatAsTopicYN":false,"Description":"","ImageUrl":"","ShortDesc":"","CategoryId":2224,"CategoryName":"Site Seal, Logo"},{"__type":"Nc:SimpleKB:Abstractions:Dtos:CategoryItemDto","ParentCategoryId":14,"TreatAsTopicYN":false,"Description":"","ImageUrl":"","ShortDesc":"","CategoryId":2238,"CategoryName":"SSL installation errors"},{"__type":"Nc:SimpleKB:Abstractions:Dtos:CategoryItemDto","ParentCategoryId":14,"TreatAsTopicYN":false,"Description":"","ImageUrl":"","ShortDesc":"","CategoryId":2290,"CategoryName":"CSR code"},{"__type":"Nc:SimpleKB:Abstractions:Dtos:CategoryItemDto","ParentCategoryId":14,"TreatAsTopicYN":false,"Description":"","ImageUrl":"","ShortDesc":"","CategoryId":2293,"CategoryName":"Automated SSL management"},{"__type":"Nc:SimpleKB:Abstractions:Dtos:CategoryItemDto","ParentCategoryId":14,"TreatAsTopicYN":false,"Description":"","ImageUrl":"","ShortDesc":"","CategoryId":38,"CategoryName":"SSL General"},{"__type":"Nc:SimpleKB:Abstractions:Dtos:CategoryItemDto","ParentCategoryId":14,"TreatAsTopicYN":false,"Description":"","ImageUrl":"","ShortDesc":"","CategoryId":67,"CategoryName":"Activation"},{"__type":"Nc:SimpleKB:Abstractions:Dtos:CategoryItemDto","ParentCategoryId":14,"TreatAsTopicYN":false,"Description":"","ImageUrl":"","ShortDesc":"","CategoryId":68,"CategoryName":"Validation"},{"__type":"Nc:SimpleKB:Abstractions:Dtos:CategoryItemDto","ParentCategoryId":14,"TreatAsTopicYN":false,"Description":"","ImageUrl":"","ShortDesc":"","CategoryId":69,"CategoryName":"Installation"},{"__type":"Nc:SimpleKB:Abstractions:Dtos:CategoryItemDto","ParentCategoryId":14,"TreatAsTopicYN":false,"Description":"","ImageUrl":"","ShortDesc":"","CategoryId":70,"CategoryName":"Reissuance"}]},{"__type":"Nc:SimpleKB:Abstractions:Dtos:CategoryItemDto","ParentCategoryId":0,"TreatAsTopicYN":true,"Description":"","ImageUrl":"/assets/img/pictograms/150/performance-red.png","ShortDesc":"","CategoryId":9,"CategoryName":"My Account","SubCategories":[{"__type":"Nc:SimpleKB:Abstractions:Dtos:CategoryItemDto","ParentCategoryId":9,"TreatAsTopicYN":false,"Description":"","ImageUrl":"","ShortDesc":"","CategoryId":45,"CategoryName":"Account Security"},{"__type":"Nc:SimpleKB:Abstractions:Dtos:CategoryItemDto","ParentCategoryId":9,"TreatAsTopicYN":false,"Description":"","ImageUrl":"","ShortDesc":"","CategoryId":43,"CategoryName":"Profile Management"},{"__type":"Nc:SimpleKB:Abstractions:Dtos:CategoryItemDto","ParentCategoryId":9,"TreatAsTopicYN":false,"Description":"","ImageUrl":"","ShortDesc":"","CategoryId":44,"CategoryName":"Account Access"}]},{"__type":"Nc:SimpleKB:Abstractions:Dtos:CategoryItemDto","ParentCategoryId":34,"TreatAsTopicYN":false,"Description":"","ImageUrl":"","ShortDesc":"","CategoryId":2278,"CategoryName":"Handshake TLDs"},{"__type":"Nc:SimpleKB:Abstractions:Dtos:CategoryItemDto","ParentCategoryId":12,"TreatAsTopicYN":false,"Description":"","ImageUrl":"","ShortDesc":"","CategoryId":103,"CategoryName":"LVE (CloudLinux)"},{"__type":"Nc:SimpleKB:Abstractions:Dtos:CategoryItemDto","ParentCategoryId":0,"TreatAsTopicYN":false,"Description":"","ImageUrl":"/assets/img/pictograms/150/affiliates-red.png","ShortDesc":"","CategoryId":55,"CategoryName":"Affiliates","SubCategories":[]},{"__type":"Nc:SimpleKB:Abstractions:Dtos:CategoryItemDto","ParentCategoryId":12,"TreatAsTopicYN":false,"Description":"","ImageUrl":"","ShortDesc":"","CategoryId":89,"CategoryName":"SSH Access"},{"__type":"Nc:SimpleKB:Abstractions:Dtos:CategoryItemDto","ParentCategoryId":0,"TreatAsTopicYN":false,"Description":"","ImageUrl":"/assets/img/pictograms/150/tools-red.png","ShortDesc":"","CategoryId":2211,"CategoryName":"API & Resellers","SubCategories":[{"__type":"Nc:SimpleKB:Abstractions:Dtos:CategoryItemDto","ParentCategoryId":2211,"TreatAsTopicYN":false,"Description":"","ImageUrl":"","ShortDesc":"","CategoryId":2227,"CategoryName":"SSL Resellers"},{"__type":"Nc:SimpleKB:Abstractions:Dtos:CategoryItemDto","ParentCategoryId":2211,"TreatAsTopicYN":false,"Description":"","ImageUrl":"","ShortDesc":"","CategoryId":2229,"CategoryName":"Hosting Resellers"},{"__type":"Nc:SimpleKB:Abstractions:Dtos:CategoryItemDto","ParentCategoryId":2211,"TreatAsTopicYN":false,"Description":"","ImageUrl":"","ShortDesc":"","CategoryId":63,"CategoryName":"Namecheap API"},{"__type":"Nc:SimpleKB:Abstractions:Dtos:CategoryItemDto","ParentCategoryId":2211,"TreatAsTopicYN":false,"Description":"","ImageUrl":"","ShortDesc":"","CategoryId":2196,"CategoryName":"WHMCS module for SSL"}]},{"__type":"Nc:SimpleKB:Abstractions:Dtos:CategoryItemDto","ParentCategoryId":0,"TreatAsTopicYN":false,"Description":"","ImageUrl":"/assets/img/pictograms/150/timer-red.png","ShortDesc":"","CategoryId":2212,"CategoryName":"Legacy Products","SubCategories":[]},{"__type":"Nc:SimpleKB:Abstractions:Dtos:CategoryItemDto","ParentCategoryId":12,"TreatAsTopicYN":false,"Description":"","ImageUrl":"","ShortDesc":"","CategoryId":205,"CategoryName":"FTP questions"},{"__type":"Nc:SimpleKB:Abstractions:Dtos:CategoryItemDto","ParentCategoryId":12,"TreatAsTopicYN":false,"Description":"","ImageUrl":"","ShortDesc":"","CategoryId":2180,"CategoryName":"MySQL questions"},{"__type":"Nc:SimpleKB:Abstractions:Dtos:CategoryItemDto","ParentCategoryId":12,"TreatAsTopicYN":false,"Description":"","ImageUrl":"","ShortDesc":"","CategoryId":2199,"CategoryName":"Hosting Migration"},{"__type":"Nc:SimpleKB:Abstractions:Dtos:CategoryItemDto","ParentCategoryId":0,"TreatAsTopicYN":false,"Description":"","ImageUrl":"/assets/img/pictograms/150/premiumdns-red.png","ShortDesc":"","CategoryId":2231,"CategoryName":"PremiumDNS","SubCategories":[]},{"__type":"Nc:SimpleKB:Abstractions:Dtos:CategoryItemDto","ParentCategoryId":12,"TreatAsTopicYN":false,"Description":"","ImageUrl":"","ShortDesc":"","CategoryId":2194,"CategoryName":"Tips & Tricks"},{"__type":"Nc:SimpleKB:Abstractions:Dtos:CategoryItemDto","ParentCategoryId":0,"TreatAsTopicYN":false,"Description":"","ImageUrl":"https://static.nc-img.com/live-resource/icons/knowledgebase/fastVPN_icon-150px.png","ShortDesc":"","CategoryId":2265,"CategoryName":"FastVPN","SubCategories":[{"__type":"Nc:SimpleKB:Abstractions:Dtos:CategoryItemDto","ParentCategoryId":2265,"TreatAsTopicYN":false,"Description":"","ImageUrl":"","ShortDesc":"","CategoryId":2292,"CategoryName":"Browser Extensions"},{"__type":"Nc:SimpleKB:Abstractions:Dtos:CategoryItemDto","ParentCategoryId":2265,"TreatAsTopicYN":false,"Description":"","ImageUrl":"","ShortDesc":"","CategoryId":2274,"CategoryName":"General"},{"__type":"Nc:SimpleKB:Abstractions:Dtos:CategoryItemDto","ParentCategoryId":2265,"TreatAsTopicYN":false,"Description":"","ImageUrl":"","ShortDesc":"","CategoryId":2270,"CategoryName":"Routers"},{"__type":"Nc:SimpleKB:Abstractions:Dtos:CategoryItemDto","ParentCategoryId":2265,"TreatAsTopicYN":false,"Description":"","ImageUrl":"","ShortDesc":"","CategoryId":2272,"CategoryName":"TV"},{"__type":"Nc:SimpleKB:Abstractions:Dtos:CategoryItemDto","ParentCategoryId":2265,"TreatAsTopicYN":false,"Description":"","ImageUrl":"","ShortDesc":"","CategoryId":2273,"CategoryName":"Gaming Consoles"},{"__type":"Nc:SimpleKB:Abstractions:Dtos:CategoryItemDto","ParentCategoryId":2265,"TreatAsTopicYN":false,"Description":"","ImageUrl":"","ShortDesc":"","CategoryId":2268,"CategoryName":"macOS"},{"__type":"Nc:SimpleKB:Abstractions:Dtos:CategoryItemDto","ParentCategoryId":2265,"TreatAsTopicYN":false,"Description":"","ImageUrl":"","ShortDesc":"","CategoryId":2269,"CategoryName":"iOS"},{"__type":"Nc:SimpleKB:Abstractions:Dtos:CategoryItemDto","ParentCategoryId":2265,"TreatAsTopicYN":false,"Description":"","ImageUrl":"","ShortDesc":"","CategoryId":2271,"CategoryName":"Linux"},{"__type":"Nc:SimpleKB:Abstractions:Dtos:CategoryItemDto","ParentCategoryId":2265,"TreatAsTopicYN":false,"Description":"","ImageUrl":"","ShortDesc":"","CategoryId":2266,"CategoryName":"Windows"},{"__type":"Nc:SimpleKB:Abstractions:Dtos:CategoryItemDto","ParentCategoryId":2265,"TreatAsTopicYN":false,"Description":"","ImageUrl":"","ShortDesc":"","CategoryId":2267,"CategoryName":"Android"}]},{"__type":"Nc:SimpleKB:Abstractions:Dtos:CategoryItemDto","ParentCategoryId":12,"TreatAsTopicYN":false,"Description":"","ImageUrl":"","ShortDesc":"","CategoryId":239,"CategoryName":"WHMCS"},{"__type":"Nc:SimpleKB:Abstractions:Dtos:CategoryItemDto","ParentCategoryId":12,"TreatAsTopicYN":false,"Description":"","ImageUrl":"","ShortDesc":"","CategoryId":33,"CategoryName":"SSL Installation"}],"status":200,"statusText":"OK"}}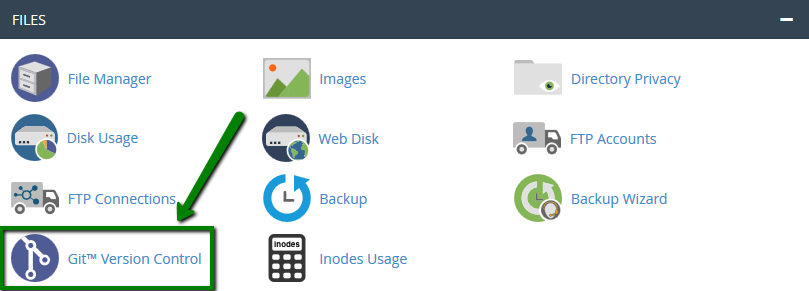
Managing an existing repository
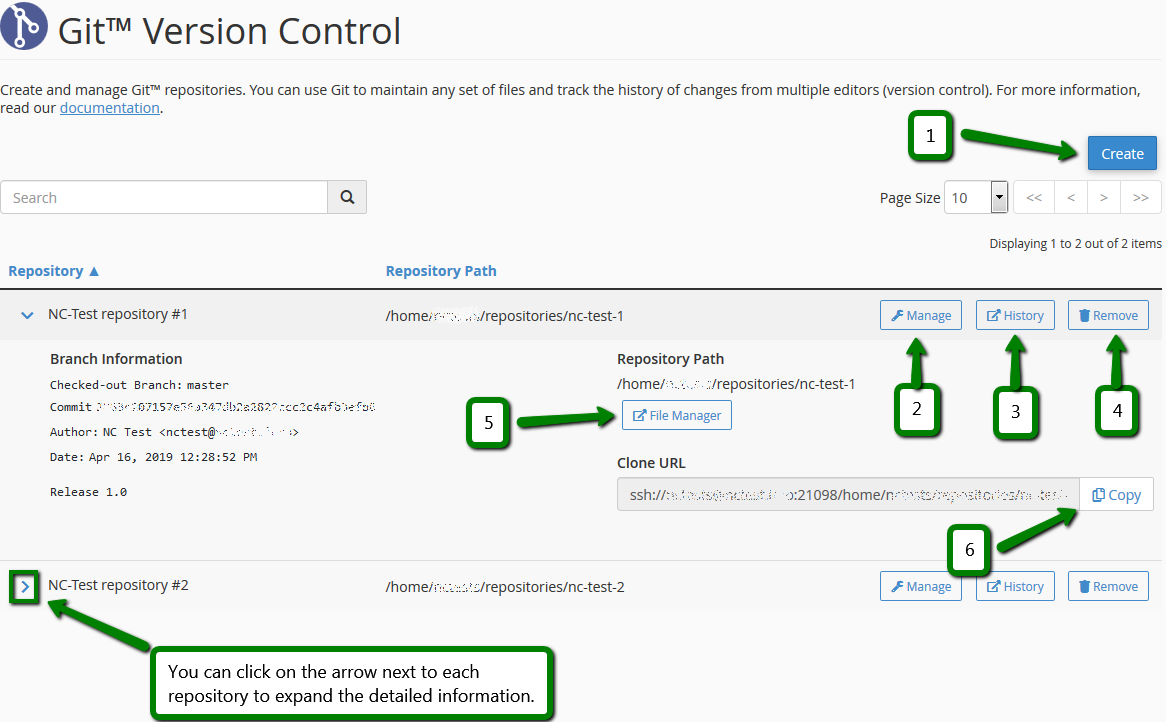
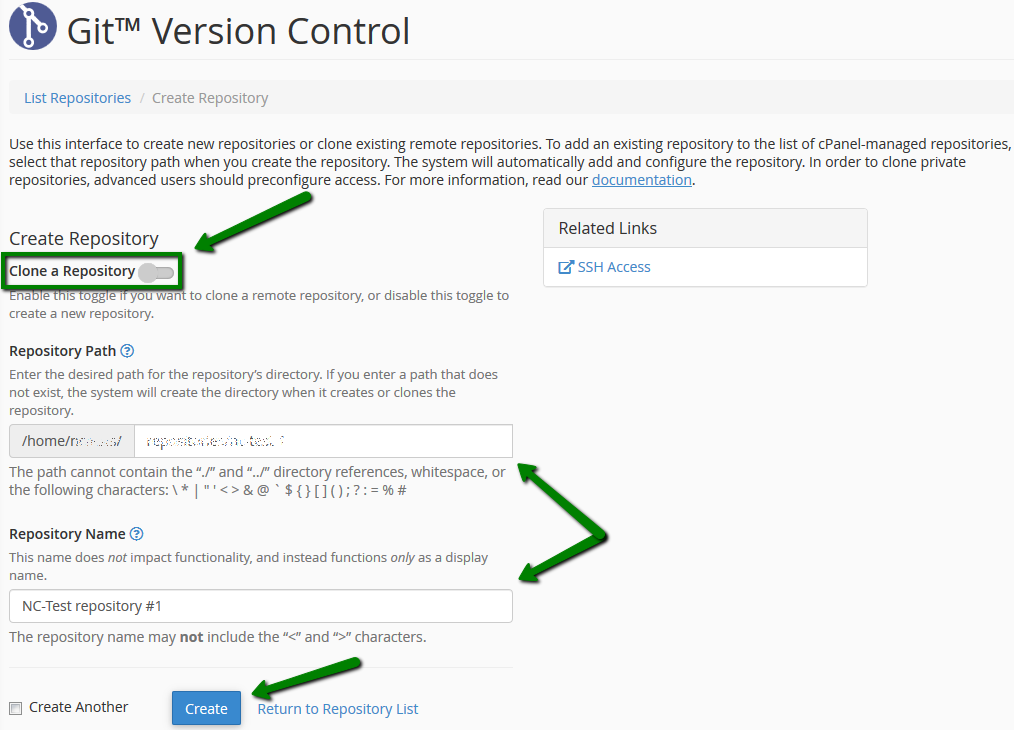
Cloning an existing repository to your cPanel account
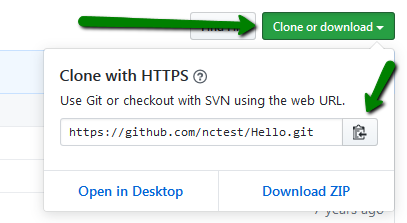
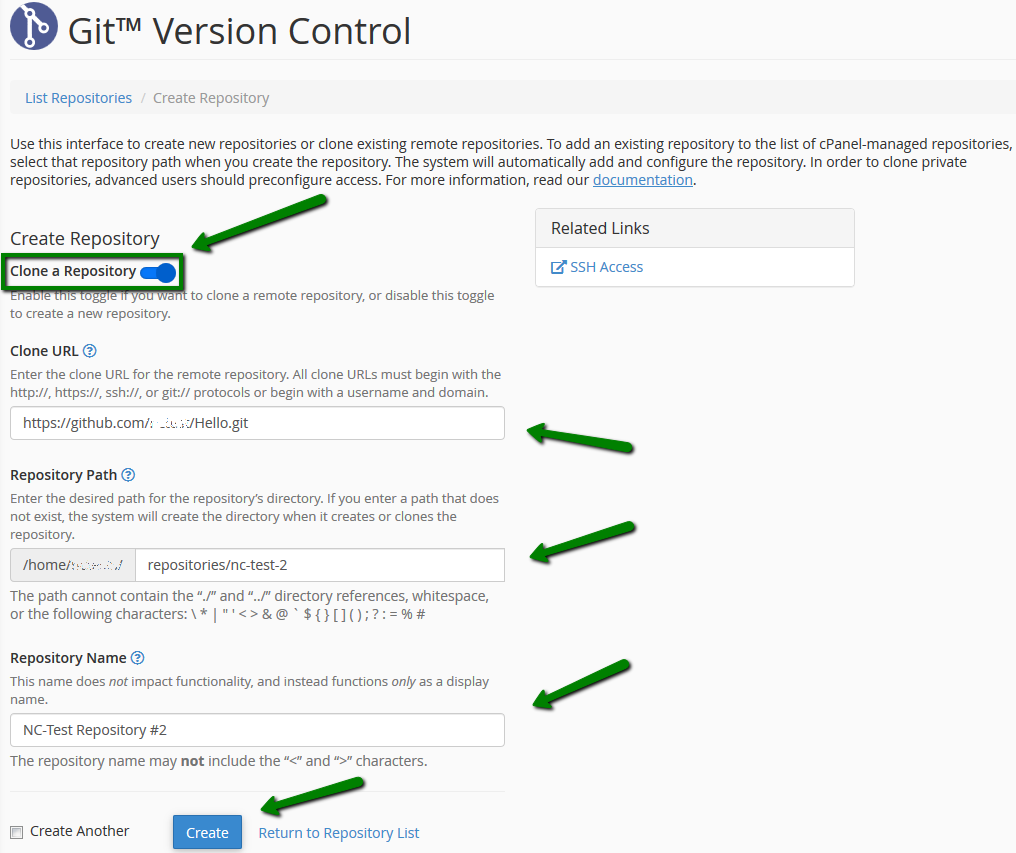
Managing an existing repository
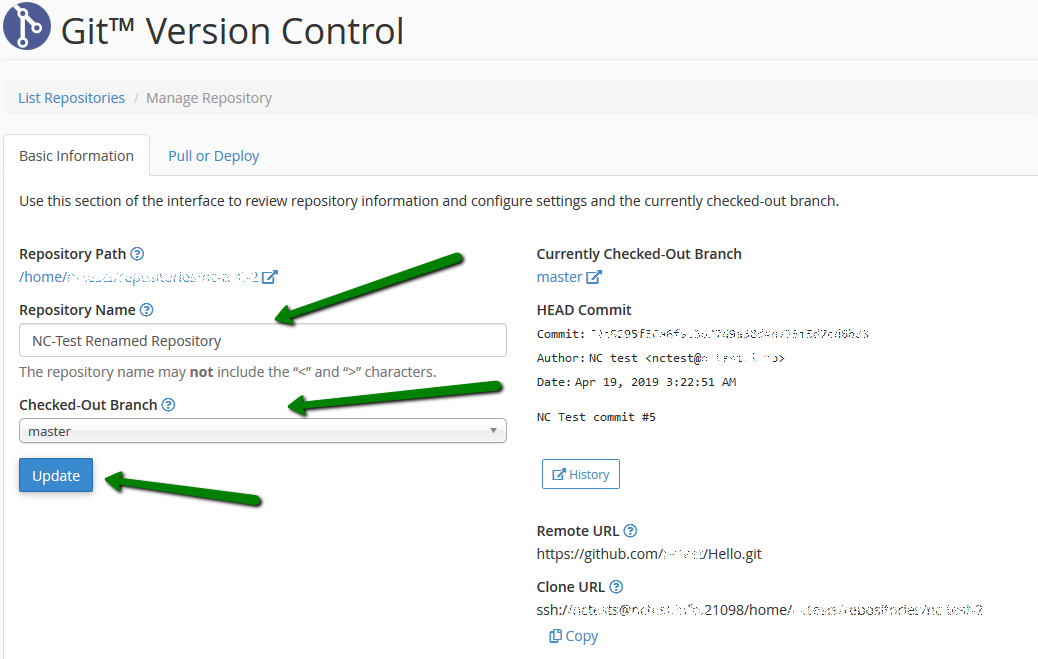
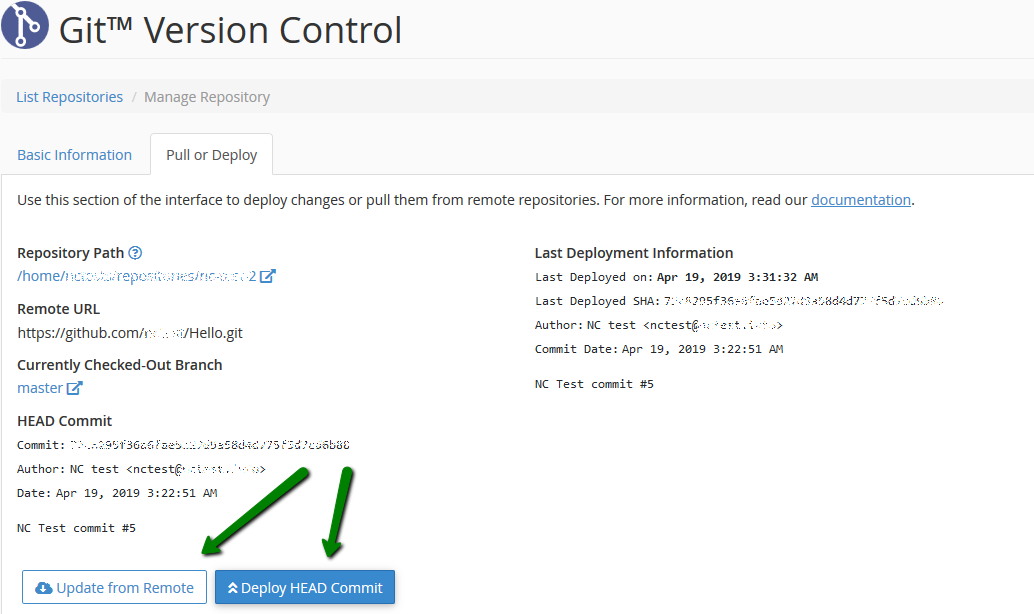
---
deployment:
tasks:
---
deployment:
tasks:
# Next line defines a DEPLOYPATH with the path to the document root of your website so that you will not have to enter it in each command manually:
- export DEPLOYPATH=/home/nctests/git.nctest.info/
# This line copies the index.php file to deploy path - the document root of your website:
- cp index.php $DEPLOYPATH
#Copy the specific file to the destination from root:
- cp <file_name> $DEPLOYPATH
#copy the specific file from source subfolder:
- cp ./<sub_folder>/<file_name> $DEPLOYPATH
#copy all from the root (note that this command will not copy hidden files or folders located in the root folder, such as ".git" or ".htaccess"):
- cp -r * $DEPLOYPATH
#copy all from sub folder root:
- cp -r ./<sub_folder> $DEPLOYPATH
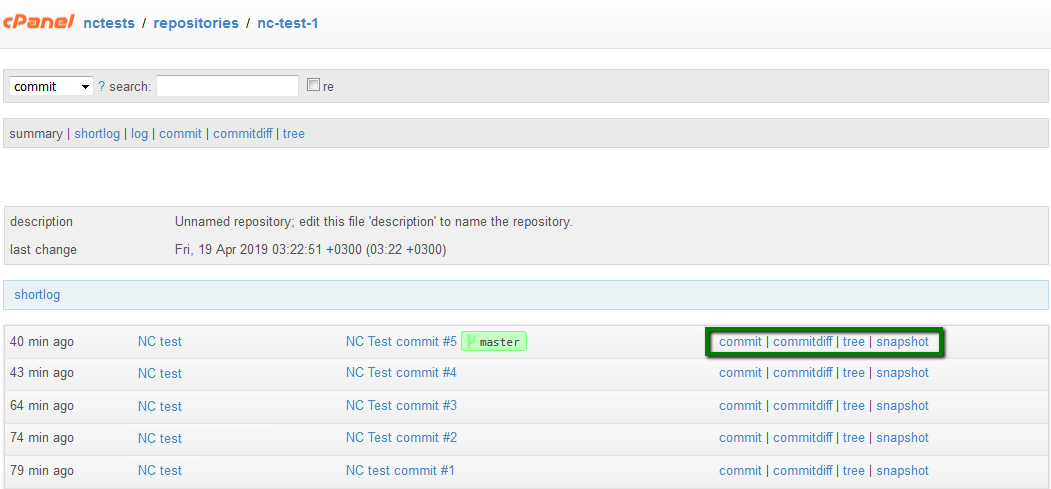
{}Need help? We're always here for you.
{}