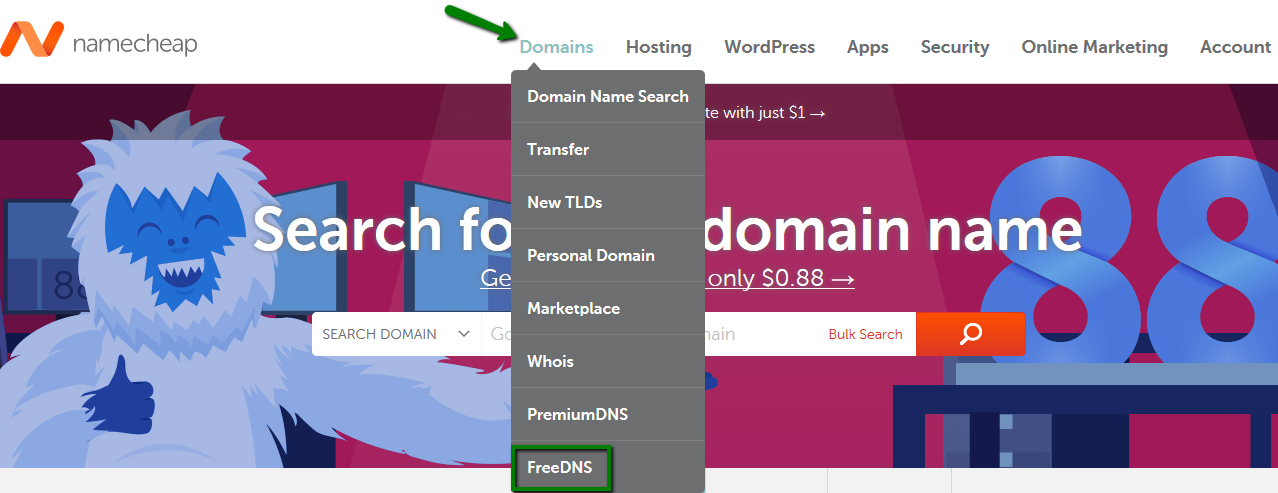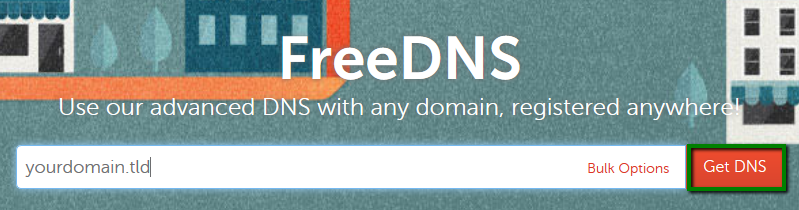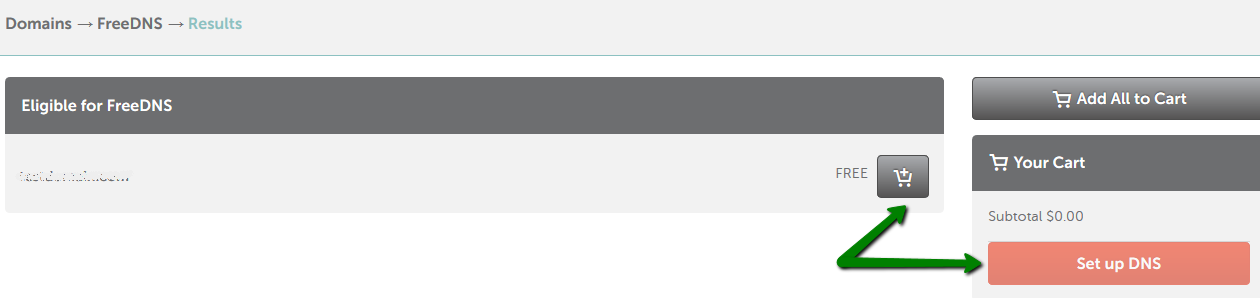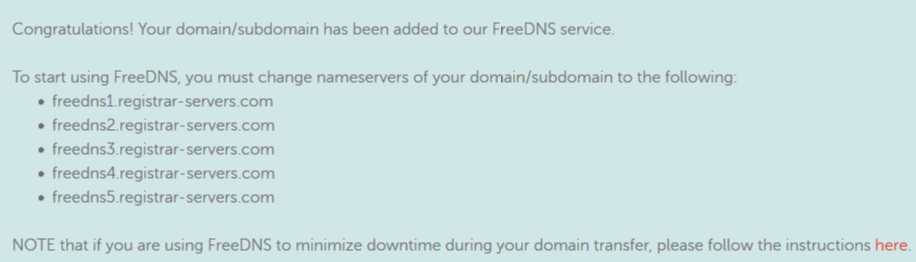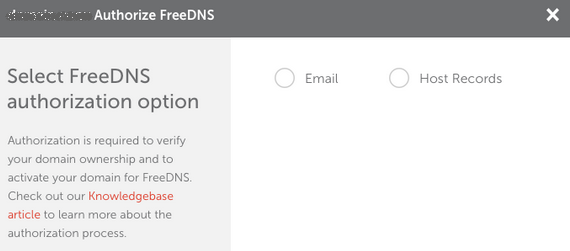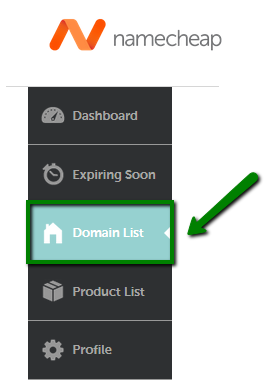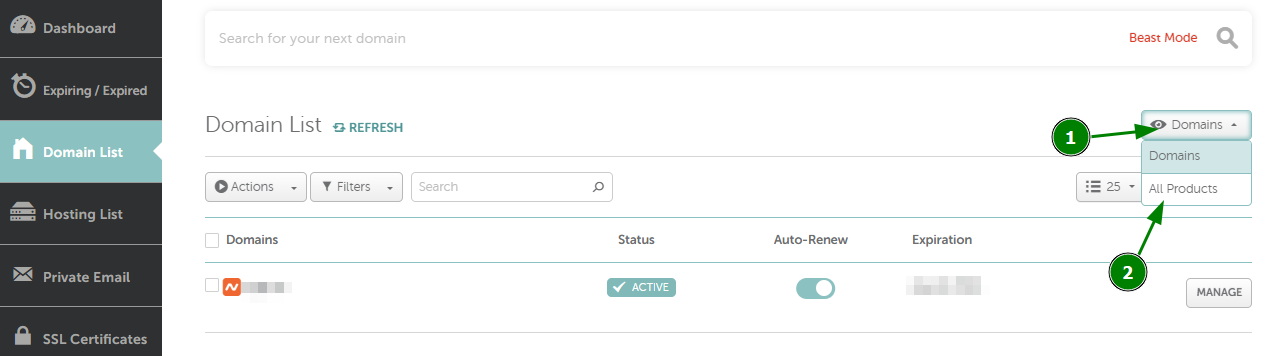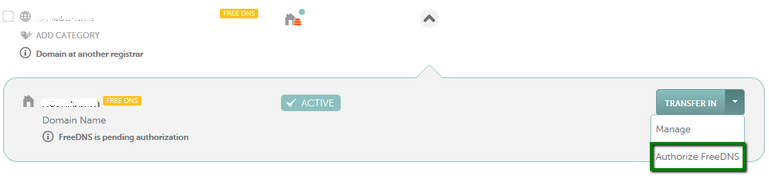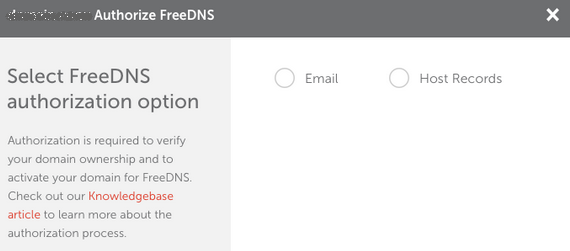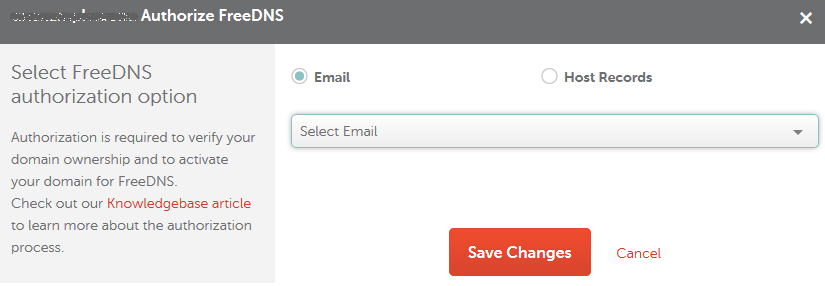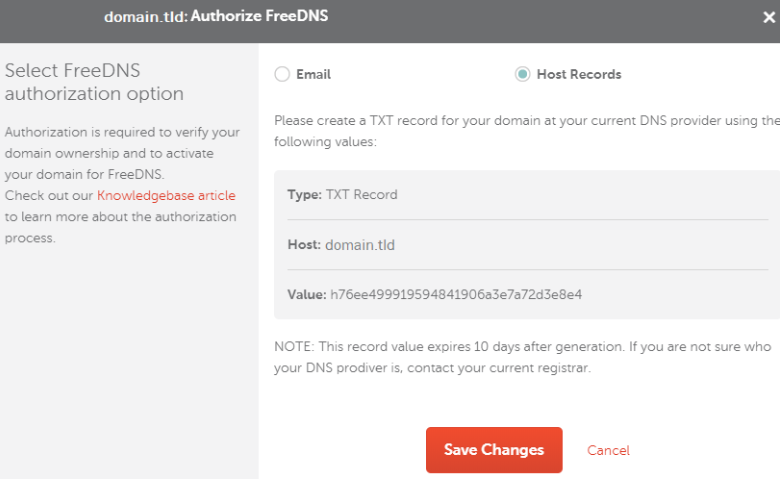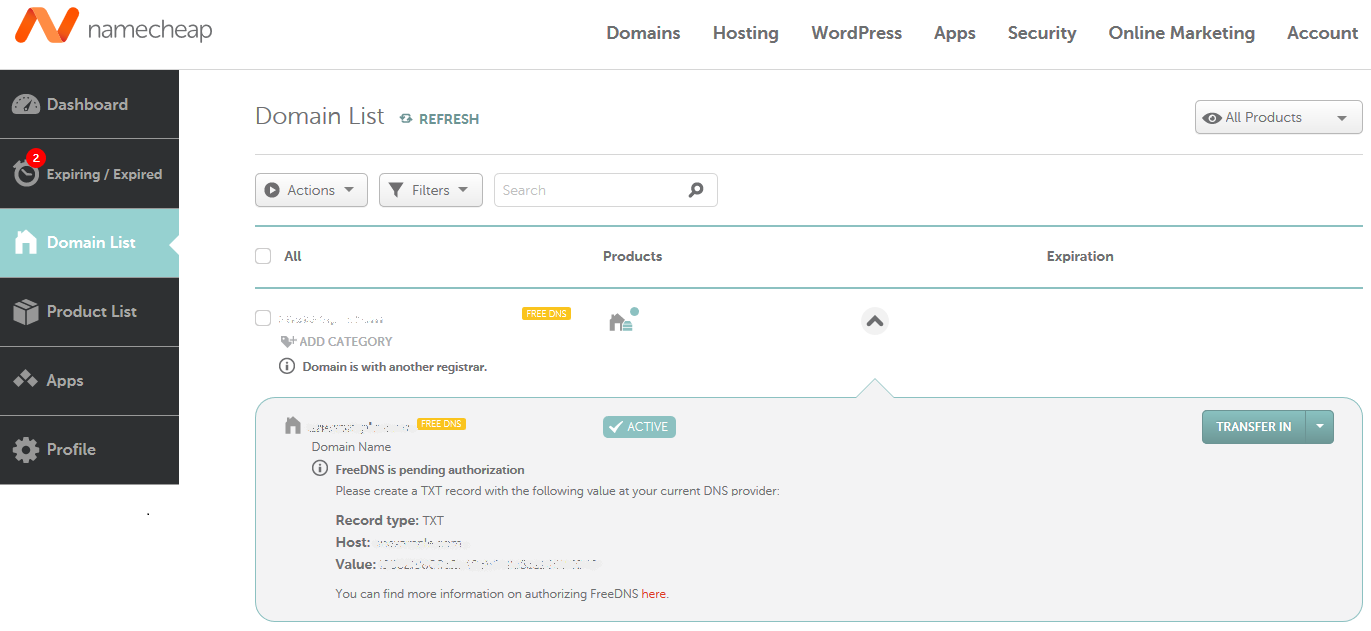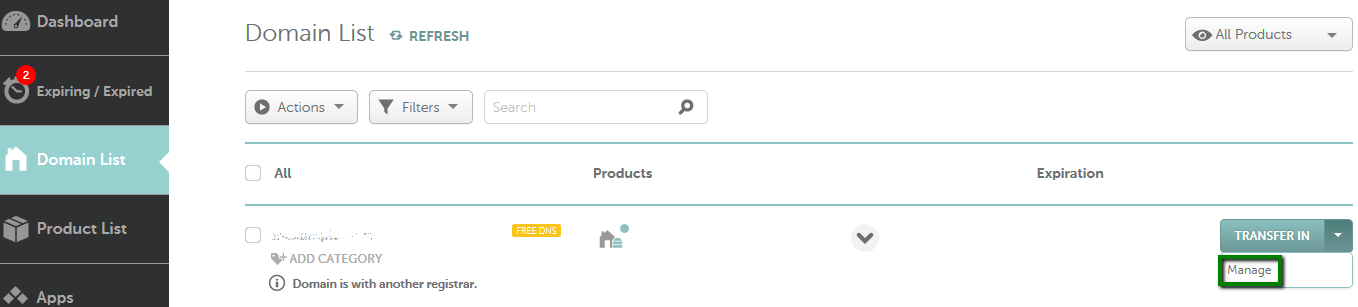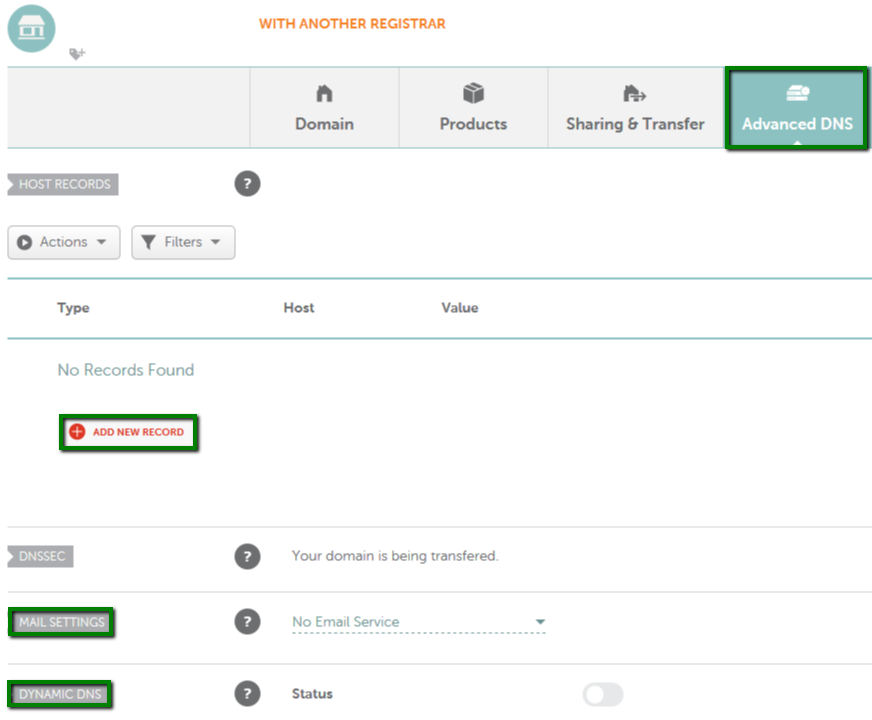Our
FreeDNS service can be used for all the domain names registered with other domain Registrars.
You are welcome to use the video guide or follow the text instructions further in the document.
To set up your domain to use Namecheap's FreeDNS service, please follow these steps:
1. Sign In to your Namecheap account.
2. Mouse over Domains at the top of the page and click on FreeDNS:
3. Add your domain (
yourdomain.tld) or any subdomain (
blog.yourdomain.tld, for example) to our FreeDNS service at the
FreeDNS page and click on
Get DNS:
4. Click on the Shopping Cart icon next to your domain, then click the Set up DNS button:
5. Once you've done this, the following message will be displayed:
After you enroll the domain to our FreeDNS service, you need to
change the nameserver settings at your current Registrar within 10 days to the following ones:
freedns1.registrar-servers.com
freedns2.registrar-servers.com
freedns3.registrar-servers.com
freedns4.registrar-servers.com
freedns5.registrar-servers.com
NOTE: The domain should be pointed to at least two of the nameservers provided above.
We will then try to verify if your domains are correctly pointed to our nameservers by monitoring your domain DNS settings.
The FreeDNS service will be activated once we ensure everything is set properly.
It
is also possible to pre-setup the DNS zone for your domain name on FreeDNS without pointing it
to our nameservers. To do this, you should authorize your domain name
via domain-based email or TXT record setup:
Please
keep in mind that TXT record authorization is the default authorization
method.
This means that once you enroll your domain/subdomain in FreeDNS, you should
authorize FreeDNS by creating a TXT record with the values provided in your Domain List on account Dashboard. You may also select authorization via email in
your Namecheap account.
To proceed with activation, follow these steps:
- Select
Domain List from the left sidebar:
- Select All Products from the list at the right side of the page:
- Click on the drop-down menu for your domain (shown) and select the Authorize FreeDNS option:
One more way is to click on the House icon and choose Authorize FreeDNS from the drop-down list:
- Here, you can choose how to authorize FreeDNS, using either your domain-based email or TXT record setup:
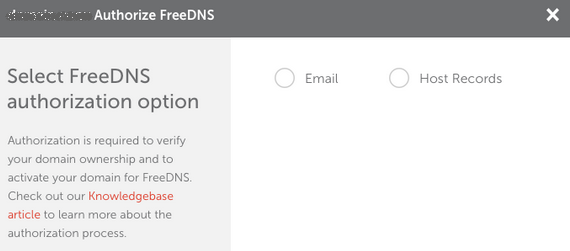
In the "Select FreeDNS authorization option" window, choose a valid, domain-based email address and click the Save changes button:
The system will send a verification email through which you can activate FreeDNS for your domain.
For
security reasons, an authorization link cannot be sent to any email
address other than those shown as your chosen authorization email
options. The authorization link is valid for 48 hours only.
NOTE: If you are having problems with email verification, please contact our
Support Team for assistance.
If the
Host records option is chosen, you will need to create a randomly generated TXT record at your current DNS provider:
*Please note that the Host value may vary depending on your DNS provider (e.g, it could be just '@').
NOTE: A TXT record expires 10 days
after being generated. If your TXT record has expired, you will need to
select the authorization method once again and create a new TXT record.
Once the changes are saved, you will be able to locate the TXT record values in your account directly from the Dashboard:
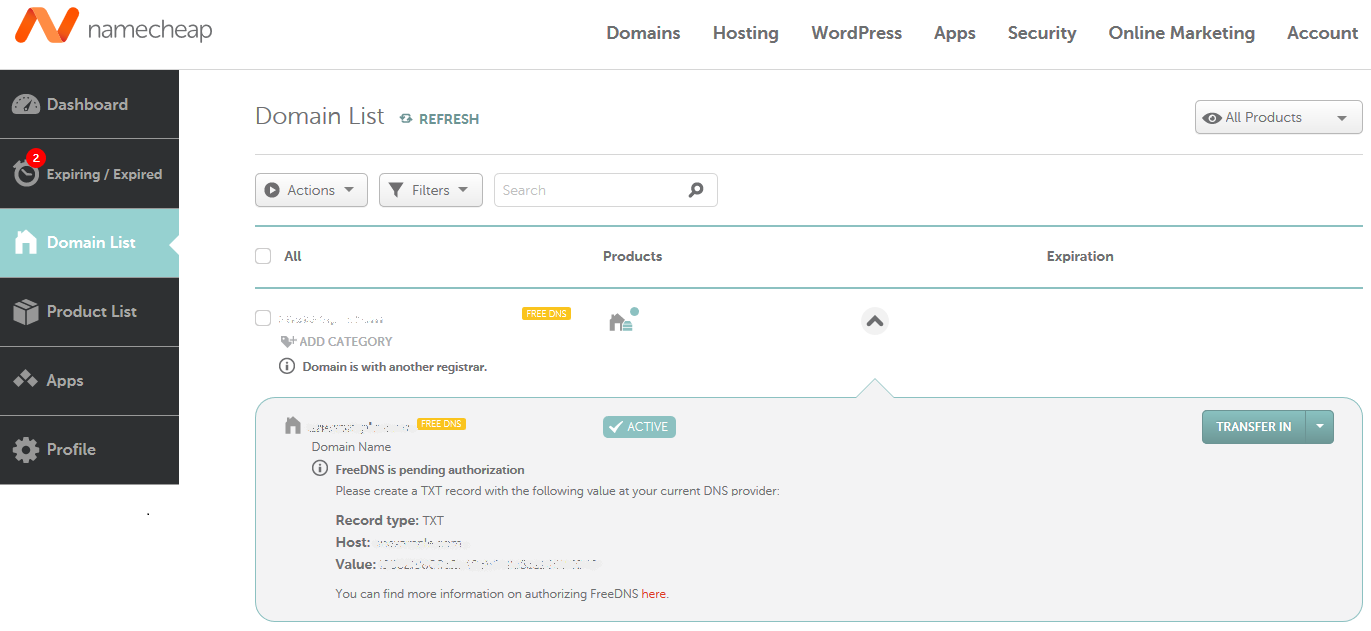
NOTE: If you try selecting another authorization option after having chosen one method that is in progress (e.g., choosing TXT record authorization after having already begun email authorization), you will get the following error message when you click on the link in the email:
Oops! Something went wrong…
Looks like you have selected another authorization method for FreeDNS.
Please complete authorization using the previously selected method or contact our Support Team for assistance.
Usually, it takes up to 30 minutes for the authorization TXT record to be verified by our system. Once the FreeDNS service is authorized, you can manage your host records by following these steps:
- Select Domain List from the left sidebar and click the Manage button next to your domain:
- Click on Advanced DNS at the top of the page. Here, you can manage your domain host records, mail settings, and enable/disable the Dynamic DNS service:
NOTE: Please keep in mind that after setting host records in your
Namecheap account, you should change nameservers on the Registrar’s
side to our FreeDNS. Without adding host records at Namecheap, your services will stop running.
Additionally,
there will be a downtime once the settings are added.
DNS propagation typically takes 24 to 48 hours, but in some rare cases,
it may take up to 72 hours.
That's it!
If you have any questions, feel free to contact our Support Team.