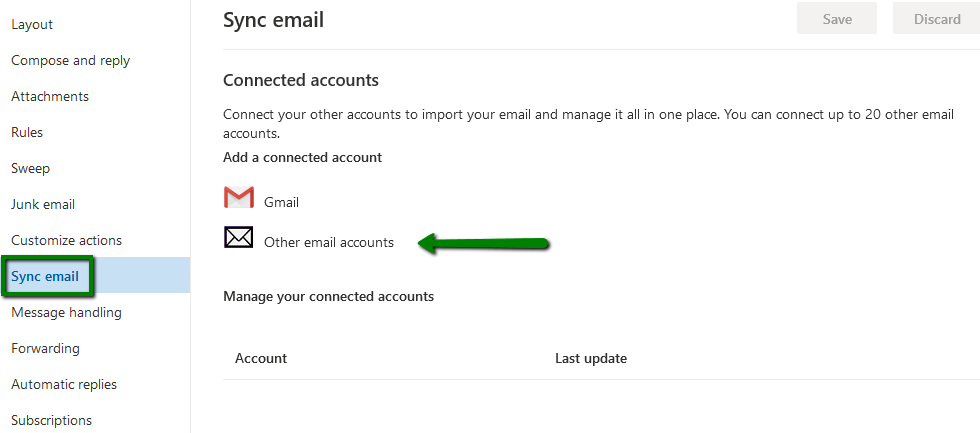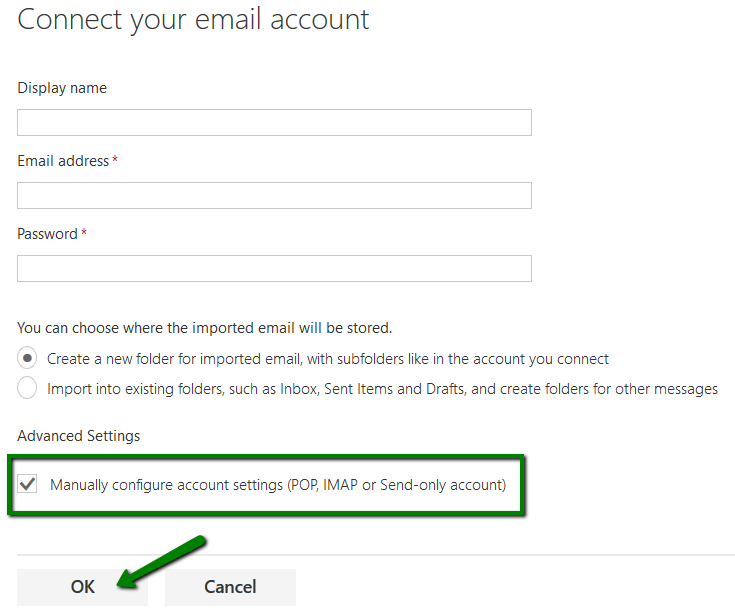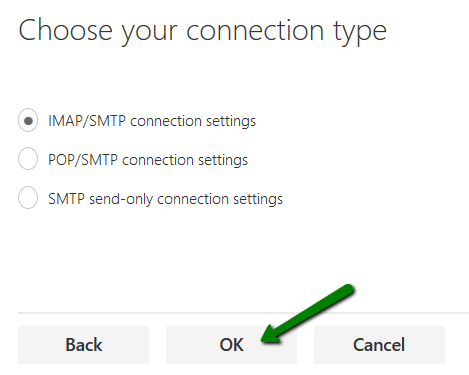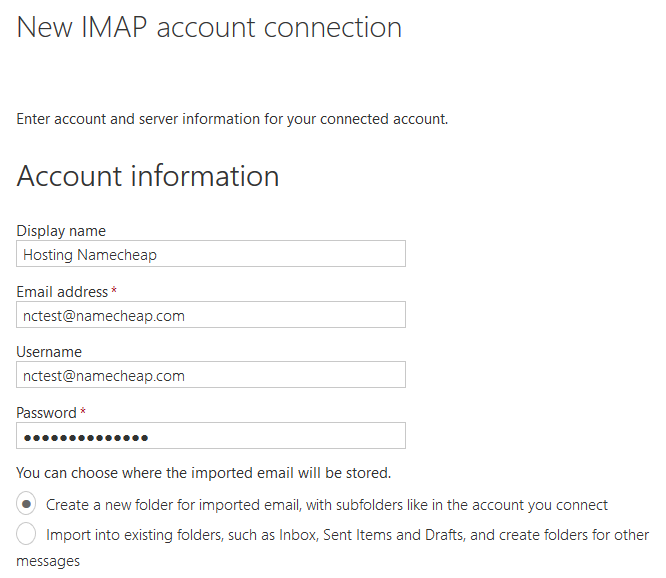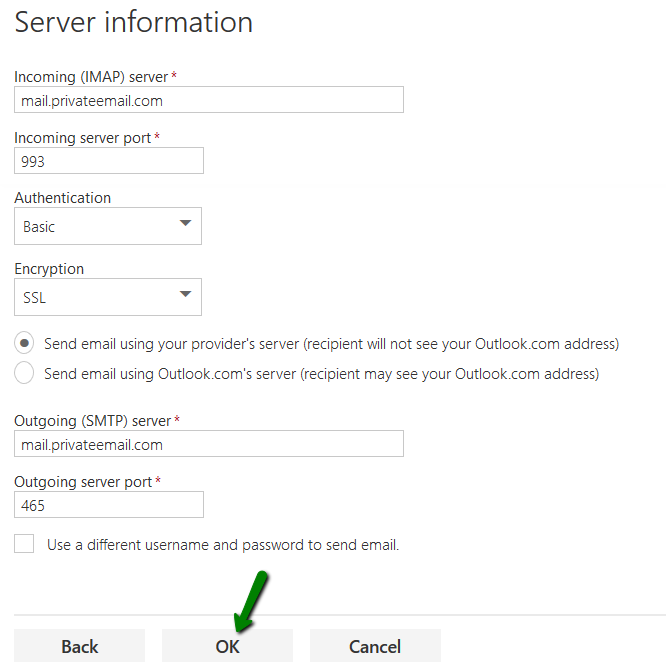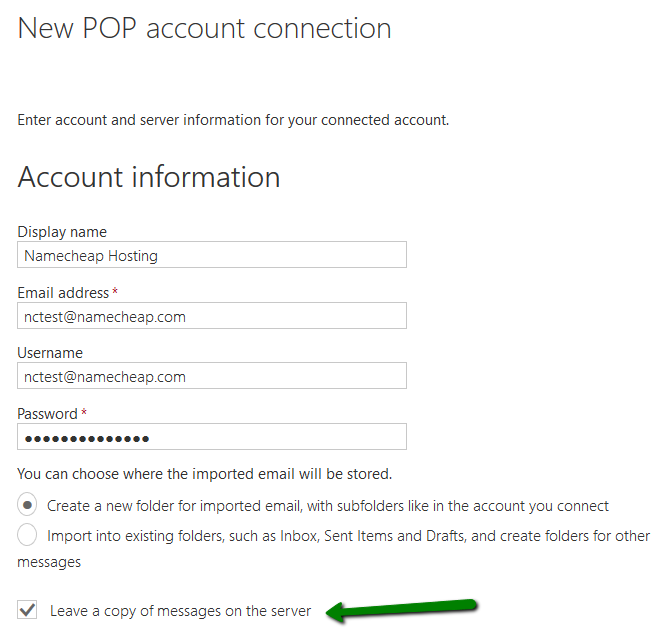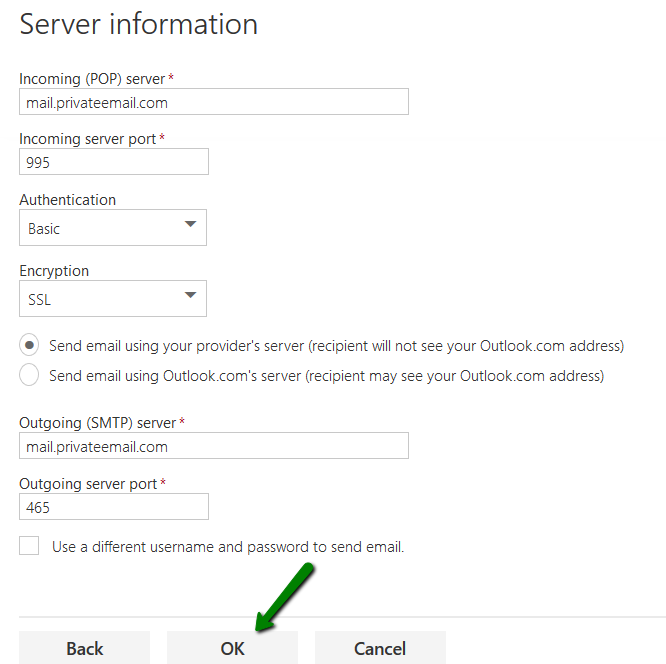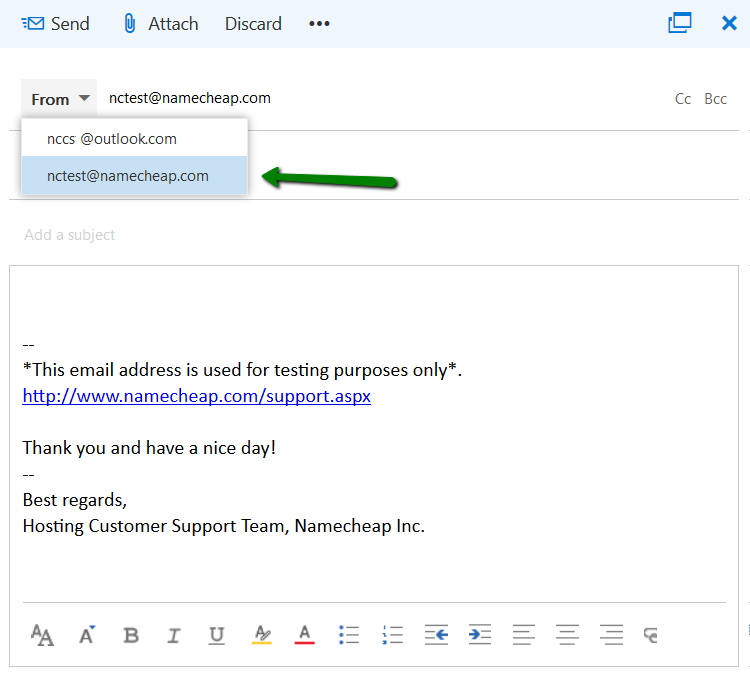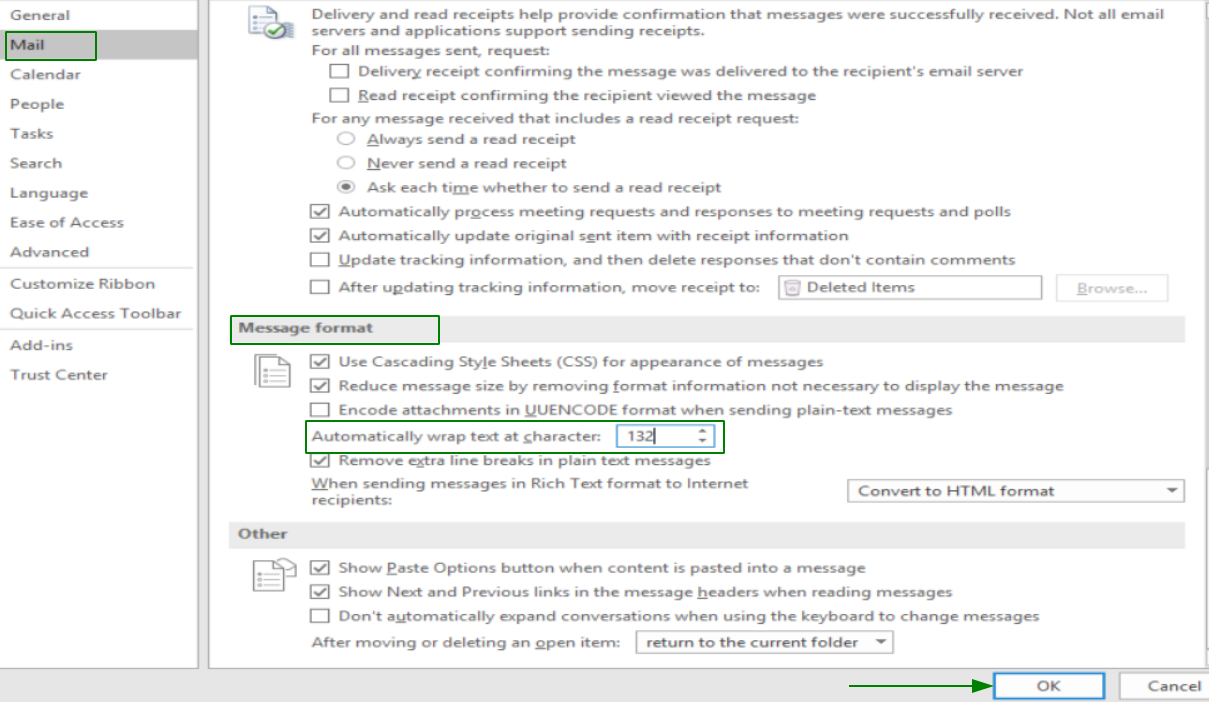This guide describes how to add Private Email account to Outlook.com webmail.
1. Log in to your account here: https://mail.live.com
2. Click on the gear icon on the upper right part of the mailbox page and choose View all Outlook settings:

3. Choose the Sync email option, and click Other email accounts:
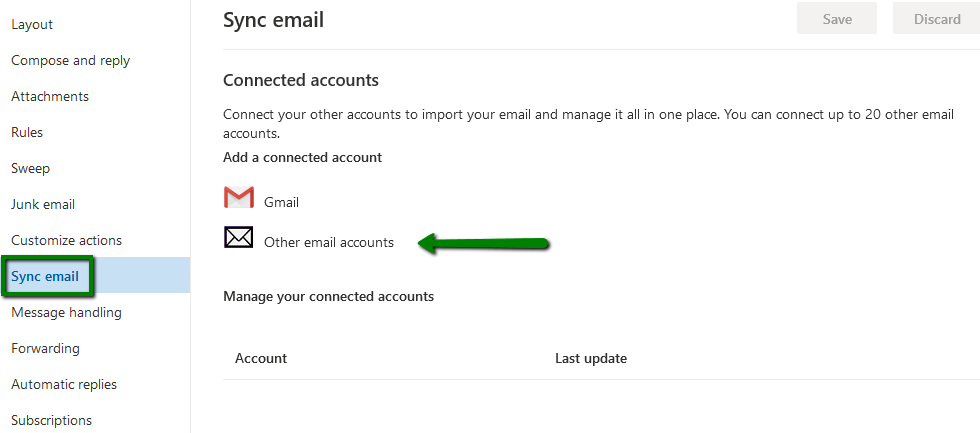
4. Select Manually configure account settings and click OK:
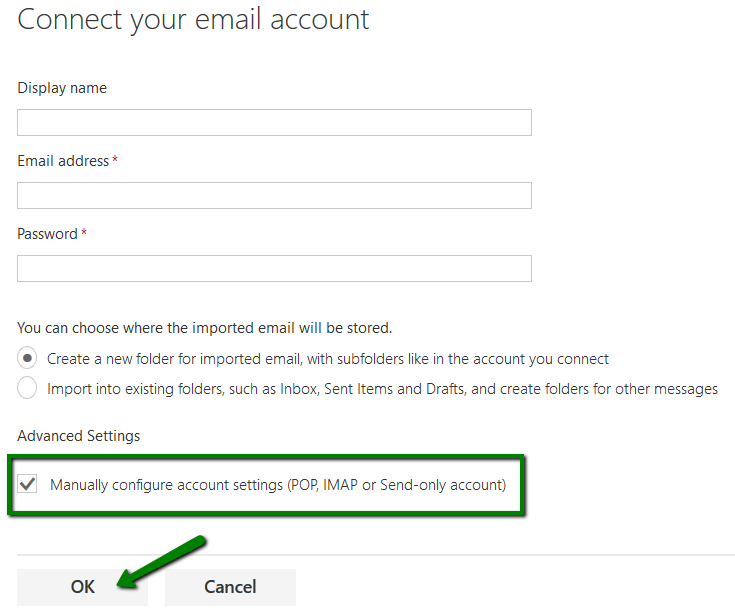
5. Select type of the account IMAP/SMTP or POP3/SMTP and click OK:
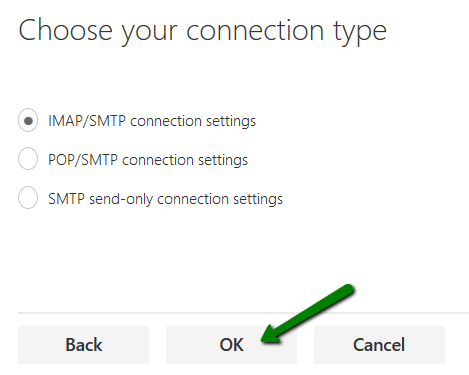
6. On the next page configure the settings as follows:
For IMAP account:
Display name: enter the name you would like to see in the FROM field
Email address: full Private Email mailbox name
Username: full Private Email mailbox name
Password: password for your Private Email mailbox
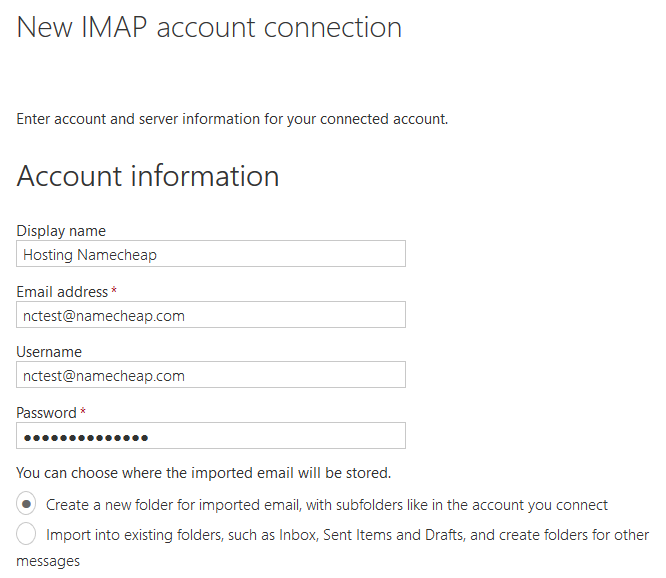
Server information
Incoming (IMAP) server: mail.privateemail.com
(the same for all accounts)
Incoming server port: 993 with SSL, or 143 with no SSL
Authentication: Basic
Encryption: SSL or TLS
Outgoing (SMTP) server: mail.privateemail.com
Outgoing server port: 465 with SSL, 587 with TLS
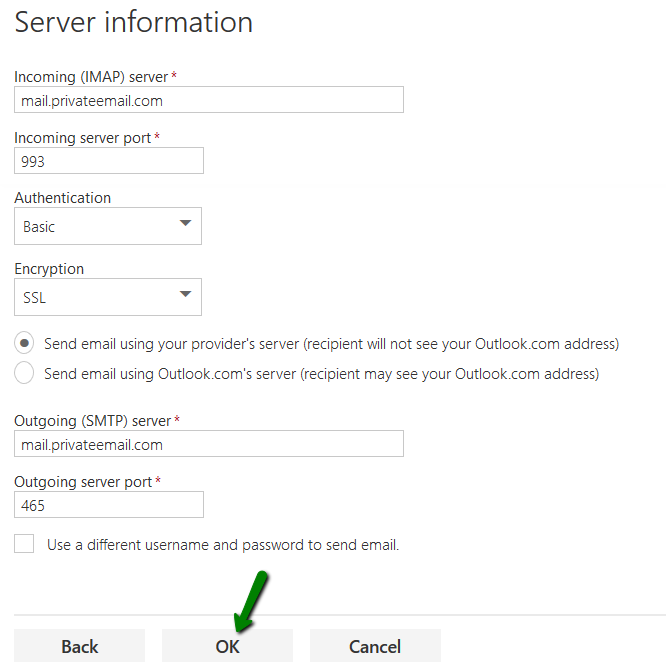
For POP3 account:
Display name: enter the name you would like to see in the FROM field
Email address: full Private Email mailbox name
Username: full Private Email mailbox name
Password: password for your Private Email mailbox
Select Leave a copy of messages on the server (if required)
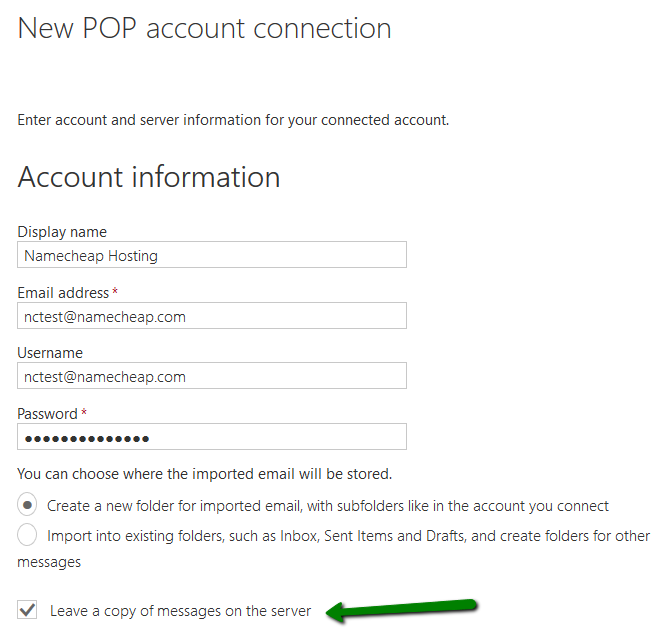
Server information
Incoming (POP) server: mail.privateemail.com
(the same for all accounts)
Incoming server port: 995 with SSL
Authentication: Basic
Encryption: SSL
Outgoing (SMTP) server: mail.privateemail.com
Outgoing server port: 465 with SSL
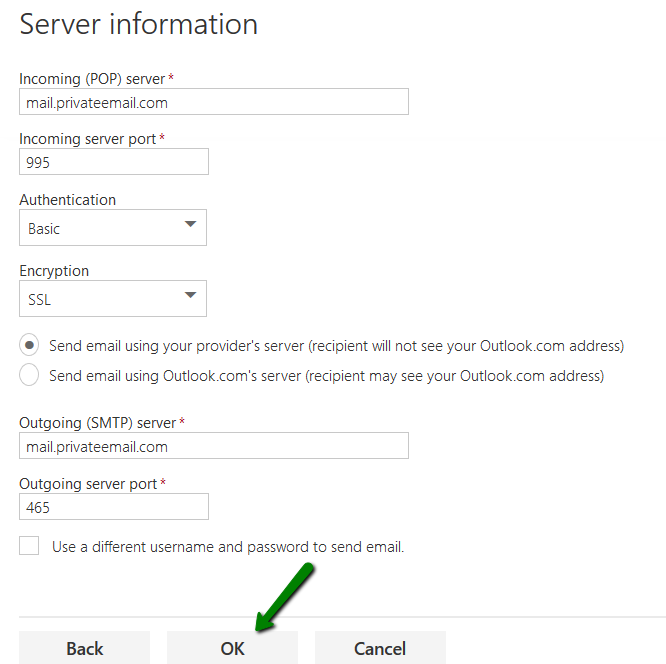
7. Click OK once done.
8. After adding your third-party email account as a send-and-receive successfully on Outlook.com, you will be able to use 'send as' option when creating new emails. Simply click on the drop-down menu next to your Outlook email address and choose your Private Email account:
NOTE: If you want to send a link, it may be broken, if it contains many characters. In this case, just simply increase the number/value for wrap text at character in Outlook options. For this:
Click on File and then click on Options.
In the Outlook Options window, click on the Mail tab.
Under Message format, increase the number/value for Automatically wrap text at character and click OK.
Another option is just to copy the link in the address bar and paste it into an email message.
That's it!
Need any help? Contact our HelpDesk