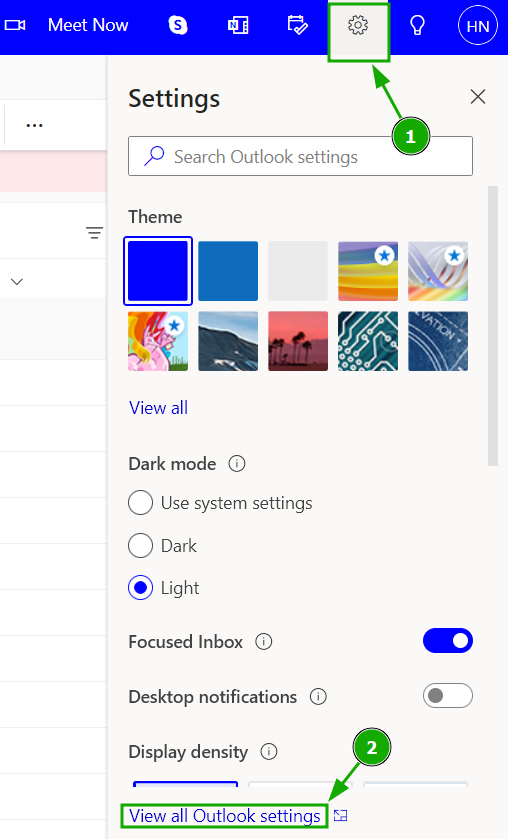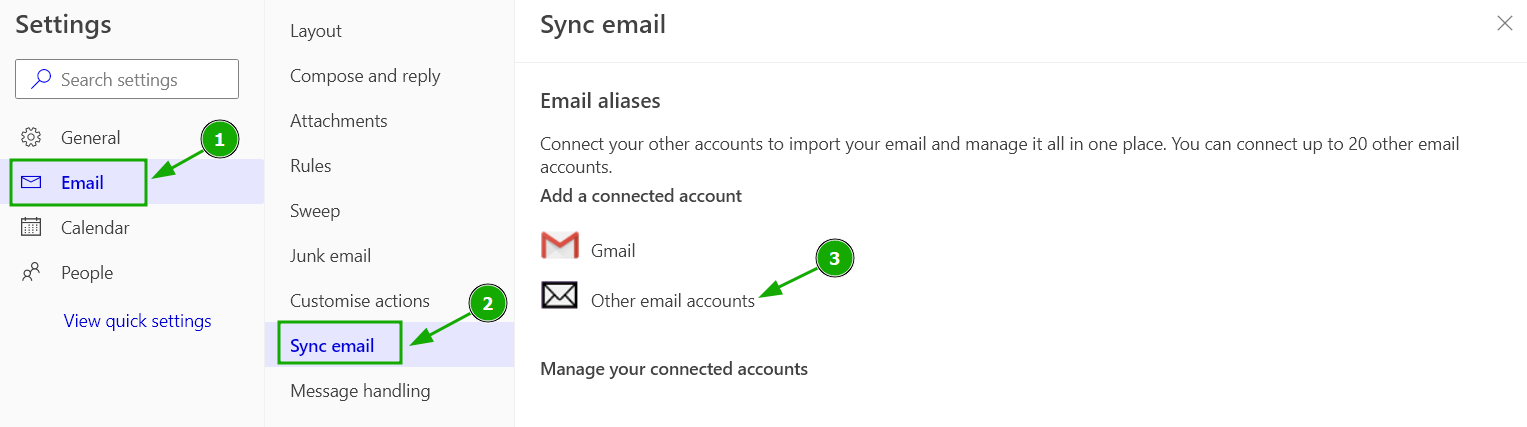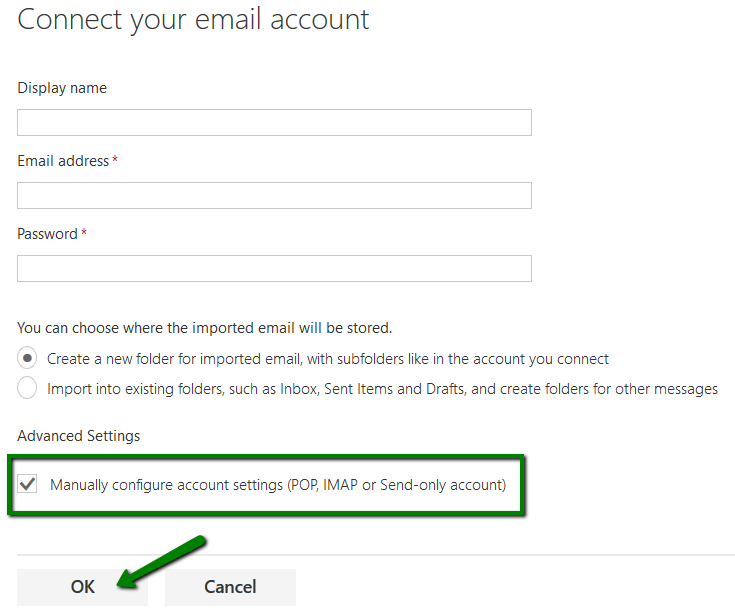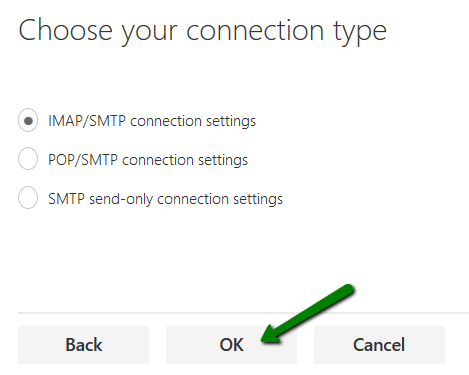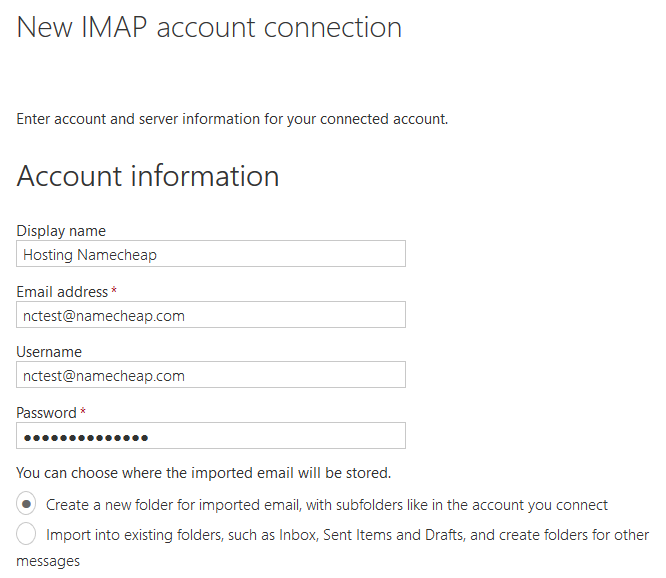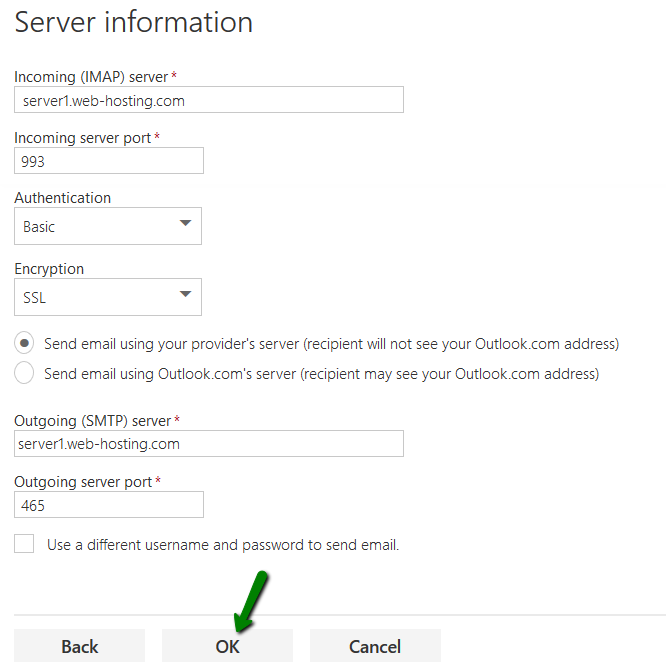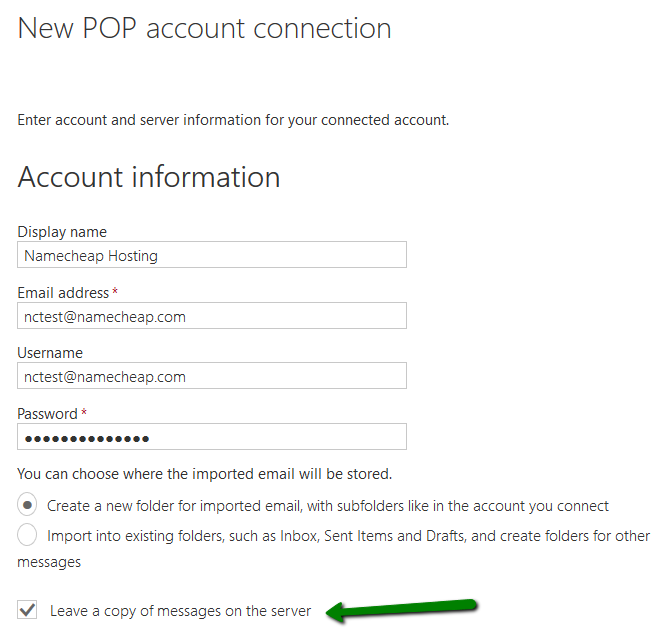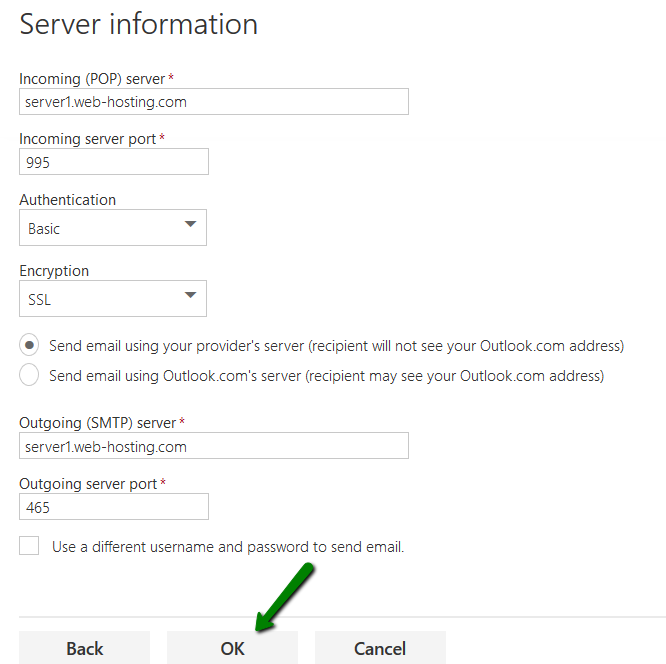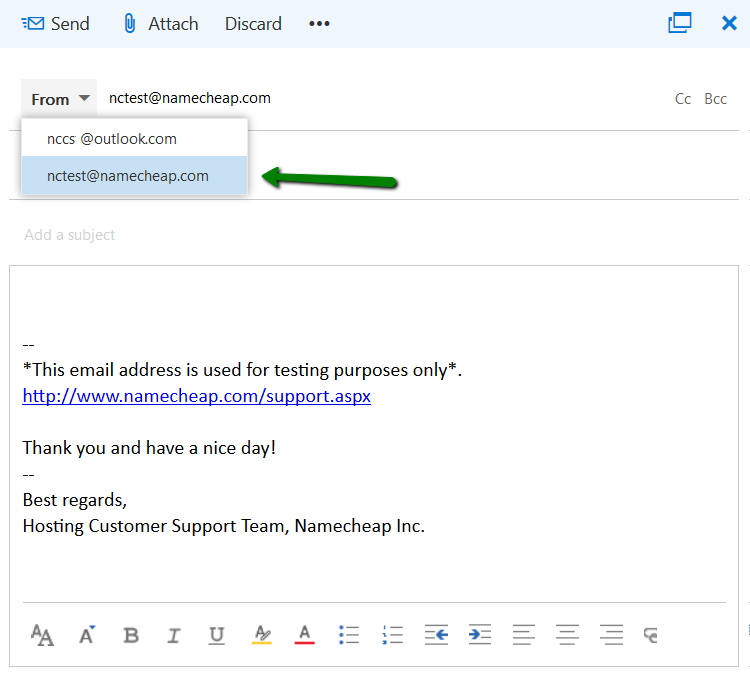This guide describes how to add cPanel email account to Outlook.com webmail.
1. Log in to your account here: https://outlook.live.com
2. Click on the gear icon on the upper right part of the mailbox page and choose View all Outlook settings:
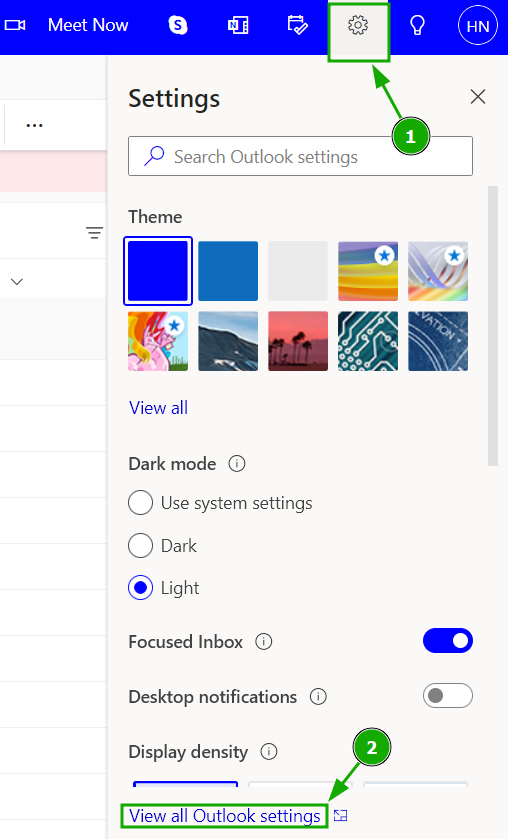
3. Select the Email tab, Sync email option. Under Add a connected account, click Other email accounts:
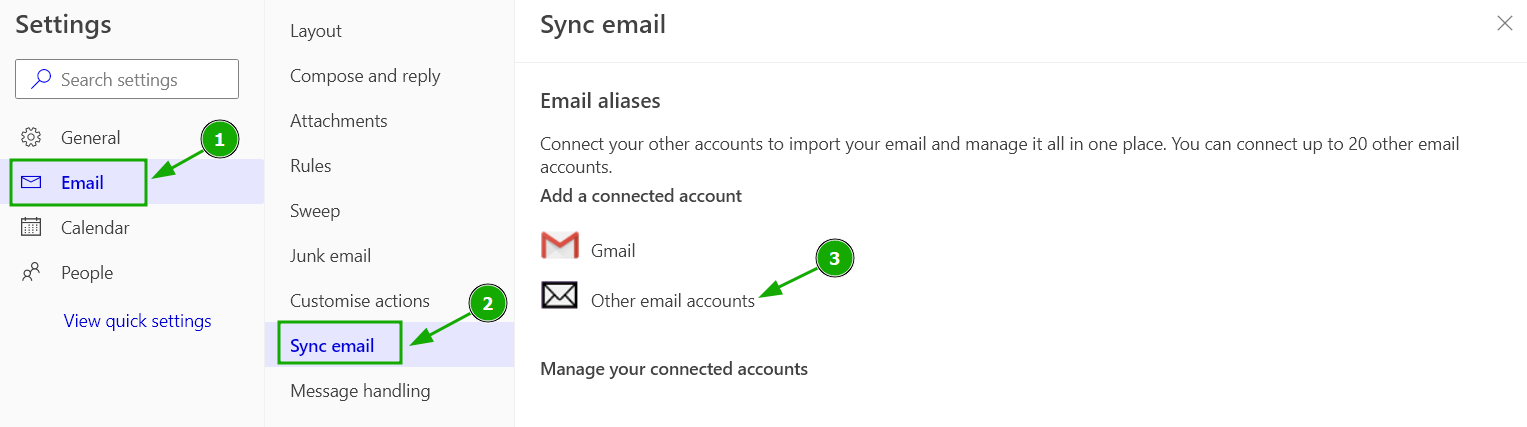
4. Select Manually configure account settings and click OK:
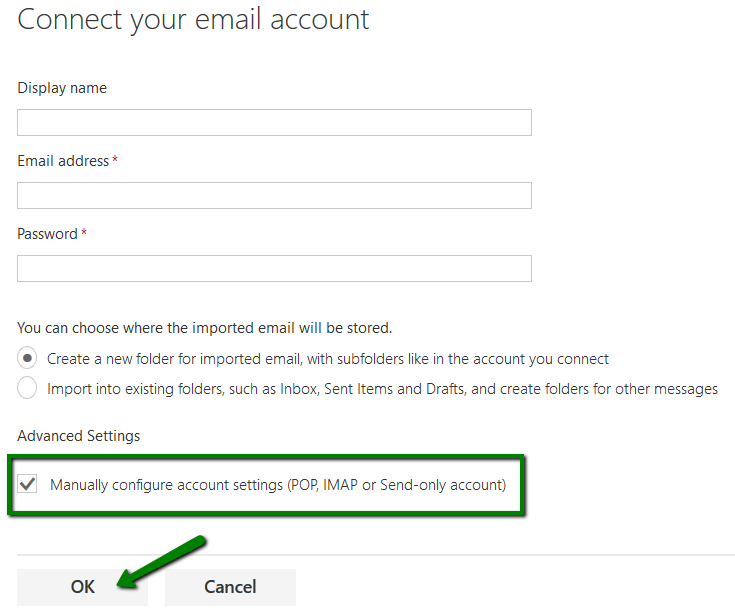
5. Select type of the account IMAP/SMTP or POP3/SMTP and click OK:
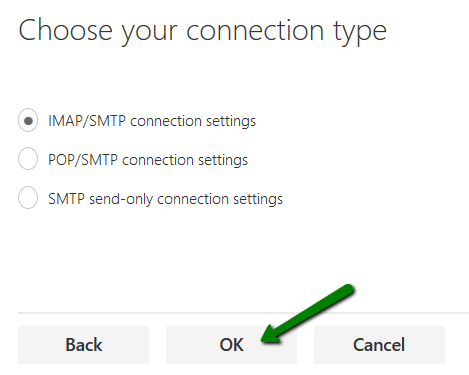
6. On the next page configure the settings as follows:
For IMAP account:
- Display name: enter the name you would like to see in the FROM field
- Email address: full mailbox name
- Username: full mailbox name
- Password: password for your cPanel mailbox
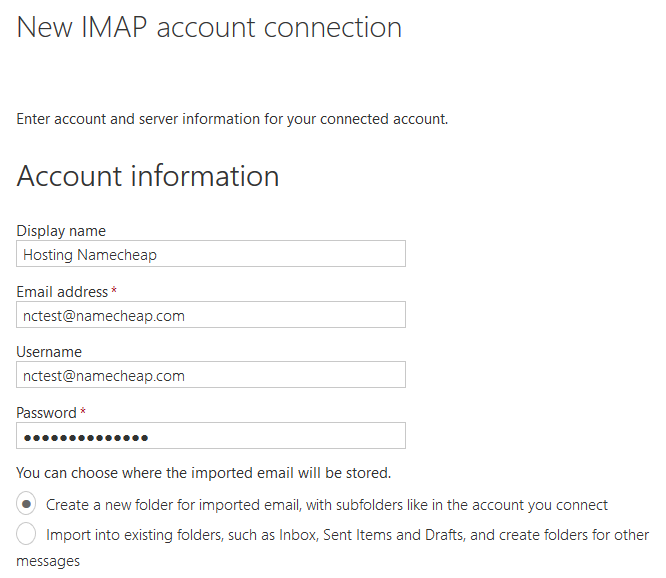
Server information
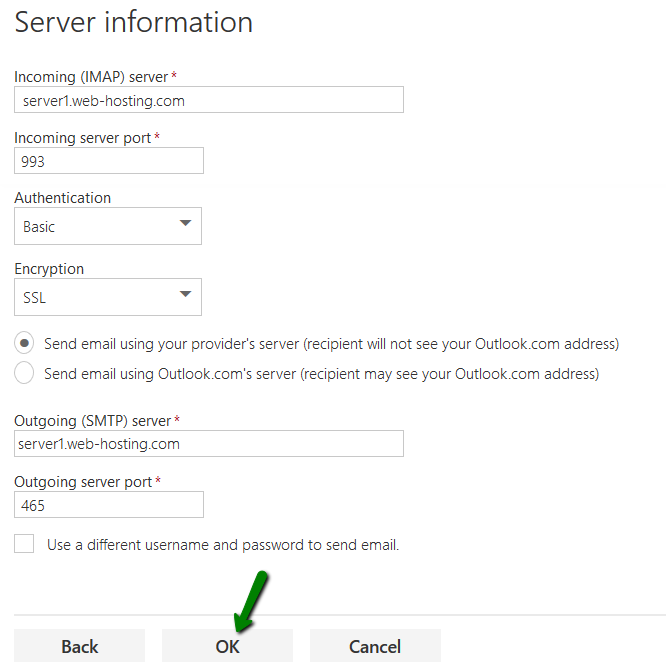
For POP3 account:
- Display name: enter the name you would like to see in the FROM field
- Email address: full mailbox name
- Username: full mailbox name
- Password: password for your cPanel mailbox
- Select Leave a copy of messages on the server (if required)
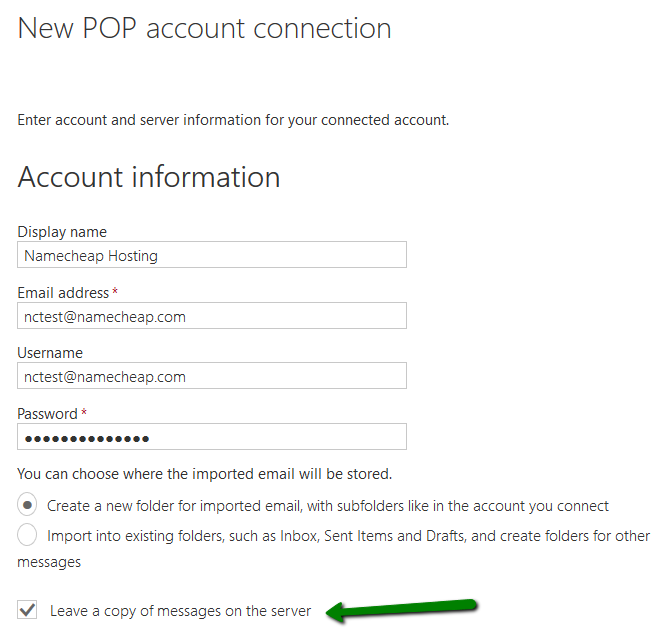
Server information
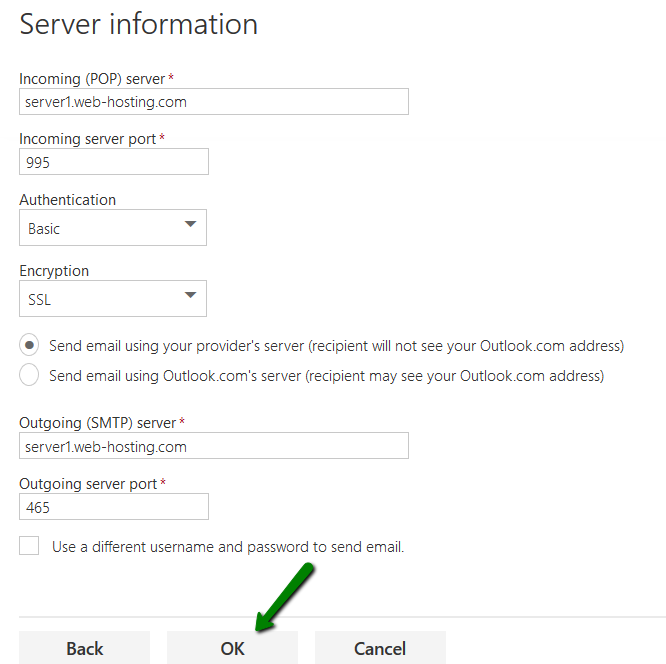
7. Click OK once done.
8. After adding your third-party email account as a send-and-receive successfully on Outlook.com, you will be able to use 'send as' option when creating new emails. Simply click on the drop-down menu next to your Outlook email address and choose your cPanel email account:
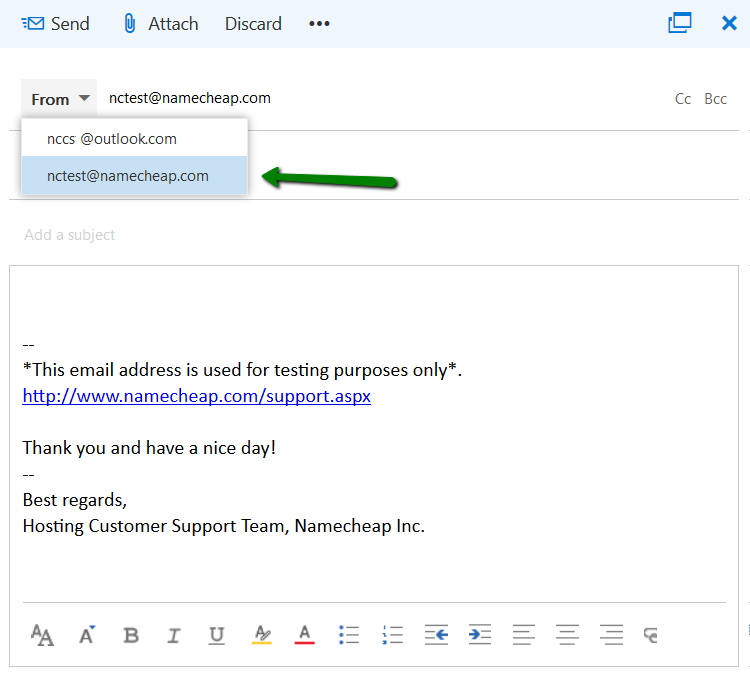
That's it!
Need any help? Contact our HelpDesk