{"/api/v1/ncpl/currencies/getAll":{"body":[{"Name":"U.S. Dollar","Code":"USD","Symbol":"$","Separator":".","Culture":"en-US"},{"Name":"Euro","Code":"EUR","Symbol":"€","Separator":",","Culture":"en-US"},{"Name":"British Pound","Code":"GBP","Symbol":"£","Separator":".","Culture":"en-US"},{"Name":"Canadian Dollars","Code":"CAD","Symbol":"C$","Separator":".","Culture":"en-US"},{"Name":"Australian Dollars","Code":"AUD","Symbol":"A$","Separator":".","Culture":"en-US"},{"Name":"Indian Rupees","Code":"INR","Symbol":"Rs","Separator":".","Culture":"en-US"},{"Name":"China Yuan RMB","Code":"CNY","Symbol":"¥","Separator":".","Culture":"en-US"}],"status":200,"statusText":"OK"},"/api/v1/ncpl/cart/user/getShoppingCartSummary:\"{\\\"finalTotalOnly\\\":true}\"":{"body":null,"status":200,"statusText":"OK"},"/api/v1/ncpl/usermanagement/uiuser/getHeaderUserInfo:\"{\\\"hideSupportPin\\\":true}\"":{"body":{"__ctxId":"11DB59C73C36464185B4705855F3EFA9","__isError":true,"__errorType":"Nc.Platform.Abstractions.UnauthorizedException","Http_WWW_Authenticate":"Bearer","StatusCode":"Unauthorized","LogLevel":3,"Message":"","InnerException":null,"HelpLink":null,"Source":"Nc.Security.Middleware"},"status":401,"statusText":"Unauthorized"}}{"/api/v1/ncpl/simplekb/getarticle:\"{\\\"articleId\\\":9720,\\\"categoryId\\\":29}\"":{"body":{"Id":9720,"FriendlyId":"","ArticleTypeId":3,"Title":"How to use cPanel Calendars and Contacts Client","ArticleName":"How to use cPanel Calendars and Contacts Client","ArticleSummary":null,"PreponedSummary":false,"Approved":true,"Body":"CQkNClRoaXMgYXJ0aWNsZSBwcm92aWRlcyBpbnN0cnVjdGlvbnMgZm9yIHN5bmNocm9uaXppbmcgY1BhbmVsIENhbGVuZGFyICZhbXA7IENvbnRhY3RzIHVzaW5nIENhcmREQVYgYW5kIENhbERBViBvbiB5b3VyIEFwcGxlIGRldmljZXMuDQoNCgkJPGJyIC8+PGJyIC8+PGI+Q2FyZERBViA8L2I+aXMgYW4gYWRkcmVzcyBib29rIGNsaWVudC9zZXJ2ZXIgcHJvdG9jb2wgZGVzaWduZWQgdG8gYWxsb3cgdXNlcnMgdG8gYWNjZXNzIGFuZCBzaGFyZSBjb250YWN0IGRhdGEgb24gYSBzZXJ2ZXIuIDxiPkNhbERBViA8L2I+aXMgYW4gSW50ZXJuZXQgc3RhbmRhcmQgYWxsb3dpbmcgdG8gYWNjZXNzIHNjaGVkdWxpbmcgaW5mb3JtYXRpb24gb24gYSByZW1vdGUgc2VydmVyLiBJdOKAmXMgYSBjYWxlbmRhcmluZyBhbmQgc2NoZWR1bGluZyBjbGllbnQvc2VydmVyIHByb3RvY29sIGRlc2lnbmVkIHRvIGFsbG93IHVzZXJzIHRvIGFjY2VzcyBjYWxlbmRhciBkYXRhIG9uIGEgc2VydmVyLg0KPGJyIC8+PGJyIC8+DQoNCldpdGggQ2FsREFWIGFuZCBDYXJkREFWLCBjUGFuZWwgYWNjb3VudCB1c2VycyBhbmQgV2VibWFpbCB1c2VycyBjYW4gYWNjZXNzIHRoZWlyIGNhbGVuZGFycyBhbmQgY29udGFjdHMgcmVtb3RlbHkgd2l0aCB0aGlyZC1wYXJ0eSBhcHBsaWNhdGlvbnMsIGluIG91ciBjYXNlLCB1c2luZyBPUyBYIGFuZCBpT1MgZGV2aWNlcy4gVGhlIDxiPkNhbGVuZGFycyBhbmQgQ29udGFjdHMgQ29uZmlndXJhdGlvbjwvYj4gbWVudSBpcyBsb2NhdGVkIGluIHRoZSBjUGFuZWwgYWNjb3VudCBpbnRlcmZhY2UgdW5kZXIgdGhlIDxiPkVtYWlsPC9iPiBzZWN0aW9uOg0KDQo8YnIgLz48YnIgLz48aW1nIGNsYXNzPSJrYi1pbWFnZSIgc3JjPSJodHRwczovL05hbWVjaGVhcC5zaW1wbGVrYi5jb20vU2l0ZUNvbnRlbnRzLzItN0MyMkQ1MjM2QTQ1NDNFQjgyN0YzQkQ4OTM2RTE1M0UvbWVkaWEvY3BfY2FsZW5kYXJzXzAxLnBuZyIgLz48YnIgLz48YnIgLz48Yj48YSBocmVmPSIjaU9TIj5DYWxlbmRhcnMgYW5kIENvbnRhY3RzIHNldHVwIG9uIGlPUyA4Llg8L2E+PC9iPjxiciAvPjxwPjwvcD48dWw+PGxpPjxhIGhyZWY9IiNjb250YWN0cyI+SG93IHRvIHNldCB1cCB5b3VyIGNvbnRhY3RzPC9hPjxiciAvPjwvbGk+PGxpPjxhIGhyZWY9IiNzaW5nbGVfY29udGFjdHMiPkhvdyB0byBzZXQgdXAgY29udGFjdHMgZm9yIGEgc2luZ2xlIGVtYWlsIGFkZHJlc3M8L2E+wqA8L2xpPjxsaT48YSBocmVmPSIjaU9TX2NhbGVuZGFycyI+SG93IHRvIHNldCB1cCB5b3VyIGNhbGVuZGFyczwvYT48YnIgLz48L2xpPjxsaT48YSBocmVmPSIjaU9TX3NpbmdsZV9jYWxlbmRhcnMiPkhvdyB0byBzZXQgdXAgY2FsZW5kYXJzIGZvciBhIHNpbmdsZSBlbWFpbCBhZGRyZXNzPC9hPjwvbGk+PC91bD48cCBzdHlsZT0idGV4dC1pbmRlbnQ6IDI1cHg7Ij48YnIgLz48Yj48YSBocmVmPSIjY2FwaXRhbiI+Q2FsZW5kYXJzIGFuZCBDb250YWN0cyBzZXR1cCBvbiBPUyBYIEVsIENhcGl0YW48L2E+PC9iPjxhIGhyZWY9IiNjYXBpdGFuX2NvbnRhY3RzIj48YnIgLz48L2E+PC9wPjx1bD48bGk+PGEgaHJlZj0iI2NhcGl0YW5fY29udGFjdHMiPkhvdyB0byBzZXQgdXAgeW91ciBjb250YWN0czwvYT48YnIgLz48L2xpPjxsaT48YSBocmVmPSIjY2FwX3NpbmdsZV9jb250YWN0cyI+SG93IHRvIHNldCB1cCBjb250YWN0cyBmb3IgYSBzaW5nbGUgZW1haWwgYWRkcmVzczwvYT48YnIgLz48L2xpPjxsaT48YSBocmVmPSIjY2FwX2NhbGVuZGFycyI+SG93IHRvIHNldCB1cCB5b3VyIGNhbGVuZGFyczwvYT7CoDwvbGk+PGxpPjxhIGhyZWY9IiNjYXBfc2luZ2xlX2NhbGVuZGFyIj5Ib3cgdG8gc2V0IHVwIGNhbGVuZGFycyBmb3IgYSBzaW5nbGUgZW1haWwgYWRkcmVzczwvYT48L2xpPjwvdWw+PHAgc3R5bGU9InRleHQtaW5kZW50OiAyNXB4OyI+PGJyIC8+SW4gb3JkZXIgdG8gY29uZmlndXJlIENvbnRhY3RzIGFuZCBDYWxlbmRhcnMgc3luY2hyb25pemF0aW9uIG9uIHlvdXIgaVBob25lLCB5b3Ugd2lsbCBuZWVkIHRvIGZvbGxvdyB0aGUgc3RlcHMgYmVsb3c6DQoNCjxiciAvPjxiciAvPjEuIFNlbGVjdCA8Yj5TZXR0aW5nczwvYj4gZnJvbSB0aGUgaG9tZSBzY3JlZW4gb2YgeW91ciBpUGhvbmU6DQo8YnIgLz48YnIgLz48aW1nIGNsYXNzPSJrYi1pbWFnZSIgc3JjPSJodHRwczovL05hbWVjaGVhcC5zaW1wbGVrYi5jb20vU2l0ZUNvbnRlbnRzLzItN0MyMkQ1MjM2QTQ1NDNFQjgyN0YzQkQ4OTM2RTE1M0UvbWVkaWEvaXBob25lX21lbnUucG5nIiB3aWR0aD0iNDM4IiBoZWlnaHQ9IjYzMiIgLz48YnIgLz48YnIgLz4yLiBDaG9vc2UgPGI+UGFzc3dvcmRzIGFuZCBBY2NvdW50czwvYj46DQo8YnIgLz48YnIgLz48aW1nIGNsYXNzPSJrYi1pbWFnZSIgc3JjPSJodHRwczovL05hbWVjaGVhcC5zaW1wbGVrYi5jb20vU2l0ZUNvbnRlbnRzLzItN0MyMkQ1MjM2QTQ1NDNFQjgyN0YzQkQ4OTM2RTE1M0UvbWVkaWEvY3BfY2FsZW5kYXJfMy5wbmciIHdpZHRoPSI0MzgiIGhlaWdodD0iNjMyIiAvPjxiciAvPjxiciAvPjMuIENsaWNrIDxiPkFkZCBBY2NvdW50PC9iPjoNCjxiciAvPjxiciAvPjxpbWcgY2xhc3M9ImtiLWltYWdlIiBzcmM9Imh0dHBzOi8vTmFtZWNoZWFwLnNpbXBsZWtiLmNvbS9TaXRlQ29udGVudHMvMi03QzIyRDUyMzZBNDU0M0VCODI3RjNCRDg5MzZFMTUzRS9tZWRpYS9jcF9jYWxlbmRhcl80LnBuZyIgd2lkdGg9IjQzOCIgaGVpZ2h0PSI2MzIiIC8+PGJyIC8+PGJyIC8+NC4gQ2hvb3NlIDxiPk90aGVyPC9iPiBmcm9tIHRoZSBsaXN0IHRoYXQgYXBwZWFyczoNCg0KPGJyIC8+PGJyIC8+PGltZyBjbGFzcz0ia2ItaW1hZ2UiIHNyYz0iaHR0cHM6Ly9OYW1lY2hlYXAuc2ltcGxla2IuY29tL1NpdGVDb250ZW50cy8yLTdDMjJENTIzNkE0NTQzRUI4MjdGM0JEODkzNkUxNTNFL21lZGlhL2NwX2NhbGVuZGFyXzUucG5nIiB3aWR0aD0iNDM4IiBoZWlnaHQ9IjYzMiIgLz48YnIgLz48YnIgLz48Yj48YSBuYW1lPSJjb250YWN0cyI+SG93IHRvIHNldCB1cCB5b3VyIGNvbnRhY3RzOjwvYT48L2I+PGJyIC8+PGJyIC8+VG8gc2V0IHVwIGNvbnRhY3RzIG9uIGlQaG9uZSwgc2VsZWN0IDxiPkFkZCBDYXJkREFWIEFjY291bnQ8L2I+LiANCkluIHRoZSA8Yj5DYXJkREFWPC9iPiBtZW51LCB5b3Ugd2lsbCBuZWVkIHRvIHNwZWNpZnkgdGhlIGZvbGxvd2luZyBzZXR0aW5nczoNCiAgICAgICAgICAgDQo8YnIgLz48YnIgLz48Yj5TZXJ2ZXI6IDwvYj48YSBocmVmPSJodHRwczovL3d3dy5uYW1lY2hlYXAuY29tL3N1cHBvcnQva25vd2xlZGdlYmFzZS9hcnRpY2xlLmFzcHgvMTQyNS81MC93aGF0LXNlcnZlci1pcy1teS1hY2NvdW50LWhvc3RlZC1vbiI+c2VydmVyIHlvdXIgYWNjb3VudCBpcyBob3N0ZWQgb248L2E+IGFuZCBwb3J0IDIwODAgKGUuZy4sIHNlcnZlcjEud2ViLWhvc3RpbmcuY29tOjIwODApDQo8YnIgLz48Yj5Vc2VyIE5hbWU6PC9iPiB5b3VyIGNQYW5lbCB1c2VybmFtZQ0KPGJyIC8+PGI+UGFzc3dvcmQ6PC9iPiB5b3VyIGNQYW5lbCBwYXNzd29yZDxiciAvPjxiPkRlc2NyaXB0aW9uOjwvYj4gc3BlY2lmeSBhbnkgZGVzY3JpcHRpb24geW91IHdpc2ggKGUuZy4sIE15IENvbnRhY3RzKQ0KDQo8YnIgLz48YnIgLz48Yj5OT1RFOjwvYj4gWW91IGNhbiBmaW5kIHlvdXIgQ2FyZERBViBjb25maWd1cmF0aW9uIHNldHRpbmdzIHdpdGhpbiB0aGUgQ2FsZW5kYXJzIGFuZCBDb250YWN0cyBDb25maWd1cmF0aW9uIGludGVyZmFjZSBvZiB5b3VyIGNQYW5lbCBhY2NvdW50Lg0KDQo8YnIgLz48YnIgLz48aW1nIGNsYXNzPSJrYi1pbWFnZSIgc3JjPSJodHRwczovL05hbWVjaGVhcC5zaW1wbGVrYi5jb20vU2l0ZUNvbnRlbnRzLzItN0MyMkQ1MjM2QTQ1NDNFQjgyN0YzQkQ4OTM2RTE1M0UvbWVkaWEvY3BfY2FsZW5kYXJfNy5wbmciIHdpZHRoPSI0MzgiIGhlaWdodD0iNjMyIiAvPjxiciAvPjxiciAvPkFmdGVyIHRoYXQsIGNsaWNrIG9uIDxiPk5leHQ8L2I+Lg0KDQo8YnIgLz48YnIgLz5PbmNlIGRvbmUsIHRoZSBjUGFuZWwgYWRkcmVzcyBib29rIHdpbGwgYmUgc3luY2hyb25pemVkIHdpdGggeW91ciBpUGhvbmUgYWRkcmVzcyBib29rLg0KDQoNCjxiciAvPjxiciAvPlRvIHNldCB1cCA8Yj48YSBuYW1lPSJzaW5nbGVfY29udGFjdHMiPmNvbnRhY3RzIGZvciBhIHNpbmdsZSBlbWFpbCBhZGRyZXNzPC9hPjwvYj4sIHlvdSB3aWxsIG5lZWQgdG8gc3BlY2lmeSB0aGUgZm9sbG93aW5nIHNldHRpbmdzOg0KDQo8YnIgLz48YnIgLz48Yj5TZXJ2ZXI6IDwvYj48YSBocmVmPSJodHRwczovL3d3dy5uYW1lY2hlYXAuY29tL3N1cHBvcnQva25vd2xlZGdlYmFzZS9hcnRpY2xlLmFzcHgvMTQyNS81MC93aGF0LXNlcnZlci1pcy1teS1hY2NvdW50LWhvc3RlZC1vbiI+c2VydmVyIHlvdXIgYWNjb3VudCBpcyBob3N0ZWQgb248L2E+IGFuZCBwb3J0IDIwODAgKGUuZy4sIHNlcnZlcjEud2ViLWhvc3RpbmcuY29tOjIwODApDQo8YnIgLz48Yj5Vc2VyIE5hbWU6PC9iPiB5b3VyIGZ1bGwgZW1haWwgYWRkcmVzcyB0aGF0IHdhcyBjcmVhdGVkIGluIHlvdXIgY1BhbmVsICZndDsgRW1haWwgQWNjb3VudHMgbWVudQ0KPGJyIC8+PGI+UGFzc3dvcmQ6PC9iPiBwYXNzd29yZCBmb3IgdGhpcyBlbWFpbCBhZGRyZXNzIA0KPGJyIC8+PGI+RGVzY3JpcHRpb246PC9iPiBsZXRzIHlvdSBzcGVjaWZ5IGFueSBkZXNjcmlwdGlvbiAoZS5nLiwgTXkgQ29udGFjdHMpDQoNCjxiciAvPjxiciAvPjxpbWcgY2xhc3M9ImtiLWltYWdlIiBzcmM9Imh0dHBzOi8vTmFtZWNoZWFwLnNpbXBsZWtiLmNvbS9TaXRlQ29udGVudHMvMi03QzIyRDUyMzZBNDU0M0VCODI3RjNCRDg5MzZFMTUzRS9tZWRpYS9jcF9jYWxlbmRhcl82LnBuZyIgd2lkdGg9IjQzOCIgaGVpZ2h0PSI2MzIiIC8+PGJyIC8+PGJyIC8+Q2xpY2sgb24gPGI+TmV4dDwvYj4uDQo8YnIgLz48YnIgLz48YnIgLz48Yj48YSBuYW1lPSJpT1NfY2FsZW5kYXJzIj5Ib3cgdG8gc2V0IHVwIHlvdXIgY2FsZW5kYXJzOjwvYT48L2I+PGJyIC8+PGJyIC8+Rm9sbG93IHRoZSBzdGVwcyBiZWxvdyB0byBzZXQgdXAgY29udGFjdHMgb24gaVBob25lOg0KDQo8YnIgLz48YnIgLz4xLiBTZWxlY3QgPGI+QWRkIENhbERBViBBY2NvdW50PC9iPi4gDQoNCjxiciAvPjIuIEluIHRoZSA8Yj5DYWxEQVY8L2I+IG1lbnUsIHlvdSB3aWxsIG5lZWQgdG8gc3BlY2lmeSB0aGUgZm9sbG93aW5nIHNldHRpbmdzOg0KDQo8YnIgLz48YnIgLz48Yj5TZXJ2ZXI6IDwvYj48YSBocmVmPSJodHRwczovL3d3dy5uYW1lY2hlYXAuY29tL3N1cHBvcnQva25vd2xlZGdlYmFzZS9hcnRpY2xlLmFzcHgvMTQyNS81MC93aGF0LXNlcnZlci1pcy1teS1hY2NvdW50LWhvc3RlZC1vbiI+c2VydmVyIHlvdXIgYWNjb3VudCBpcyBob3N0ZWQgb248L2E+IGFuZCBwb3J0IDIwODAgKGUuZy4sIHNlcnZlcjEud2ViLWhvc3RpbmcuY29tOjIwODApDQo8YnIgLz48Yj5Vc2VyIE5hbWU6PC9iPiB5b3VyIGNQYW5lbCB1c2VybmFtZQ0KPGJyIC8+PGI+UGFzc3dvcmQ6PC9iPiB5b3VyIGNQYW5lbCBwYXNzd29yZDxiciAvPjxiPkRlc2NyaXB0aW9uOjwvYj4gc3BlY2lmeSBhbnkgZGVzY3JpcHRpb24geW91IHdpc2ggKGUuZy4sIE15IENvbnRhY3RzKQ0KDQo8YnIgLz48YnIgLz48Yj5OT1RFOjwvYj4gWW91IGNhbiBmaW5kIHlvdXIgQ2FsREFWIHNldHVwIGluZm9ybWF0aW9uIHdpdGhpbiB0aGUgQ2FsZW5kYXJzIGFuZCBDb250YWN0cyBDb25maWd1cmF0aW9uIGludGVyZmFjZSBvZiB5b3VyIGNQYW5lbCBhY2NvdW50Lg0KPGJyIC8+PGJyIC8+PGltZyBjbGFzcz0ia2ItaW1hZ2UiIHNyYz0iaHR0cHM6Ly9OYW1lY2hlYXAuc2ltcGxla2IuY29tL1NpdGVDb250ZW50cy8yLTdDMjJENTIzNkE0NTQzRUI4MjdGM0JEODkzNkUxNTNFL21lZGlhL2NwX2NhbGVuZGFyXzgucG5nIiB3aWR0aD0iNDM4IiBoZWlnaHQ9IjYzMiIgLz48YnIgLz48YnIgLz4zLiBDbGljayBvbiA8Yj5OZXh0PC9iPi4gPGJyIC8+PC9wPg0KCQk0LiBDaG9vc2Ugd2hhdCBleGFjdGx5IHlvdSB3b3VsZCBsaWtlIHRvIHVzZSBDYWxEQVYgd2l0aDoNCg0KPGJyIC8+PGJyIC8+PGltZyBjbGFzcz0ia2ItaW1hZ2UiIHNyYz0iaHR0cHM6Ly9OYW1lY2hlYXAuc2ltcGxla2IuY29tL1NpdGVDb250ZW50cy8yLTdDMjJENTIzNkE0NTQzRUI4MjdGM0JEODkzNkUxNTNFL21lZGlhL2NwX2NhbGVuZGFyXzkucG5nIiB3aWR0aD0iNDM4IiBoZWlnaHQ9IjYzMiIgLz48YnIgLz48YnIgLz41LiBDbGljayBvbiA8Yj5TYXZlPC9iPi4NCg0KPGJyIC8+PGJyIC8+T25jZSBkb25lLCB0aGUgY1BhbmVsIGNhbGVuZGFyIHdpbGwgYmUgc3luY2hyb25pemVkIHdpdGggdGhlIGNhbGVuZGFyIG9uIHlvdXIgaVBob25lLg0KDQo8YnIgLz48YnIgLz5UbyBzZXQgdXAgPGI+PGEgbmFtZT0iaU9TX3NpbmdsZV9jYWxlbmRhcnMiPmNhbGVuZGFycyBmb3IgYSBzaW5nbGUgZW1haWwgYWRkcmVzczwvYT48L2I+LCB5b3Ugd2lsbCBuZWVkIHRvIHNwZWNpZnkgdGhlIGZvbGxvd2luZyBzZXR0aW5nczoNCg0KPGJyIC8+PGJyIC8+PGI+U2VydmVyOiA8L2I+PGEgaHJlZj0iaHR0cHM6Ly93d3cubmFtZWNoZWFwLmNvbS9zdXBwb3J0L2tub3dsZWRnZWJhc2UvYXJ0aWNsZS5hc3B4LzE0MjUvNTAvd2hhdC1zZXJ2ZXItaXMtbXktYWNjb3VudC1ob3N0ZWQtb24iPnNlcnZlciB5b3VyIGFjY291bnQgaXMgaG9zdGVkIG9uPC9hPiBhbmQgcG9ydCAyMDgwIChlLmcuLCBzZXJ2ZXIxLndlYi1ob3N0aW5nLmNvbToyMDgwKQ0KPGJyIC8+PGI+VXNlciBOYW1lOjwvYj4geW91ciBmdWxsIGVtYWlsIGFkZHJlc3MgdGhhdCB3YXMgY3JlYXRlZCBpbiB5b3VyIGNQYW5lbCAmZ3Q7IEVtYWlsIEFjY291bnRzIG1lbnUNCjxiciAvPjxiPlBhc3N3b3JkOjwvYj4gcGFzc3dvcmQgZm9yIHRoaXMgZW1haWwgYWRkcmVzcyANCjxiciAvPjxiPkRlc2NyaXB0aW9uOjwvYj4gc3BlY2lmeSBhbnkgZGVzY3JpcHRpb24geW91IHdpc2ggKGUuZy4sIE15IENvbnRhY3RzKQ0KDQo8YnIgLz48YnIgLz48aW1nIGNsYXNzPSJrYi1pbWFnZSIgc3JjPSJodHRwczovL05hbWVjaGVhcC5zaW1wbGVrYi5jb20vU2l0ZUNvbnRlbnRzLzItN0MyMkQ1MjM2QTQ1NDNFQjgyN0YzQkQ4OTM2RTE1M0UvbWVkaWEvY3BfY2FsZW5kYXJfMTAucG5nIiB3aWR0aD0iNDM4IiBoZWlnaHQ9IjYzMiIgLz48YnIgLz48YnIgLz5DbGljayBvbiA8Yj5OZXh0PC9iPiwgY2hvb3NlIHdoYXQgZXhhY3RseSB5b3Ugd291bGQgbGlrZSB0byB1c2UgQ2FsREFWIHdpdGggYW5kIGNsaWNrIG9uIFNhdmUuDQo8cD48L3A+PHA+PC9wPjxiciAvPjxiPjxhIG5hbWU9ImNhcGl0YW4iPkNhbGVuZGFycyBhbmQgQ29udGFjdHMgc2V0dXAgb24gT1MgWCBFbCBDYXBpdGFuPC9hPjwvYj48YnIgLz48YnIgLz7CoA0KCQk8YnIgLz4xLiAJQ2xpY2sgPGI+U3lzdGVtIFByZWZlcmVuY2VzPC9iPiAmZ3Q7Jmd0OyA8Yj5JbnRlcm5ldCBBY2NvdW50czwvYj46DQoNCjxiciAvPjxiciAvPjxpbWcgY2xhc3M9ImtiLWltYWdlIiBzcmM9Imh0dHBzOi8vTmFtZWNoZWFwLnNpbXBsZWtiLmNvbS9TaXRlQ29udGVudHMvMi03QzIyRDUyMzZBNDU0M0VCODI3RjNCRDg5MzZFMTUzRS9tZWRpYS9jcF9jYWxlbmRhcl8xMS5wbmciIC8+PGJyIC8+PGJyIC8+Mi4gCUNsaWNrIDxiPkFkZCBPdGhlciBBY2NvdW50Li4uPC9iPjoNCjxiciAvPjxiciAvPjxpbWcgY2xhc3M9ImtiLWltYWdlIiBzcmM9Imh0dHBzOi8vTmFtZWNoZWFwLnNpbXBsZWtiLmNvbS9TaXRlQ29udGVudHMvMi03QzIyRDUyMzZBNDU0M0VCODI3RjNCRDg5MzZFMTUzRS9tZWRpYS9jcF9jYWxlbmRhcl8xMi5wbmciIC8+PGJyIC8+PGJyIC8+PGI+PGEgbmFtZT0iY2FwaXRhbl9jb250YWN0cyI+SG93IHRvIHNldCB1cCBjb250YWN0czo8L2E+PC9iPjxiciAvPjxiciAvPg0KMS4gCVNlbGVjdCA8Yj5BZGQgYSBDYXJkREFWIGFjY291bnQ8L2I+IGFuZCBjbGljayA8Yj5DcmVhdGUuLi48L2I+LiBVc2UgdGhlIG1lbnUgdG8gc2VsZWN0IDxiPk1hbnVhbDwvYj46DQoNCjxiciAvPjxiciAvPjxpbWcgY2xhc3M9ImtiLWltYWdlIiBzcmM9Imh0dHBzOi8vTmFtZWNoZWFwLnNpbXBsZWtiLmNvbS9TaXRlQ29udGVudHMvMi03QzIyRDUyMzZBNDU0M0VCODI3RjNCRDg5MzZFMTUzRS9tZWRpYS9jcF9jYWxlbmRhcl8xMy5wbmciIC8+PGJyIC8+PGJyIC8+DQoyLiAJRW50ZXIgeW91ciBjUGFuZWwgYWNjb3VudCBDYXJkREFWIGluZm9ybWF0aW9uOg0KDQo8YnIgLz48YnIgLz48Yj5BY2NvdW50IFR5cGU6PC9iPiBtYW51YWwNCjxiciAvPjxiPlVzZXIgTmFtZTo8L2I+IHlvdXIgY1BhbmVsIHVzZXJuYW1lDQo8YnIgLz48Yj5QYXNzd29yZDo8L2I+IHBhc3N3b3JkIGZvciB5b3VyIGNQYW5lbCBhY2NvdW50DQo8YnIgLz48Yj5TZXJ2ZXIgQWRkcmVzczogPC9iPjxhIGhyZWY9Imh0dHBzOi8vd3d3Lm5hbWVjaGVhcC5jb20vc3VwcG9ydC9rbm93bGVkZ2ViYXNlL2FydGljbGUuYXNweC8xNDI1LzUwL3doYXQtc2VydmVyLWlzLW15LWFjY291bnQtaG9zdGVkLW9uIj5zZXJ2ZXIgeW91ciBhY2NvdW50IGlzIGhvc3RlZCBvbjwvYT4gYW5kIHBvcnQgMjA4MCAoZS5nLiwgc2VydmVyMS53ZWItaG9zdGluZy5jb206MjA4MCkNCg0KPGJyIC8+PGJyIC8+PGltZyBjbGFzcz0ia2ItaW1hZ2UiIHNyYz0iaHR0cHM6Ly9OYW1lY2hlYXAuc2ltcGxla2IuY29tL1NpdGVDb250ZW50cy8yLTdDMjJENTIzNkE0NTQzRUI4MjdGM0JEODkzNkUxNTNFL21lZGlhL2NwX2NhbGVuZGFyXzE0LnBuZyIgLz48YnIgLz48YnIgLz4NCjMuIAlDbGljayA8Yj5TaWduIEluPC9iPi4NCg0KPGJyIC8+PGJyIC8+IE9uY2UgZG9uZSwgY1BhbmVsIGNvbnRhY3RzIHdpbGwgYmUgYWRkZWQgdG8gdGhlIGFkZHJlc3MgYm9vayBvbiB5b3VyIGRldmljZS4NCg0KPGJyIC8+PGJyIC8+VG8gc2V0IHVwIDxiPjxhIG5hbWU9ImNhcF9zaW5nbGVfY29udGFjdHMiPmNvbnRhY3RzIGZvciBhIHNpbmdsZSBlbWFpbCBhZGRyZXNzPC9hPjwvYj4sIHlvdSB3aWxsIG5lZWQgdG8gc3BlY2lmeSB0aGUgZm9sbG93aW5nIHJlY29yZHM6DQoNCjxiciAvPjxiciAvPjxiPkFjY291bnQgVHlwZTo8L2I+IG1hbnVhbA0KPGJyIC8+PGI+VXNlciBOYW1lPC9iPjogeW91ciBmdWxsIGVtYWlsIGFkZHJlc3MgdGhhdCB3YXMgY3JlYXRlZCBpbiB5b3VyIGNQYW5lbCAmZ3Q7IEVtYWlsIEFjY291bnRzIG1lbnUNCjxiciAvPjxiPlBhc3N3b3JkOjwvYj4gcGFzc3dvcmQgZm9yIHRoaXMgZW1haWwgYWNjb3VudA0KPGJyIC8+PGI+U2VydmVyIEFkZHJlc3M6IDwvYj48YSBocmVmPSJodHRwczovL3d3dy5uYW1lY2hlYXAuY29tL3N1cHBvcnQva25vd2xlZGdlYmFzZS9hcnRpY2xlLmFzcHgvMTQyNS81MC93aGF0LXNlcnZlci1pcy1teS1hY2NvdW50LWhvc3RlZC1vbiI+c2VydmVyIHlvdXIgYWNjb3VudCBpcyBob3N0ZWQgb248L2E+IGFuZCBwb3J0IDIwODAgKGUuZy4sIHNlcnZlcjEud2ViLWhvc3RpbmcuY29tOjIwODApDQoNCjxiciAvPjxiciAvPjxpbWcgY2xhc3M9ImtiLWltYWdlIiBzcmM9Imh0dHBzOi8vTmFtZWNoZWFwLnNpbXBsZWtiLmNvbS9TaXRlQ29udGVudHMvMi03QzIyRDUyMzZBNDU0M0VCODI3RjNCRDg5MzZFMTUzRS9tZWRpYS9jcF9jYWxlbmRhcl8xNS5wbmciIC8+PGJyIC8+PGJyIC8+Q2xpY2sgPGI+U2lnbiBJbjwvYj4uDQoNCjxiciAvPjxiciAvPjxiciAvPjxiPjxhIG5hbWU9ImNhcF9jYWxlbmRhcnMiPkhvdyB0byBzZXQgdXAgeW91ciBjYWxlbmRhcnM8L2E+PC9iPjxiciAvPjxiciAvPg0KMS4JU2VsZWN0IDxiPkFkZCBhIENhbERBViBhY2NvdW50PC9iPiBhbmQgY2xpY2sgPGI+Q3JlYXRlLi4uPC9iPi4gVXNlIHRoZSBtZW51IHRvIHNlbGVjdCA8Yj5NYW51YWw8L2I+Og0KDQoNCjxiciAvPjxiciAvPjxpbWcgY2xhc3M9ImtiLWltYWdlIiBzcmM9Imh0dHBzOi8vTmFtZWNoZWFwLnNpbXBsZWtiLmNvbS9TaXRlQ29udGVudHMvMi03QzIyRDUyMzZBNDU0M0VCODI3RjNCRDg5MzZFMTUzRS9tZWRpYS9jcF9jYWxlbmRhcl8xMy5wbmciIC8+PGJyIC8+PGJyIC8+Mi4gCUVudGVyIHlvdXIgY1BhbmVsIGFjY291bnQgQ2FsREFWIGluZm9ybWF0aW9uOg0KDQo8YnIgLz48YnIgLz48Yj5BY2NvdW50IFR5cGU6PC9iPiBtYW51YWwNCjxiciAvPjxiPlVzZXIgTmFtZTo8L2I+IHlvdXIgY1BhbmVsIHVzZXJuYW1lDQo8YnIgLz48Yj5QYXNzd29yZDogPC9iPnBhc3N3b3JkIGZvciB5b3VyIGNQYW5lbCBhY2NvdW50DQo8YnIgLz48Yj5TZXJ2ZXIgQWRkcmVzczogPC9iPjxhIGhyZWY9Imh0dHBzOi8vd3d3Lm5hbWVjaGVhcC5jb20vc3VwcG9ydC9rbm93bGVkZ2ViYXNlL2FydGljbGUuYXNweC8xNDI1LzUwL3doYXQtc2VydmVyLWlzLW15LWFjY291bnQtaG9zdGVkLW9uIj5zZXJ2ZXIgeW91ciBhY2NvdW50IGlzIGhvc3RlZCBvbjwvYT4gYW5kIHBvcnQgMjA4MChlLmcuLCBzZXJ2ZXIxLndlYi1ob3N0aW5nLmNvbToyMDgwKQ0KDQo8YnIgLz48YnIgLz48aW1nIGNsYXNzPSJrYi1pbWFnZSIgc3JjPSJodHRwczovL05hbWVjaGVhcC5zaW1wbGVrYi5jb20vU2l0ZUNvbnRlbnRzLzItN0MyMkQ1MjM2QTQ1NDNFQjgyN0YzQkQ4OTM2RTE1M0UvbWVkaWEvY3BfY2FsZW5kYXJfMTcucG5nIiAvPjxiciAvPjxiciAvPg0KMy4JQ2xpY2sgPGI+U2lnbiBJbjwvYj4uPGJyIC8+DQo0LglDaG9vc2Ugd2hhdCBleGFjdGx5IHlvdSB3b3VsZCBsaWtlIHRvIHVzZSBDYWxEQVYgd2l0aCBhbmQgY2xpY2sgPGI+U2F2ZTwvYj46DQoNCjxiciAvPjxiciAvPjxpbWcgY2xhc3M9ImtiLWltYWdlIiBzcmM9Imh0dHBzOi8vTmFtZWNoZWFwLnNpbXBsZWtiLmNvbS9TaXRlQ29udGVudHMvMi03QzIyRDUyMzZBNDU0M0VCODI3RjNCRDg5MzZFMTUzRS9tZWRpYS9jcF9jYWxlbmRhcl8xOC5wbmciIC8+PGJyIC8+PGJyIC8+T25jZSBkb25lLCB0aGUgY1BhbmVsIGNhbGVuZGFyIHdpbGwgYmUgc3luY2hyb25pemVkIHdpdGggdGhlIGNhbGVuZGFyIG9uIHlvdXIgZGV2aWNlLg0KDQoNCjxiciAvPjxiciAvPlRvIHNldCB1cCA8YSBuYW1lPSJjYXBfc2luZ2xlX2NhbGVuZGFyIj48Yj5jYWxlbmRhcnMgZm9yIGEgc2luZ2xlIGVtYWlsIGFkZHJlc3M8L2I+PC9hPiwgc3BlY2lmeSB0aGVzZSBzZXR0aW5nczoNCg0KPGJyIC8+PGJyIC8+PGI+QWNjb3VudCBUeXBlOjwvYj4gbWFudWFsDQo8YnIgLz48Yj5Vc2VyIE5hbWU6PC9iPiB5b3VyIGZ1bGwgZW1haWwgYWRkcmVzcyB0aGF0IHdhcyBjcmVhdGVkIGluIHlvdXIgY1BhbmVsICZndDsgRW1haWwgQWNjb3VudHMgbWVudQ0KPGJyIC8+PGI+UGFzc3dvcmQ6PC9iPiBwYXNzd29yZCBmb3IgdGhpcyBlbWFpbCBhY2NvdW50DQo8YnIgLz48Yj5TZXJ2ZXIgQWRkcmVzczogPC9iPjxhIGhyZWY9Imh0dHBzOi8vd3d3Lm5hbWVjaGVhcC5jb20vc3VwcG9ydC9rbm93bGVkZ2ViYXNlL2FydGljbGUuYXNweC8xNDI1LzUwL3doYXQtc2VydmVyLWlzLW15LWFjY291bnQtaG9zdGVkLW9uIj5zZXJ2ZXIgeW91ciBhY2NvdW50IGlzIGhvc3RlZCBvbjwvYT4gYW5kIHBvcnQgMjA4MCAoZS5nLiwgc2VydmVyMS53ZWItaG9zdGluZy5jb206MjA4MCkNCg0KPGJyIC8+PGJyIC8+PGltZyBjbGFzcz0ia2ItaW1hZ2UiIHNyYz0iaHR0cHM6Ly9OYW1lY2hlYXAuc2ltcGxla2IuY29tL1NpdGVDb250ZW50cy8yLTdDMjJENTIzNkE0NTQzRUI4MjdGM0JEODkzNkUxNTNFL21lZGlhL2NwX2NhbGVuZGFyXzE5LnBuZyIgLz48YnIgLz48YnIgLz4NCkNsaWNrIDxiPlNpZ24gSW48L2I+LCBjaG9vc2Ugd2hhdCBleGFjdGx5IHlvdSB3b3VsZCBsaWtlIHRvIHVzZSBDYWxEQVYgd2l0aCBhbmQgY2xpY2sgPGI+U2F2ZTwvYj4uDQoNCg0KPGJyIC8+PGJyIC8+PGJyIC8+VGhhdCdzIGl0ITxiciAvPjxiciAvPg0KwqDCoMKgwqDCoMKgwqDCoMKgwqDCoMKgwqDCoCA8YnIgLz7CoMKgwqDCoMKgwqDCoMKgwqDCoMKgwqDCoMKgwqDCoMKgwqDCoMKgwqAgTmVlZCBhbnkgaGVscD8gQ29udGFjdCBvdXIgPGEgaHJlZj0iaHR0cHM6Ly93d3cubmFtZWNoZWFwLmNvbS9oZWxwLWNlbnRlci8iPkhlbHBEZXNrPC9hPjxiciAvPjxiciAvPg==","NewTillDate":null,"FeaturedTillDate":null,"ModifiedDateTime":"2025-05-05T13:18:16.0000000","LiveDateTime":"1754-02-02T00:00:00.0000000","CreatedDateTime":"2016-02-28T02:39:10.0000000","ApprovalDatetime":"2016-02-28T02:39:12.0000000","RequestCount":46071,"MarkedAsNew":false,"MarkedAsFeatured":false,"RatingValue":3,"CategoryPaths":[{"__type":"Nc:SimpleKB:Abstractions:Dtos:CategoryPathDto","Level":1,"CategoryId":12,"CategoryName":"Hosting"},{"__type":"Nc:SimpleKB:Abstractions:Dtos:CategoryPathDto","Level":2,"CategoryId":29,"CategoryName":"cPanel questions"}],"AssociatedCategories":[{"CategoryId":29,"CategoryName":"cPanel questions","CategoryDisplayName":"HostingcPanel questions"}],"AssociatedTags":[{"TagId":64,"Tag":"cpanel"},{"TagId":17597,"Tag":" Macmail"},{"TagId":21223,"Tag":" contacts"},{"TagId":21264,"Tag":" configure"},{"TagId":25089,"Tag":" calender"},{"TagId":25517,"Tag":" set up"},{"TagId":26327,"Tag":" iphone"},{"TagId":83021,"Tag":" apple"}],"RelatedArticles":[],"AssociatedMedias":[],"PreferredCategoryId":0,"RootParentCategoryName":"","RootParentCategoryId":0},"status":200,"statusText":"OK"},"/api/v1/ncpl/simplekb/getcategorybycategoryid:\"{\\\"categoryId\\\":29}\"":{"body":{"__type":"Nc:SimpleKB:Abstractions:Dtos:CategoryDto","ParentCategoryId":12,"Parent_Category_Name":"Hosting","FriendlyId":null,"ApprovedYN":true,"TreatAsTopicYN":false,"CreatedDateTime":"07/21/2008 16:03:59","CurrentCategoryPaths":[{"__type":"Nc:SimpleKB:Abstractions:Dtos:CategoryPathDto","Level":1,"CategoryId":12,"CategoryName":"Hosting"},{"__type":"Nc:SimpleKB:Abstractions:Dtos:CategoryPathDto","Level":2,"CategoryId":29,"CategoryName":"cPanel questions"}],"RelatedCategories":[],"AssociatedArticles":[{"ArticleId":9317,"Title":"List of time zones available","ArticleName":"List of time zones available","LiveDateTime":"02/02/1754 00:00:00","NewTillDate":null,"FeaturedTillDate":null,"ModifiedDateTime":"12/10/2020"},{"ArticleId":10041,"Title":"How to change contact information in cPanel","ArticleName":"How to change contact information in cPanel","LiveDateTime":"02/02/1754 00:00:00","NewTillDate":null,"FeaturedTillDate":null,"ModifiedDateTime":"12/07/2023"},{"ArticleId":10125,"Title":"How to manage domains in cPanel","ArticleName":"How to manage domains in cPanel","LiveDateTime":"02/02/1754 00:00:00","NewTillDate":null,"FeaturedTillDate":null,"ModifiedDateTime":"06/30/2023"},{"ArticleId":10170,"Title":"How to use User Manager in cPanel. Can I create a separate cPanel user?","ArticleName":"How to use User Manager in cPanel. Can I create a separate cPanel user?","LiveDateTime":"02/02/1754 00:00:00","NewTillDate":null,"FeaturedTillDate":null,"ModifiedDateTime":"02/15/2024"},{"ArticleId":10294,"Title":"How to navigate in cPanel’s File Manager","ArticleName":"How to navigate in cPanel’s File Manager","LiveDateTime":"02/02/1754 00:00:00","NewTillDate":null,"FeaturedTillDate":null,"ModifiedDateTime":"09/25/2024"},{"ArticleId":10566,"Title":"How to reset your cPanel account","ArticleName":"How to reset your cPanel account","LiveDateTime":"02/02/1754 00:00:00","NewTillDate":null,"FeaturedTillDate":null,"ModifiedDateTime":"07/22/2024"},{"ArticleId":10686,"Title":"How to deploy React.js, Vite.js, React Native, and Next.js applications in cPanel","ArticleName":"How to deploy React.js, Vite.js, React Native, and Next.js applications in cPanel","LiveDateTime":"02/02/1754 00:00:00","NewTillDate":null,"FeaturedTillDate":null,"ModifiedDateTime":"05/23/2024"},{"ArticleId":10691,"Title":"How to deploy Angular Applications in cPanel","ArticleName":"How to deploy Angular Applications in cPanel","LiveDateTime":"02/02/1754 00:00:00","NewTillDate":null,"FeaturedTillDate":null,"ModifiedDateTime":"06/21/2024"},{"ArticleId":9977,"Title":"How to install Composer on Shared servers","ArticleName":"How to install Composer on Shared servers","LiveDateTime":"02/02/1754 00:00:00","NewTillDate":null,"FeaturedTillDate":null,"ModifiedDateTime":"01/03/2024"},{"ArticleId":9797,"Title":"cPanel control panel overview","ArticleName":"cPanel control panel overview","LiveDateTime":"02/02/1754 00:00:00","NewTillDate":null,"FeaturedTillDate":null,"ModifiedDateTime":"04/24/2025"},{"ArticleId":9674,"Title":"Difference between cPanel and WHM","ArticleName":"Difference between cPanel and WHM","LiveDateTime":"02/02/1754 00:00:00","NewTillDate":null,"FeaturedTillDate":null,"ModifiedDateTime":"06/15/2023"},{"ArticleId":173,"Title":"Can I change my cPanel account username?","ArticleName":"Can I change my cPanel account username?","LiveDateTime":"02/02/1754 00:00:00","NewTillDate":null,"FeaturedTillDate":null,"ModifiedDateTime":"06/19/2024"},{"ArticleId":733,"Title":"How can I reset my cPanel password?","ArticleName":"How can I reset my cPanel password?","LiveDateTime":"02/02/1754 00:00:00","NewTillDate":null,"FeaturedTillDate":null,"ModifiedDateTime":"09/25/2024"},{"ArticleId":9976,"Title":"I can't access cPanel. What should I do?","ArticleName":"I can't access cPanel. What should I do?","LiveDateTime":"02/02/1754 00:00:00","NewTillDate":null,"FeaturedTillDate":null,"ModifiedDateTime":"08/06/2025"},{"ArticleId":1345,"Title":"cPanel inaccessible. Reasons for IP block","ArticleName":"cPanel inaccessible. Reasons for IP block","LiveDateTime":"02/02/1754 00:00:00","NewTillDate":null,"FeaturedTillDate":null,"ModifiedDateTime":"12/22/2021"},{"ArticleId":9568,"Title":"My website is down: what to do?","ArticleName":"My website is down: what to do?","LiveDateTime":"02/02/1754 00:00:00","NewTillDate":null,"FeaturedTillDate":null,"ModifiedDateTime":"06/25/2024"},{"ArticleId":897,"Title":"How to Create an Addon Domain","ArticleName":"How to Create an Addon Domain","LiveDateTime":"02/02/1754 00:00:00","NewTillDate":null,"FeaturedTillDate":null,"ModifiedDateTime":"10/28/2025"},{"ArticleId":9728,"Title":"How to set up Parked Domains","ArticleName":"How to set up Parked Domains","LiveDateTime":"02/02/1754 00:00:00","NewTillDate":null,"FeaturedTillDate":null,"ModifiedDateTime":"02/07/2025"},{"ArticleId":184,"Title":"Can I add addon domains without changing DNS?","ArticleName":"Can I add addon domains without changing DNS?","LiveDateTime":"02/02/1754 00:00:00","NewTillDate":null,"FeaturedTillDate":null,"ModifiedDateTime":"06/10/2020"},{"ArticleId":190,"Title":"Why is an addon domain connected to a subdomain?","ArticleName":"Why is an addon domain connected to a subdomain?","LiveDateTime":"02/02/1754 00:00:00","NewTillDate":null,"FeaturedTillDate":null,"ModifiedDateTime":"06/15/2023"},{"ArticleId":189,"Title":"Can I point a parked domain to a specific folder?","ArticleName":"Can I point a parked domain to a specific folder?","LiveDateTime":"02/02/1754 00:00:00","NewTillDate":null,"FeaturedTillDate":null,"ModifiedDateTime":"08/14/2019"},{"ArticleId":9190,"Title":"How to create a subdomain in cPanel","ArticleName":"How to create a subdomain in cPanel","LiveDateTime":"02/02/1754 00:00:00","NewTillDate":null,"FeaturedTillDate":null,"ModifiedDateTime":"09/25/2024"},{"ArticleId":9191,"Title":"How to create a wildcard subdomain in cPanel","ArticleName":"How to create a wildcard subdomain in cPanel","LiveDateTime":"02/02/1754 00:00:00","NewTillDate":null,"FeaturedTillDate":null,"ModifiedDateTime":"01/10/2024"},{"ArticleId":9257,"Title":"How to create a site/domain redirect in cPanel","ArticleName":"How to create a site/domain redirect in cPanel","LiveDateTime":"02/02/1754 00:00:00","NewTillDate":null,"FeaturedTillDate":null,"ModifiedDateTime":"04/15/2025"},{"ArticleId":896,"Title":"How to set up URL Frame in cPanel","ArticleName":"How to set up URL Frame in cPanel","LiveDateTime":"02/02/1754 00:00:00","NewTillDate":null,"FeaturedTillDate":null,"ModifiedDateTime":"06/13/2023"},{"ArticleId":9256,"Title":"How to edit DNS zone in cPanel","ArticleName":"How to edit DNS zone in cPanel","LiveDateTime":"02/02/1754 00:00:00","NewTillDate":null,"FeaturedTillDate":null,"ModifiedDateTime":"08/06/2025"},{"ArticleId":9700,"Title":"How to use File Manager in cPanel","ArticleName":"How to use File Manager in cPanel","LiveDateTime":"02/02/1754 00:00:00","NewTillDate":null,"FeaturedTillDate":null,"ModifiedDateTime":"06/24/2025"},{"ArticleId":1034,"Title":"How to fix Error You do not have permission to access…","ArticleName":"How to fix Error You do not have permission to access…","LiveDateTime":"02/02/1754 00:00:00","NewTillDate":null,"FeaturedTillDate":null,"ModifiedDateTime":"06/05/2024"},{"ArticleId":1011,"Title":"How to change permissions for files and directories","ArticleName":"How to change permissions for files and directories","LiveDateTime":"02/02/1754 00:00:00","NewTillDate":null,"FeaturedTillDate":null,"ModifiedDateTime":"09/25/2024"},{"ArticleId":9563,"Title":"How can I check my website access logs?","ArticleName":"How can I check my website access logs?","LiveDateTime":"02/02/1754 00:00:00","NewTillDate":null,"FeaturedTillDate":null,"ModifiedDateTime":"06/29/2023"},{"ArticleId":399,"Title":"What to do if my website stats are not updated?","ArticleName":"What to do if my website stats are not updated?","LiveDateTime":"02/02/1754 00:00:00","NewTillDate":null,"FeaturedTillDate":null,"ModifiedDateTime":"06/15/2023"},{"ArticleId":9410,"Title":"How to set up rules and redirects in .htaccess","ArticleName":"How to set up rules and redirects in .htaccess","LiveDateTime":"02/02/1754 00:00:00","NewTillDate":null,"FeaturedTillDate":null,"ModifiedDateTime":"09/25/2024"},{"ArticleId":9157,"Title":"How to set up internal protection for .htaccess","ArticleName":"How to set up internal protection for .htaccess","LiveDateTime":"02/02/1754 00:00:00","NewTillDate":null,"FeaturedTillDate":null,"ModifiedDateTime":"12/15/2021"},{"ArticleId":9767,"Title":"How to password protect files and directories","ArticleName":"How to password protect files and directories","LiveDateTime":"02/02/1754 00:00:00","NewTillDate":null,"FeaturedTillDate":null,"ModifiedDateTime":"07/16/2025"},{"ArticleId":193,"Title":"How to add custom error pages","ArticleName":"How to add custom error pages","LiveDateTime":"02/02/1754 00:00:00","NewTillDate":null,"FeaturedTillDate":null,"ModifiedDateTime":"06/15/2023"},{"ArticleId":9536,"Title":"How to block IPs from accessing your website","ArticleName":"How to block IPs from accessing your website","LiveDateTime":"02/02/1754 00:00:00","NewTillDate":null,"FeaturedTillDate":null,"ModifiedDateTime":"06/09/2023"},{"ArticleId":9565,"Title":"How to create and manage mailing lists in cPanel","ArticleName":"How to create and manage mailing lists in cPanel","LiveDateTime":"02/02/1754 00:00:00","NewTillDate":null,"FeaturedTillDate":null,"ModifiedDateTime":"07/20/2023"},{"ArticleId":9720,"Title":"How to use cPanel Calendars and Contacts Client","ArticleName":"How to use cPanel Calendars and Contacts Client","LiveDateTime":"02/02/1754 00:00:00","NewTillDate":null,"FeaturedTillDate":null,"ModifiedDateTime":"05/05/2025"},{"ArticleId":9258,"Title":"How to change MX records and Email Routing in cPanel","ArticleName":"How to change MX records and Email Routing in cPanel","LiveDateTime":"02/02/1754 00:00:00","NewTillDate":null,"FeaturedTillDate":null,"ModifiedDateTime":"09/25/2024"},{"ArticleId":9621,"Title":"How to set up Web Disk on Windows 8","ArticleName":"How to set up Web Disk on Windows 8","LiveDateTime":"02/02/1754 00:00:00","NewTillDate":null,"FeaturedTillDate":null,"ModifiedDateTime":"12/09/2021"},{"ArticleId":915,"Title":"How to set up automatic backups","ArticleName":"How to set up automatic backups","LiveDateTime":"02/02/1754 00:00:00","NewTillDate":null,"FeaturedTillDate":null,"ModifiedDateTime":"05/05/2025"},{"ArticleId":9453,"Title":"How to run scripts via cron jobs","ArticleName":"How to run scripts via cron jobs","LiveDateTime":"02/02/1754 00:00:00","NewTillDate":null,"FeaturedTillDate":null,"ModifiedDateTime":"01/21/2025"},{"ArticleId":9561,"Title":"How to create a symbolic link in cPanel","ArticleName":"How to create a symbolic link in cPanel","LiveDateTime":"02/02/1754 00:00:00","NewTillDate":null,"FeaturedTillDate":null,"ModifiedDateTime":"07/20/2023"},{"ArticleId":9331,"Title":"How to check the number of inodes in your hosting account","ArticleName":"How to check the number of inodes in your hosting account","LiveDateTime":"02/02/1754 00:00:00","NewTillDate":null,"FeaturedTillDate":null,"ModifiedDateTime":"08/04/2025"},{"ArticleId":9531,"Title":"How to set up hotlink protection","ArticleName":"How to set up hotlink protection","LiveDateTime":"02/02/1754 00:00:00","NewTillDate":null,"FeaturedTillDate":null,"ModifiedDateTime":"07/20/2023"},{"ArticleId":9694,"Title":"How to install Laravel on our server","ArticleName":"How to install Laravel on our server","LiveDateTime":"02/02/1754 00:00:00","NewTillDate":null,"FeaturedTillDate":null,"ModifiedDateTime":"07/01/2024"},{"ArticleId":9587,"Title":"How to run Python scripts","ArticleName":"How to run Python scripts","LiveDateTime":"02/02/1754 00:00:00","NewTillDate":null,"FeaturedTillDate":null,"ModifiedDateTime":"07/01/2024"},{"ArticleId":9693,"Title":"How to install Perl modules on shared servers","ArticleName":"How to install Perl modules on shared servers","LiveDateTime":"02/02/1754 00:00:00","NewTillDate":null,"FeaturedTillDate":null,"ModifiedDateTime":"09/05/2022"},{"ArticleId":6,"Title":"cPanel Documentation","ArticleName":"cPanel Documentation","LiveDateTime":"02/02/1754 00:00:00","NewTillDate":null,"FeaturedTillDate":null,"ModifiedDateTime":"07/01/2024"}],"AssociatedTags":[],"CategoryId":29,"CategoryName":"cPanel questions"},"status":200,"statusText":"OK"},"/api/v1/ncpl/simplekb/getcategories:\"{\\\"parentCategoryId\\\":0,\\\"getTree\\\":true}\"":{"body":[{"__type":"Nc:SimpleKB:Abstractions:Dtos:CategoryItemDto","ParentCategoryId":93,"TreatAsTopicYN":false,"Description":"","ImageUrl":"","ShortDesc":"","CategoryId":2216,"CategoryName":"Spam Protection"},{"__type":"Nc:SimpleKB:Abstractions:Dtos:CategoryItemDto","ParentCategoryId":14,"TreatAsTopicYN":false,"Description":"","ImageUrl":"","ShortDesc":"","CategoryId":2217,"CategoryName":"Renewal"},{"__type":"Nc:SimpleKB:Abstractions:Dtos:CategoryItemDto","ParentCategoryId":14,"TreatAsTopicYN":false,"Description":"","ImageUrl":"","ShortDesc":"","CategoryId":2218,"CategoryName":"cPanel SSL Plugin"},{"__type":"Nc:SimpleKB:Abstractions:Dtos:CategoryItemDto","ParentCategoryId":12,"TreatAsTopicYN":false,"Description":"","ImageUrl":"","ShortDesc":"","CategoryId":2219,"CategoryName":"PHP Configuration"},{"__type":"Nc:SimpleKB:Abstractions:Dtos:CategoryItemDto","ParentCategoryId":14,"TreatAsTopicYN":false,"Description":"","ImageUrl":"","ShortDesc":"","CategoryId":2221,"CategoryName":"Multi-Domain SSL Certificates"},{"__type":"Nc:SimpleKB:Abstractions:Dtos:CategoryItemDto","ParentCategoryId":14,"TreatAsTopicYN":false,"Description":"","ImageUrl":"","ShortDesc":"","CategoryId":2222,"CategoryName":"Cancellation"},{"__type":"Nc:SimpleKB:Abstractions:Dtos:CategoryItemDto","ParentCategoryId":14,"TreatAsTopicYN":false,"Description":"","ImageUrl":"","ShortDesc":"","CategoryId":2223,"CategoryName":"Browser errors"},{"__type":"Nc:SimpleKB:Abstractions:Dtos:CategoryItemDto","ParentCategoryId":14,"TreatAsTopicYN":false,"Description":"","ImageUrl":"","ShortDesc":"","CategoryId":2224,"CategoryName":"Site Seal, Logo"},{"__type":"Nc:SimpleKB:Abstractions:Dtos:CategoryItemDto","ParentCategoryId":12,"TreatAsTopicYN":false,"Description":"","ImageUrl":"","ShortDesc":"","CategoryId":2225,"CategoryName":"SEO"},{"__type":"Nc:SimpleKB:Abstractions:Dtos:CategoryItemDto","ParentCategoryId":93,"TreatAsTopicYN":false,"Description":"","ImageUrl":"","ShortDesc":"","CategoryId":2226,"CategoryName":"Email Migration"},{"__type":"Nc:SimpleKB:Abstractions:Dtos:CategoryItemDto","ParentCategoryId":2211,"TreatAsTopicYN":false,"Description":"","ImageUrl":"","ShortDesc":"","CategoryId":2227,"CategoryName":"SSL Resellers"},{"__type":"Nc:SimpleKB:Abstractions:Dtos:CategoryItemDto","ParentCategoryId":0,"TreatAsTopicYN":true,"Description":"","ImageUrl":"/assets/img/pictograms/150/cloud-red.png","ShortDesc":"","CategoryId":2228,"CategoryName":"Apps","SubCategories":[{"__type":"Nc:SimpleKB:Abstractions:Dtos:CategoryItemDto","ParentCategoryId":2228,"TreatAsTopicYN":false,"Description":"","ImageUrl":"","ShortDesc":"","CategoryId":2251,"CategoryName":"Supersonic CDN"},{"__type":"Nc:SimpleKB:Abstractions:Dtos:CategoryItemDto","ParentCategoryId":2228,"TreatAsTopicYN":false,"Description":"","ImageUrl":"","ShortDesc":"","CategoryId":2298,"CategoryName":"Site Maker"},{"__type":"Nc:SimpleKB:Abstractions:Dtos:CategoryItemDto","ParentCategoryId":2228,"TreatAsTopicYN":false,"Description":"","ImageUrl":"","ShortDesc":"","CategoryId":177,"CategoryName":"Google Workspace (formerly G Suite)"}]},{"__type":"Nc:SimpleKB:Abstractions:Dtos:CategoryItemDto","ParentCategoryId":2211,"TreatAsTopicYN":false,"Description":"","ImageUrl":"","ShortDesc":"","CategoryId":2229,"CategoryName":"Hosting Resellers"},{"__type":"Nc:SimpleKB:Abstractions:Dtos:CategoryItemDto","ParentCategoryId":34,"TreatAsTopicYN":false,"Description":"","ImageUrl":"","ShortDesc":"","CategoryId":2232,"CategoryName":"DNSSEC"},{"__type":"Nc:SimpleKB:Abstractions:Dtos:CategoryItemDto","ParentCategoryId":34,"TreatAsTopicYN":false,"Description":"","ImageUrl":"","ShortDesc":"","CategoryId":2234,"CategoryName":"Google Workspace (formerly G Suite)"},{"__type":"Nc:SimpleKB:Abstractions:Dtos:CategoryItemDto","ParentCategoryId":34,"TreatAsTopicYN":false,"Description":"","ImageUrl":"","ShortDesc":"","CategoryId":2237,"CategoryName":"Host records setup"},{"__type":"Nc:SimpleKB:Abstractions:Dtos:CategoryItemDto","ParentCategoryId":14,"TreatAsTopicYN":false,"Description":"","ImageUrl":"","ShortDesc":"","CategoryId":2238,"CategoryName":"SSL installation errors"},{"__type":"Nc:SimpleKB:Abstractions:Dtos:CategoryItemDto","ParentCategoryId":0,"TreatAsTopicYN":false,"Description":"","ImageUrl":"/assets/img/pictograms/150/easywp-red.png","ShortDesc":"","CategoryId":2239,"CategoryName":"EasyWP","SubCategories":[{"__type":"Nc:SimpleKB:Abstractions:Dtos:CategoryItemDto","ParentCategoryId":2239,"TreatAsTopicYN":false,"Description":"","ImageUrl":"","ShortDesc":"","CategoryId":2280,"CategoryName":"Getting Started"},{"__type":"Nc:SimpleKB:Abstractions:Dtos:CategoryItemDto","ParentCategoryId":2239,"TreatAsTopicYN":false,"Description":"","ImageUrl":"","ShortDesc":"","CategoryId":2279,"CategoryName":"General Information"},{"__type":"Nc:SimpleKB:Abstractions:Dtos:CategoryItemDto","ParentCategoryId":2239,"TreatAsTopicYN":false,"Description":"","ImageUrl":"","ShortDesc":"","CategoryId":2281,"CategoryName":"WordPress Migration"},{"__type":"Nc:SimpleKB:Abstractions:Dtos:CategoryItemDto","ParentCategoryId":2239,"TreatAsTopicYN":false,"Description":"","ImageUrl":"","ShortDesc":"","CategoryId":2282,"CategoryName":"Plugins and Themes"},{"__type":"Nc:SimpleKB:Abstractions:Dtos:CategoryItemDto","ParentCategoryId":2239,"TreatAsTopicYN":false,"Description":"","ImageUrl":"","ShortDesc":"","CategoryId":2284,"CategoryName":"WordPress Management"},{"__type":"Nc:SimpleKB:Abstractions:Dtos:CategoryItemDto","ParentCategoryId":2239,"TreatAsTopicYN":false,"Description":"","ImageUrl":"","ShortDesc":"","CategoryId":2285,"CategoryName":"SFTP and Database access"},{"__type":"Nc:SimpleKB:Abstractions:Dtos:CategoryItemDto","ParentCategoryId":2239,"TreatAsTopicYN":false,"Description":"","ImageUrl":"","ShortDesc":"","CategoryId":2286,"CategoryName":"Domains questions"},{"__type":"Nc:SimpleKB:Abstractions:Dtos:CategoryItemDto","ParentCategoryId":2239,"TreatAsTopicYN":false,"Description":"","ImageUrl":"","ShortDesc":"","CategoryId":2288,"CategoryName":"Billing questions"},{"__type":"Nc:SimpleKB:Abstractions:Dtos:CategoryItemDto","ParentCategoryId":2239,"TreatAsTopicYN":false,"Description":"","ImageUrl":"","ShortDesc":"","CategoryId":2287,"CategoryName":"SSL questions"}]},{"__type":"Nc:SimpleKB:Abstractions:Dtos:CategoryItemDto","ParentCategoryId":2228,"TreatAsTopicYN":false,"Description":"","ImageUrl":"","ShortDesc":"","CategoryId":2251,"CategoryName":"Supersonic CDN"},{"__type":"Nc:SimpleKB:Abstractions:Dtos:CategoryItemDto","ParentCategoryId":12,"TreatAsTopicYN":false,"Description":"","ImageUrl":"","ShortDesc":"","CategoryId":2252,"CategoryName":"InterWorx questions"},{"__type":"Nc:SimpleKB:Abstractions:Dtos:CategoryItemDto","ParentCategoryId":2253,"TreatAsTopicYN":false,"Description":"","ImageUrl":"","ShortDesc":"","CategoryId":2254,"CategoryName":"Domains How-To"},{"__type":"Nc:SimpleKB:Abstractions:Dtos:CategoryItemDto","ParentCategoryId":2253,"TreatAsTopicYN":false,"Description":"","ImageUrl":"","ShortDesc":"","CategoryId":2255,"CategoryName":"Hosting How-To"},{"__type":"Nc:SimpleKB:Abstractions:Dtos:CategoryItemDto","ParentCategoryId":2253,"TreatAsTopicYN":false,"Description":"","ImageUrl":"","ShortDesc":"","CategoryId":2257,"CategoryName":"Sales & Payments How-To"},{"__type":"Nc:SimpleKB:Abstractions:Dtos:CategoryItemDto","ParentCategoryId":2253,"TreatAsTopicYN":false,"Description":"","ImageUrl":"","ShortDesc":"","CategoryId":2258,"CategoryName":"cPanel Email How-To"},{"__type":"Nc:SimpleKB:Abstractions:Dtos:CategoryItemDto","ParentCategoryId":93,"TreatAsTopicYN":false,"Description":"","ImageUrl":"","ShortDesc":"","CategoryId":2260,"CategoryName":"Private Email Contacts and Calendars Setup"},{"__type":"Nc:SimpleKB:Abstractions:Dtos:CategoryItemDto","ParentCategoryId":2253,"TreatAsTopicYN":false,"Description":"","ImageUrl":"","ShortDesc":"","CategoryId":2262,"CategoryName":"EasyWP How-To"},{"__type":"Nc:SimpleKB:Abstractions:Dtos:CategoryItemDto","ParentCategoryId":0,"TreatAsTopicYN":false,"Description":"","ImageUrl":"https://download.namecheap.com/assets/img/domainvault-red@2x.png","ShortDesc":"","CategoryId":2289,"CategoryName":"Domain Vault","SubCategories":[]},{"__type":"Nc:SimpleKB:Abstractions:Dtos:CategoryItemDto","ParentCategoryId":14,"TreatAsTopicYN":false,"Description":"","ImageUrl":"","ShortDesc":"","CategoryId":2290,"CategoryName":"CSR code"},{"__type":"Nc:SimpleKB:Abstractions:Dtos:CategoryItemDto","ParentCategoryId":12,"TreatAsTopicYN":false,"Description":"","ImageUrl":"","ShortDesc":"","CategoryId":2291,"CategoryName":"Webuzo questions"},{"__type":"Nc:SimpleKB:Abstractions:Dtos:CategoryItemDto","ParentCategoryId":2265,"TreatAsTopicYN":false,"Description":"","ImageUrl":"","ShortDesc":"","CategoryId":2292,"CategoryName":"Browser Extensions"},{"__type":"Nc:SimpleKB:Abstractions:Dtos:CategoryItemDto","ParentCategoryId":14,"TreatAsTopicYN":false,"Description":"","ImageUrl":"","ShortDesc":"","CategoryId":2293,"CategoryName":"Automated SSL management"},{"__type":"Nc:SimpleKB:Abstractions:Dtos:CategoryItemDto","ParentCategoryId":2228,"TreatAsTopicYN":false,"Description":"","ImageUrl":"","ShortDesc":"","CategoryId":2298,"CategoryName":"Site Maker"},{"__type":"Nc:SimpleKB:Abstractions:Dtos:CategoryItemDto","ParentCategoryId":12,"TreatAsTopicYN":false,"Description":"","ImageUrl":"","ShortDesc":"","CategoryId":27,"CategoryName":"Getting Started"},{"__type":"Nc:SimpleKB:Abstractions:Dtos:CategoryItemDto","ParentCategoryId":0,"TreatAsTopicYN":false,"Description":"","ImageUrl":"/assets/img/pictograms/150/support-red.png","ShortDesc":"","CategoryId":5,"CategoryName":"General & Support","SubCategories":[]},{"__type":"Nc:SimpleKB:Abstractions:Dtos:CategoryItemDto","ParentCategoryId":2200,"TreatAsTopicYN":false,"Description":"","ImageUrl":"","ShortDesc":"","CategoryId":7,"CategoryName":"Billing FAQ"},{"__type":"Nc:SimpleKB:Abstractions:Dtos:CategoryItemDto","ParentCategoryId":2209,"TreatAsTopicYN":false,"Description":"","ImageUrl":"","ShortDesc":"","CategoryId":8,"CategoryName":"Transfer Information"},{"__type":"Nc:SimpleKB:Abstractions:Dtos:CategoryItemDto","ParentCategoryId":12,"TreatAsTopicYN":false,"Description":"","ImageUrl":"","ShortDesc":"","CategoryId":22,"CategoryName":"Hosting Information"},{"__type":"Nc:SimpleKB:Abstractions:Dtos:CategoryItemDto","ParentCategoryId":14,"TreatAsTopicYN":false,"Description":"","ImageUrl":"","ShortDesc":"","CategoryId":38,"CategoryName":"SSL General"},{"__type":"Nc:SimpleKB:Abstractions:Dtos:CategoryItemDto","ParentCategoryId":9,"TreatAsTopicYN":false,"Description":"","ImageUrl":"","ShortDesc":"","CategoryId":45,"CategoryName":"Account Security"},{"__type":"Nc:SimpleKB:Abstractions:Dtos:CategoryItemDto","ParentCategoryId":34,"TreatAsTopicYN":false,"Description":"","ImageUrl":"","ShortDesc":"","CategoryId":46,"CategoryName":"Domain Management"},{"__type":"Nc:SimpleKB:Abstractions:Dtos:CategoryItemDto","ParentCategoryId":2211,"TreatAsTopicYN":false,"Description":"","ImageUrl":"","ShortDesc":"","CategoryId":63,"CategoryName":"Namecheap API"},{"__type":"Nc:SimpleKB:Abstractions:Dtos:CategoryItemDto","ParentCategoryId":2228,"TreatAsTopicYN":false,"Description":"","ImageUrl":"","ShortDesc":"","CategoryId":177,"CategoryName":"Google Workspace (formerly G Suite)"},{"__type":"Nc:SimpleKB:Abstractions:Dtos:CategoryItemDto","ParentCategoryId":93,"TreatAsTopicYN":false,"Description":"","ImageUrl":"","ShortDesc":"","CategoryId":2179,"CategoryName":"Private Email: General Information"},{"__type":"Nc:SimpleKB:Abstractions:Dtos:CategoryItemDto","ParentCategoryId":2265,"TreatAsTopicYN":false,"Description":"","ImageUrl":"","ShortDesc":"","CategoryId":2274,"CategoryName":"General"},{"__type":"Nc:SimpleKB:Abstractions:Dtos:CategoryItemDto","ParentCategoryId":2239,"TreatAsTopicYN":false,"Description":"","ImageUrl":"","ShortDesc":"","CategoryId":2280,"CategoryName":"Getting Started"},{"__type":"Nc:SimpleKB:Abstractions:Dtos:CategoryItemDto","ParentCategoryId":2239,"TreatAsTopicYN":false,"Description":"","ImageUrl":"","ShortDesc":"","CategoryId":2279,"CategoryName":"General Information"},{"__type":"Nc:SimpleKB:Abstractions:Dtos:CategoryItemDto","ParentCategoryId":93,"TreatAsTopicYN":false,"Description":"","ImageUrl":"","ShortDesc":"","CategoryId":2215,"CategoryName":"Private Email: Mailbox Management"},{"__type":"Nc:SimpleKB:Abstractions:Dtos:CategoryItemDto","ParentCategoryId":2211,"TreatAsTopicYN":false,"Description":"","ImageUrl":"","ShortDesc":"","CategoryId":2196,"CategoryName":"WHMCS module for SSL"},{"__type":"Nc:SimpleKB:Abstractions:Dtos:CategoryItemDto","ParentCategoryId":0,"TreatAsTopicYN":false,"Description":"","ImageUrl":"/assets/img/pictograms/150/savings-red.png","ShortDesc":"","CategoryId":2200,"CategoryName":"Checkout & Billing","SubCategories":[{"__type":"Nc:SimpleKB:Abstractions:Dtos:CategoryItemDto","ParentCategoryId":2200,"TreatAsTopicYN":false,"Description":"","ImageUrl":"","ShortDesc":"","CategoryId":7,"CategoryName":"Billing FAQ"},{"__type":"Nc:SimpleKB:Abstractions:Dtos:CategoryItemDto","ParentCategoryId":2200,"TreatAsTopicYN":false,"Description":"","ImageUrl":"","ShortDesc":"","CategoryId":2201,"CategoryName":"Domains Billing"},{"__type":"Nc:SimpleKB:Abstractions:Dtos:CategoryItemDto","ParentCategoryId":2200,"TreatAsTopicYN":false,"Description":"","ImageUrl":"","ShortDesc":"","CategoryId":21,"CategoryName":"Hosting Billing"},{"__type":"Nc:SimpleKB:Abstractions:Dtos:CategoryItemDto","ParentCategoryId":2200,"TreatAsTopicYN":false,"Description":"","ImageUrl":"","ShortDesc":"","CategoryId":71,"CategoryName":"SSL Certificates Billing"},{"__type":"Nc:SimpleKB:Abstractions:Dtos:CategoryItemDto","ParentCategoryId":2200,"TreatAsTopicYN":false,"Description":"","ImageUrl":"","ShortDesc":"","CategoryId":2177,"CategoryName":"Private Email"}]},{"__type":"Nc:SimpleKB:Abstractions:Dtos:CategoryItemDto","ParentCategoryId":2200,"TreatAsTopicYN":false,"Description":"","ImageUrl":"","ShortDesc":"","CategoryId":2201,"CategoryName":"Domains Billing"},{"__type":"Nc:SimpleKB:Abstractions:Dtos:CategoryItemDto","ParentCategoryId":14,"TreatAsTopicYN":false,"Description":"","ImageUrl":"","ShortDesc":"","CategoryId":67,"CategoryName":"Activation"},{"__type":"Nc:SimpleKB:Abstractions:Dtos:CategoryItemDto","ParentCategoryId":2209,"TreatAsTopicYN":false,"Description":"","ImageUrl":"","ShortDesc":"","CategoryId":83,"CategoryName":"Transfer to Namecheap"},{"__type":"Nc:SimpleKB:Abstractions:Dtos:CategoryItemDto","ParentCategoryId":9,"TreatAsTopicYN":false,"Description":"","ImageUrl":"","ShortDesc":"","CategoryId":43,"CategoryName":"Profile Management"},{"__type":"Nc:SimpleKB:Abstractions:Dtos:CategoryItemDto","ParentCategoryId":34,"TreatAsTopicYN":false,"Description":"","ImageUrl":"","ShortDesc":"","CategoryId":10,"CategoryName":"DNS Questions"},{"__type":"Nc:SimpleKB:Abstractions:Dtos:CategoryItemDto","ParentCategoryId":12,"TreatAsTopicYN":false,"Description":"","ImageUrl":"","ShortDesc":"","CategoryId":29,"CategoryName":"cPanel questions"},{"__type":"Nc:SimpleKB:Abstractions:Dtos:CategoryItemDto","ParentCategoryId":2200,"TreatAsTopicYN":false,"Description":"","ImageUrl":"","ShortDesc":"","CategoryId":21,"CategoryName":"Hosting Billing"},{"__type":"Nc:SimpleKB:Abstractions:Dtos:CategoryItemDto","ParentCategoryId":34,"TreatAsTopicYN":false,"Description":"","ImageUrl":"","ShortDesc":"","CategoryId":11,"CategoryName":"Dynamic DNS"},{"__type":"Nc:SimpleKB:Abstractions:Dtos:CategoryItemDto","ParentCategoryId":9,"TreatAsTopicYN":false,"Description":"","ImageUrl":"","ShortDesc":"","CategoryId":44,"CategoryName":"Account Access"},{"__type":"Nc:SimpleKB:Abstractions:Dtos:CategoryItemDto","ParentCategoryId":2209,"TreatAsTopicYN":false,"Description":"","ImageUrl":"","ShortDesc":"","CategoryId":84,"CategoryName":"Transfer to another provider"},{"__type":"Nc:SimpleKB:Abstractions:Dtos:CategoryItemDto","ParentCategoryId":14,"TreatAsTopicYN":false,"Description":"","ImageUrl":"","ShortDesc":"","CategoryId":68,"CategoryName":"Validation"},{"__type":"Nc:SimpleKB:Abstractions:Dtos:CategoryItemDto","ParentCategoryId":12,"TreatAsTopicYN":false,"Description":"","ImageUrl":"","ShortDesc":"","CategoryId":2182,"CategoryName":"cPanel: Software Management"},{"__type":"Nc:SimpleKB:Abstractions:Dtos:CategoryItemDto","ParentCategoryId":93,"TreatAsTopicYN":false,"Description":"","ImageUrl":"","ShortDesc":"","CategoryId":2214,"CategoryName":"Email Forwarding"},{"__type":"Nc:SimpleKB:Abstractions:Dtos:CategoryItemDto","ParentCategoryId":2265,"TreatAsTopicYN":false,"Description":"","ImageUrl":"","ShortDesc":"","CategoryId":2270,"CategoryName":"Routers"},{"__type":"Nc:SimpleKB:Abstractions:Dtos:CategoryItemDto","ParentCategoryId":2239,"TreatAsTopicYN":false,"Description":"","ImageUrl":"","ShortDesc":"","CategoryId":2281,"CategoryName":"WordPress Migration"},{"__type":"Nc:SimpleKB:Abstractions:Dtos:CategoryItemDto","ParentCategoryId":2239,"TreatAsTopicYN":false,"Description":"","ImageUrl":"","ShortDesc":"","CategoryId":2282,"CategoryName":"Plugins and Themes"},{"__type":"Nc:SimpleKB:Abstractions:Dtos:CategoryItemDto","ParentCategoryId":2265,"TreatAsTopicYN":false,"Description":"","ImageUrl":"","ShortDesc":"","CategoryId":2272,"CategoryName":"TV"},{"__type":"Nc:SimpleKB:Abstractions:Dtos:CategoryItemDto","ParentCategoryId":12,"TreatAsTopicYN":false,"Description":"","ImageUrl":"","ShortDesc":"","CategoryId":2187,"CategoryName":"cPanel: WordPress"},{"__type":"Nc:SimpleKB:Abstractions:Dtos:CategoryItemDto","ParentCategoryId":2209,"TreatAsTopicYN":false,"Description":"","ImageUrl":"","ShortDesc":"","CategoryId":219,"CategoryName":"Canceled Transfers"},{"__type":"Nc:SimpleKB:Abstractions:Dtos:CategoryItemDto","ParentCategoryId":2200,"TreatAsTopicYN":false,"Description":"","ImageUrl":"","ShortDesc":"","CategoryId":71,"CategoryName":"SSL Certificates Billing"},{"__type":"Nc:SimpleKB:Abstractions:Dtos:CategoryItemDto","ParentCategoryId":93,"TreatAsTopicYN":false,"Description":"","ImageUrl":"","ShortDesc":"","CategoryId":2176,"CategoryName":"Private Email: DNS Settings"},{"__type":"Nc:SimpleKB:Abstractions:Dtos:CategoryItemDto","ParentCategoryId":14,"TreatAsTopicYN":false,"Description":"","ImageUrl":"","ShortDesc":"","CategoryId":69,"CategoryName":"Installation"},{"__type":"Nc:SimpleKB:Abstractions:Dtos:CategoryItemDto","ParentCategoryId":0,"TreatAsTopicYN":false,"Description":"","ImageUrl":"/assets/img/pictograms/150/reseller-red.png","ShortDesc":"","CategoryId":34,"CategoryName":"Domains","SubCategories":[{"__type":"Nc:SimpleKB:Abstractions:Dtos:CategoryItemDto","ParentCategoryId":34,"TreatAsTopicYN":false,"Description":"","ImageUrl":"","ShortDesc":"","CategoryId":2232,"CategoryName":"DNSSEC"},{"__type":"Nc:SimpleKB:Abstractions:Dtos:CategoryItemDto","ParentCategoryId":34,"TreatAsTopicYN":false,"Description":"","ImageUrl":"","ShortDesc":"","CategoryId":2234,"CategoryName":"Google Workspace (formerly G Suite)"},{"__type":"Nc:SimpleKB:Abstractions:Dtos:CategoryItemDto","ParentCategoryId":34,"TreatAsTopicYN":false,"Description":"","ImageUrl":"","ShortDesc":"","CategoryId":2237,"CategoryName":"Host records setup"},{"__type":"Nc:SimpleKB:Abstractions:Dtos:CategoryItemDto","ParentCategoryId":34,"TreatAsTopicYN":false,"Description":"","ImageUrl":"","ShortDesc":"","CategoryId":46,"CategoryName":"Domain Management"},{"__type":"Nc:SimpleKB:Abstractions:Dtos:CategoryItemDto","ParentCategoryId":34,"TreatAsTopicYN":false,"Description":"","ImageUrl":"","ShortDesc":"","CategoryId":10,"CategoryName":"DNS Questions"},{"__type":"Nc:SimpleKB:Abstractions:Dtos:CategoryItemDto","ParentCategoryId":34,"TreatAsTopicYN":false,"Description":"","ImageUrl":"","ShortDesc":"","CategoryId":11,"CategoryName":"Dynamic DNS"},{"__type":"Nc:SimpleKB:Abstractions:Dtos:CategoryItemDto","ParentCategoryId":34,"TreatAsTopicYN":false,"Description":"","ImageUrl":"","ShortDesc":"","CategoryId":35,"CategoryName":"Registrations"},{"__type":"Nc:SimpleKB:Abstractions:Dtos:CategoryItemDto","ParentCategoryId":34,"TreatAsTopicYN":false,"Description":"","ImageUrl":"","ShortDesc":"","CategoryId":2207,"CategoryName":"Renewal questions"},{"__type":"Nc:SimpleKB:Abstractions:Dtos:CategoryItemDto","ParentCategoryId":34,"TreatAsTopicYN":false,"Description":"","ImageUrl":"","ShortDesc":"","CategoryId":36,"CategoryName":"Domains with extended attributes"},{"__type":"Nc:SimpleKB:Abstractions:Dtos:CategoryItemDto","ParentCategoryId":34,"TreatAsTopicYN":false,"Description":"","ImageUrl":"","ShortDesc":"","CategoryId":51,"CategoryName":"FreeDNS"},{"__type":"Nc:SimpleKB:Abstractions:Dtos:CategoryItemDto","ParentCategoryId":34,"TreatAsTopicYN":false,"Description":"","ImageUrl":"","ShortDesc":"","CategoryId":15,"CategoryName":"Namecheap Market"},{"__type":"Nc:SimpleKB:Abstractions:Dtos:CategoryItemDto","ParentCategoryId":34,"TreatAsTopicYN":false,"Description":"","ImageUrl":"","ShortDesc":"","CategoryId":2208,"CategoryName":"3rd Party Services Setup"},{"__type":"Nc:SimpleKB:Abstractions:Dtos:CategoryItemDto","ParentCategoryId":34,"TreatAsTopicYN":false,"Description":"","ImageUrl":"","ShortDesc":"","CategoryId":2278,"CategoryName":"Handshake TLDs"}]},{"__type":"Nc:SimpleKB:Abstractions:Dtos:CategoryItemDto","ParentCategoryId":34,"TreatAsTopicYN":false,"Description":"","ImageUrl":"","ShortDesc":"","CategoryId":35,"CategoryName":"Registrations"},{"__type":"Nc:SimpleKB:Abstractions:Dtos:CategoryItemDto","ParentCategoryId":14,"TreatAsTopicYN":false,"Description":"","ImageUrl":"","ShortDesc":"","CategoryId":70,"CategoryName":"Reissuance"},{"__type":"Nc:SimpleKB:Abstractions:Dtos:CategoryItemDto","ParentCategoryId":0,"TreatAsTopicYN":false,"Description":"","ImageUrl":"/assets/img/pictograms/150/protection-red.png","ShortDesc":"","CategoryId":37,"CategoryName":"Domain Privacy Protection","SubCategories":[]},{"__type":"Nc:SimpleKB:Abstractions:Dtos:CategoryItemDto","ParentCategoryId":2200,"TreatAsTopicYN":false,"Description":"","ImageUrl":"","ShortDesc":"","CategoryId":2177,"CategoryName":"Private Email"},{"__type":"Nc:SimpleKB:Abstractions:Dtos:CategoryItemDto","ParentCategoryId":93,"TreatAsTopicYN":false,"Description":"","ImageUrl":"","ShortDesc":"","CategoryId":2178,"CategoryName":"Private Email: Webmail Features"},{"__type":"Nc:SimpleKB:Abstractions:Dtos:CategoryItemDto","ParentCategoryId":34,"TreatAsTopicYN":false,"Description":"","ImageUrl":"","ShortDesc":"","CategoryId":2207,"CategoryName":"Renewal questions"},{"__type":"Nc:SimpleKB:Abstractions:Dtos:CategoryItemDto","ParentCategoryId":12,"TreatAsTopicYN":false,"Description":"","ImageUrl":"","ShortDesc":"","CategoryId":2210,"CategoryName":"cPanel Add-ons"},{"__type":"Nc:SimpleKB:Abstractions:Dtos:CategoryItemDto","ParentCategoryId":2265,"TreatAsTopicYN":false,"Description":"","ImageUrl":"","ShortDesc":"","CategoryId":2273,"CategoryName":"Gaming Consoles"},{"__type":"Nc:SimpleKB:Abstractions:Dtos:CategoryItemDto","ParentCategoryId":2239,"TreatAsTopicYN":false,"Description":"","ImageUrl":"","ShortDesc":"","CategoryId":2284,"CategoryName":"WordPress Management"},{"__type":"Nc:SimpleKB:Abstractions:Dtos:CategoryItemDto","ParentCategoryId":2239,"TreatAsTopicYN":false,"Description":"","ImageUrl":"","ShortDesc":"","CategoryId":2285,"CategoryName":"SFTP and Database access"},{"__type":"Nc:SimpleKB:Abstractions:Dtos:CategoryItemDto","ParentCategoryId":2265,"TreatAsTopicYN":false,"Description":"","ImageUrl":"","ShortDesc":"","CategoryId":2268,"CategoryName":"macOS"},{"__type":"Nc:SimpleKB:Abstractions:Dtos:CategoryItemDto","ParentCategoryId":93,"TreatAsTopicYN":false,"Description":"","ImageUrl":"","ShortDesc":"","CategoryId":2175,"CategoryName":"Private Email: Client Setup"},{"__type":"Nc:SimpleKB:Abstractions:Dtos:CategoryItemDto","ParentCategoryId":0,"TreatAsTopicYN":false,"Description":"","ImageUrl":"/assets/img/pictograms/150/status-red.png","ShortDesc":"","CategoryId":2209,"CategoryName":"Domain Transfers","SubCategories":[{"__type":"Nc:SimpleKB:Abstractions:Dtos:CategoryItemDto","ParentCategoryId":2209,"TreatAsTopicYN":false,"Description":"","ImageUrl":"","ShortDesc":"","CategoryId":8,"CategoryName":"Transfer Information"},{"__type":"Nc:SimpleKB:Abstractions:Dtos:CategoryItemDto","ParentCategoryId":2209,"TreatAsTopicYN":false,"Description":"","ImageUrl":"","ShortDesc":"","CategoryId":83,"CategoryName":"Transfer to Namecheap"},{"__type":"Nc:SimpleKB:Abstractions:Dtos:CategoryItemDto","ParentCategoryId":2209,"TreatAsTopicYN":false,"Description":"","ImageUrl":"","ShortDesc":"","CategoryId":84,"CategoryName":"Transfer to another provider"},{"__type":"Nc:SimpleKB:Abstractions:Dtos:CategoryItemDto","ParentCategoryId":2209,"TreatAsTopicYN":false,"Description":"","ImageUrl":"","ShortDesc":"","CategoryId":219,"CategoryName":"Canceled Transfers"}]},{"__type":"Nc:SimpleKB:Abstractions:Dtos:CategoryItemDto","ParentCategoryId":12,"TreatAsTopicYN":false,"Description":"","ImageUrl":"","ShortDesc":"","CategoryId":48,"CategoryName":"VPS"},{"__type":"Nc:SimpleKB:Abstractions:Dtos:CategoryItemDto","ParentCategoryId":34,"TreatAsTopicYN":false,"Description":"","ImageUrl":"","ShortDesc":"","CategoryId":36,"CategoryName":"Domains with extended attributes"},{"__type":"Nc:SimpleKB:Abstractions:Dtos:CategoryItemDto","ParentCategoryId":0,"TreatAsTopicYN":true,"Description":"","ImageUrl":"/assets/img/pictograms/150/server-red.png","ShortDesc":"","CategoryId":12,"CategoryName":"Hosting","SubCategories":[{"__type":"Nc:SimpleKB:Abstractions:Dtos:CategoryItemDto","ParentCategoryId":12,"TreatAsTopicYN":false,"Description":"","ImageUrl":"","ShortDesc":"","CategoryId":2219,"CategoryName":"PHP Configuration"},{"__type":"Nc:SimpleKB:Abstractions:Dtos:CategoryItemDto","ParentCategoryId":12,"TreatAsTopicYN":false,"Description":"","ImageUrl":"","ShortDesc":"","CategoryId":2225,"CategoryName":"SEO"},{"__type":"Nc:SimpleKB:Abstractions:Dtos:CategoryItemDto","ParentCategoryId":12,"TreatAsTopicYN":false,"Description":"","ImageUrl":"","ShortDesc":"","CategoryId":2252,"CategoryName":"InterWorx questions"},{"__type":"Nc:SimpleKB:Abstractions:Dtos:CategoryItemDto","ParentCategoryId":12,"TreatAsTopicYN":false,"Description":"","ImageUrl":"","ShortDesc":"","CategoryId":2291,"CategoryName":"Webuzo questions"},{"__type":"Nc:SimpleKB:Abstractions:Dtos:CategoryItemDto","ParentCategoryId":12,"TreatAsTopicYN":false,"Description":"","ImageUrl":"","ShortDesc":"","CategoryId":27,"CategoryName":"Getting Started"},{"__type":"Nc:SimpleKB:Abstractions:Dtos:CategoryItemDto","ParentCategoryId":12,"TreatAsTopicYN":false,"Description":"","ImageUrl":"","ShortDesc":"","CategoryId":22,"CategoryName":"Hosting Information"},{"__type":"Nc:SimpleKB:Abstractions:Dtos:CategoryItemDto","ParentCategoryId":12,"TreatAsTopicYN":false,"Description":"","ImageUrl":"","ShortDesc":"","CategoryId":29,"CategoryName":"cPanel questions"},{"__type":"Nc:SimpleKB:Abstractions:Dtos:CategoryItemDto","ParentCategoryId":12,"TreatAsTopicYN":false,"Description":"","ImageUrl":"","ShortDesc":"","CategoryId":2182,"CategoryName":"cPanel: Software Management"},{"__type":"Nc:SimpleKB:Abstractions:Dtos:CategoryItemDto","ParentCategoryId":12,"TreatAsTopicYN":false,"Description":"","ImageUrl":"","ShortDesc":"","CategoryId":2187,"CategoryName":"cPanel: WordPress"},{"__type":"Nc:SimpleKB:Abstractions:Dtos:CategoryItemDto","ParentCategoryId":12,"TreatAsTopicYN":false,"Description":"","ImageUrl":"","ShortDesc":"","CategoryId":2210,"CategoryName":"cPanel Add-ons"},{"__type":"Nc:SimpleKB:Abstractions:Dtos:CategoryItemDto","ParentCategoryId":12,"TreatAsTopicYN":false,"Description":"","ImageUrl":"","ShortDesc":"","CategoryId":48,"CategoryName":"VPS"},{"__type":"Nc:SimpleKB:Abstractions:Dtos:CategoryItemDto","ParentCategoryId":12,"TreatAsTopicYN":false,"Description":"","ImageUrl":"","ShortDesc":"","CategoryId":2188,"CategoryName":"Dedicated Server"},{"__type":"Nc:SimpleKB:Abstractions:Dtos:CategoryItemDto","ParentCategoryId":12,"TreatAsTopicYN":false,"Description":"","ImageUrl":"","ShortDesc":"","CategoryId":30,"CategoryName":"WHM questions"},{"__type":"Nc:SimpleKB:Abstractions:Dtos:CategoryItemDto","ParentCategoryId":12,"TreatAsTopicYN":false,"Description":"","ImageUrl":"","ShortDesc":"","CategoryId":32,"CategoryName":"DNS settings"},{"__type":"Nc:SimpleKB:Abstractions:Dtos:CategoryItemDto","ParentCategoryId":12,"TreatAsTopicYN":false,"Description":"","ImageUrl":"","ShortDesc":"","CategoryId":103,"CategoryName":"LVE (CloudLinux)"},{"__type":"Nc:SimpleKB:Abstractions:Dtos:CategoryItemDto","ParentCategoryId":12,"TreatAsTopicYN":false,"Description":"","ImageUrl":"","ShortDesc":"","CategoryId":89,"CategoryName":"SSH Access"},{"__type":"Nc:SimpleKB:Abstractions:Dtos:CategoryItemDto","ParentCategoryId":12,"TreatAsTopicYN":false,"Description":"","ImageUrl":"","ShortDesc":"","CategoryId":205,"CategoryName":"FTP questions"},{"__type":"Nc:SimpleKB:Abstractions:Dtos:CategoryItemDto","ParentCategoryId":12,"TreatAsTopicYN":false,"Description":"","ImageUrl":"","ShortDesc":"","CategoryId":2180,"CategoryName":"MySQL questions"},{"__type":"Nc:SimpleKB:Abstractions:Dtos:CategoryItemDto","ParentCategoryId":12,"TreatAsTopicYN":false,"Description":"","ImageUrl":"","ShortDesc":"","CategoryId":2199,"CategoryName":"Hosting Migration"},{"__type":"Nc:SimpleKB:Abstractions:Dtos:CategoryItemDto","ParentCategoryId":12,"TreatAsTopicYN":false,"Description":"","ImageUrl":"","ShortDesc":"","CategoryId":2194,"CategoryName":"Tips & Tricks"},{"__type":"Nc:SimpleKB:Abstractions:Dtos:CategoryItemDto","ParentCategoryId":12,"TreatAsTopicYN":false,"Description":"","ImageUrl":"","ShortDesc":"","CategoryId":239,"CategoryName":"WHMCS"},{"__type":"Nc:SimpleKB:Abstractions:Dtos:CategoryItemDto","ParentCategoryId":12,"TreatAsTopicYN":false,"Description":"","ImageUrl":"","ShortDesc":"","CategoryId":33,"CategoryName":"SSL Installation"}]},{"__type":"Nc:SimpleKB:Abstractions:Dtos:CategoryItemDto","ParentCategoryId":93,"TreatAsTopicYN":false,"Description":"","ImageUrl":"","ShortDesc":"","CategoryId":2171,"CategoryName":"Private Email: Active Sync (Exchange) Setup"},{"__type":"Nc:SimpleKB:Abstractions:Dtos:CategoryItemDto","ParentCategoryId":12,"TreatAsTopicYN":false,"Description":"","ImageUrl":"","ShortDesc":"","CategoryId":2188,"CategoryName":"Dedicated Server"},{"__type":"Nc:SimpleKB:Abstractions:Dtos:CategoryItemDto","ParentCategoryId":2265,"TreatAsTopicYN":false,"Description":"","ImageUrl":"","ShortDesc":"","CategoryId":2269,"CategoryName":"iOS"},{"__type":"Nc:SimpleKB:Abstractions:Dtos:CategoryItemDto","ParentCategoryId":2239,"TreatAsTopicYN":false,"Description":"","ImageUrl":"","ShortDesc":"","CategoryId":2286,"CategoryName":"Domains questions"},{"__type":"Nc:SimpleKB:Abstractions:Dtos:CategoryItemDto","ParentCategoryId":2239,"TreatAsTopicYN":false,"Description":"","ImageUrl":"","ShortDesc":"","CategoryId":2288,"CategoryName":"Billing questions"},{"__type":"Nc:SimpleKB:Abstractions:Dtos:CategoryItemDto","ParentCategoryId":2265,"TreatAsTopicYN":false,"Description":"","ImageUrl":"","ShortDesc":"","CategoryId":2271,"CategoryName":"Linux"},{"__type":"Nc:SimpleKB:Abstractions:Dtos:CategoryItemDto","ParentCategoryId":12,"TreatAsTopicYN":false,"Description":"","ImageUrl":"","ShortDesc":"","CategoryId":30,"CategoryName":"WHM questions"},{"__type":"Nc:SimpleKB:Abstractions:Dtos:CategoryItemDto","ParentCategoryId":93,"TreatAsTopicYN":false,"Description":"","ImageUrl":"","ShortDesc":"","CategoryId":31,"CategoryName":"cPanel Email FAQs"},{"__type":"Nc:SimpleKB:Abstractions:Dtos:CategoryItemDto","ParentCategoryId":34,"TreatAsTopicYN":false,"Description":"","ImageUrl":"","ShortDesc":"","CategoryId":51,"CategoryName":"FreeDNS"},{"__type":"Nc:SimpleKB:Abstractions:Dtos:CategoryItemDto","ParentCategoryId":0,"TreatAsTopicYN":false,"Description":"","ImageUrl":"/assets/img/pictograms/150/email-red.png","ShortDesc":"","CategoryId":93,"CategoryName":"Email service","SubCategories":[{"__type":"Nc:SimpleKB:Abstractions:Dtos:CategoryItemDto","ParentCategoryId":93,"TreatAsTopicYN":false,"Description":"","ImageUrl":"","ShortDesc":"","CategoryId":2216,"CategoryName":"Spam Protection"},{"__type":"Nc:SimpleKB:Abstractions:Dtos:CategoryItemDto","ParentCategoryId":93,"TreatAsTopicYN":false,"Description":"","ImageUrl":"","ShortDesc":"","CategoryId":2226,"CategoryName":"Email Migration"},{"__type":"Nc:SimpleKB:Abstractions:Dtos:CategoryItemDto","ParentCategoryId":93,"TreatAsTopicYN":false,"Description":"","ImageUrl":"","ShortDesc":"","CategoryId":2260,"CategoryName":"Private Email Contacts and Calendars Setup"},{"__type":"Nc:SimpleKB:Abstractions:Dtos:CategoryItemDto","ParentCategoryId":93,"TreatAsTopicYN":false,"Description":"","ImageUrl":"","ShortDesc":"","CategoryId":2179,"CategoryName":"Private Email: General Information"},{"__type":"Nc:SimpleKB:Abstractions:Dtos:CategoryItemDto","ParentCategoryId":93,"TreatAsTopicYN":false,"Description":"","ImageUrl":"","ShortDesc":"","CategoryId":2215,"CategoryName":"Private Email: Mailbox Management"},{"__type":"Nc:SimpleKB:Abstractions:Dtos:CategoryItemDto","ParentCategoryId":93,"TreatAsTopicYN":false,"Description":"","ImageUrl":"","ShortDesc":"","CategoryId":2214,"CategoryName":"Email Forwarding"},{"__type":"Nc:SimpleKB:Abstractions:Dtos:CategoryItemDto","ParentCategoryId":93,"TreatAsTopicYN":false,"Description":"","ImageUrl":"","ShortDesc":"","CategoryId":2176,"CategoryName":"Private Email: DNS Settings"},{"__type":"Nc:SimpleKB:Abstractions:Dtos:CategoryItemDto","ParentCategoryId":93,"TreatAsTopicYN":false,"Description":"","ImageUrl":"","ShortDesc":"","CategoryId":2178,"CategoryName":"Private Email: Webmail Features"},{"__type":"Nc:SimpleKB:Abstractions:Dtos:CategoryItemDto","ParentCategoryId":93,"TreatAsTopicYN":false,"Description":"","ImageUrl":"","ShortDesc":"","CategoryId":2175,"CategoryName":"Private Email: Client Setup"},{"__type":"Nc:SimpleKB:Abstractions:Dtos:CategoryItemDto","ParentCategoryId":93,"TreatAsTopicYN":false,"Description":"","ImageUrl":"","ShortDesc":"","CategoryId":2171,"CategoryName":"Private Email: Active Sync (Exchange) Setup"},{"__type":"Nc:SimpleKB:Abstractions:Dtos:CategoryItemDto","ParentCategoryId":93,"TreatAsTopicYN":false,"Description":"","ImageUrl":"","ShortDesc":"","CategoryId":31,"CategoryName":"cPanel Email FAQs"},{"__type":"Nc:SimpleKB:Abstractions:Dtos:CategoryItemDto","ParentCategoryId":93,"TreatAsTopicYN":false,"Description":"","ImageUrl":"","ShortDesc":"","CategoryId":2186,"CategoryName":"cPanel Email: Client Setup"},{"__type":"Nc:SimpleKB:Abstractions:Dtos:CategoryItemDto","ParentCategoryId":93,"TreatAsTopicYN":false,"Description":"","ImageUrl":"","ShortDesc":"","CategoryId":2204,"CategoryName":"Private Email: Video Overview"}]},{"__type":"Nc:SimpleKB:Abstractions:Dtos:CategoryItemDto","ParentCategoryId":12,"TreatAsTopicYN":false,"Description":"","ImageUrl":"","ShortDesc":"","CategoryId":32,"CategoryName":"DNS settings"},{"__type":"Nc:SimpleKB:Abstractions:Dtos:CategoryItemDto","ParentCategoryId":34,"TreatAsTopicYN":false,"Description":"","ImageUrl":"","ShortDesc":"","CategoryId":15,"CategoryName":"Namecheap Market"},{"__type":"Nc:SimpleKB:Abstractions:Dtos:CategoryItemDto","ParentCategoryId":93,"TreatAsTopicYN":false,"Description":"","ImageUrl":"","ShortDesc":"","CategoryId":2186,"CategoryName":"cPanel Email: Client Setup"},{"__type":"Nc:SimpleKB:Abstractions:Dtos:CategoryItemDto","ParentCategoryId":2265,"TreatAsTopicYN":false,"Description":"","ImageUrl":"","ShortDesc":"","CategoryId":2266,"CategoryName":"Windows"},{"__type":"Nc:SimpleKB:Abstractions:Dtos:CategoryItemDto","ParentCategoryId":2239,"TreatAsTopicYN":false,"Description":"","ImageUrl":"","ShortDesc":"","CategoryId":2287,"CategoryName":"SSL questions"},{"__type":"Nc:SimpleKB:Abstractions:Dtos:CategoryItemDto","ParentCategoryId":2265,"TreatAsTopicYN":false,"Description":"","ImageUrl":"","ShortDesc":"","CategoryId":2267,"CategoryName":"Android"},{"__type":"Nc:SimpleKB:Abstractions:Dtos:CategoryItemDto","ParentCategoryId":34,"TreatAsTopicYN":false,"Description":"","ImageUrl":"","ShortDesc":"","CategoryId":2208,"CategoryName":"3rd Party Services Setup"},{"__type":"Nc:SimpleKB:Abstractions:Dtos:CategoryItemDto","ParentCategoryId":93,"TreatAsTopicYN":false,"Description":"","ImageUrl":"","ShortDesc":"","CategoryId":2204,"CategoryName":"Private Email: Video Overview"},{"__type":"Nc:SimpleKB:Abstractions:Dtos:CategoryItemDto","ParentCategoryId":0,"TreatAsTopicYN":false,"Description":"","ImageUrl":"/assets/img/pictograms/150/security-red.png","ShortDesc":"","CategoryId":14,"CategoryName":"SSL Certificates","SubCategories":[{"__type":"Nc:SimpleKB:Abstractions:Dtos:CategoryItemDto","ParentCategoryId":14,"TreatAsTopicYN":false,"Description":"","ImageUrl":"","ShortDesc":"","CategoryId":2217,"CategoryName":"Renewal"},{"__type":"Nc:SimpleKB:Abstractions:Dtos:CategoryItemDto","ParentCategoryId":14,"TreatAsTopicYN":false,"Description":"","ImageUrl":"","ShortDesc":"","CategoryId":2218,"CategoryName":"cPanel SSL Plugin"},{"__type":"Nc:SimpleKB:Abstractions:Dtos:CategoryItemDto","ParentCategoryId":14,"TreatAsTopicYN":false,"Description":"","ImageUrl":"","ShortDesc":"","CategoryId":2221,"CategoryName":"Multi-Domain SSL Certificates"},{"__type":"Nc:SimpleKB:Abstractions:Dtos:CategoryItemDto","ParentCategoryId":14,"TreatAsTopicYN":false,"Description":"","ImageUrl":"","ShortDesc":"","CategoryId":2222,"CategoryName":"Cancellation"},{"__type":"Nc:SimpleKB:Abstractions:Dtos:CategoryItemDto","ParentCategoryId":14,"TreatAsTopicYN":false,"Description":"","ImageUrl":"","ShortDesc":"","CategoryId":2223,"CategoryName":"Browser errors"},{"__type":"Nc:SimpleKB:Abstractions:Dtos:CategoryItemDto","ParentCategoryId":14,"TreatAsTopicYN":false,"Description":"","ImageUrl":"","ShortDesc":"","CategoryId":2224,"CategoryName":"Site Seal, Logo"},{"__type":"Nc:SimpleKB:Abstractions:Dtos:CategoryItemDto","ParentCategoryId":14,"TreatAsTopicYN":false,"Description":"","ImageUrl":"","ShortDesc":"","CategoryId":2238,"CategoryName":"SSL installation errors"},{"__type":"Nc:SimpleKB:Abstractions:Dtos:CategoryItemDto","ParentCategoryId":14,"TreatAsTopicYN":false,"Description":"","ImageUrl":"","ShortDesc":"","CategoryId":2290,"CategoryName":"CSR code"},{"__type":"Nc:SimpleKB:Abstractions:Dtos:CategoryItemDto","ParentCategoryId":14,"TreatAsTopicYN":false,"Description":"","ImageUrl":"","ShortDesc":"","CategoryId":2293,"CategoryName":"Automated SSL management"},{"__type":"Nc:SimpleKB:Abstractions:Dtos:CategoryItemDto","ParentCategoryId":14,"TreatAsTopicYN":false,"Description":"","ImageUrl":"","ShortDesc":"","CategoryId":38,"CategoryName":"SSL General"},{"__type":"Nc:SimpleKB:Abstractions:Dtos:CategoryItemDto","ParentCategoryId":14,"TreatAsTopicYN":false,"Description":"","ImageUrl":"","ShortDesc":"","CategoryId":67,"CategoryName":"Activation"},{"__type":"Nc:SimpleKB:Abstractions:Dtos:CategoryItemDto","ParentCategoryId":14,"TreatAsTopicYN":false,"Description":"","ImageUrl":"","ShortDesc":"","CategoryId":68,"CategoryName":"Validation"},{"__type":"Nc:SimpleKB:Abstractions:Dtos:CategoryItemDto","ParentCategoryId":14,"TreatAsTopicYN":false,"Description":"","ImageUrl":"","ShortDesc":"","CategoryId":69,"CategoryName":"Installation"},{"__type":"Nc:SimpleKB:Abstractions:Dtos:CategoryItemDto","ParentCategoryId":14,"TreatAsTopicYN":false,"Description":"","ImageUrl":"","ShortDesc":"","CategoryId":70,"CategoryName":"Reissuance"}]},{"__type":"Nc:SimpleKB:Abstractions:Dtos:CategoryItemDto","ParentCategoryId":0,"TreatAsTopicYN":true,"Description":"","ImageUrl":"/assets/img/pictograms/150/performance-red.png","ShortDesc":"","CategoryId":9,"CategoryName":"My Account","SubCategories":[{"__type":"Nc:SimpleKB:Abstractions:Dtos:CategoryItemDto","ParentCategoryId":9,"TreatAsTopicYN":false,"Description":"","ImageUrl":"","ShortDesc":"","CategoryId":45,"CategoryName":"Account Security"},{"__type":"Nc:SimpleKB:Abstractions:Dtos:CategoryItemDto","ParentCategoryId":9,"TreatAsTopicYN":false,"Description":"","ImageUrl":"","ShortDesc":"","CategoryId":43,"CategoryName":"Profile Management"},{"__type":"Nc:SimpleKB:Abstractions:Dtos:CategoryItemDto","ParentCategoryId":9,"TreatAsTopicYN":false,"Description":"","ImageUrl":"","ShortDesc":"","CategoryId":44,"CategoryName":"Account Access"}]},{"__type":"Nc:SimpleKB:Abstractions:Dtos:CategoryItemDto","ParentCategoryId":34,"TreatAsTopicYN":false,"Description":"","ImageUrl":"","ShortDesc":"","CategoryId":2278,"CategoryName":"Handshake TLDs"},{"__type":"Nc:SimpleKB:Abstractions:Dtos:CategoryItemDto","ParentCategoryId":12,"TreatAsTopicYN":false,"Description":"","ImageUrl":"","ShortDesc":"","CategoryId":103,"CategoryName":"LVE (CloudLinux)"},{"__type":"Nc:SimpleKB:Abstractions:Dtos:CategoryItemDto","ParentCategoryId":0,"TreatAsTopicYN":false,"Description":"","ImageUrl":"/assets/img/pictograms/150/affiliates-red.png","ShortDesc":"","CategoryId":55,"CategoryName":"Affiliates","SubCategories":[]},{"__type":"Nc:SimpleKB:Abstractions:Dtos:CategoryItemDto","ParentCategoryId":12,"TreatAsTopicYN":false,"Description":"","ImageUrl":"","ShortDesc":"","CategoryId":89,"CategoryName":"SSH Access"},{"__type":"Nc:SimpleKB:Abstractions:Dtos:CategoryItemDto","ParentCategoryId":0,"TreatAsTopicYN":false,"Description":"","ImageUrl":"/assets/img/pictograms/150/tools-red.png","ShortDesc":"","CategoryId":2211,"CategoryName":"API & Resellers","SubCategories":[{"__type":"Nc:SimpleKB:Abstractions:Dtos:CategoryItemDto","ParentCategoryId":2211,"TreatAsTopicYN":false,"Description":"","ImageUrl":"","ShortDesc":"","CategoryId":2227,"CategoryName":"SSL Resellers"},{"__type":"Nc:SimpleKB:Abstractions:Dtos:CategoryItemDto","ParentCategoryId":2211,"TreatAsTopicYN":false,"Description":"","ImageUrl":"","ShortDesc":"","CategoryId":2229,"CategoryName":"Hosting Resellers"},{"__type":"Nc:SimpleKB:Abstractions:Dtos:CategoryItemDto","ParentCategoryId":2211,"TreatAsTopicYN":false,"Description":"","ImageUrl":"","ShortDesc":"","CategoryId":63,"CategoryName":"Namecheap API"},{"__type":"Nc:SimpleKB:Abstractions:Dtos:CategoryItemDto","ParentCategoryId":2211,"TreatAsTopicYN":false,"Description":"","ImageUrl":"","ShortDesc":"","CategoryId":2196,"CategoryName":"WHMCS module for SSL"}]},{"__type":"Nc:SimpleKB:Abstractions:Dtos:CategoryItemDto","ParentCategoryId":0,"TreatAsTopicYN":false,"Description":"","ImageUrl":"/assets/img/pictograms/150/timer-red.png","ShortDesc":"","CategoryId":2212,"CategoryName":"Legacy Products","SubCategories":[]},{"__type":"Nc:SimpleKB:Abstractions:Dtos:CategoryItemDto","ParentCategoryId":12,"TreatAsTopicYN":false,"Description":"","ImageUrl":"","ShortDesc":"","CategoryId":205,"CategoryName":"FTP questions"},{"__type":"Nc:SimpleKB:Abstractions:Dtos:CategoryItemDto","ParentCategoryId":12,"TreatAsTopicYN":false,"Description":"","ImageUrl":"","ShortDesc":"","CategoryId":2180,"CategoryName":"MySQL questions"},{"__type":"Nc:SimpleKB:Abstractions:Dtos:CategoryItemDto","ParentCategoryId":12,"TreatAsTopicYN":false,"Description":"","ImageUrl":"","ShortDesc":"","CategoryId":2199,"CategoryName":"Hosting Migration"},{"__type":"Nc:SimpleKB:Abstractions:Dtos:CategoryItemDto","ParentCategoryId":0,"TreatAsTopicYN":false,"Description":"","ImageUrl":"/assets/img/pictograms/150/premiumdns-red.png","ShortDesc":"","CategoryId":2231,"CategoryName":"PremiumDNS","SubCategories":[]},{"__type":"Nc:SimpleKB:Abstractions:Dtos:CategoryItemDto","ParentCategoryId":12,"TreatAsTopicYN":false,"Description":"","ImageUrl":"","ShortDesc":"","CategoryId":2194,"CategoryName":"Tips & Tricks"},{"__type":"Nc:SimpleKB:Abstractions:Dtos:CategoryItemDto","ParentCategoryId":0,"TreatAsTopicYN":false,"Description":"","ImageUrl":"https://static.nc-img.com/live-resource/icons/knowledgebase/fastVPN_icon-150px.png","ShortDesc":"","CategoryId":2265,"CategoryName":"FastVPN","SubCategories":[{"__type":"Nc:SimpleKB:Abstractions:Dtos:CategoryItemDto","ParentCategoryId":2265,"TreatAsTopicYN":false,"Description":"","ImageUrl":"","ShortDesc":"","CategoryId":2292,"CategoryName":"Browser Extensions"},{"__type":"Nc:SimpleKB:Abstractions:Dtos:CategoryItemDto","ParentCategoryId":2265,"TreatAsTopicYN":false,"Description":"","ImageUrl":"","ShortDesc":"","CategoryId":2274,"CategoryName":"General"},{"__type":"Nc:SimpleKB:Abstractions:Dtos:CategoryItemDto","ParentCategoryId":2265,"TreatAsTopicYN":false,"Description":"","ImageUrl":"","ShortDesc":"","CategoryId":2270,"CategoryName":"Routers"},{"__type":"Nc:SimpleKB:Abstractions:Dtos:CategoryItemDto","ParentCategoryId":2265,"TreatAsTopicYN":false,"Description":"","ImageUrl":"","ShortDesc":"","CategoryId":2272,"CategoryName":"TV"},{"__type":"Nc:SimpleKB:Abstractions:Dtos:CategoryItemDto","ParentCategoryId":2265,"TreatAsTopicYN":false,"Description":"","ImageUrl":"","ShortDesc":"","CategoryId":2273,"CategoryName":"Gaming Consoles"},{"__type":"Nc:SimpleKB:Abstractions:Dtos:CategoryItemDto","ParentCategoryId":2265,"TreatAsTopicYN":false,"Description":"","ImageUrl":"","ShortDesc":"","CategoryId":2268,"CategoryName":"macOS"},{"__type":"Nc:SimpleKB:Abstractions:Dtos:CategoryItemDto","ParentCategoryId":2265,"TreatAsTopicYN":false,"Description":"","ImageUrl":"","ShortDesc":"","CategoryId":2269,"CategoryName":"iOS"},{"__type":"Nc:SimpleKB:Abstractions:Dtos:CategoryItemDto","ParentCategoryId":2265,"TreatAsTopicYN":false,"Description":"","ImageUrl":"","ShortDesc":"","CategoryId":2271,"CategoryName":"Linux"},{"__type":"Nc:SimpleKB:Abstractions:Dtos:CategoryItemDto","ParentCategoryId":2265,"TreatAsTopicYN":false,"Description":"","ImageUrl":"","ShortDesc":"","CategoryId":2266,"CategoryName":"Windows"},{"__type":"Nc:SimpleKB:Abstractions:Dtos:CategoryItemDto","ParentCategoryId":2265,"TreatAsTopicYN":false,"Description":"","ImageUrl":"","ShortDesc":"","CategoryId":2267,"CategoryName":"Android"}]},{"__type":"Nc:SimpleKB:Abstractions:Dtos:CategoryItemDto","ParentCategoryId":12,"TreatAsTopicYN":false,"Description":"","ImageUrl":"","ShortDesc":"","CategoryId":239,"CategoryName":"WHMCS"},{"__type":"Nc:SimpleKB:Abstractions:Dtos:CategoryItemDto","ParentCategoryId":12,"TreatAsTopicYN":false,"Description":"","ImageUrl":"","ShortDesc":"","CategoryId":33,"CategoryName":"SSL Installation"}],"status":200,"statusText":"OK"}}
Calendars and Contacts setup on OS X El Capitan
In order to configure Contacts and Calendars synchronization on your iPhone, you will need to follow the steps below:
1. Select Settings from the home screen of your iPhone:
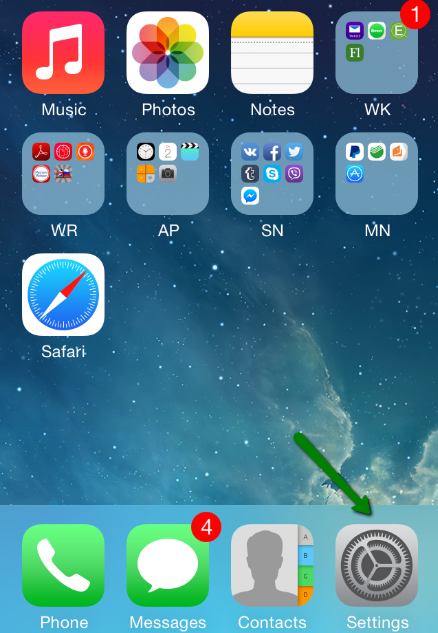
2. Choose Passwords and Accounts:
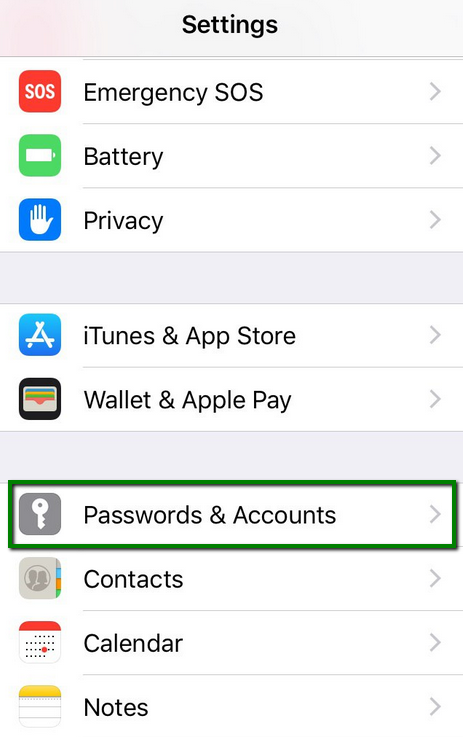
3. Click Add Account:
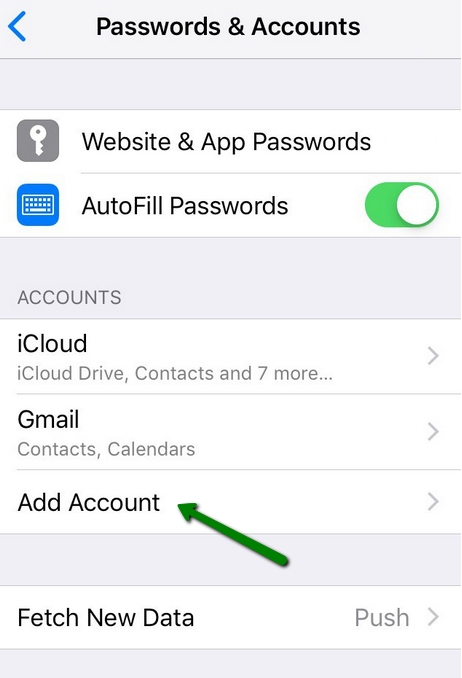
4. Choose Other from the list that appears:
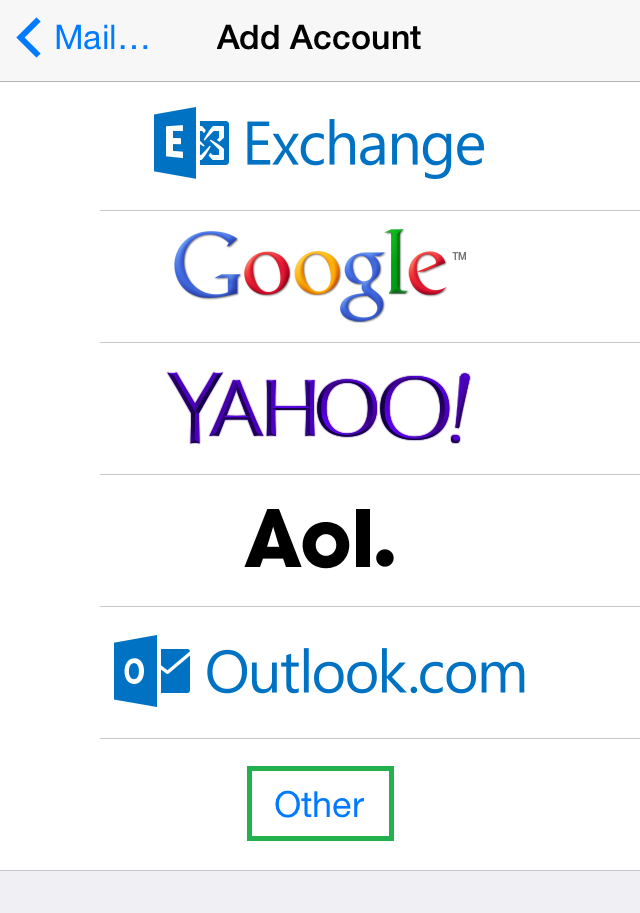
How to set up your contacts:
To set up contacts on iPhone, select Add CardDAV Account.
In the CardDAV menu, you will need to specify the following settings:
Server: server your account is hosted on and port 2080 (e.g., server1.web-hosting.com:2080)
User Name: your cPanel username
Password: your cPanel password
Description: specify any description you wish (e.g., My Contacts)
NOTE: You can find your CardDAV configuration settings within the Calendars and Contacts Configuration interface of your cPanel account.
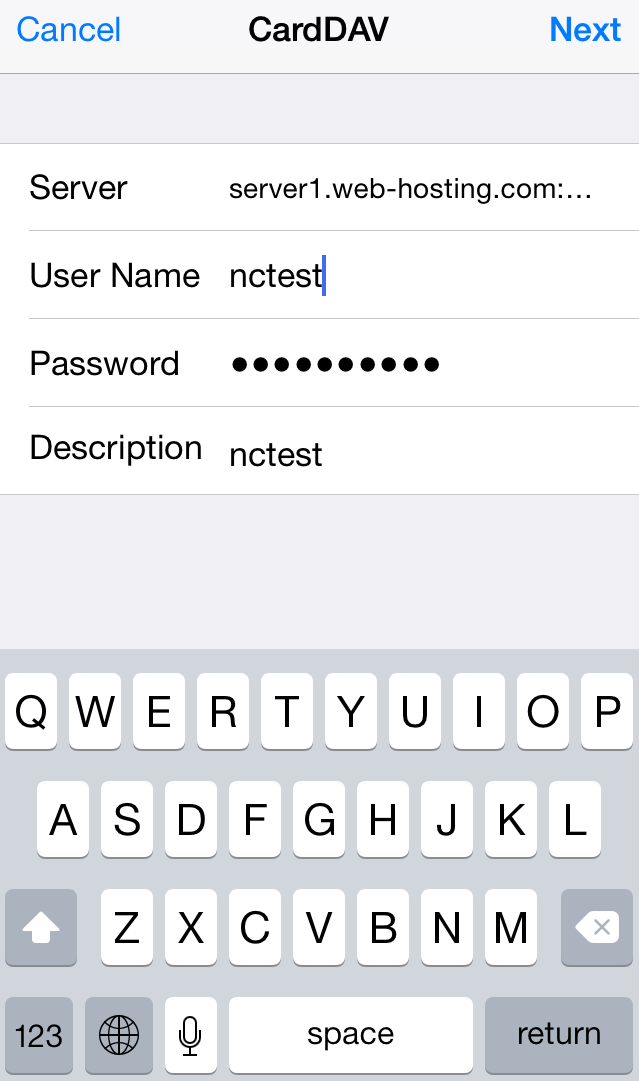
After that, click on Next.
Once done, the cPanel address book will be synchronized with your iPhone address book.
To set up contacts for a single email address, you will need to specify the following settings:
Server: server your account is hosted on and port 2080 (e.g., server1.web-hosting.com:2080)
User Name: your full email address that was created in your cPanel > Email Accounts menu
Password: password for this email address
Description: lets you specify any description (e.g., My Contacts)
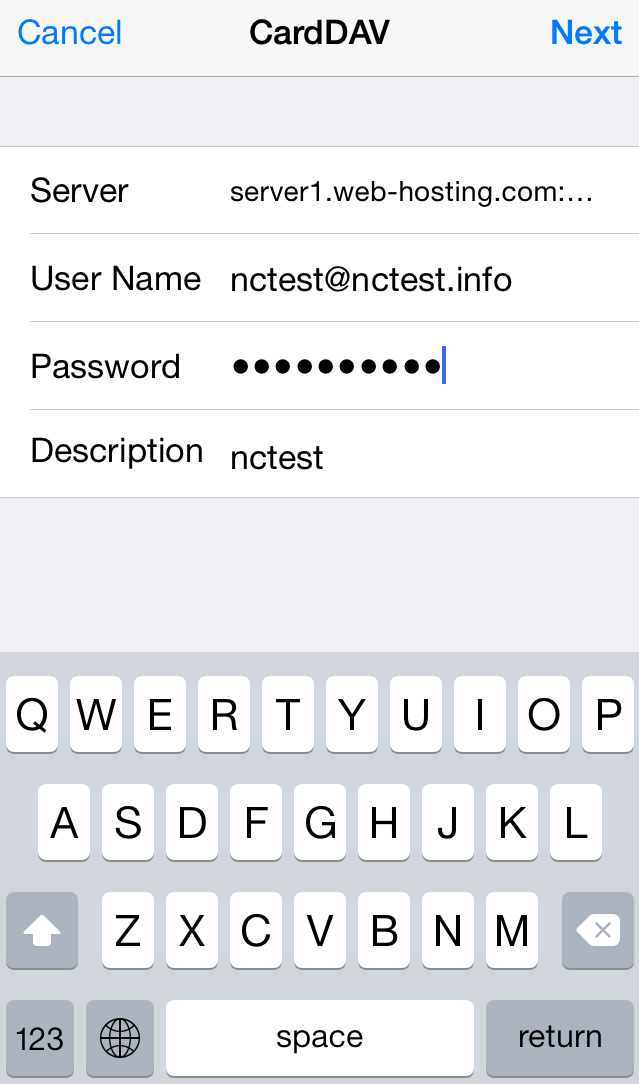
Click on Next.
How to set up your calendars:
Follow the steps below to set up contacts on iPhone:
1. Select Add CalDAV Account.
2. In the CalDAV menu, you will need to specify the following settings:
Server: server your account is hosted on and port 2080 (e.g., server1.web-hosting.com:2080)
User Name: your cPanel username
Password: your cPanel password
Description: specify any description you wish (e.g., My Contacts)
NOTE: You can find your CalDAV setup information within the Calendars and Contacts Configuration interface of your cPanel account.
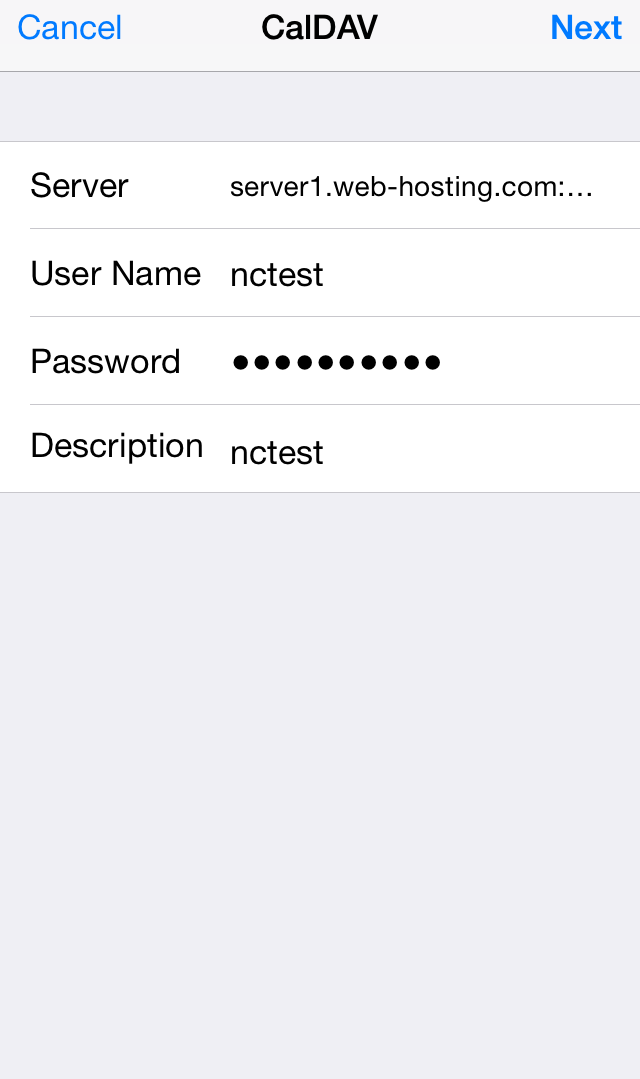
3. Click on Next.
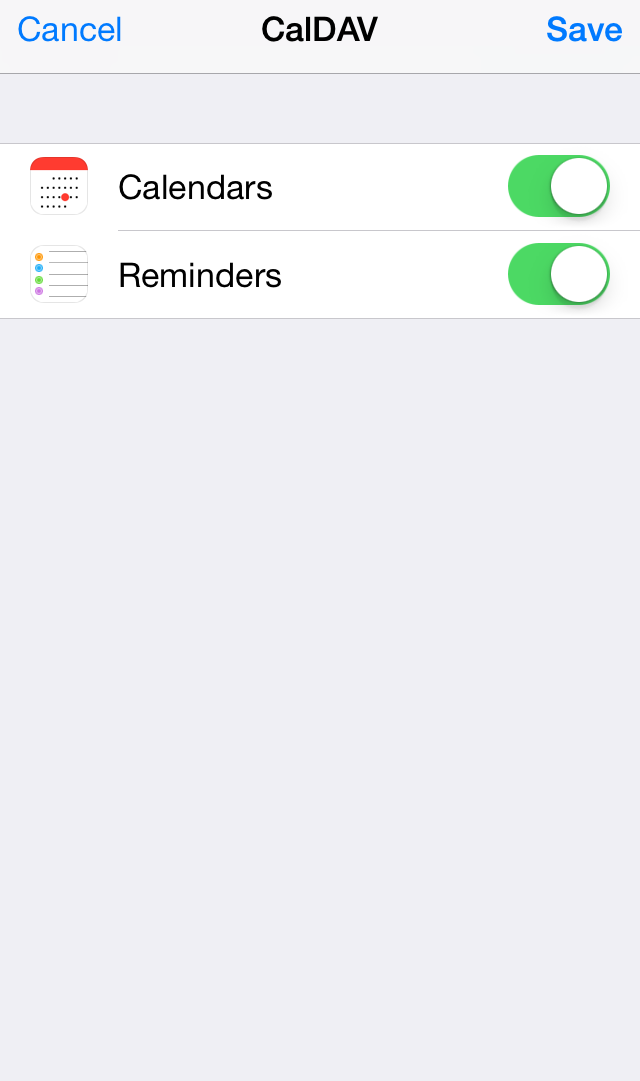
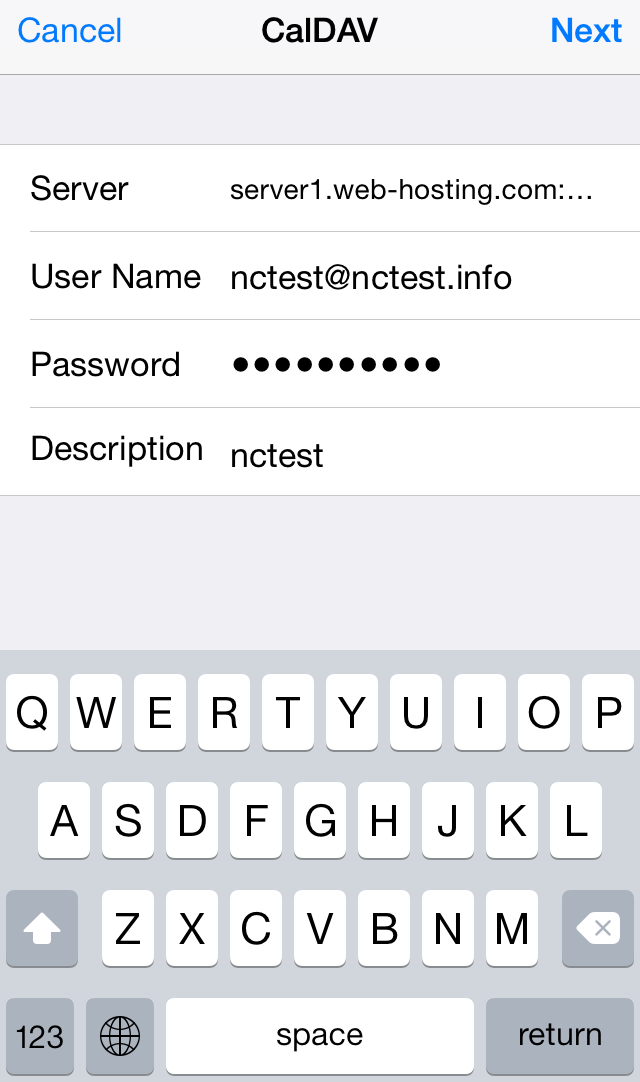
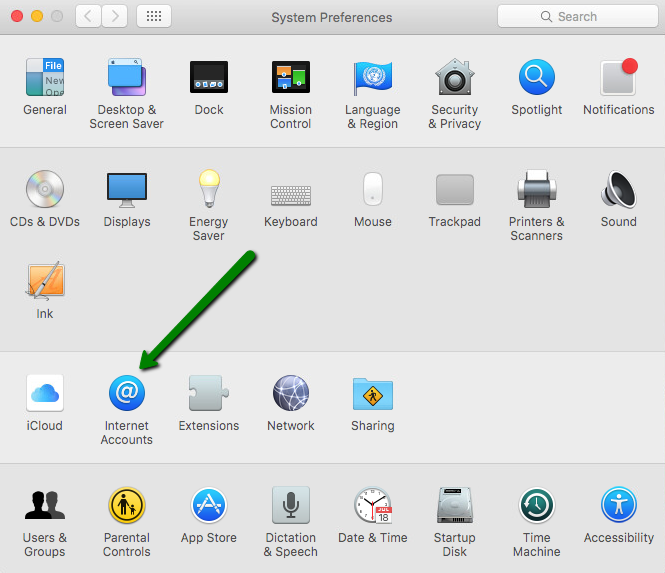
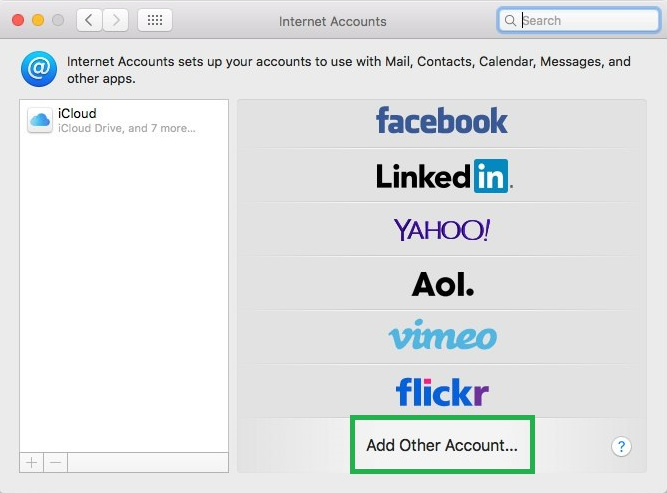
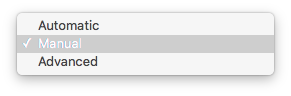
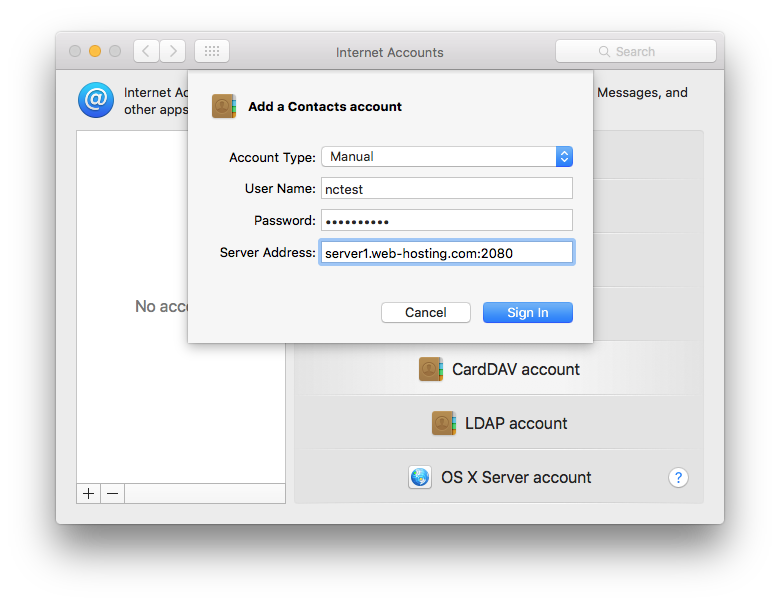
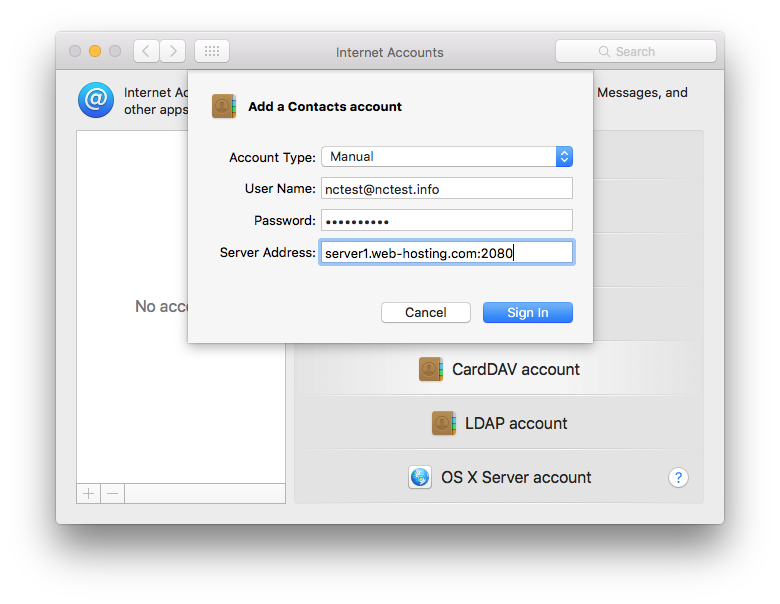
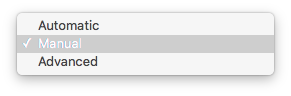
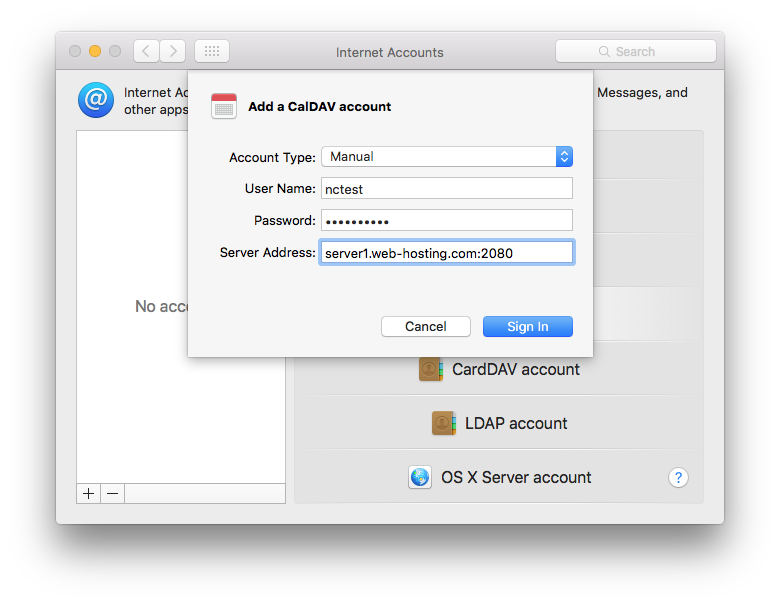
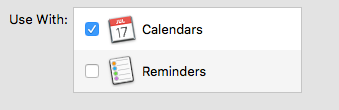
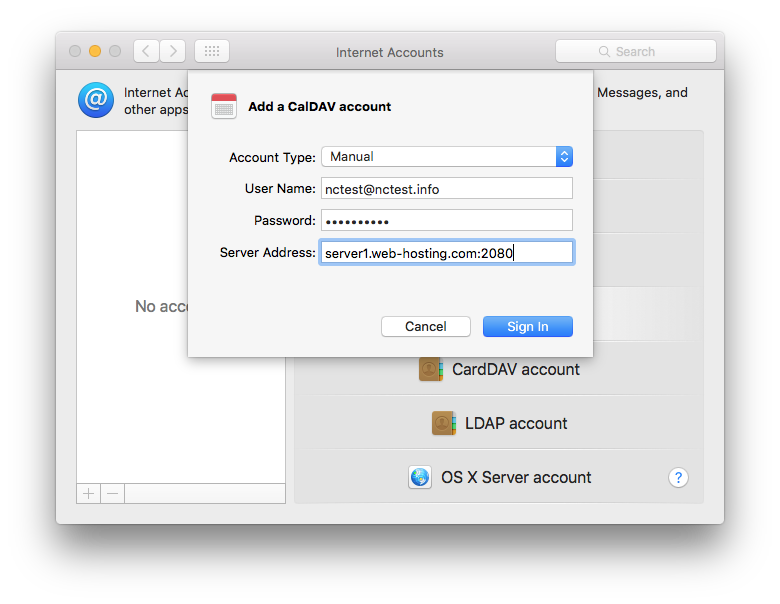
{}Need help? We're always here for you.
{}