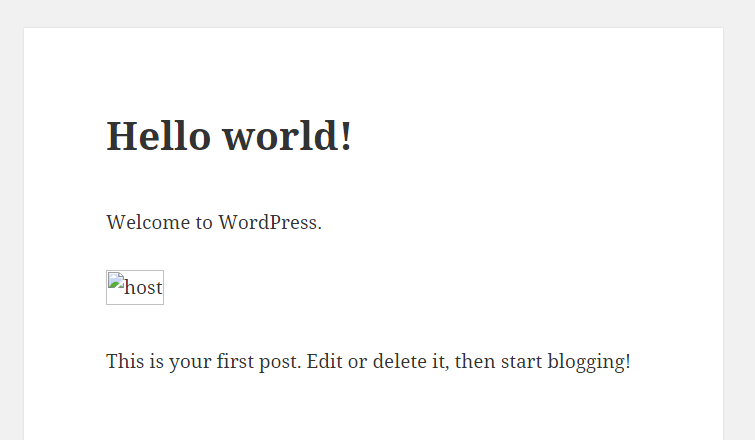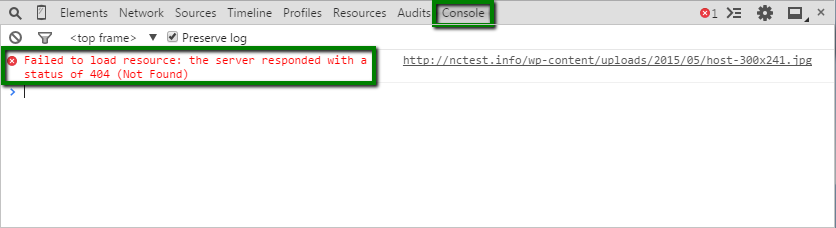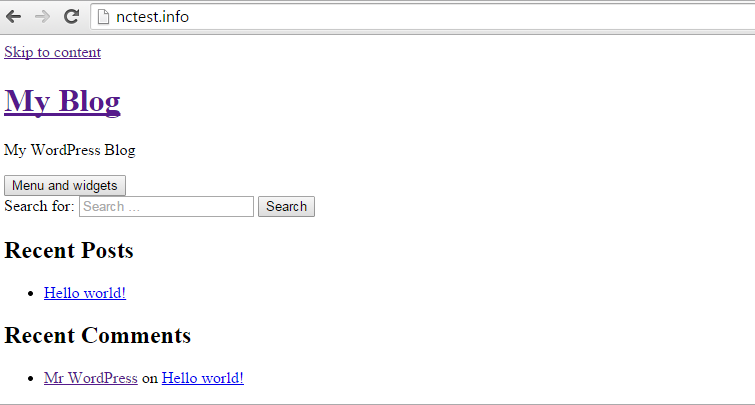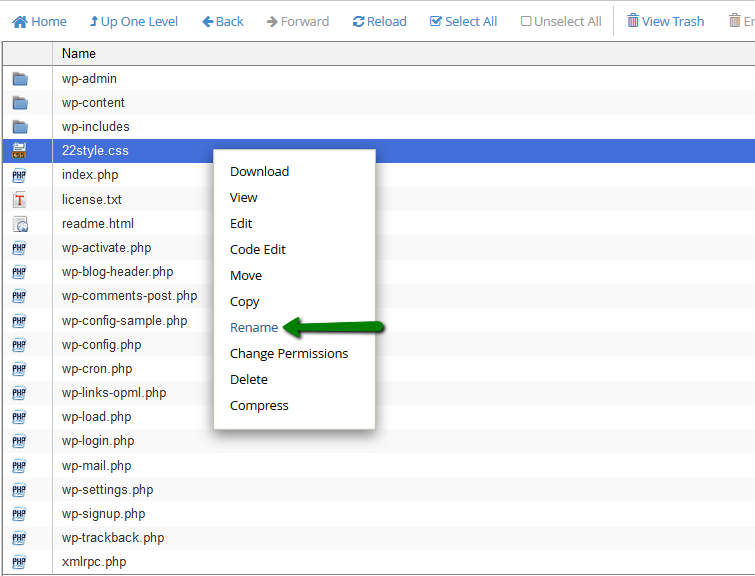It is most likely not the same as the one you saw in the browser console. Either move the file to exactly the same directory displayed in the browser console or upload the missing image to that directory if it was not not found in your hosting account.
Website background is not displayed
Sometimes your website does not have a proper design due to corrupted or incorrectly configured CSS.
In this case, your webpage may be displayed as follows:
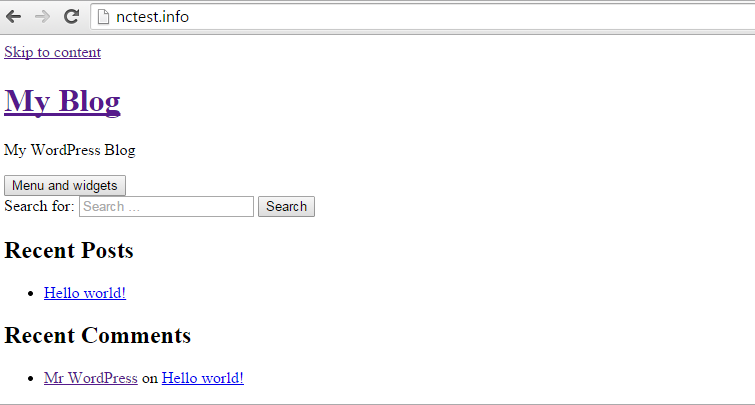
1. Open the browser console by hitting
Ctrl+Shift+J and navigate to the
Console tab:

2. Pay attention to the error in red. It refers to the not found style.css file. Navigate to your cPanel
File Manager and use in-built search to find the required CSS file.
NOTE: If you have several installations, you may get several files at once in the output, which will be not convenient. Check the one which would be most appropriate for your installation.
3. Make sure that the file is named style.css (in our example) and located in the correct path. Rename it if needed:
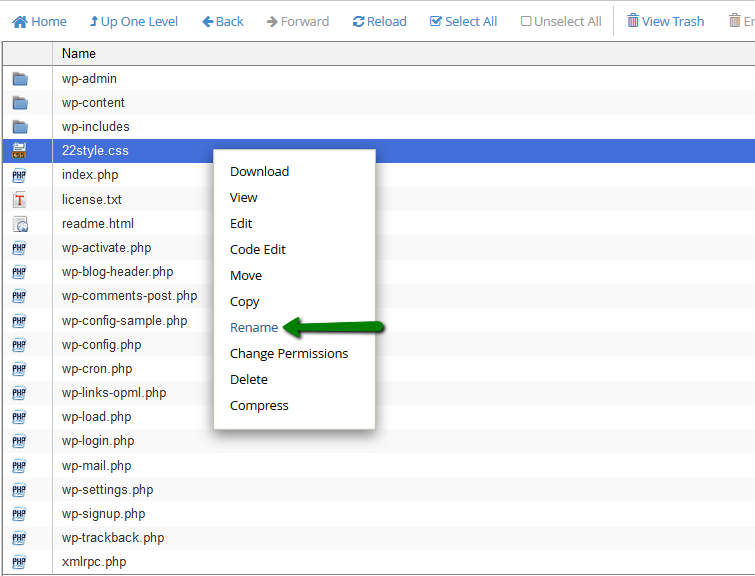
4. Check your website then.
That's it!
Need any help? Contact our
HelpDesk