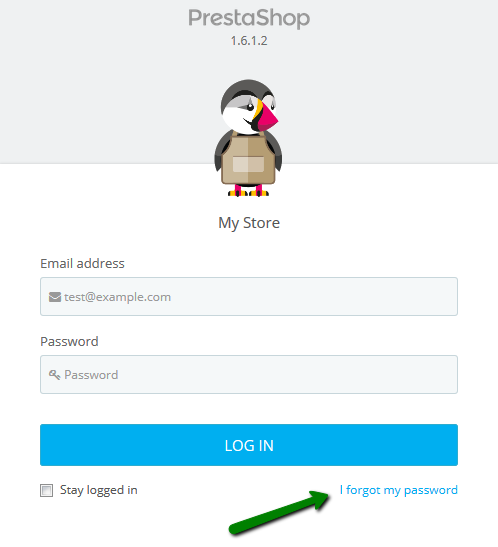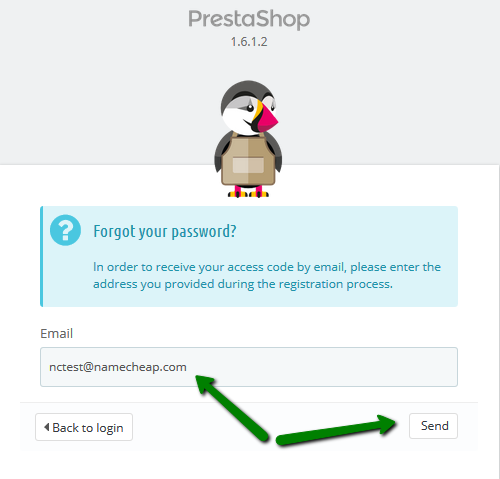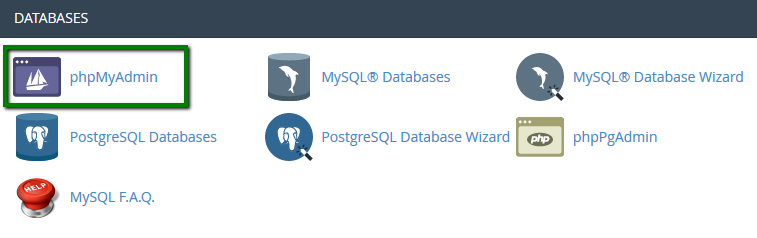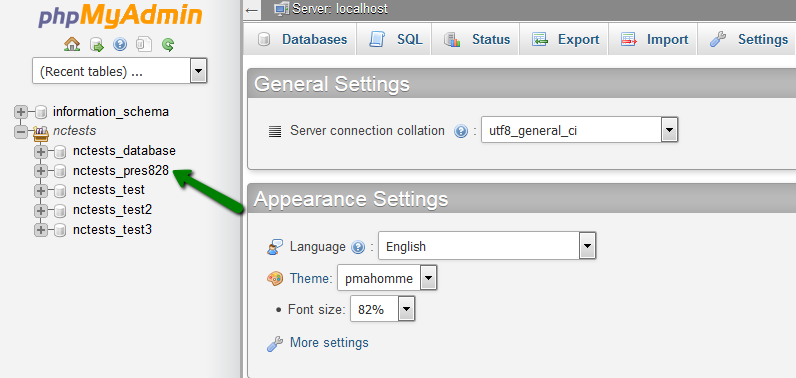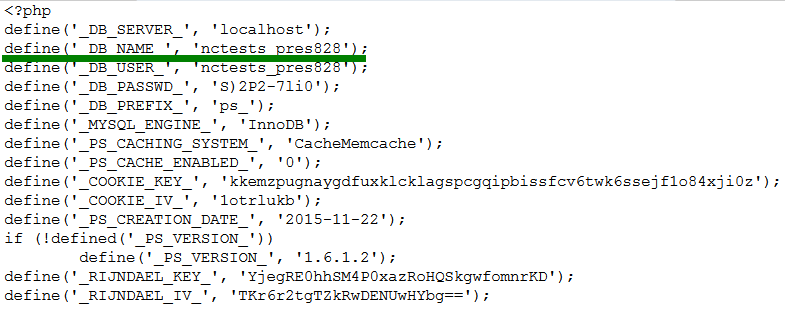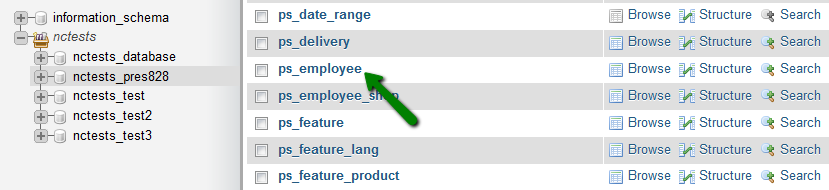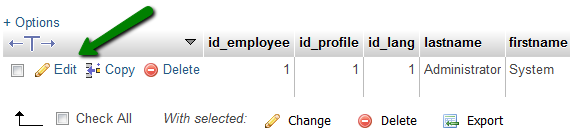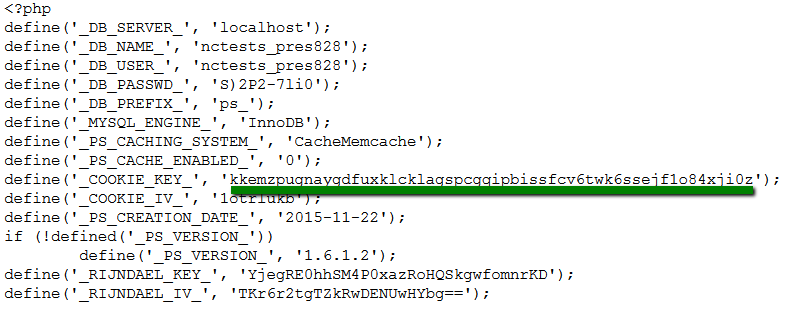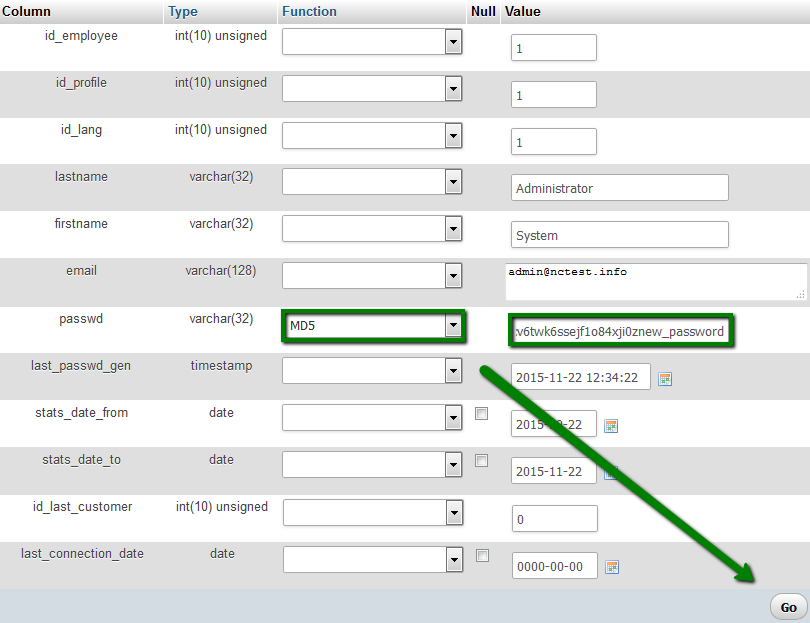If you need to reset your PrestaShop admin password, you may simply use the I forgot my password option. For this, please do the following:
1. Open your PrestaShop administrative URL.
When you installed PrestaShop, you were asked to create an administrative folder. So, the URL for PrestaShop administrative login page looks like http://yourdomain.com/adminfoldername/.
2. Once you’ve opened the login page, press the I forgot my password button:
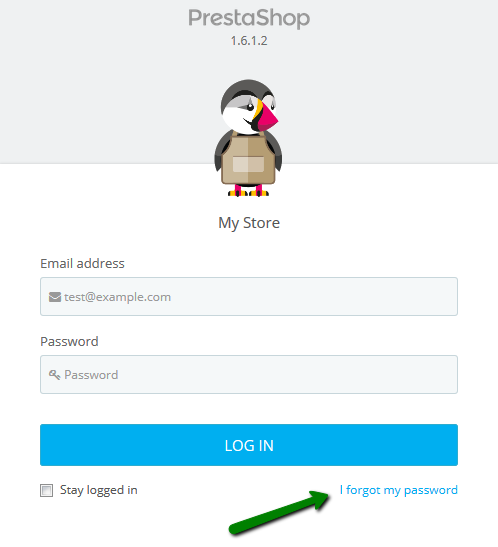
3. Fill in your administrative email address that was set during the installation of PrestaShop and press Send. You will see a pop-up message telling you that the new password has been sent to your email:
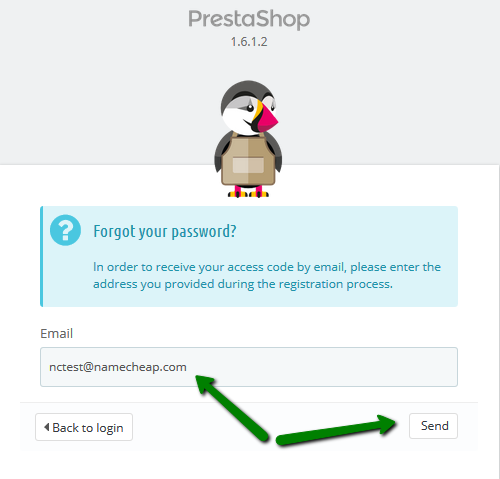
4. Log into your contact email address and check the inbox. The email with your new password should be there.
5. Get back to the PrestaShop login page and use your new password to log in.
If you do not receive the confirmation email, you may reset your PrestaShop password through the MySQL database using the phpmyadmin tool in cPanel.
1. Log into your cPanel account.
2. Find phpmyadmin menu and click on it:
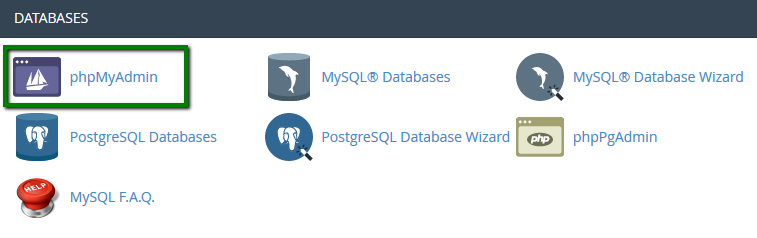
3. From the left-side list select the database which stands for your PrestaShop installation and click on it:
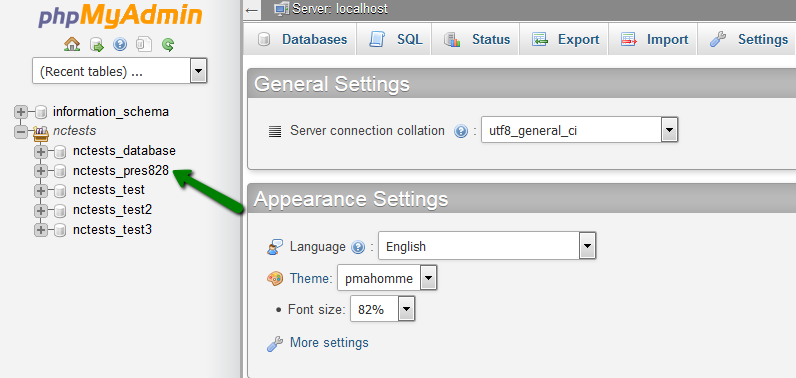
4. If you don’t know which database stands for your PrestaShop, you can find this information in a special config file.
For Prestashop 1.6 and earlier: log into your cPanel and open the File Manager menu. Navigate to the folder where your PrestaShop is installed and open the /config/ folder. The configuration file is placed in this folder under the name of settings.inc.php. Open it and get the database name from there (you may find it in the _DB_NAME_ field).
You also need to copy-paste the _COOKIE_KEY_ from this page. You will need it later for the password resetting:
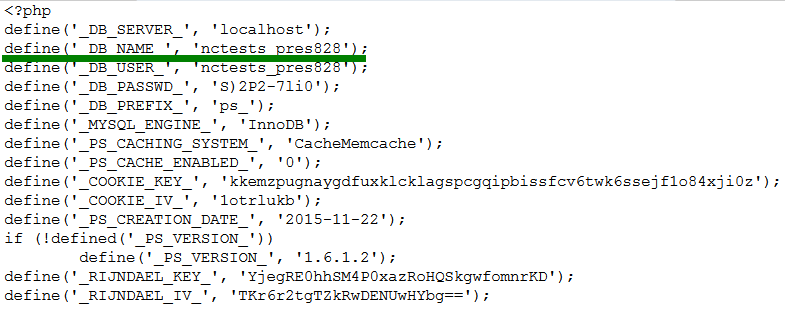
For Prestashop 1.7, the config file can be found under the following path: root folder of your Prestashop installation/app/config/parameters.php.
5. Tables are usually sorted by alphabet. Find the ps_employee table and click on it:
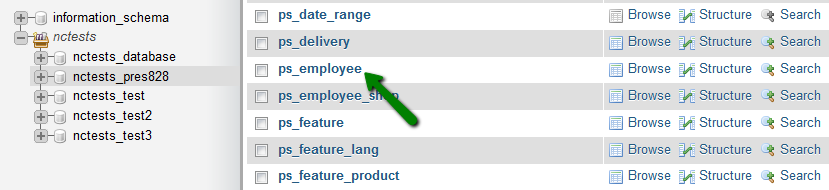
6. Now you see the users list. Choose the user you need and press Edit:
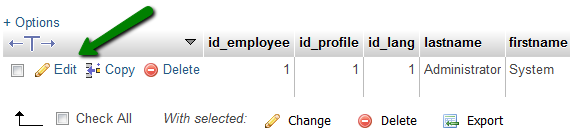
7. In the passwd line choose MD5 from the drop-down menu. Copy-paste the _COOKIE_KEY_ from your settings.inc.php file into the Value field.
Once the key is copy-pasted, please scroll to the end of the line and enter your password right after the key, without the space after the key. Press Go:
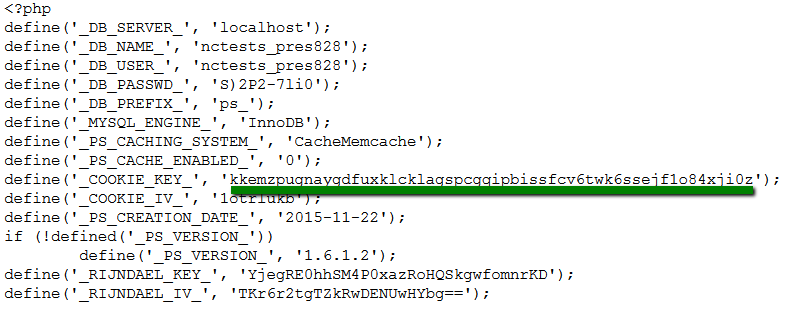
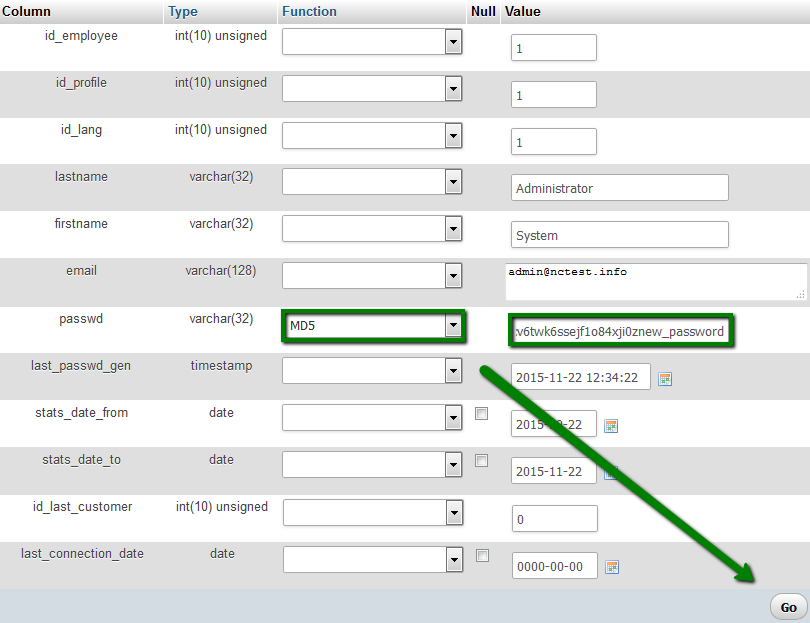
That's it!
Need any help? Contact our HelpDesk