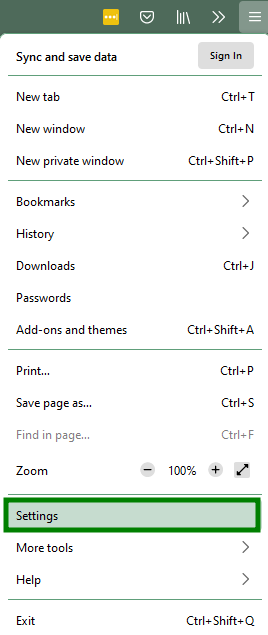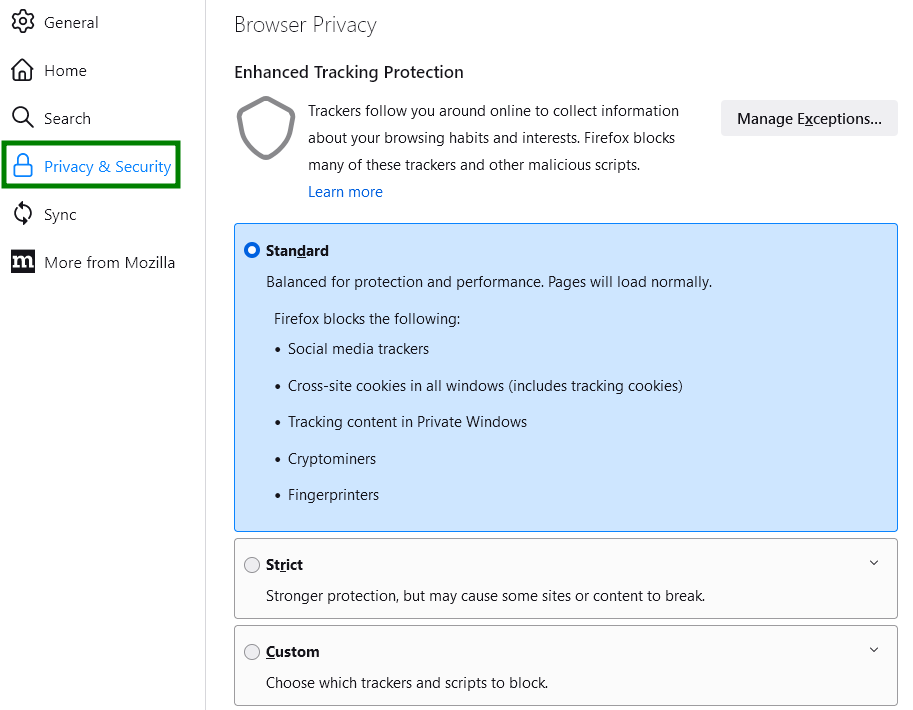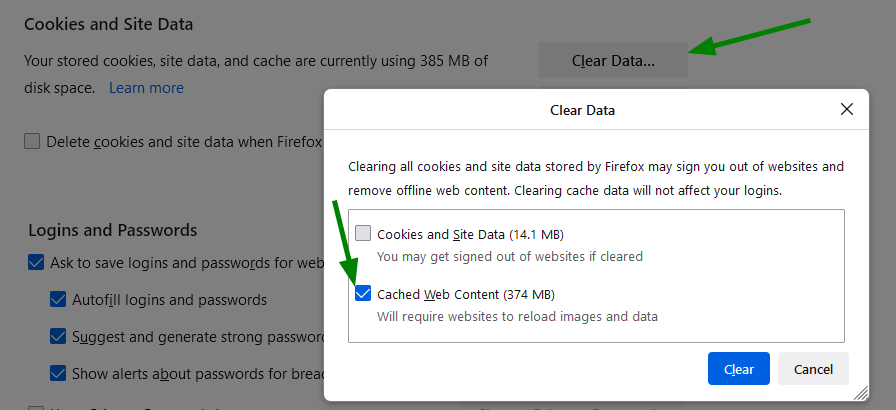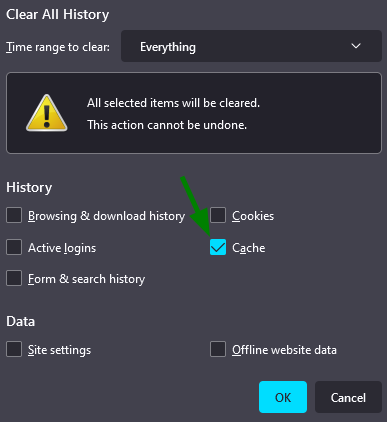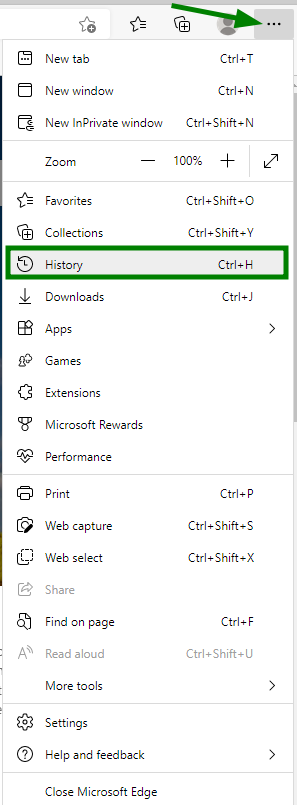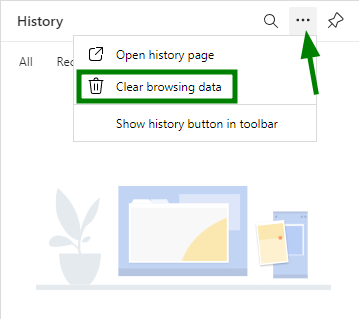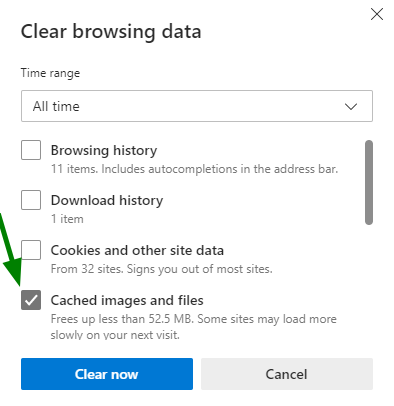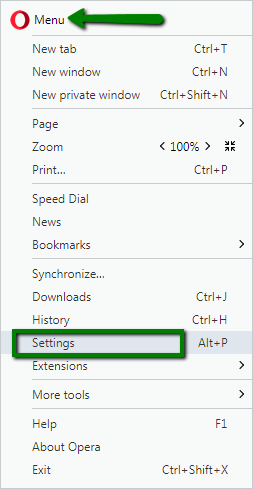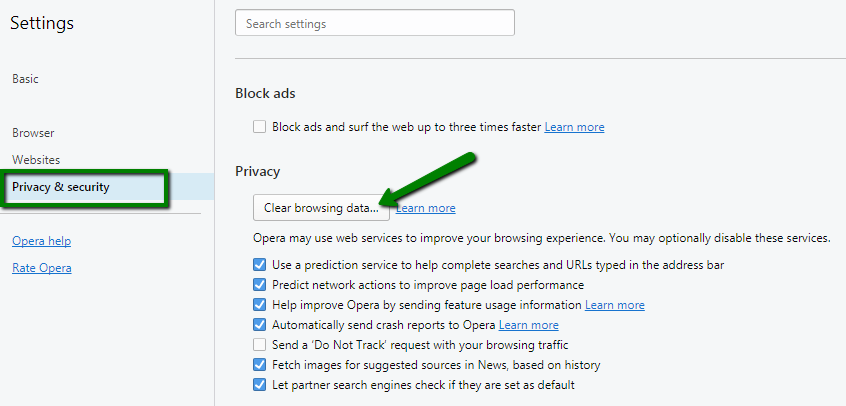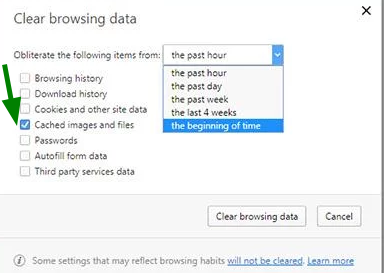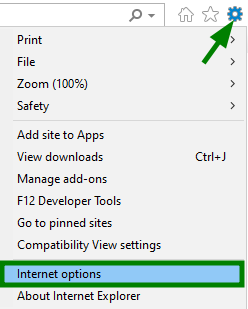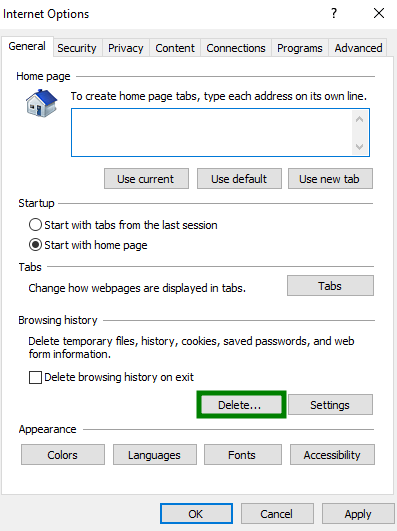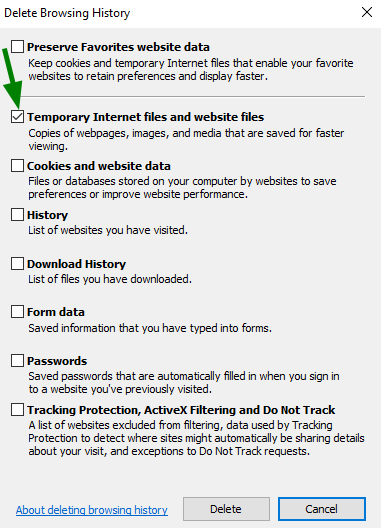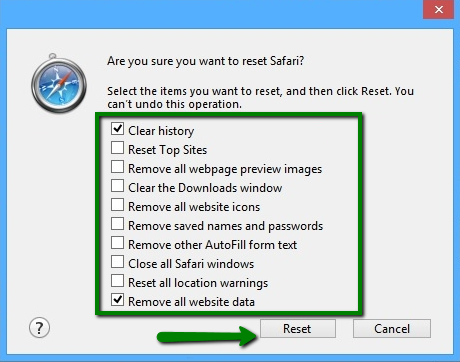Many of the websites you visit are made up of thousands of media
files, and sometimes it may take a while for a browser application to
load all the website’s content. The first time you visit a site, your
browser downloads the original resources of the website in order to make
it load faster the next time you visit it. This process is called caching.
When changes to the website are made, you will need to refresh the
cached information or view an uncached version. One way to do this
quickly is to check the website in Incognito Mode or in another browser
to see the most up-to-date information. You can also clear the browser’s
cache to refresh the information and prevent the browser from opening
the old, cached version of the website.
Note: In some
cases, it may be required to clear browser cookies too. Please keep in
mind that by doing so, you will be logged out from all websites, and
your saved preferences will be erased. Therefore, we do not recommend
clearing your cookies during an active chat conversation since it may
lead to improper chat performance or a disconnect.You can find the detailed instructions on how to clear cache in different browsers for the Windows operating system below.
Just click on the link you require to navigate:
Google Chrome
1. Click the
Chrome menu 
on the browser toolbar, select
More Tools and then
Clear Browsing Data:
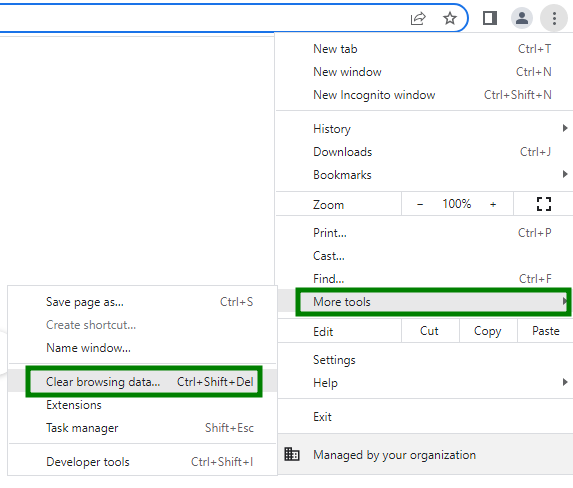
2. In the window that appears, select the Cached images and files checkbox and the timeframe:
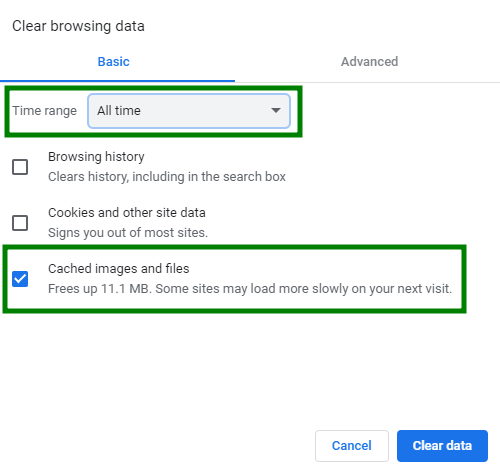
Note: If you wish to clear cookies, choose the
Cookies and other site data option too. Alternatively, you can clear cookies for a specific website as described
here.
3. Click Clear data.
4. You can also press Ctrl + Shift + Delete in the browser’s window, check off the content to remove, and click on Clear data.
Mozilla Firefox
1. At the top of the Firefox window, click on Settings  button and select Settings:
button and select Settings:
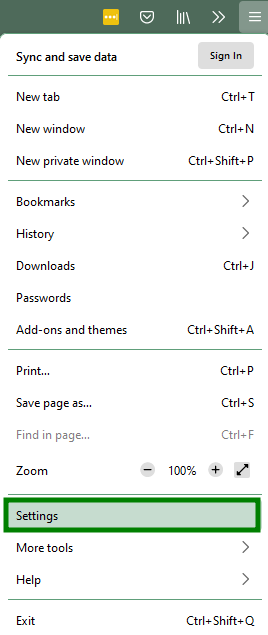
2. Select the Privacy & Security tab.
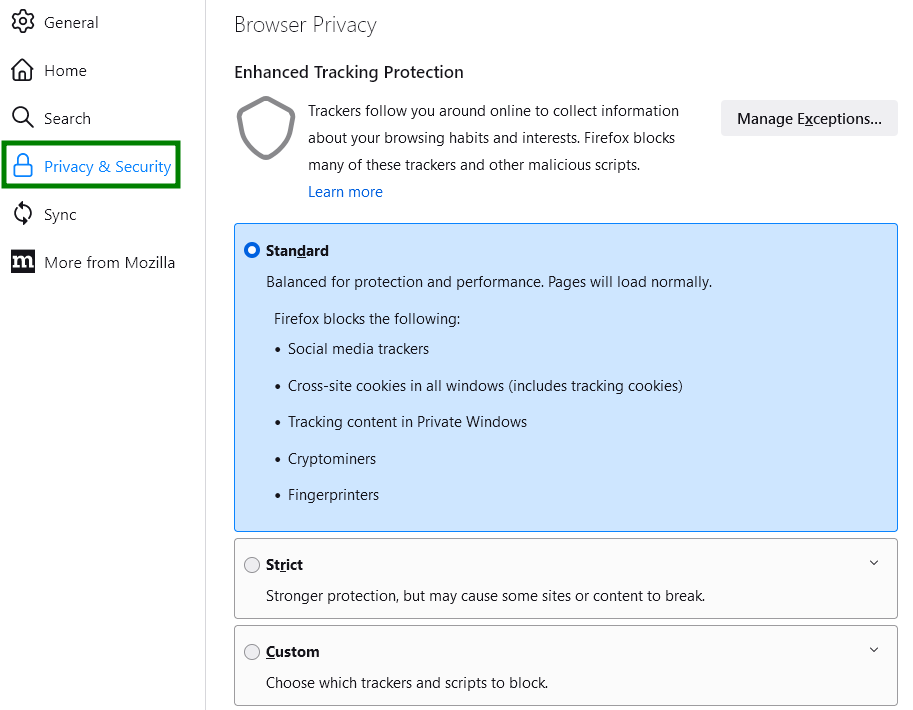
3. In the Cookies and Site Data section, click Clear Data > Cached Web Content:
Note: If you wish to clear cookies, choose the
Cookies and Site Data option too. Alternatively, you can clear cookies for a specific website as described
here.
You can also press Ctrl + Shift + Delete in the browser’s window, check off Cache > OK:
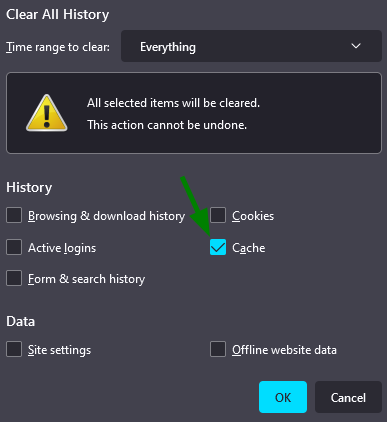
Microsoft Edge
1. Open Microsoft Edge Browser and click on the Settings and more icon (three horizontal dots at the top bar) > History:
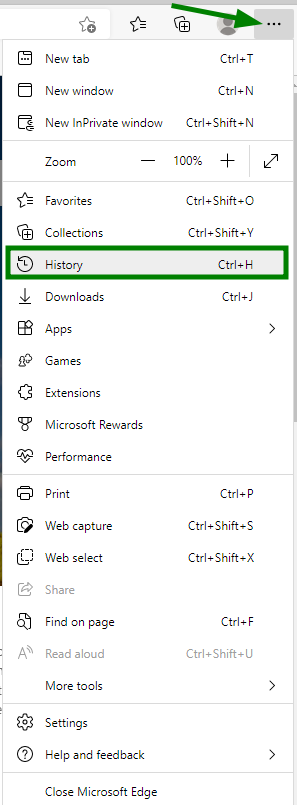
2. Click More options (three horizontal dots at the top bar) > Clear browsing data:
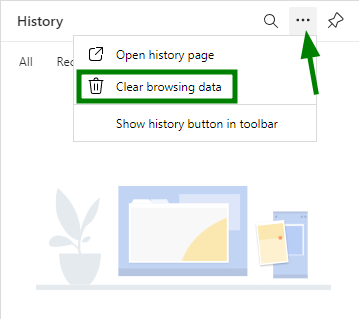
3. Select Cached images and files and click Clear now:
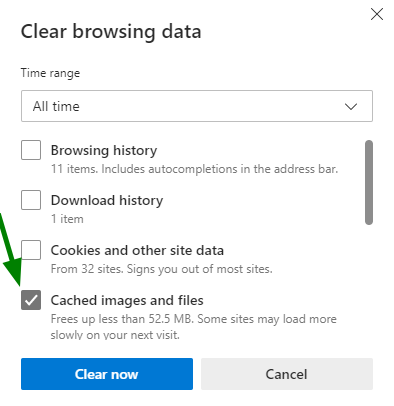
Note: If you wish to clear cookies, choose the
Cookies and other site data option too. Alternatively, you can clear cookies for a specific website as described
here.
Opera
1. Click on the Opera button in the top left corner, then select Settings:
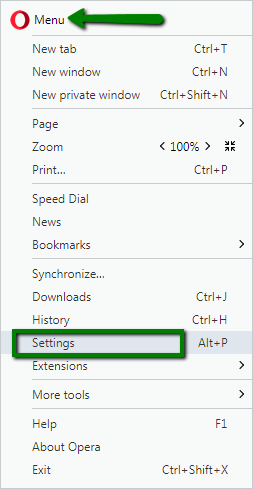
2. Go to Privacy & security and click Clear browsing data...:
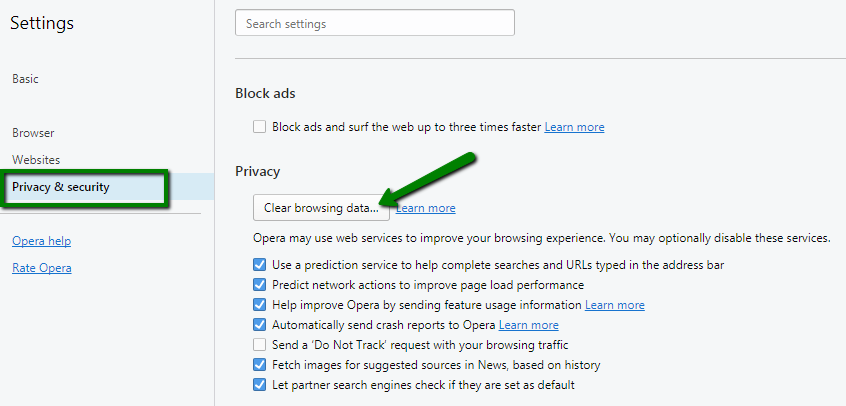
Make sure only Cached images and files is checked:
Note: If you wish to clear cookies, choose the
Cookies and other site data option too. Alternatively, you can clear cookies for a specific website as described
here.
3. Click on the
Clear browsing data button.
Internet Explorer
1. Select Tools > Internet options:
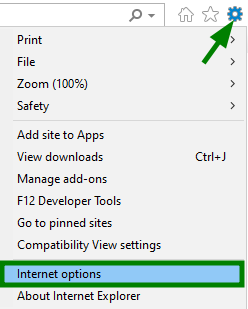
2. Open the General tab > Delete:
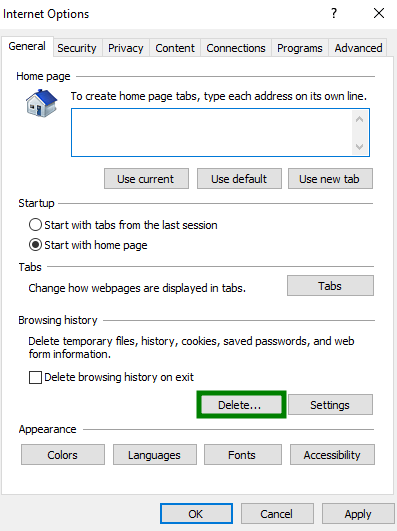
3. Check Temporary Internet Files and website files and click on the Delete button:
Note: If you wish to clear cookies, choose the Cookies and website data option too.
Safari
1. Click on Tools (the gear icon) > Reset Safari:

2. Check all the needed options, then click on the Reset button:
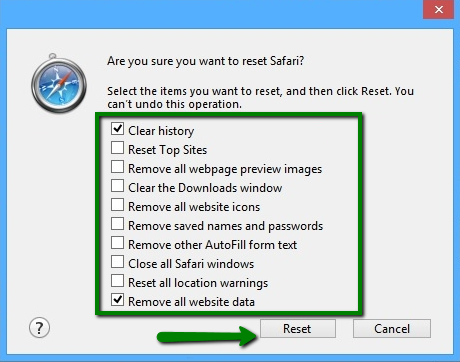
That's it!
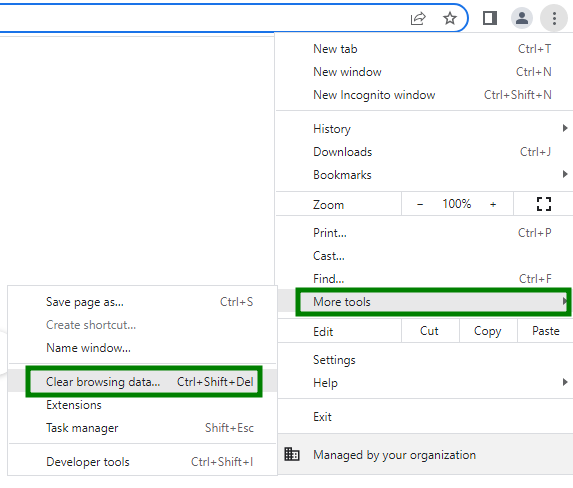
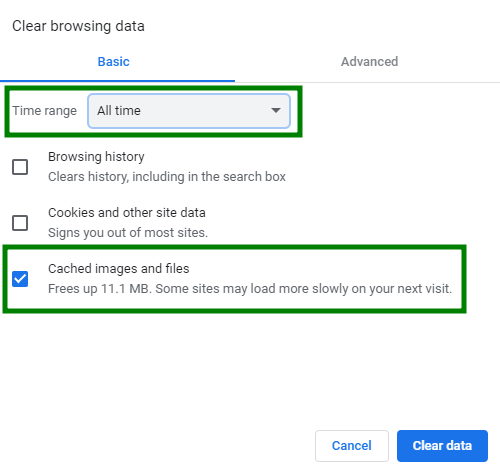
 button and select Settings:
button and select Settings: