| Subtotal | $0.00 |
| Subtotal | $0.00 |
When a domain is transferred, the nameservers associated with the domain stay the same.
If the domain is using the default nameservers of your old Registrar (e.g., ns1.OldRegistrar.com and ns2.OldRegistrar.com), they stop responding to queries for your domain as soon as it is transferred. This causes downtime, and it can be fixed by switching your domain to Namecheap DNS.
Learn how to reduce downtime during transfers in this article.
If you are using a custom or hosting DNS, the domain transfer will not cause any downtime issues, because DNS server settings will not change during the transfer.
The domain transfer consists of the following stages:
Here we will tell you what actions are required on the side of Google Domains to prepare your domain for the transfer and to finish the switch, namely:
Let’s dive in!
Before you can proceed with the domain transfer, it is necessary to unlock the domain at the side of the previous registrar. To do this in Google Domains, follow the steps below:
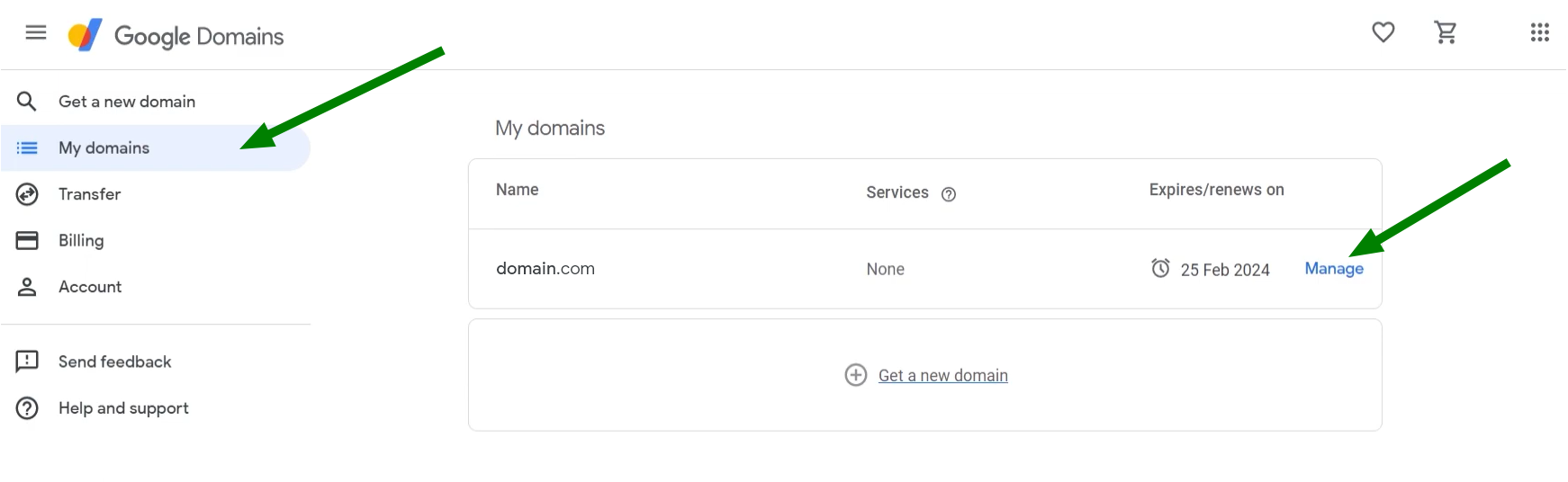
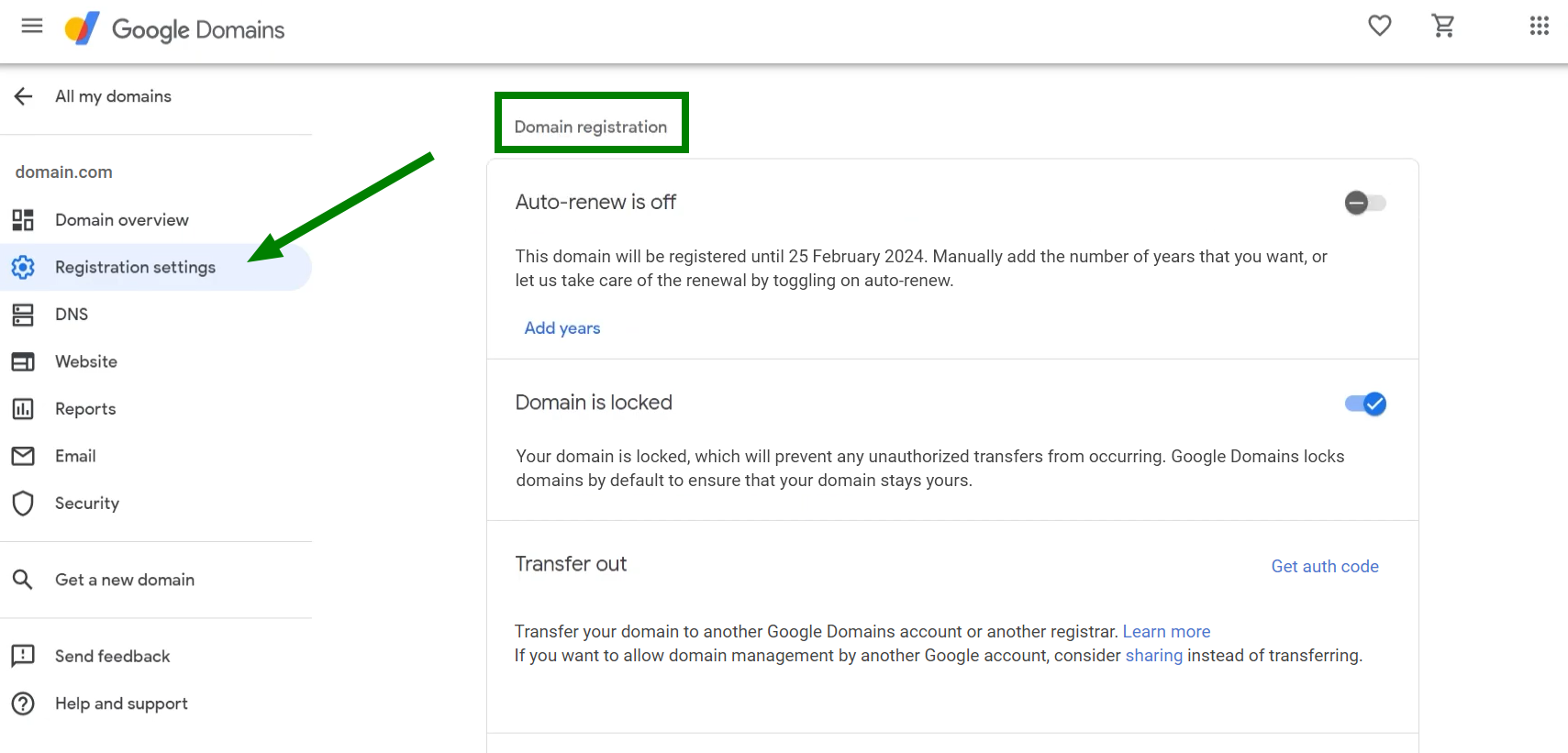

The Auth code is a domain protection mechanism in addition to the domain lock. It is necessary to get one at the side of your current Registrar to transfer your name between providers. Please follow the steps below to get the Auth code in Google Domains:
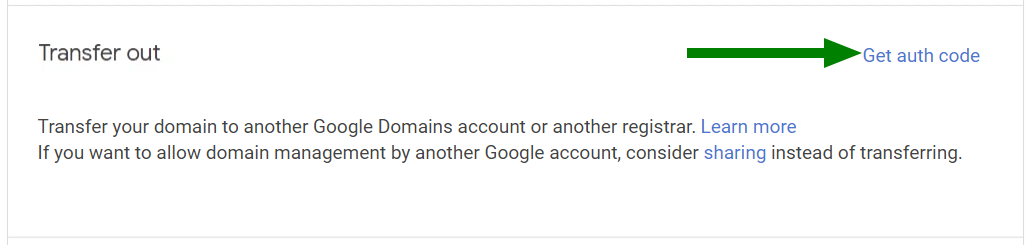
NOTE: If the Get auth code option is not available for you, this can indicate one of the following:
You may contact Google Domains Support to check the reason for sure and resolve it.
Once the domain name is unlocked and you have the Auth Code at hand, you may initiate the transfer to Namecheap. Please refer to this article for more information on how to transfer the domain to us.
Once the transfer request has been placed and the process has been initiated at the registry level (usually within 20 minutes), the transfer begins and takes up to 5-7 days for most TLDs.
Optionally, you can accept the transfer at Google Domains to speed up the process. For that, Google Domains will send you a transfer-out notification to your registrant email. Here is how to approve the transfer:
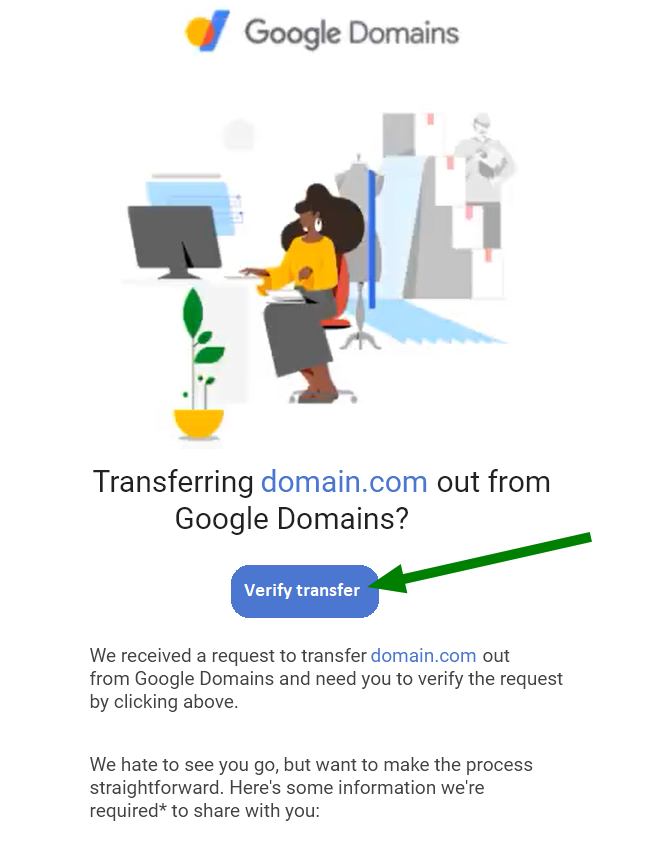
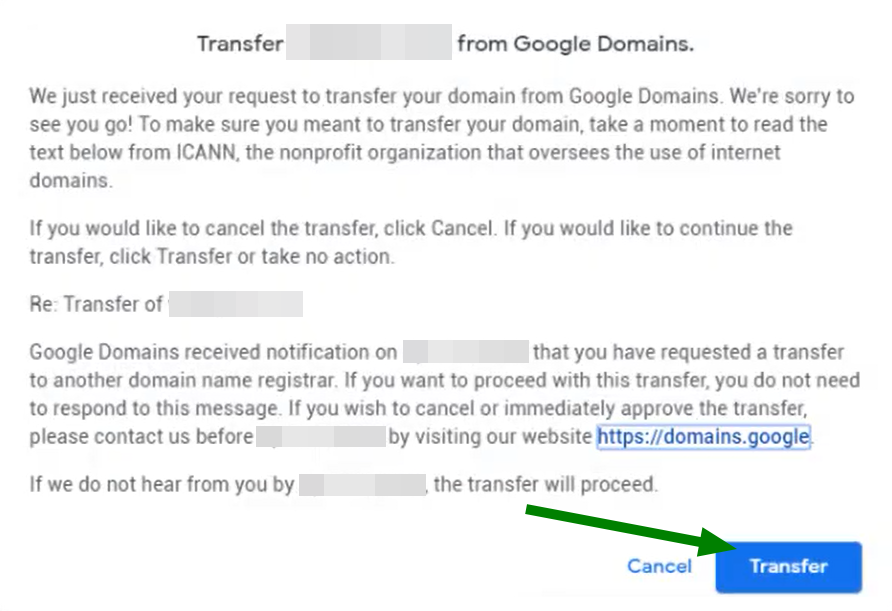
That's it!
Need help? We're always here for you.