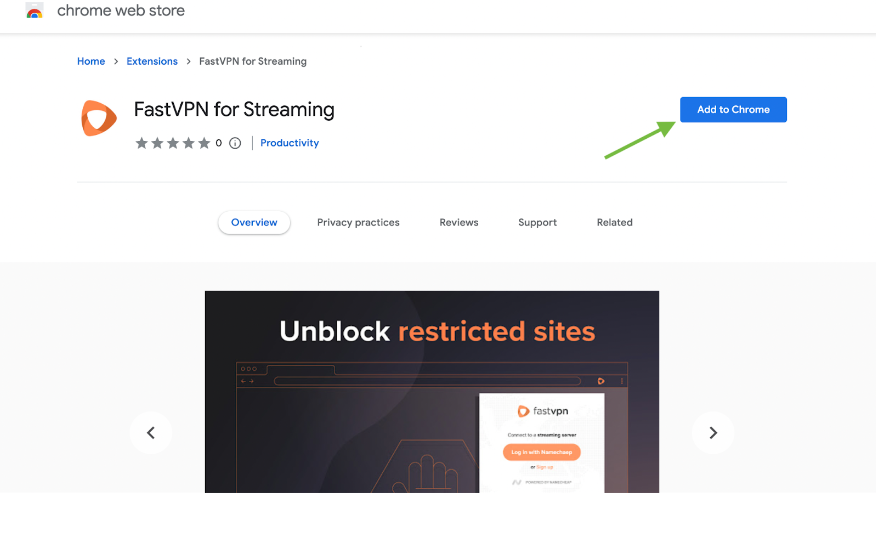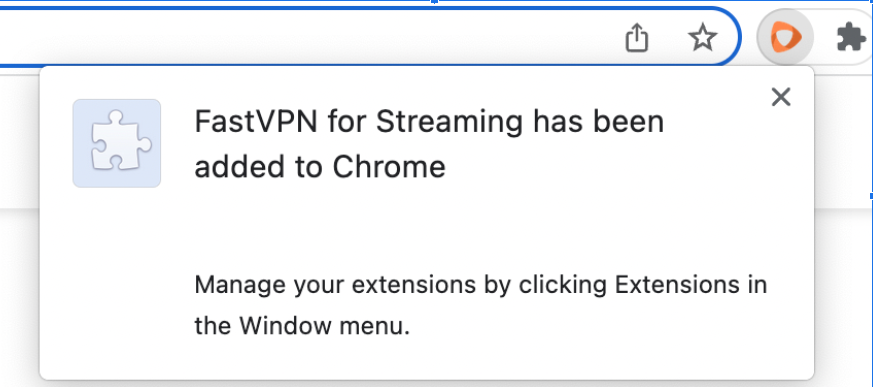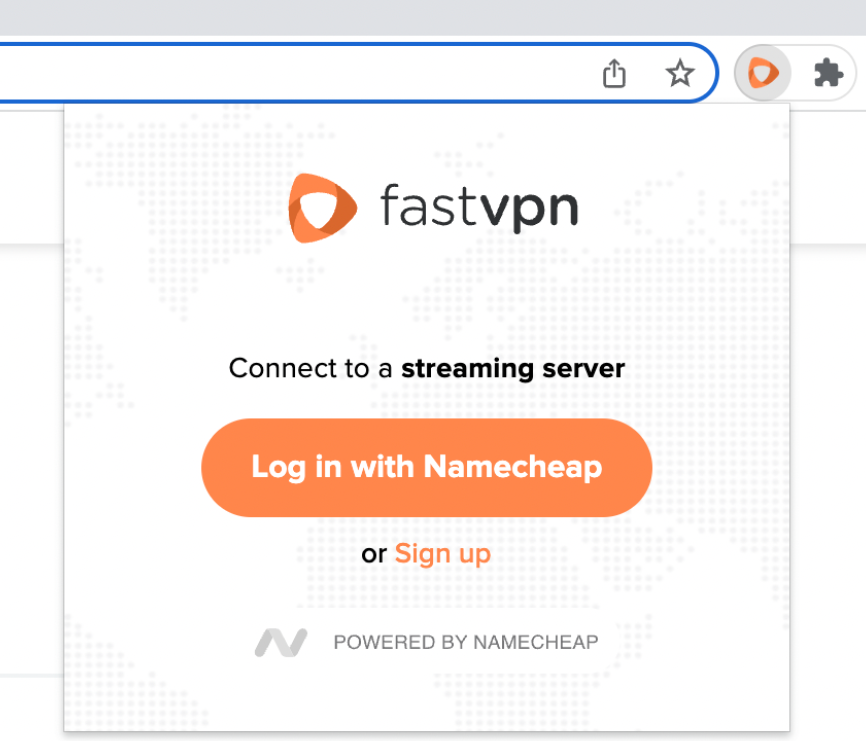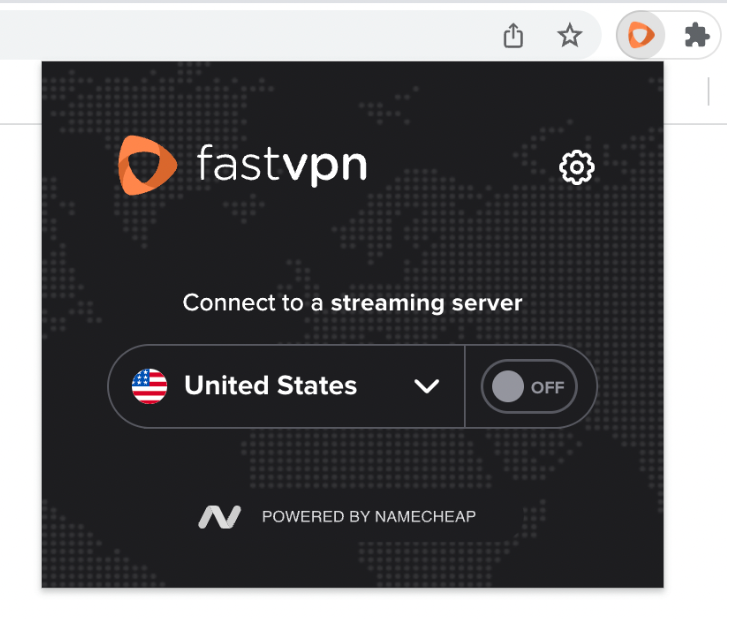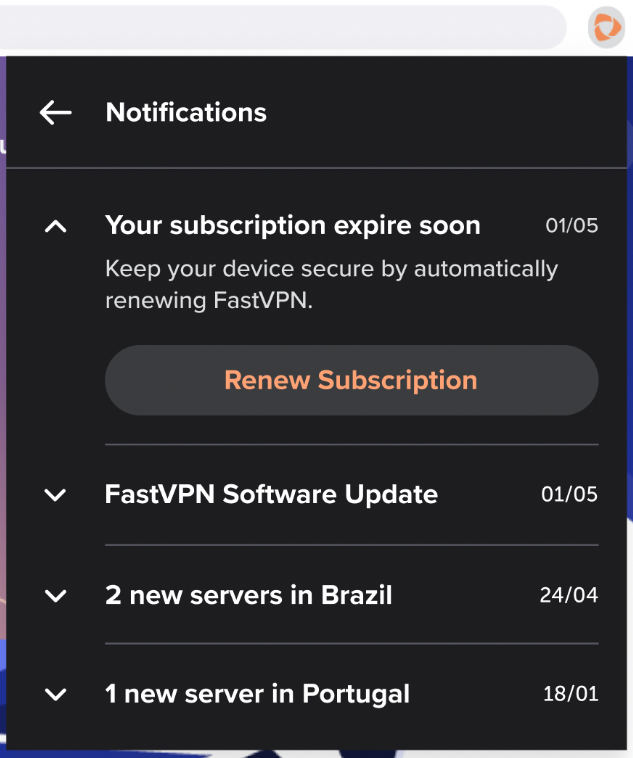The following is required to set up FastVPN Chrome extension:
- A secure FastVPN connection (Don’t have one? Sign up here!);
- A working internet connection;
- Chrome browser.
Once the Chrome browser is installed and ready to go, to complete the configuration follow the steps below:
1. Download FastVPN for Streaming extension from
Google Chrome Web Store.
2. Click on the
Add to Chrome button:
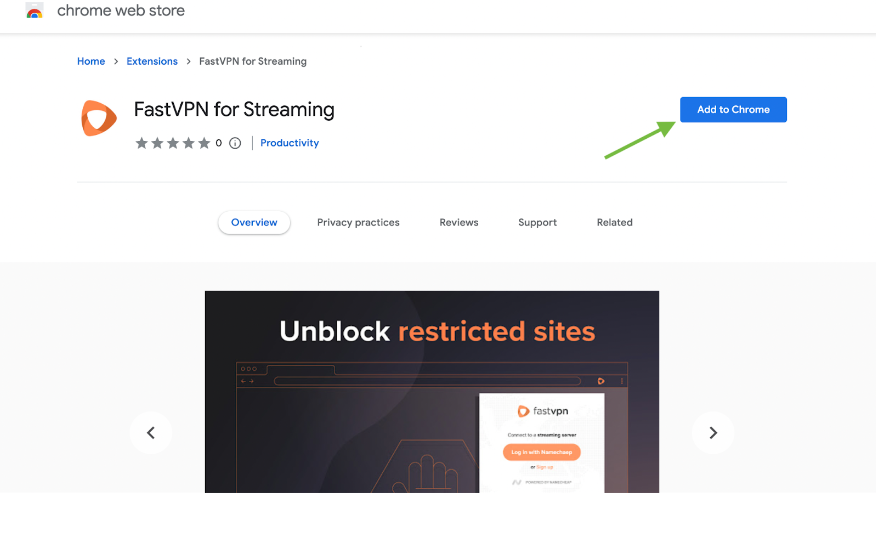
3. Chrome might ask you if you want to add the extension. Click Add extension:

4. Then you will receive a FastVPN notification that the extension was added successfully:
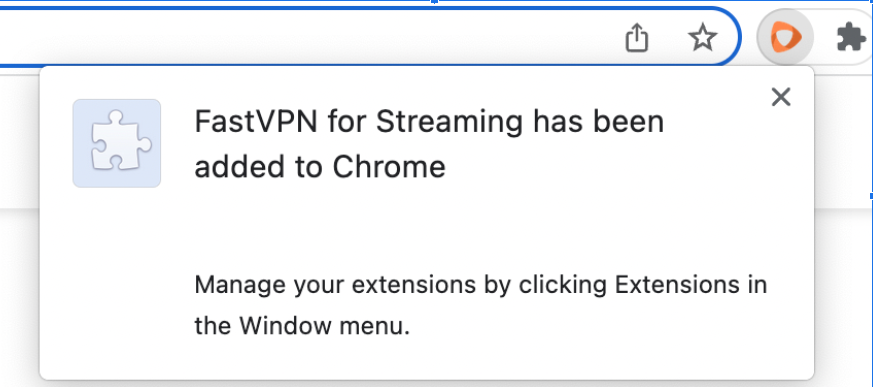
5. After the installation is finished, the FastVPN icon will appear on the toolbar in the top-right corner of the browser. Click on the FastVPN icon and you will be prompted to sign into your Namecheap account or to create a new account:
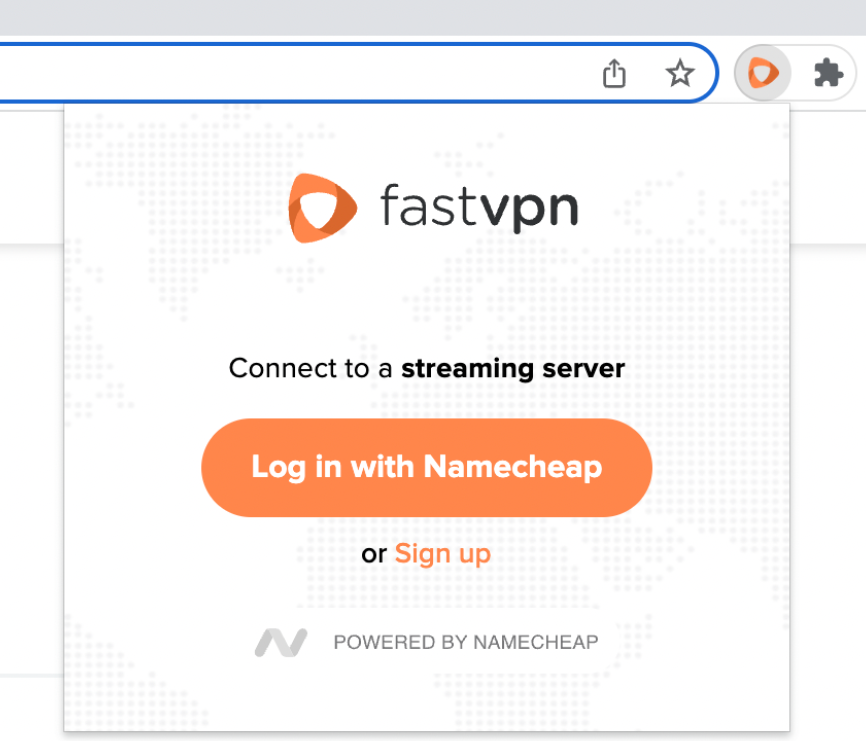
6. Once signed in, you will see the confirmation that FastVPN for Streaming is ready:

7. To open FastVPN Chrome extension click on the FastVPN icon on the toolbar in the top-right corner of the browser:
8. Choose a desirable location from the list of all available locations and click on the location to connect:

9. Once connected, the status will be updated:

10. To access the Settings of the application, click on the gear icon:
11. Under
Account, you will have:
- Subscription information:
12. Under Notifications, you will be notified of important announcements and alerts:
13. Send Feedback feature allowing you to submit feedback from the app:
14. Under
Get Help, you will have:
- Frequently Asked Questions section to access our knowledge base;
- Customer Support option allowing you to contact our support directly by clicking the “Chat with a Live Person” link.
15. Under
Legal Information, you will have:
- Terms of Service;
- Privacy Policy;
- Licenses.
16. To sign out from the FastVPN extension on Chrome, press the
Logout button:
And that's it! Enjoy streaming using the FastVPN extension on Chrome.
If you need any further assistance, please contact our
Support Team.