| Subtotal | $0.00 |
| Subtotal | $0.00 |
Sometimes it may be necessary to clean your mailbox and reduce its size. You may wish to better organize your emails to improve your productivity, prevent your inbox from getting full and exceeding your quotas, so you remain able to send or receive emails and, in some cases, ensure that your email client works properly.
The following tips will help you optimize your Private Email mailbox storage, reducing your inbox and making it easier to work with:
1. Delete unnecessary emails
It may sound simple, but it’s the easiest way to free up some storage. When you receive a new email, decide if it is important enough to keep; if not, delete it. Look through your inbox for other irrelevant messages that can be deleted. Not only does this save your email space, it also allows you to manage your email correspondence more efficiently. After you delete all the irrelevant messages, it will be easier to find important emails.
2. Periodically clean Trash/Spam folder
Be sure to empty the Trash/Spam folder from time to time in order to save your space for messages you actually want. To achieve this, simply select the Trash/Spam folder, click on the folder-specific actions icon next to the folder name and hit Empty trash/Delete all messages:
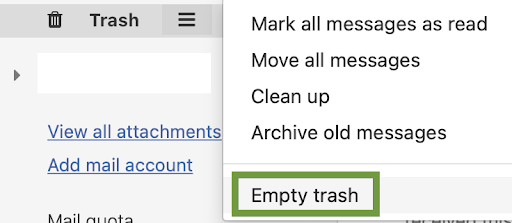
3. Regularly archive old messages
One more easy way to optimize your email storage is to archive the old emails you no longer need. The advantage of this option as opposed to simply deleting emails is that when archiving emails, those emails are moved to the Archive folder. The Archive folder contains a separate subfolder for each calendar year. The archived emails are saved to those subfolders sorted by the year of receipt.
There are two ways to use the Archive option. The first one is to archive individual emails. Simply select the emails that should be moved and click on Archive icon:
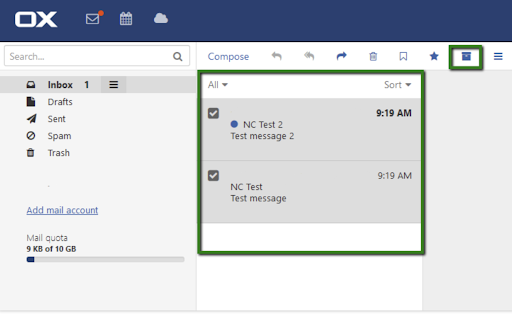
Additionally, you can archive emails within a folder that are older than 90 days. Select the needed folder, click on the folder-specific actions icon next to the folder name and hit Archive old messages:
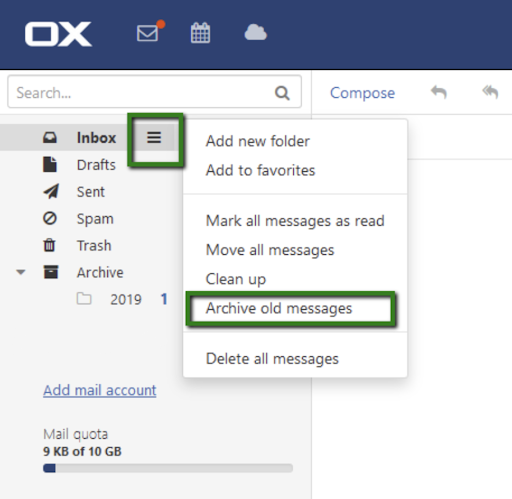
TIP: If you want to delete emails that are older than 90 days, you can archive them first and then delete them from the newly-created folder.
4. Avoid storing a lot of emails in one folder
We recommend that you keep messages in separate folders rather than keeping them all in your inbox. You can either create folders and move emails to them from the Inbox, or you can set up filtering so certain emails immediately get sorted into your folders. You can create filters in your Private Email webmail using this guide. Just choose File into as the action from the drop-down menu and choose the appropriate folder.
NOTE: We recommend that you have fewer than 10,000 emails in one folder for optimal functionality. In order to check the number of emails in the folder, just mouse over a folder, and the bubble with the number will show up.
5. Deleting unused folders
It may be worth reviewing the list of your folders to determine if there are any that you no longer need. If there are any that were created for temporary projects/issues that are not relevant anymore, you can either delete the folder or all the messages. In order to do so, select the folder in question, click on the folder-specific actions icon next to the folder name and hit Delete all messages/Delete:
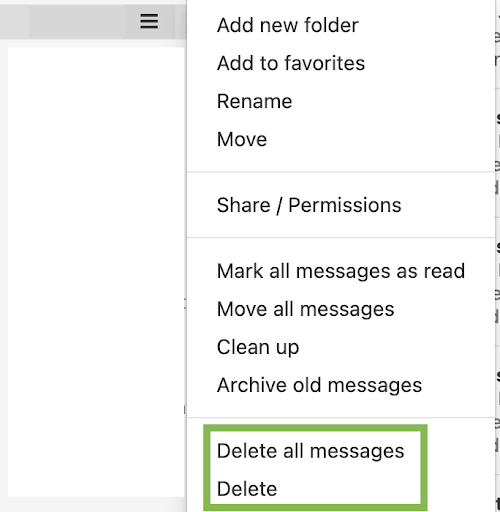
6. Deleting mail with large attachments/large emails
You may also want to search for large emails that you can delete in order to free some space. Emails can be up to several MB in size due to large attachments. You can sort the message in your Private Email webmail and delete the largest ones by clicking Sort and choosing Size from the drop-down:
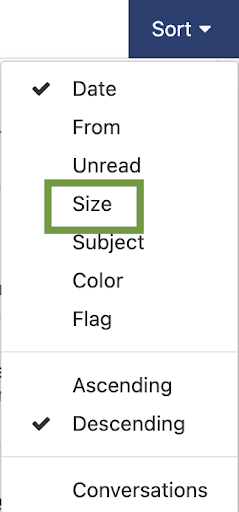
7. Optimize your mailbox with Outlook
If you are using Private Email with an Outlook email client and you added a large email account to Outlook, you may experience application pauses. The larger the data file, the more application pauses you may experience. You can use this guide for help with optimizing your storage.
8. Ensure that you receive desired emails only
While it’s true that our anti-spam system filters emails and blocks malicious ones, you may still receive emails that you don’t want, but they are not spam. In this scenario, we recommend reviewing the emails and unsubscribing from newsletters or marketing campaigns that may clutter your inbox. If there’s no possibility to unsubscribe from certain emails, you can always block unwanted senders or emails in the Jellyfish interface. Feel free to use this guide for this.
9. Add or distribute your Private Email storage
If you followed all the previous tips and you still need more storage, don’t fret. With Private Email, you can distribute email storage among your mailboxes. For example, you can add storage to a mailbox that’s almost full, using storage space from another one that doesn’t need the storage assigned to it. Feel free to refer to this guide for help.
If you do not wish to decrease Email Storage for the existing mailboxes, but still need more space, you can order an additional mailbox and use its email space.
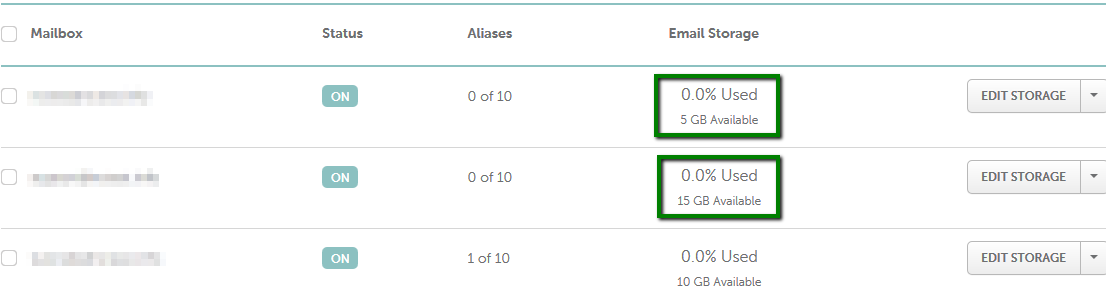
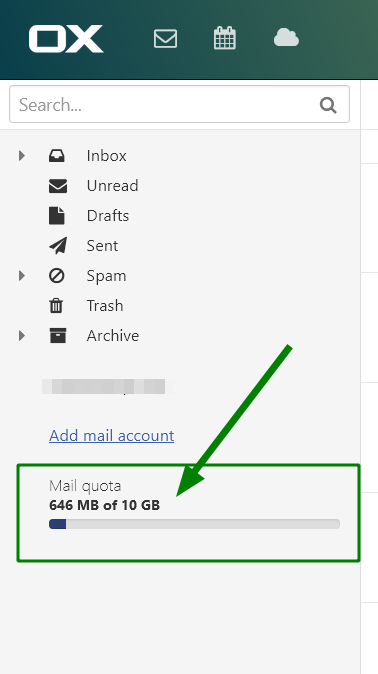
Need help? We're always here for you.