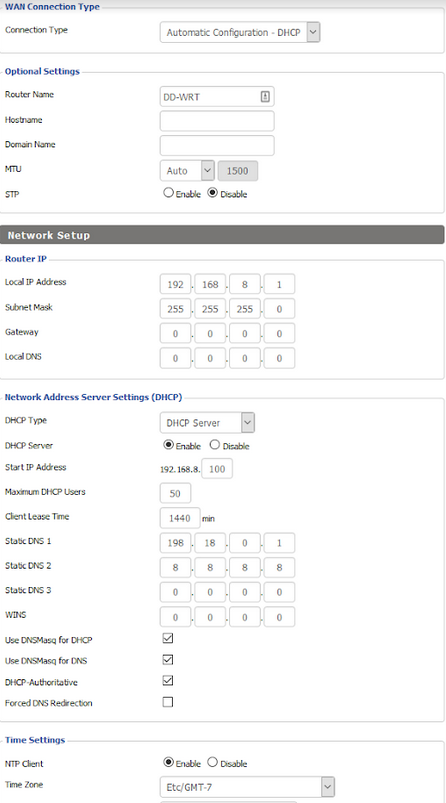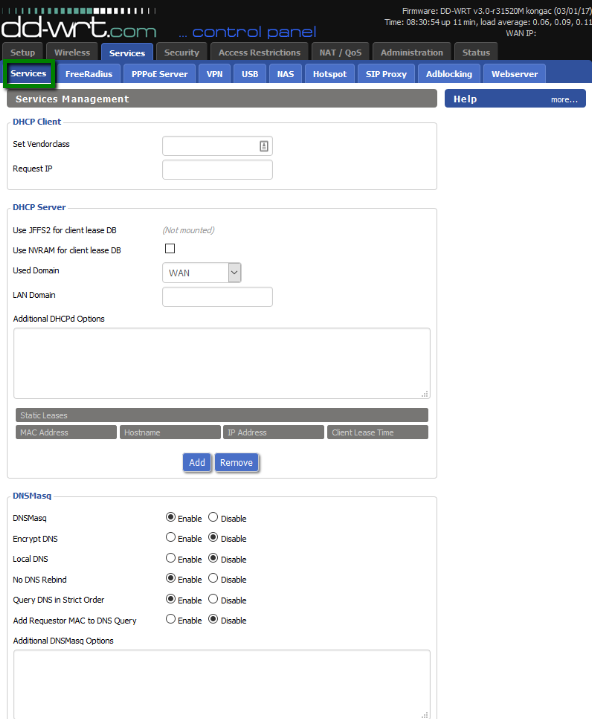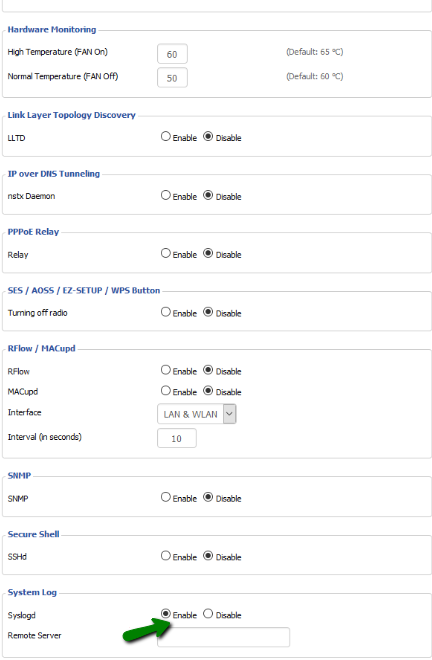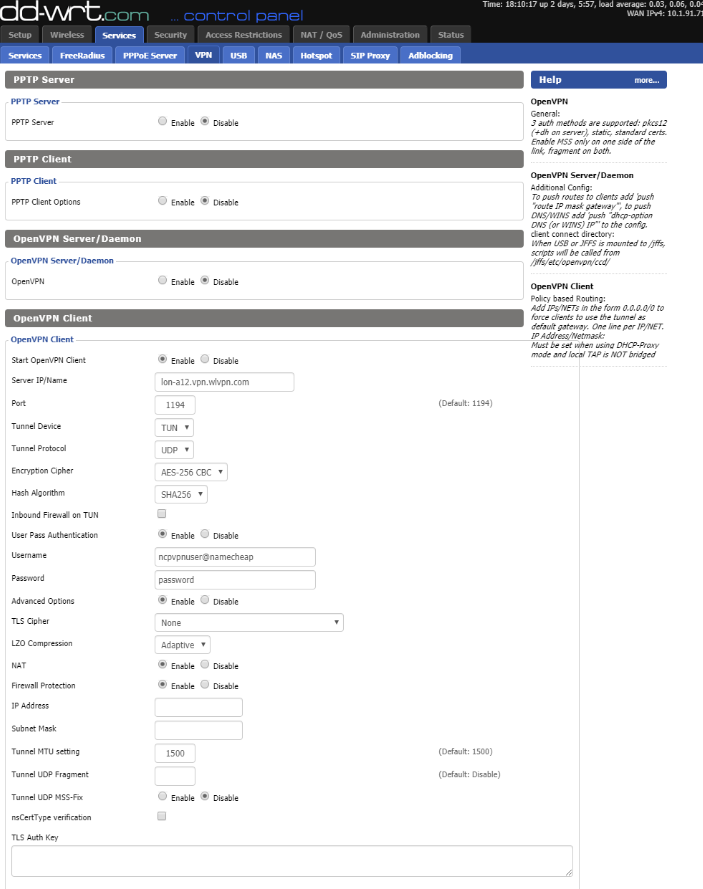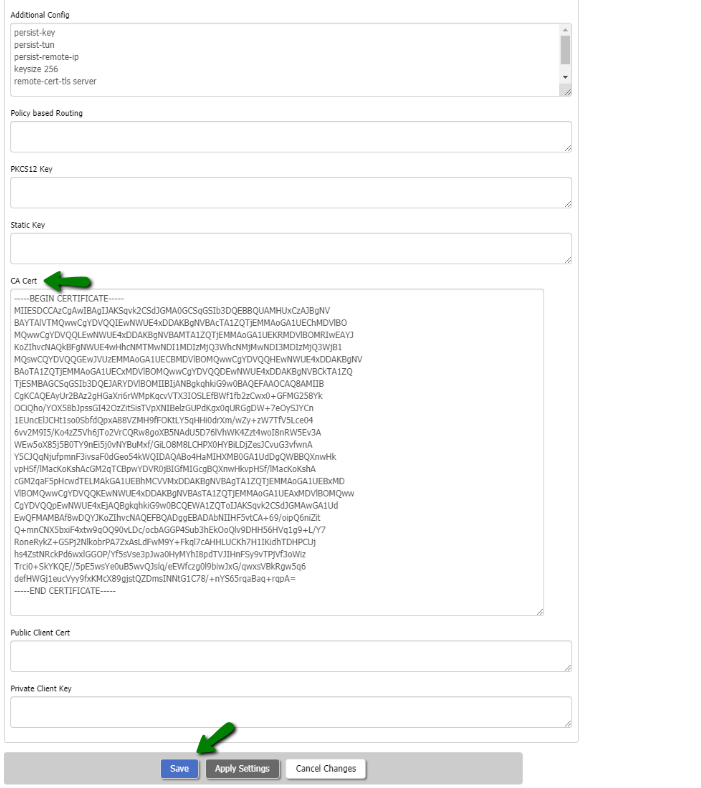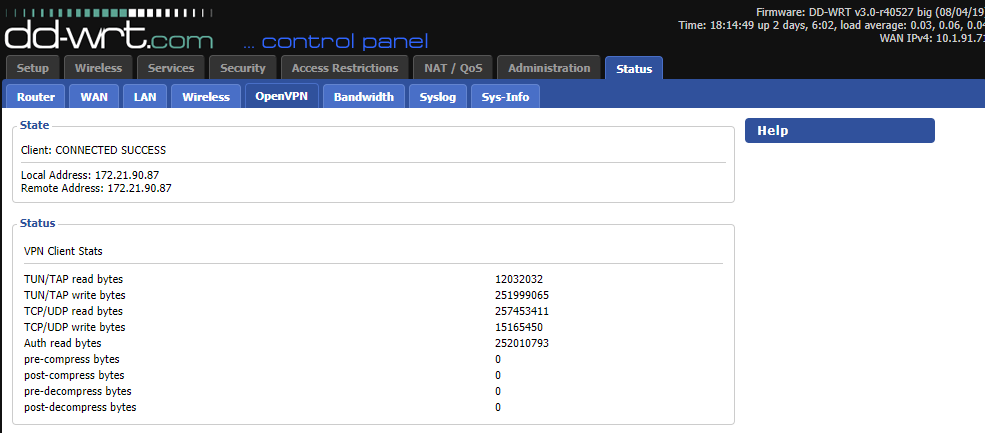Before getting started
To ensure a proper work of FastVPN with a DD-WRT v3 router, you will need:
- A secure FastVPN connection (Don’t have one? Sign up here!);
- An internet connection;
-
DD-WRT compatible router running v3.
Before following this guide, you will need to install DD-WRT on your router. To do this, you will need to go to DD-WRT
router database and search for your router model number to see if your router is compatible or find a
beta build for your router. This guide uses KONG's beta build of DD-WRT v3.0-r31520M on a Netgear R7000.
IMPORTANT NOTE:
Certain beta builds may not work with OpenVPN. Please read the feedback
in the build forum before installing a beta build. Also note,
regardless of what model router you have or version of DD-WRT you are
installing, there is a chance of bricking your router (i.e. making
the router completely useless) if the process of putting DD-WRT on the
router does not complete properly. Please thoroughly read and follow the
related documentation regarding the updating procedure for you router to minimize the risk of bricking your router.
Initial DD-WRT Setup and Important Notes
1. Please check and consider the following before setting up your VPN connection in DD-WRT:
- If
you are running a router-behind-router configuration, you will need to
make sure your DD-WRT router is on a different subnet than any other
router/modem on your network. This can be done by going to the Setup/Basic
Setup tab and changing your Local IP address to "192.168.8.1" without
quotes.
- We suggest adding the following static DNS addresses on the basic setup tab: 198.18.0.1 and 8.8.8.8.
- Ensure the NTP client is enabled and set to the correct time
zone which can be found at the bottom of the basic setup tab.
2. Enable Syslogd so you can get logs if you run into any trouble with your DD-WRT v3 VPN router setup. You can do this by going to the Services tab and scrolling down to System Log, then enable Syslogd.
Configuring the VPN Connection
3. To setup the VPN connection on your router, go to the Services/VPN tab, enable the OpenVPN Client and set the connection up using the following settings:
-
Server IP/Name: choose a server location and enter the address in this field
-
Port: use 1194 or 443
-
Tunnel Device: TUN
-
Tunnel Protocol: use UDP or TCP
-
Encryption Cipher: AES-256-CBC
-
Hash Algorithm: SHA256
-
User Pass Authentication: Enable
-
Username: your VPN account username available from the FastVPN Account Panel in the username@namecheap format (more details can be found here)
-
Password: your VPN account password available from the FastVPN Account Panel
-
Server Address: choose a server from our Server list in the FastVPN Account Panel
-
Advanced Options: Enable
-
TLS Cipher: None
-
LZO Compression: Adaptive
-
NAT: Enable
Once done, copy and paste the following details into your Additional Config:
persist-key
persist-tun
persist-remote-ip
keysize 256
remote-cert-tls server
CA Cert: copy and paste the whole contents of the
file.
4. Click
Save to apply the settings. Go to the Administration tab and click
Reboot at the bottom of the page.
Check the VPN ConnectionOnce
your router has finished booting up, verify you are connected by going
to the Status/OpenVPN tab and checking the IP at
https://www.namecheap.com/vpn/what-is-my-ip/ and validate on ipinfo.io that you are on
the proper location.
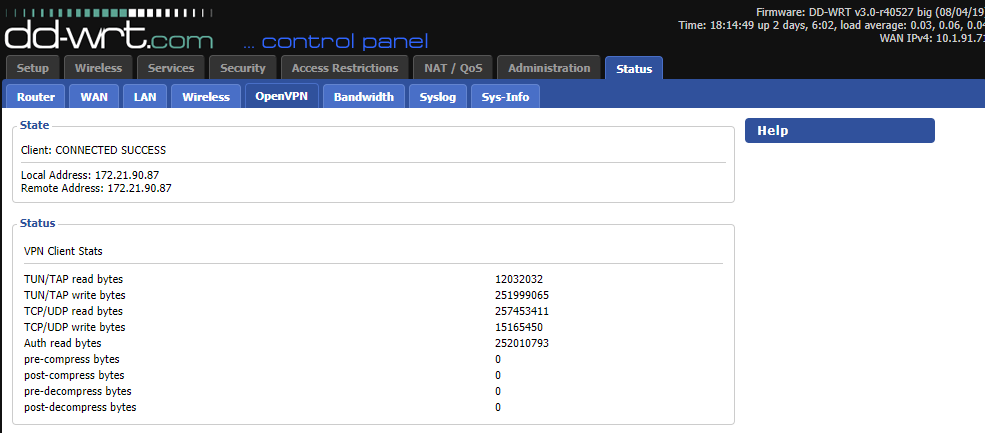
If you need any further assistance, please contact our
Support Team.