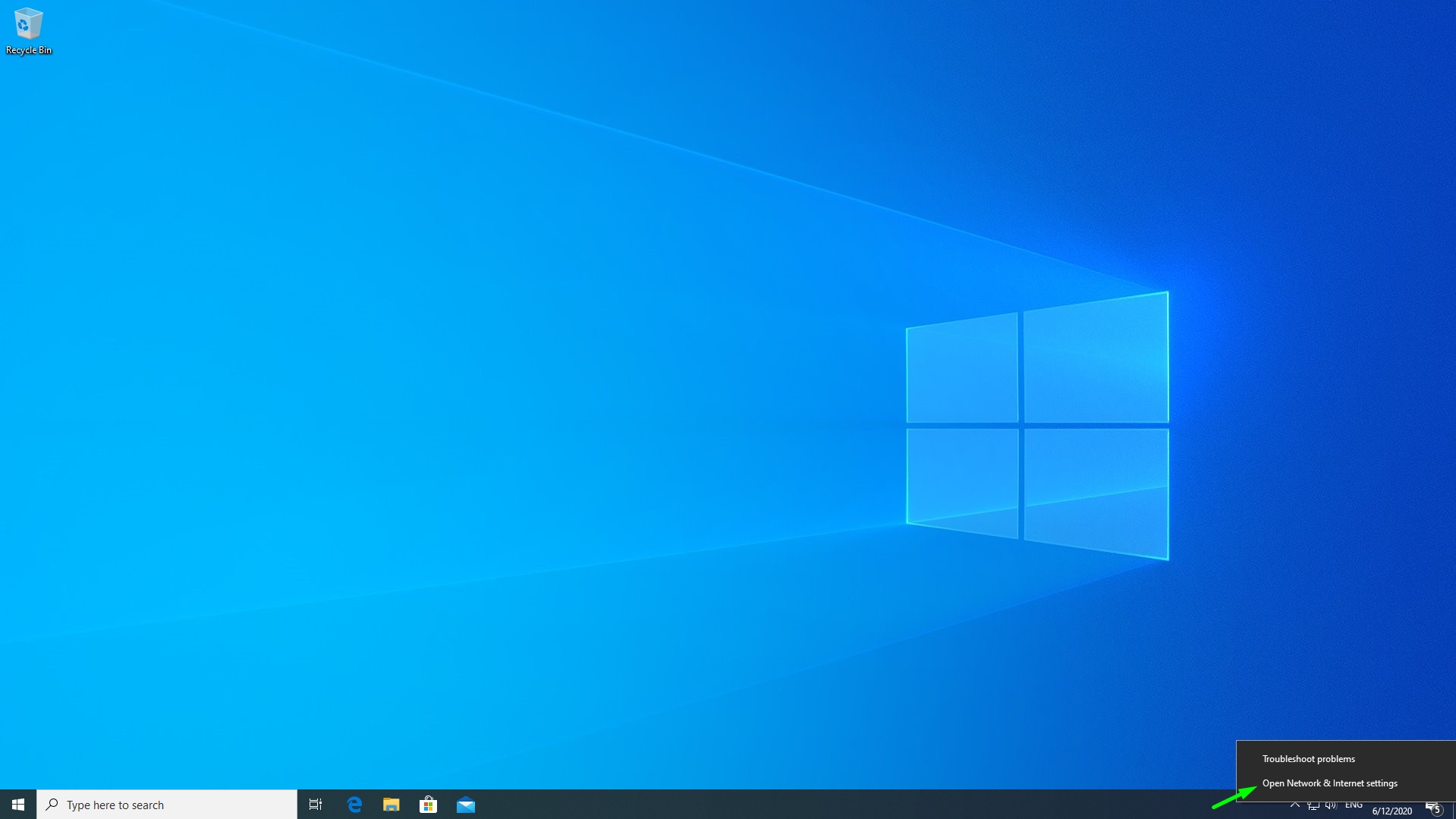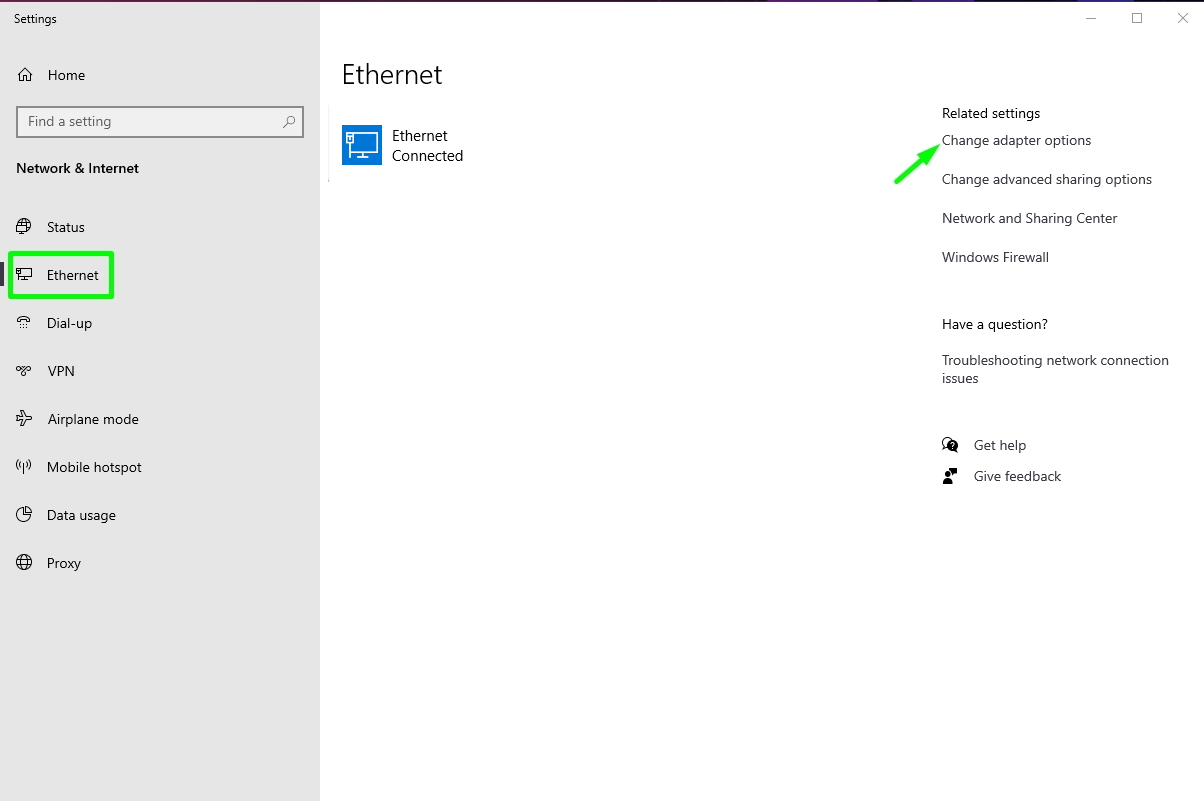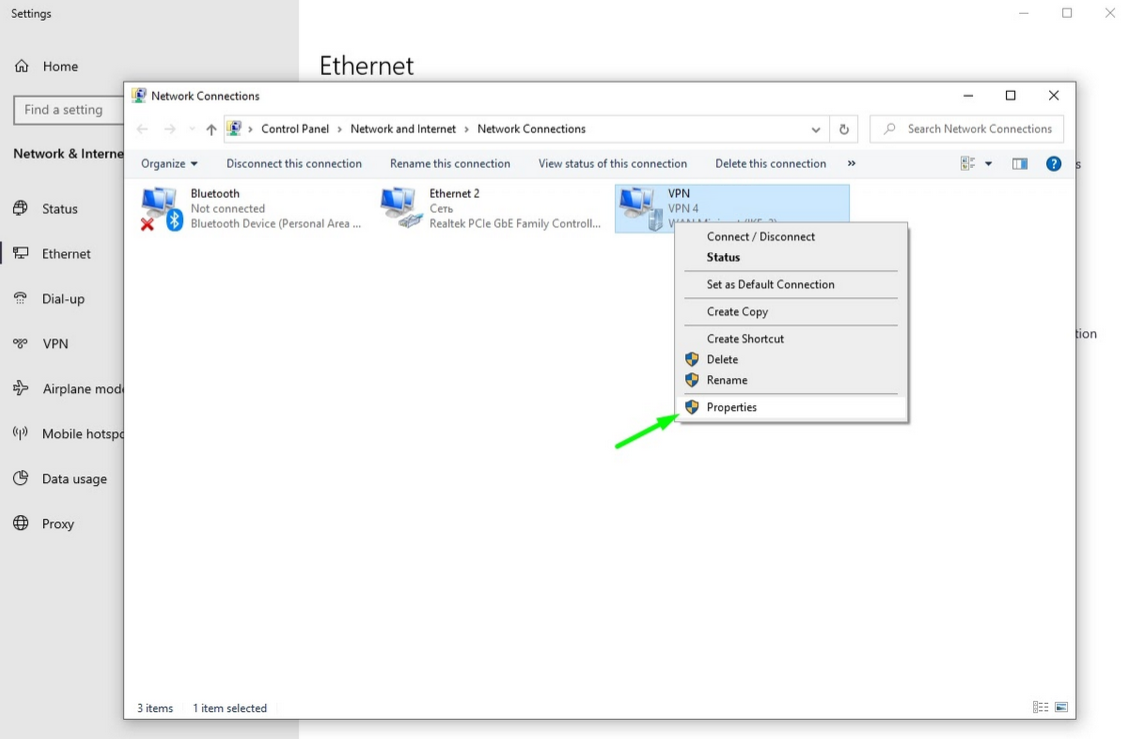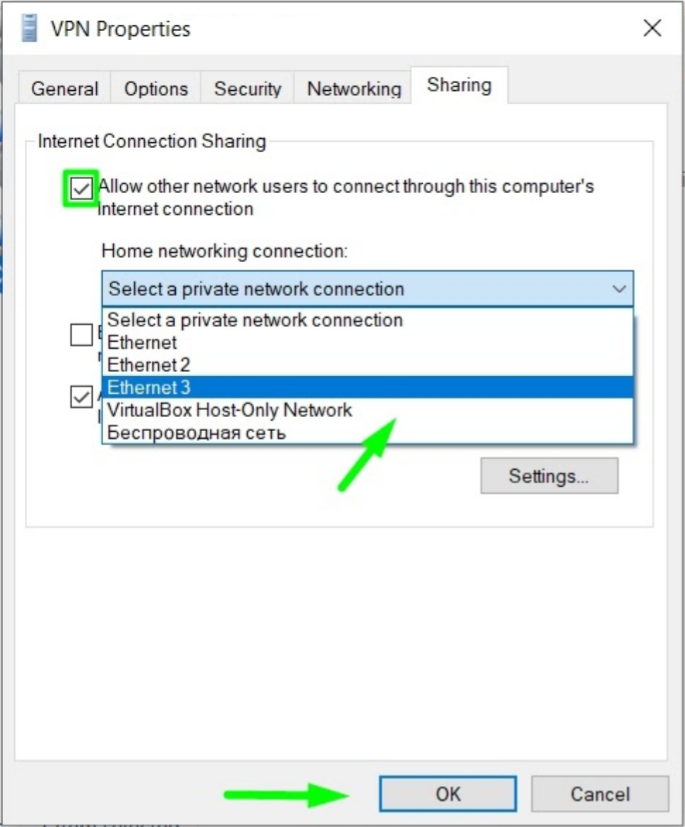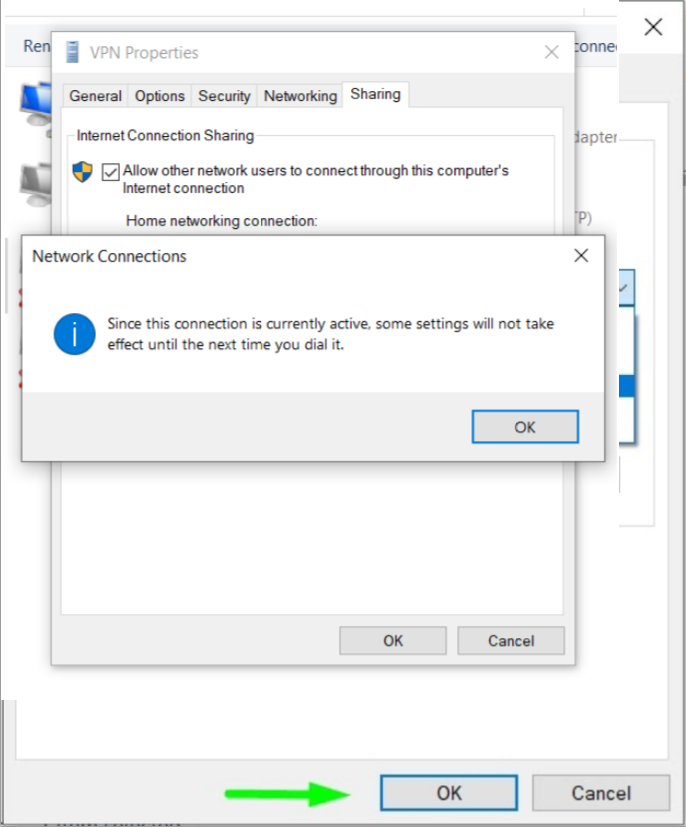Use Internet Sharing on your
Windows
device to connect gaming and streaming devices using your VPN service
connection. This guide will help you to share your internet connection
with an PS3/PS4, Xbox, AppleTV, etc. using your Ethernet connection and FastVPN.
What is required for Internet Connection Sharing (ICS) to work:
- A working connection to the internet and a spare Ethernet connection.
- A secure FastVPN connection. Don’t have one? Sign up here!
- Your device must be supported by Windows 10.
- A crossover Ethernet cable between devices.
Things to consider with Internet Connection Sharing (ICS):
- When
initially connecting your PS3/PS4, Xbox, AppleTV etc. via ICS, you may
have to wait a couple of minutes before the network becomes available.
- Connecting through ICS means that your PS3/PS4, Xbox, AppleTV
etc. will be affected by any firewall rules set in Windows 10 as well as
any security software running on your Windows machine.
- ICS is
dependent on the number of free CPU resources as well as bandwidth
available on the host PC. The connecting device(s) are also required to
support the encryption/authentication method used by the ICS host.
Let's Get Started.
Before
sharing FastVPN through Internet Connection Sharing, please
connect the Ethernet from your computer to your PS3/PS4, Xbox, Apple TV,
etc. using a crossover cable.
1. On your Windows device, start the FastVPN app and establish a connection to the preferred server.
2. Right click on the network icon in the system tray and choose "Open Network and Sharing Center":
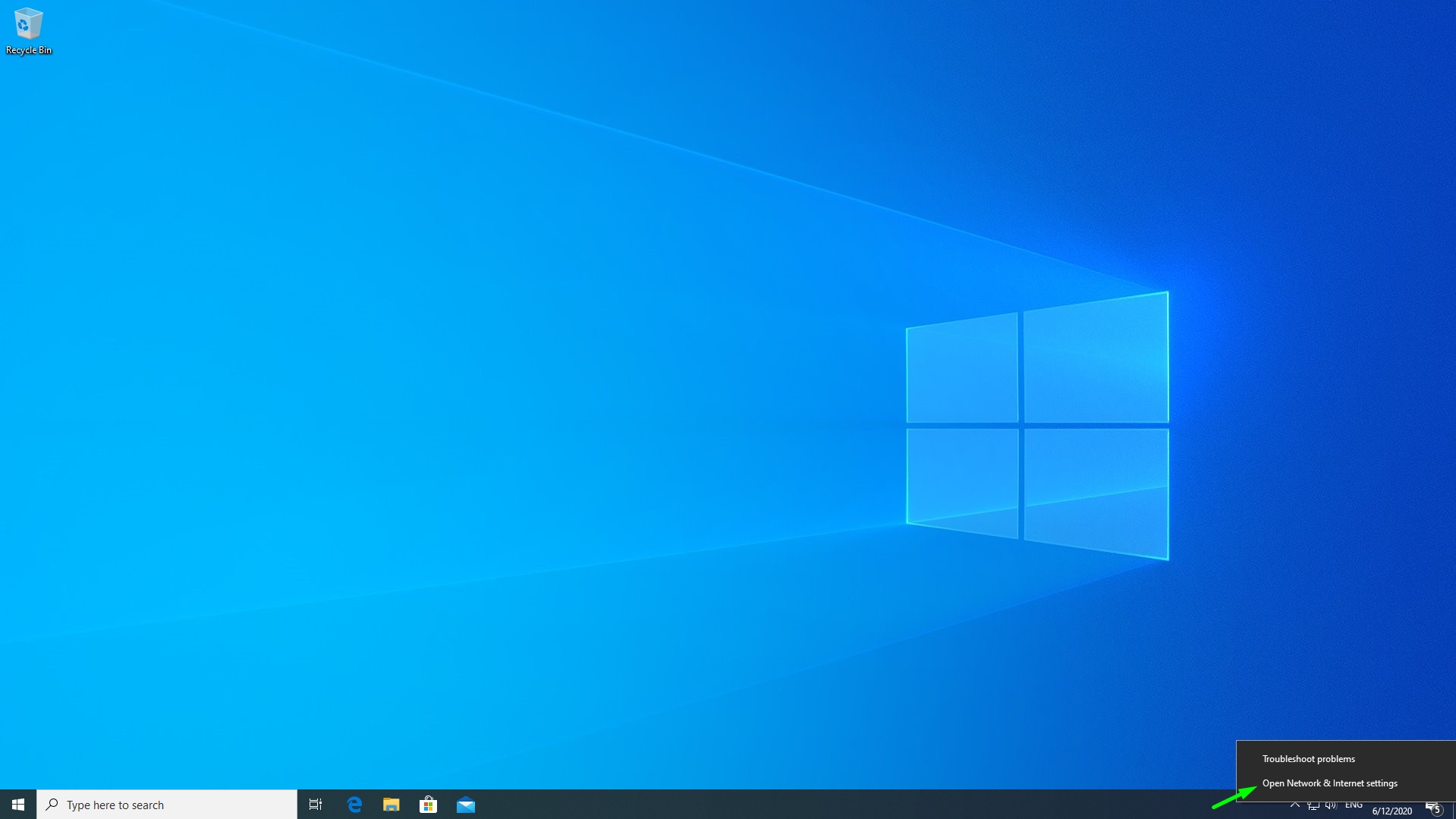
3. Go to the Ethernet or Wi-Fi and click on "Change adapter options":
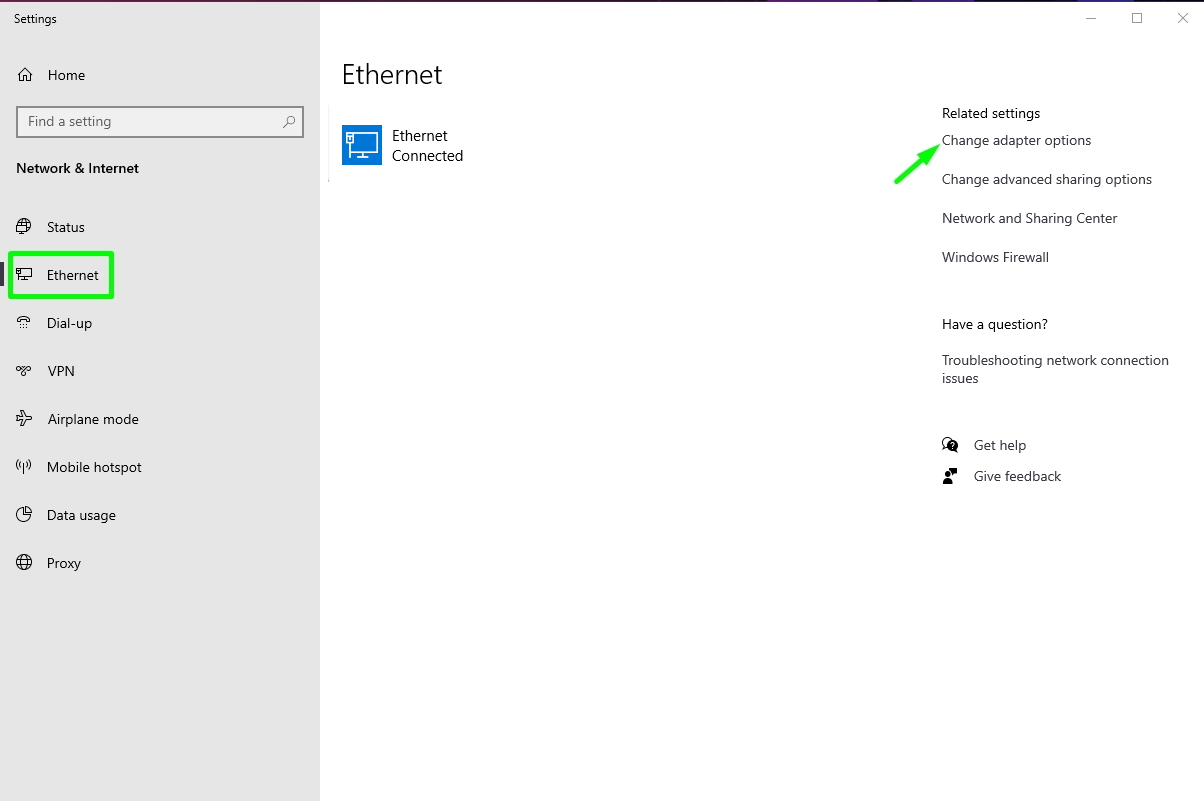
4. Right click on your VPN connection and select "Properties":
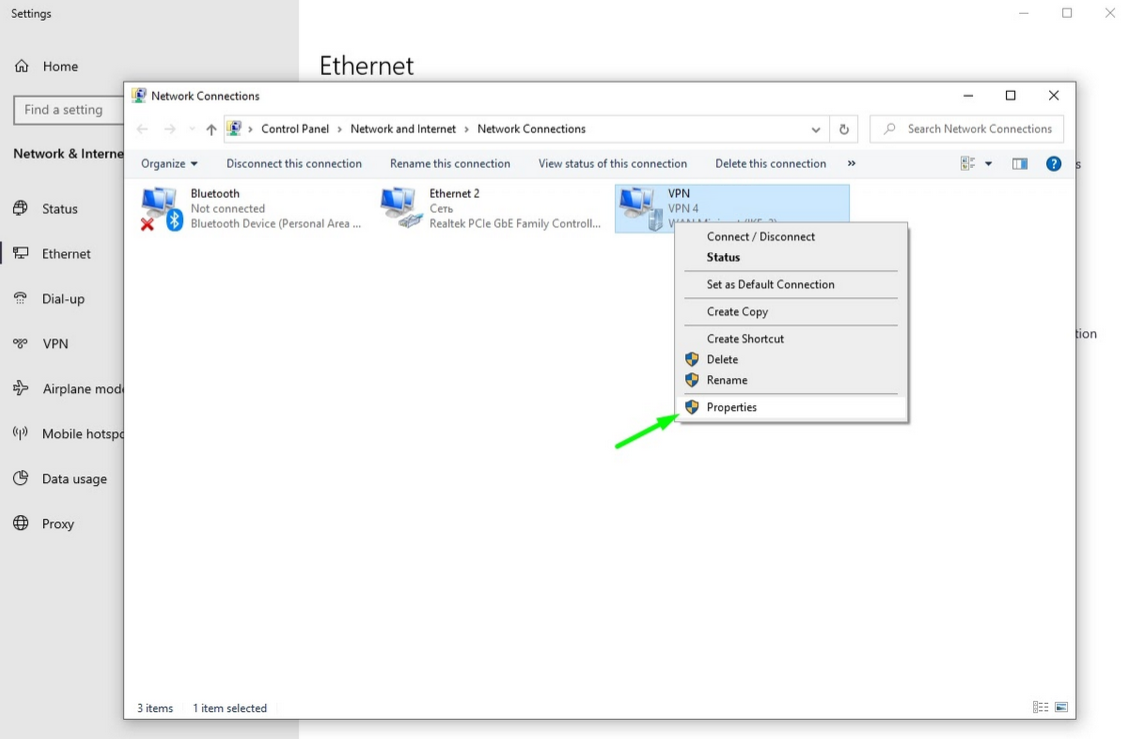
5.
Click on the Sharing tab, select "Allow Other Network users to connect
through this computer’s Internet connection" and choose "Local Area
Connection" (This is the Ethernet connection that will connect to your
other device from the drop-down menu) and click OK:
;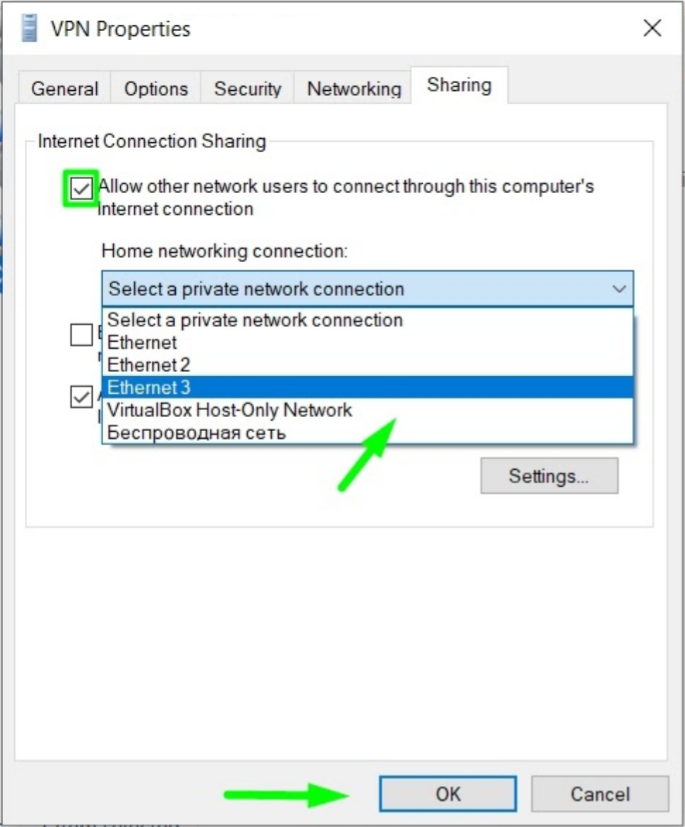
On the Network Connections pop-up, click OK:
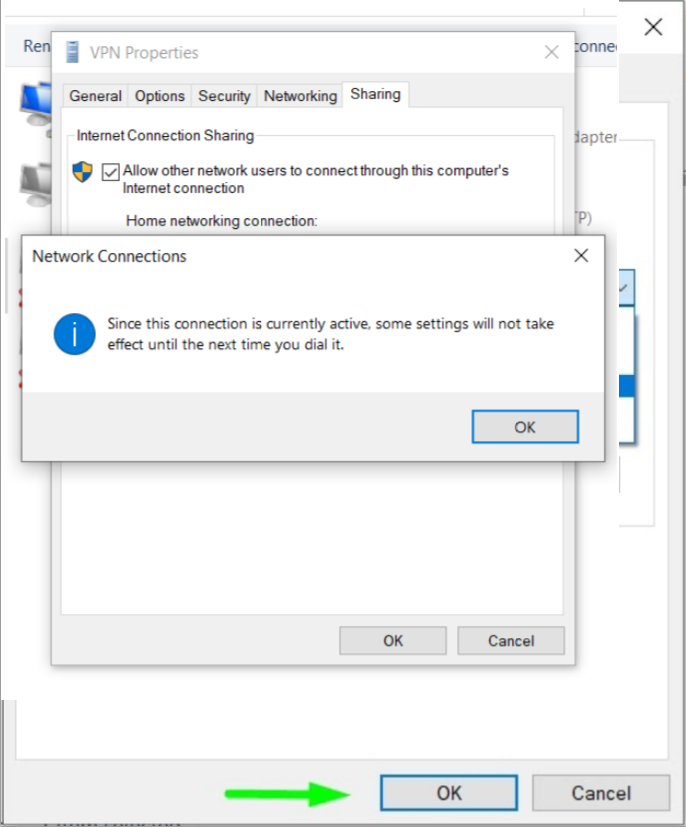
Go to the FastVPN app and reconnect to the selected server.
Internet
Connection Sharing is now enabled. To share your VPN connection with
your device, connect to FastVPN service and then reboot your PS3/PS4, Xbox
or Apple TV.
If you need any further assistance, please contact our Support Team.