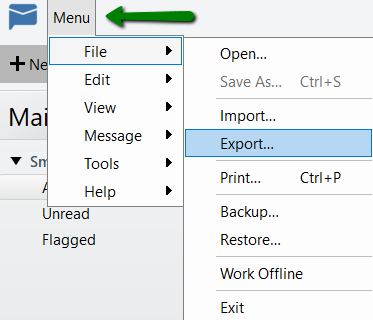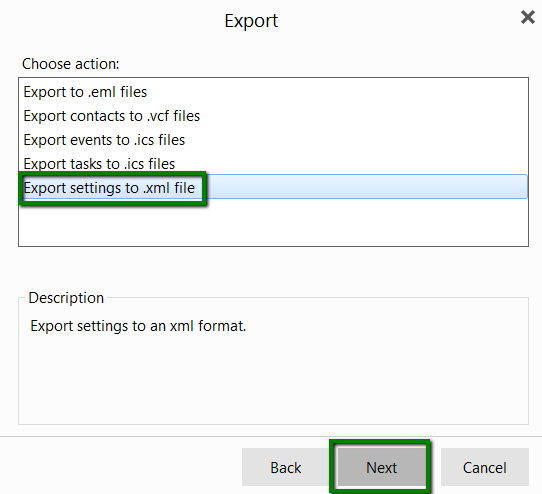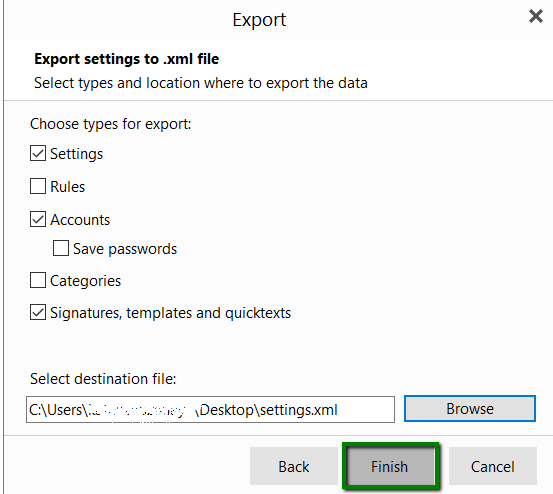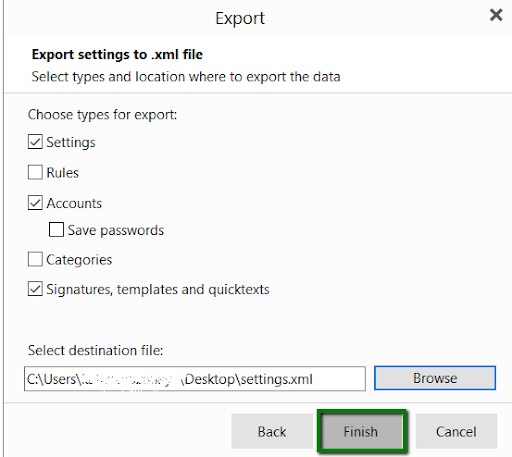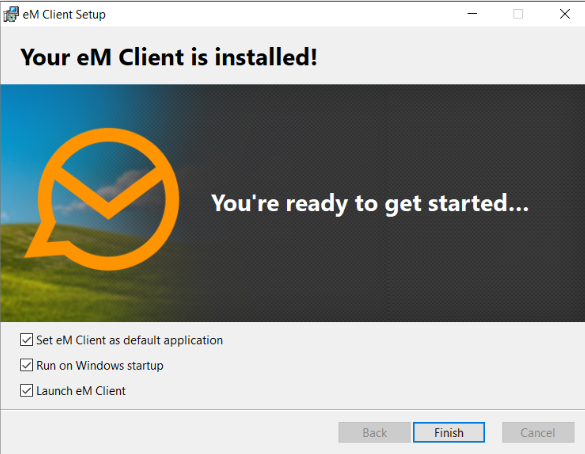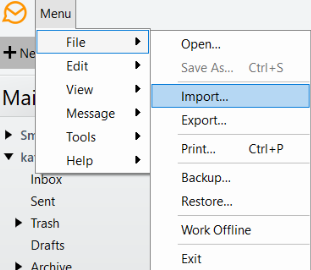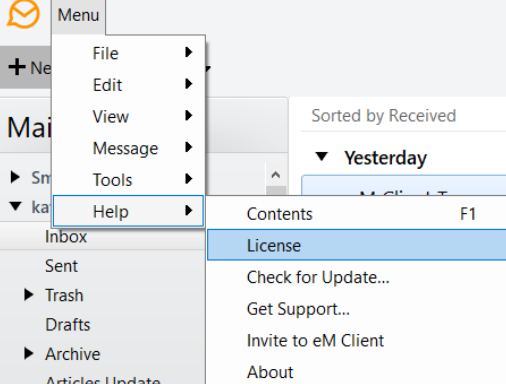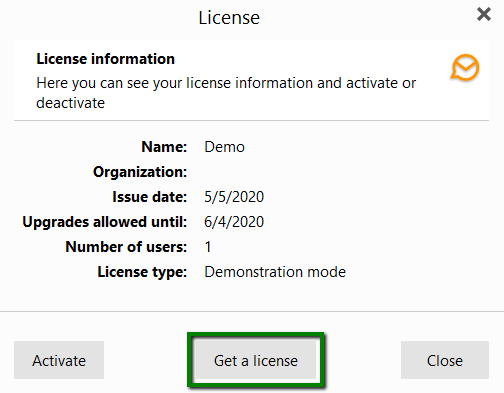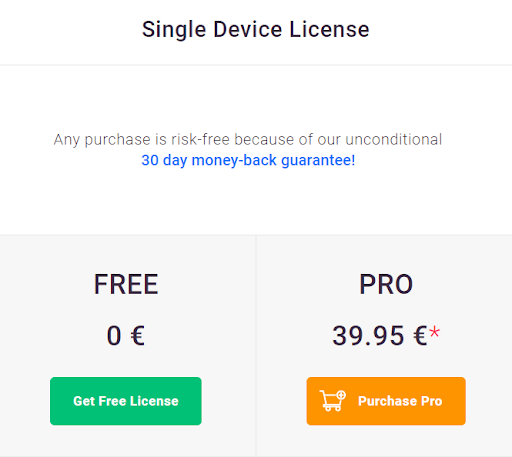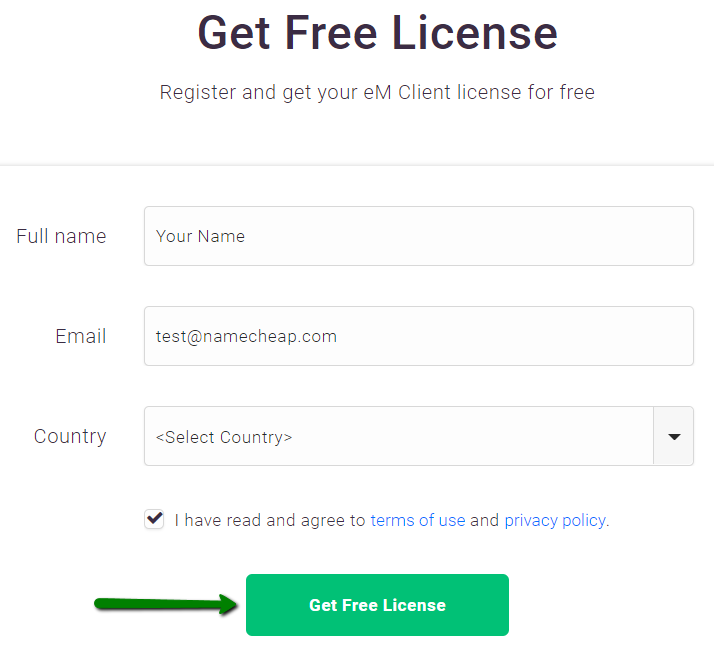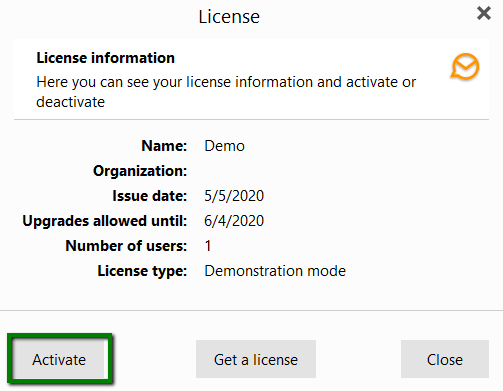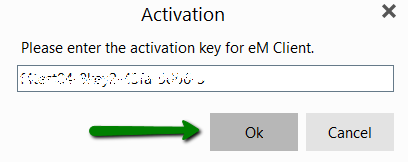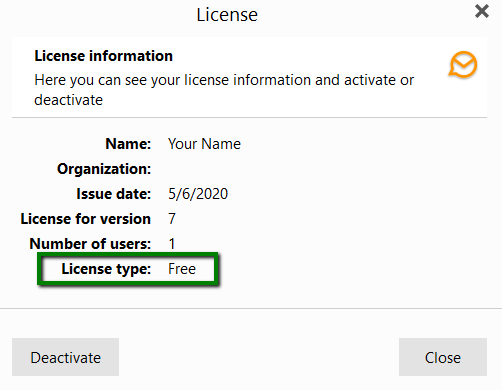1. Log in to your eM Client for OX App Suite and go to the
Menu >>
File >>
Export:
2. Choose Export settings to .xml file and click Next:
3. On the next page, put a mark next to the exact type of data you want to export and choose a destination file you want to export the settings to. Click Finish:
Once the files are exported, you will get a notification:
4. The next step is to download the eM Client for
Windows OS
or
MacOS.
5. Once downloaded, run the application and install the eM Client.
6. Open the installed eM Client and import your settings from the saved file via Menu >> File >> Import >> Import settings from XML file.
License
A demo version of eM Client is installed by default, which allows only a limited usage of
1 month for the software. If you plan on using it for longer, it is necessary to obtain a free or a pro license. By default, a monthly trial version of the Pro license is already set up for your account.
To get the license, go to
Menu >>
Help >>
License >>
Get a License.
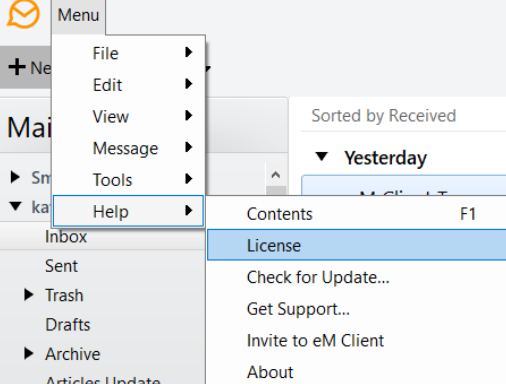
You will be redirected to the
eM Client website where you will need to choose between a Free and a Pro license version. There you can also check the difference between the plans.
After choosing your preferred plan, you’ll need to fill in a quick registration form. Once completed, your license will be issued, and you’ll get the activation key.
To activate the license, return to your eM Client app >> License menu >> Activate:
Paste the activation key and press Ok:
After successful activation, the license type will be shown in the License information window:
That’s it!