| Subtotal | $0.00 |
USD
U.S. DollarEuroBritish PoundCanadian DollarsAustralian DollarsIndian RupeesChina Yuan RMBMore Info →
| Subtotal | $0.00 |
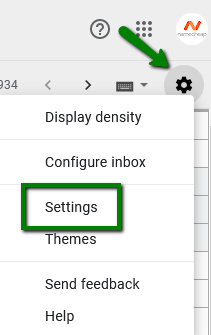 2. Go to Accounts and Import and locate the Send mail as: option. Click on Add another email address:
2. Go to Accounts and Import and locate the Send mail as: option. Click on Add another email address: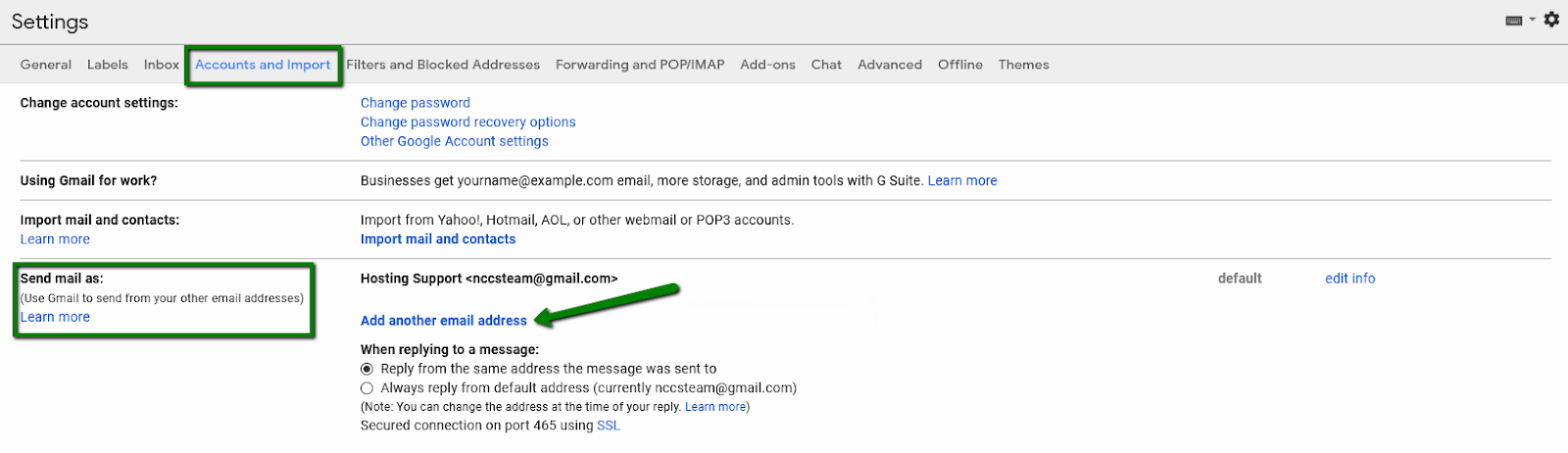 3. You will get the following pop-up window. Add your name and cPanel email address. Keep Treat as an alias checkmark if you wish to receive the emails to your current Gmail inbox:
3. You will get the following pop-up window. Add your name and cPanel email address. Keep Treat as an alias checkmark if you wish to receive the emails to your current Gmail inbox: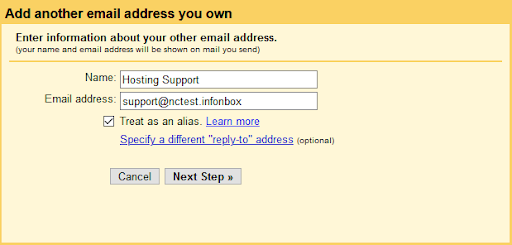 4. Next step is to set up an SMTP server. Use the following settings for the correct setup:SMTP server: server your account is hosted onUsername: full cPanel email addressPassword: password for your email accountPort: 465 (with Secured connection using SSL option enabled)
or
25 (with Secured connection using TLS option enabled)
4. Next step is to set up an SMTP server. Use the following settings for the correct setup:SMTP server: server your account is hosted onUsername: full cPanel email addressPassword: password for your email accountPort: 465 (with Secured connection using SSL option enabled)
or
25 (with Secured connection using TLS option enabled)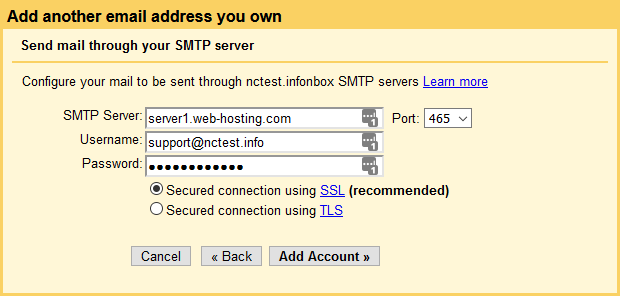 5. You will need to verify your email. A verification code will be sent to your cPanel email account. It can be checked in Webmail.
5. You will need to verify your email. A verification code will be sent to your cPanel email account. It can be checked in Webmail.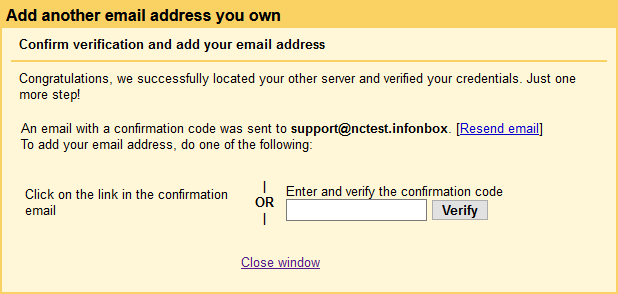 6. Verify your cPanel email account. After that, you will see it appear in the Accounts and Import section:
6. Verify your cPanel email account. After that, you will see it appear in the Accounts and Import section: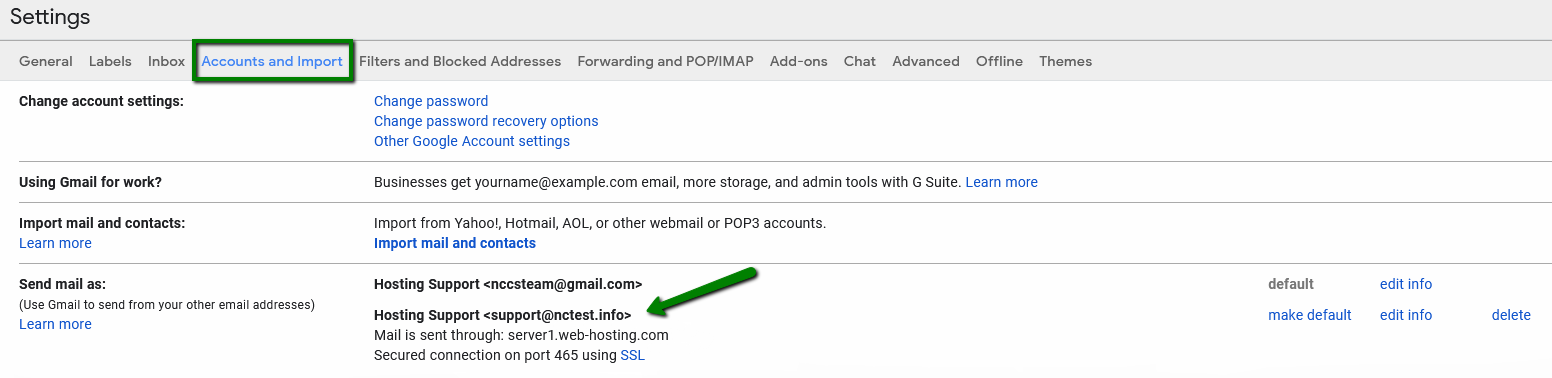 7. In the When replying to a message section you can use Reply from the same address the message was sent to option if you do not want to manually select the From field for each email you receive:
7. In the When replying to a message section you can use Reply from the same address the message was sent to option if you do not want to manually select the From field for each email you receive: 8. After these steps, you will be able to choose which email address to send from in the From field on Gmail:
8. After these steps, you will be able to choose which email address to send from in the From field on Gmail: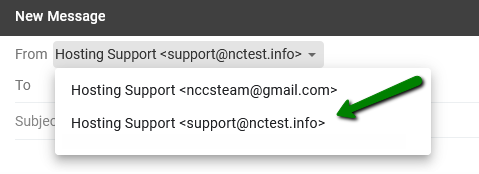 You can now use your cPanel email address as a sender email in Gmail.
That’s it!
You can now use your cPanel email address as a sender email in Gmail.
That’s it!
Need help? We're always here for you.