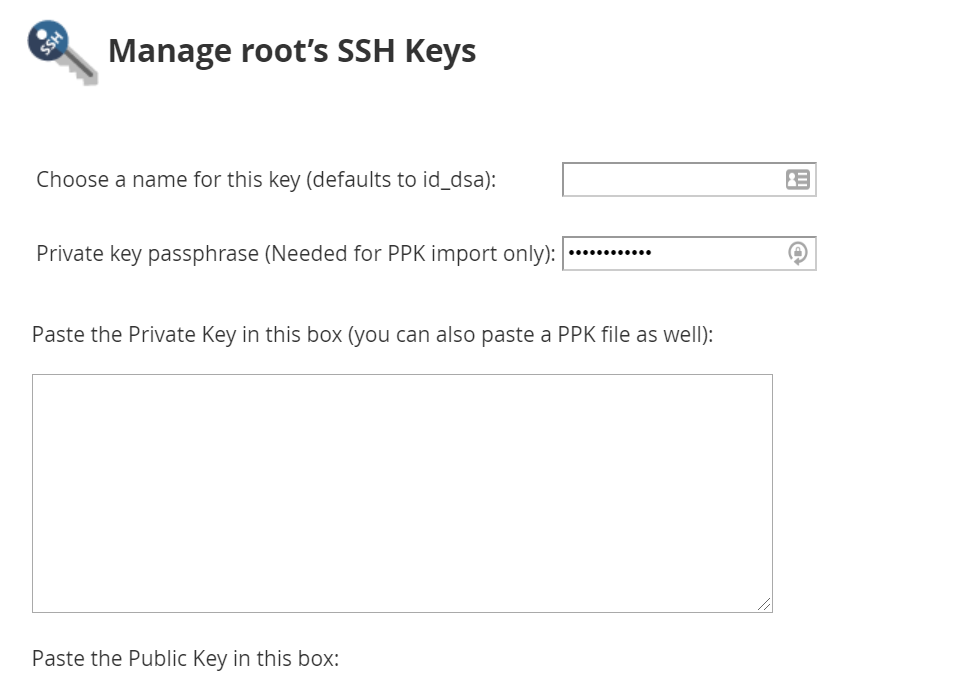When dealing with a VPS or a Dedicated server, you will use Secure Shell to access the server to manage everyday tasks. If you access your server remotely (using SSH), it's a good idea to protect yourself against attacks. Here are some recommendations on how to secure your SSH login:
Disabling root logins
Changing default SSH port
Accessing the server via SSH keys
Additional information
Let’s have a closer look at these recommendations:
Disabling root logins
Since the root user is granted all the privileges on the server, and exposing the root login possess a threat to your entire system, it may be a wise decision to disable root logins.
Here is how to do it.
Preparation stage: Make sure to create a user with Superuser AKA: sudo rights to perform all the necessary administrative actions. Once you are logged in to the server, follow these steps:
1. To create a new user, run the following command:
useradd -m -s /bin/bash -c "Admin" techuser
Where:
Useradd is an actual command to create a user
-m - an argument which creates a user with a default home directory in the format /home/user (in this case home/techuser).
If you would like to use a different argument than the default directory, use
-d argument instead of
-m, and specify the desired directory e.g.
/example/home/user)
-s - allows specifying the shell for the user (in this case the shell is /bin/bash)
-c - comment addition. The actual comment here is ‘Admin’
techuser - an example username. Instead of
techuser you can use any username you like, just be sure to modify all the commands above accordingly).
Set a password for the newly created user (make sure you set
a strong, secure password).
NOTE: While typing the new password you won’t see any symbols appear, as hidden fields don’t show anything at all. If you hesitate about your password you can press
Ctrl + U to empty the field and then start from scratch.
passwd techuser
Once you entered the password, you should receive the following output:
Now you need to assign sudo (Superuser) rights to your user. This process varies depending on the Linux distribution you are using.
Debian (also Ubuntu):
usermod -aG sudo techuser
CentOS/AlmaLinux/CloudLinux:
usermod -aG wheel techuser
Now you can test if your newly created user has sudo rights:
Switch to the new user you've created:
su - techuser
Prepend commands that require Superuser access with sudo:
For instance: sudo ls -la /root
You will be prompted to enter a password for your user which will be used to log in to the system and confirm sudo actions whenever they are required by the system.
If you did everything correctly, it will give you the file output:
However, If you are using WHM/cPanel, you can assign sudo rights to any cPanel user. It is preferable to using the useradd command. To do so, once a cPanel account is created, you can go to your WHM >> Security Center >> Manage wheel group >> Add a user to the wheel group.
Choose your cPanel username from the list, and click Add to Group.
2. Disable SSH login option for root:
Now open /etc/ssh/sshd_config. You can use nano text editor for this:
sudo nano /etc/ssh/sshd_config
Then find (either with or without “#” in the beginning of the line):
#PermitRootLogin yes
Instead set it to this:
PermitRootLogin no
Make sure the edited line doesn't begin with
#, as it will be considered just as a comment and will not take any effect.
You can edit your default SSH port in this file as well. See how to make these changes below.
Changing default SSH port
By default, the SSH port is set to 22.
Locate the following line in the same file
/etc/ssh/sshd_config:
Remove # and change 22 to your desired port number. Though make sure you do not use the ports which are used by other systems ( i.e. 465,993 which are mail ports etc).
E.g:

In order to keep the custom port, make sure that the new port you set up is working. For the majority of firewalls, the ports up to 1000 are open by default. If you will be using higher numbers, make sure to open them manually, adding a corresponding rule to the firewall settings.
For instance, it can be implemented via the CSF plugin for servers with WHM. Please follow
this guide.
In order to test the settings you should leave 2 ports opened:
Port 22Port 22345Once you log out and log in again using your custom port, and have made sure it is allowing you to connect, you may comment ( putting
# at the beginning of the line) or delete the string with Port 22.
Save the changes and close the file. Press
Ctrl + O to save. Type
Ctrl + X to exit.
To apply the settings, the SSH service needs to be restarted. If you are logged in as a techuser (or your custom created one to replace root), you will need to use the sudo command to perform this action.
Depending on your distro and its version, the required command may be different, as well as the name of SSH service (sshd for Centos and CloudLinux and ssh for Ubuntu).
In the example below we use sudo systemctl restart sshd as we run CentOS 7/AlmaLinux.

Other variants if you run some other distro or version (e.g. Centos 6, Ubuntu 14.04 and older versions):
sudo /etc/init.d/sshd restart
sudo service sshd restart
sudo restart ssh
If you have turned off root login on previous stages, you will still be able to log in to your control panel with root details.
If you use a cPanel license for your server, you can disable password authentication using the SSH Password Authorization Tweak menu in the WHM panel.
NOTE: Once you press Disable Password Auth, all cPanel users will be able to access SSH only via SSH Keys.
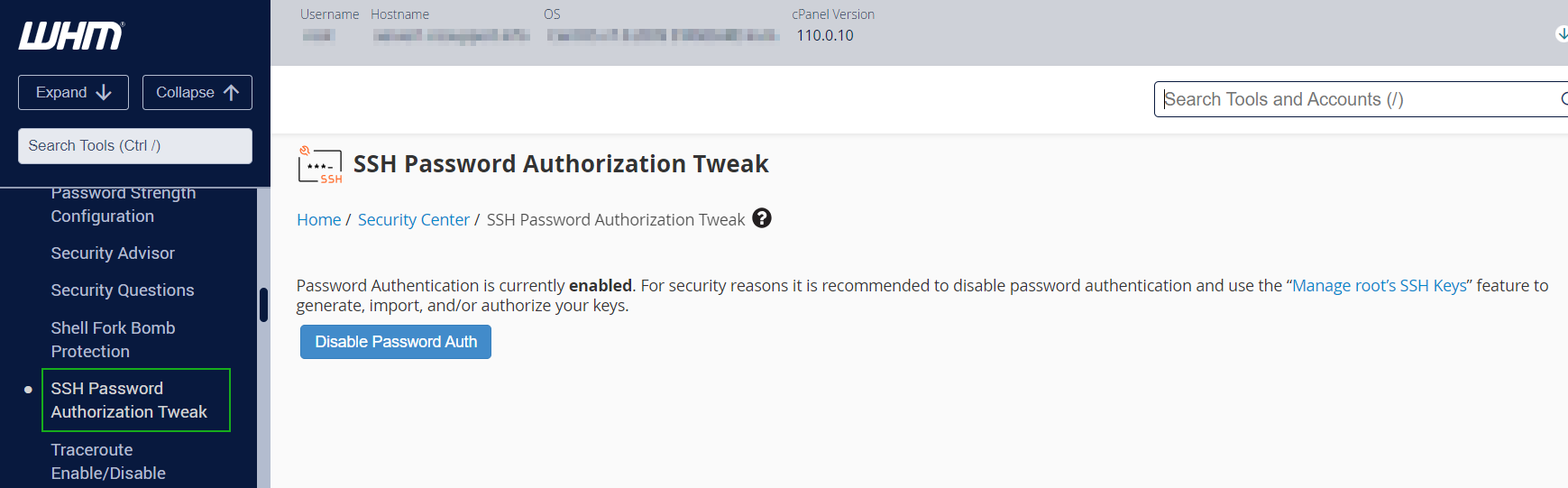
Generate SSH keys
On your local machine, you need to have a pair of SSH keys (one public and one private).
Generate SSH keys on your local machine (applicable for Linux and MacOS):
ssh-keygen -t rsa
You will see this message:
> Generating public/private rsa key pair.
When you're prompted to Enter file in which to save the key, press Enter. This accepts the default file location and name. Just be sure not to overwrite your existing SSH keys. You can find them using the command (you can cancel the creation of SSH keys by using Ctrl + C shortcut and then run the command below to see if you have any keys already):
ls -la ~/.ssh/
> Enter file in which to save the key (/home/you/.ssh/id_rsa): Press Enter.
At the prompt, type a secure passphrase. For more information, see Working with SSH key passphrases.
Enter passphrase (empty for no passphrase): Type a passphrase
Enter same passphrase again: Type passphrase again
The passphrase is used to protect your key. You will be asked for it when you connect via SSH. Generating SSH keys with no passphrase is not recommended for security reasons.
You can check the process of generating ssh keys below:
Once you have generated your SSH key, you will be provided with two keys. You can check them in your home folder in a directory called .ssh:
ls -la ~/.ssh/
id_rsa id_rsa.pub
For Windows there are various pieces of software which enable you to generate SSH keys:
WSL (Windows 10) provides an experience similar to your regular Linux distro, you just need to activate WSL, install the distro software you like from Windows Store, and run it using these instructions. Once you install and run it, you can create SSH key pair in the same way you can on Linux (as shown in previous steps).
MobaXterm, ConEmu, and similar also allow you to simulate Linux Shell so that you can use SSH programs in the same way you do it on Linux (and WSL).
PuTTY is an SSH client that allows you to connect remotely to SSH servers, but it doesn’t simulate shell environment, so generating SSH keypair here is a different process. For this, you will need PuTTYgen that is installed along with PuTTY:
1. Go to Windows Start menu >> All Programs >> PuTTY >> PuTTYgen.
2. Click on Generate and start moving the mouse randomly within the PuTTYgen window.
3. Optional: enter a key comment, which will identify the key (useful when you use several SSH keys).
4. Type in the passphrase and confirm it. The passphrase is used to protect your key. You will be asked for it when you connect via SSH.
5. Click Save private key and Save public key to save your keys accordingly.
You can copy a public key to your remote SSH server right from the PuTTYgen window as shown in the screenshot.
Copying public key to your SSH server
You need to copy your public key to the server to a file called
authorized_keys located in the same .ssh folder of your remote user on the server. There is a command in Linux and MacOS you can use to do this automatically:
ssh-copy-id -p your_custom_port_number techuser@yourserverIPOr you can manually copy contents of
id_rsa.pub (it’s important to copy contents of your public key, NOT the private one):

And then paste it in the authorized_keys file on your server (each new key begins on a new line, in case you need to add multiple keys in the future).
To edit the authorized_keys file on your remote server you can use this command once you are connected back to the server:
nano ~/.ssh/authorized_keys
Once changes are done, press Ctrl + O to save. Type Ctrl + X to exit
You will probably see all the pasted text in a single line, so it may appear differently on your screen.
If you have a cPanel license, it is possible to set up SSH Keys using WHM or cPanel.
WHM
1.Log into your WHM panel as root.
2. Go to Security Center >> Manage root’s SSH Keys >> Generate a New Key:
3.Specify the key settings:
Key Name: enter your unique key (in this example we used ncstest)
Key password: either enter or hit Generate Key
Password again: re-enter the password
Choose the type: RSA (slower to generate but faster to validate) or DSA (faster to generate but slower to validate)
Key Size: choose the Key size (the higher the number, the more security, but slower authentication speed)
And press Generate Key.
Once it is done, a pair of public and private keys are generated.
In order to use it for a login you need to Authorize the public key. To do so, please Return to SSH manager >> public_keys >> find out your keys and go to Manage Authorization.
On the prompted window, press Authorize.
Then, press Return to SSH Manager find the private key you have just created and copy it.
If you will be using PUTTY, you will need to convert it to PPK format. In order to do so, enter the password for your user and press convert.
To import existing keys, you can go back to SSH manager, and find the Import Key option.
 Import Key will redirect you to the following window. Please choose a name for this key and paste a desired (private or public) key you to import. It will also be possible to import a PPK key. If you don’t use one, you may leave this field empty.
Import Key will redirect you to the following window. Please choose a name for this key and paste a desired (private or public) key you to import. It will also be possible to import a PPK key. If you don’t use one, you may leave this field empty.
Also, you can generate SSH keys directly from the cPanel.






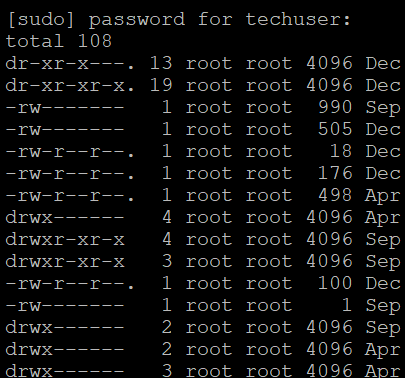


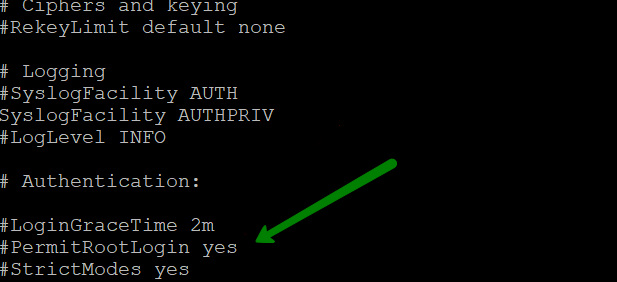
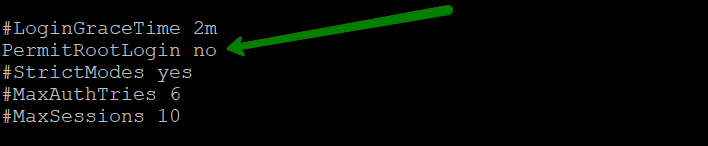
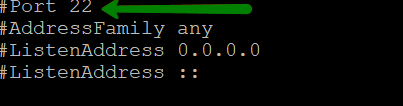


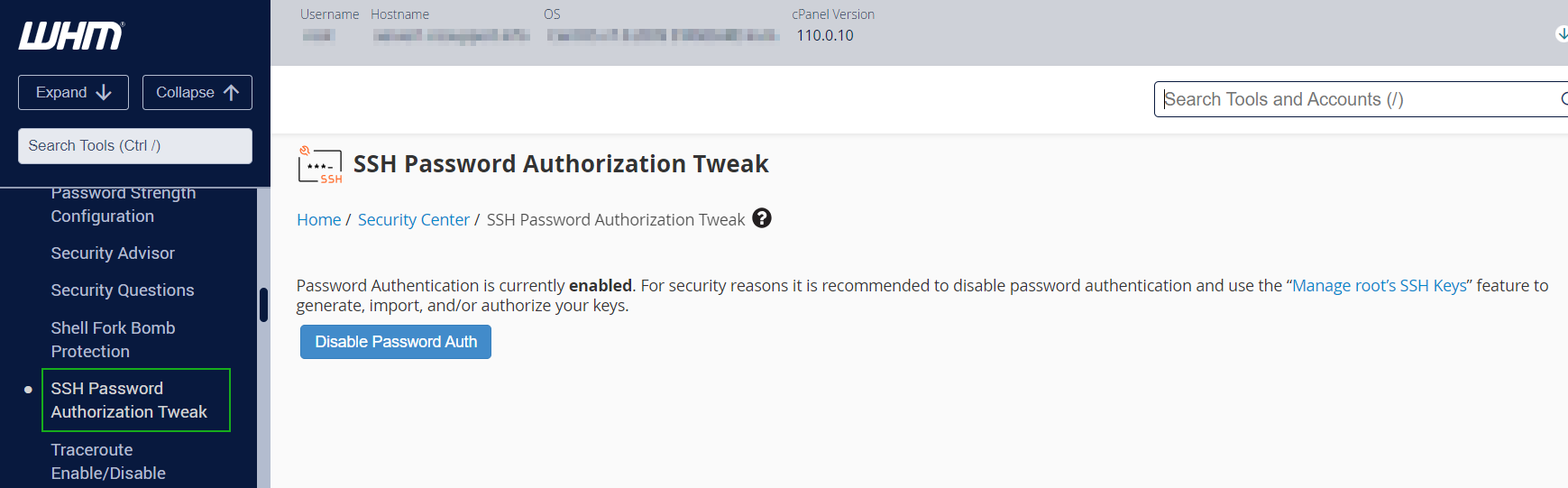
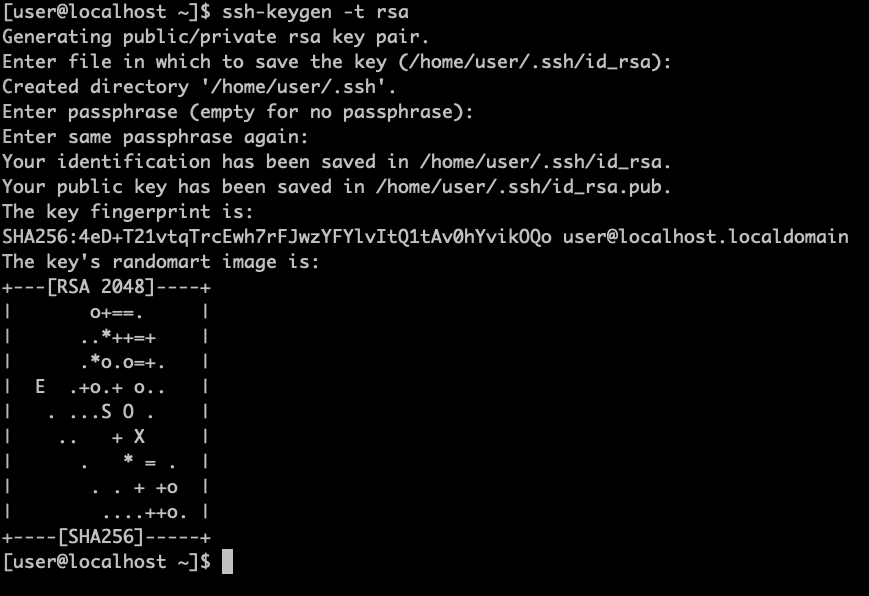
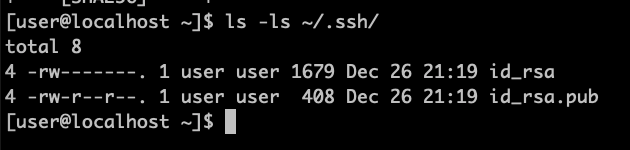
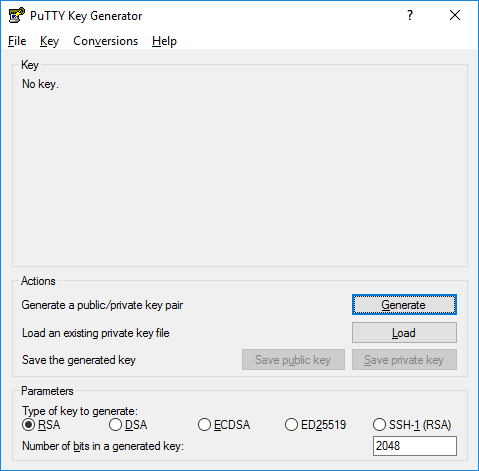
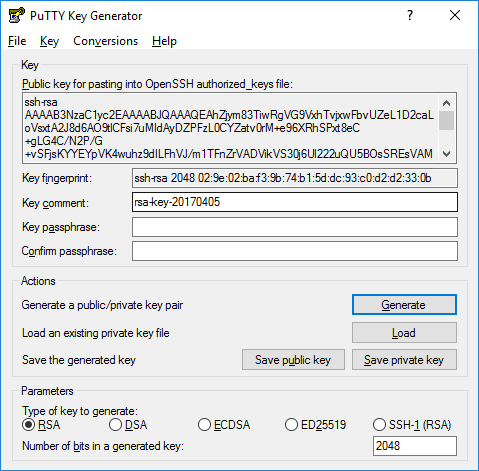

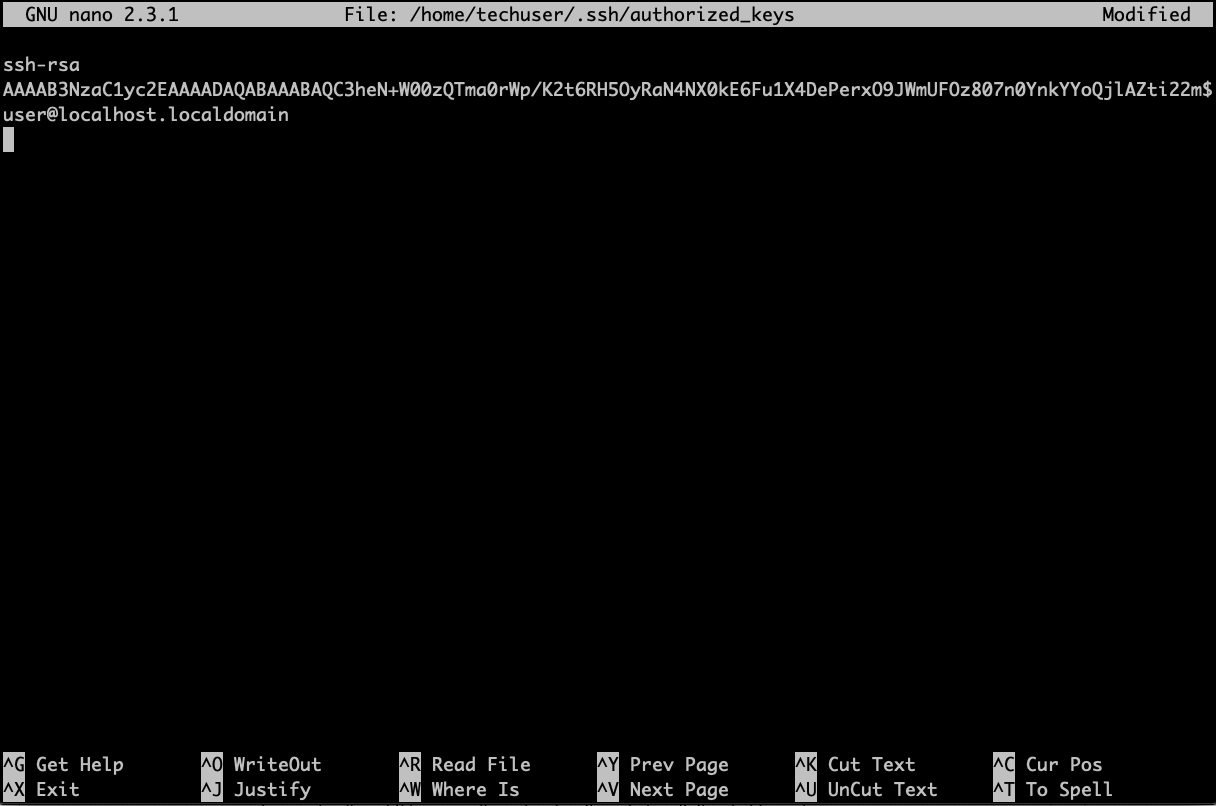

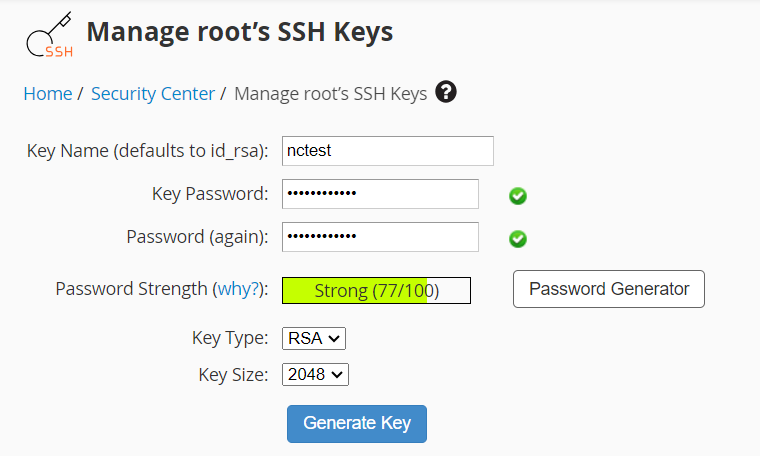

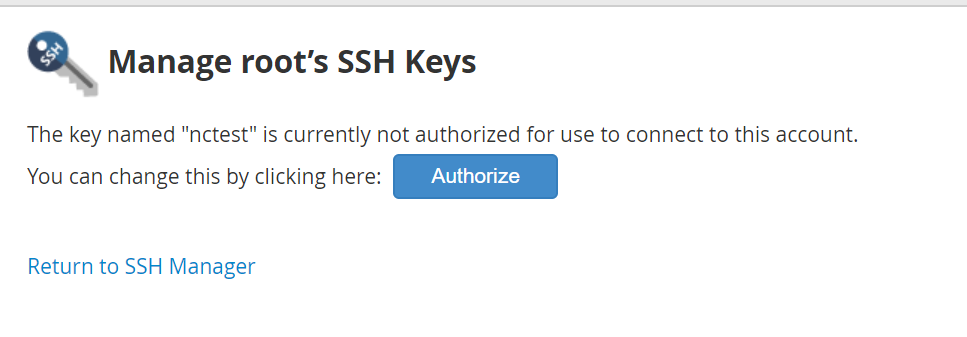
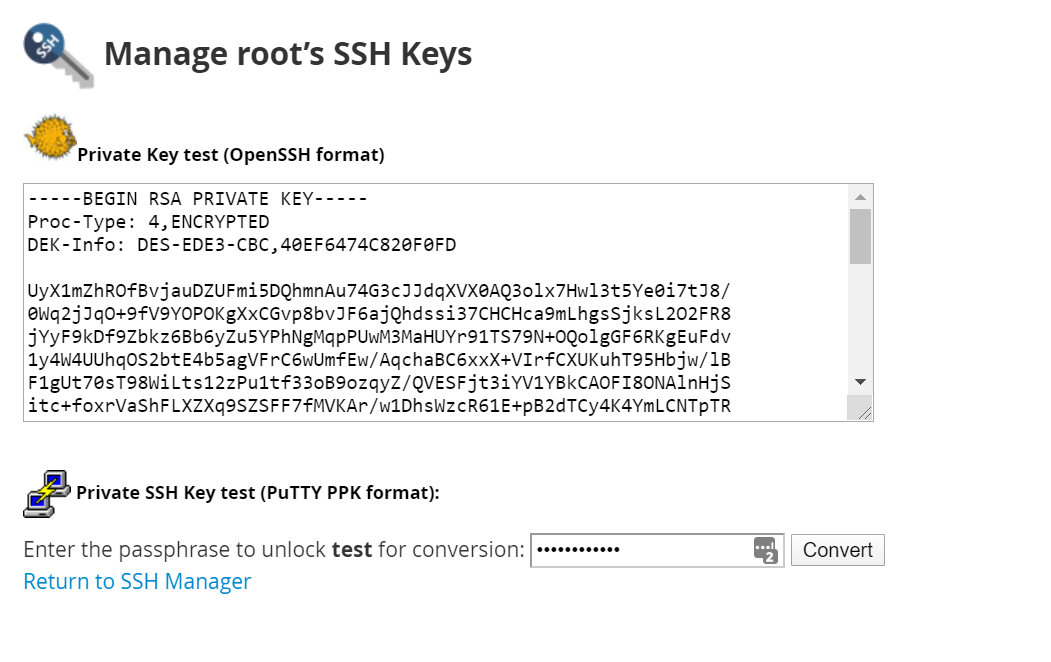
 Import Key will redirect you to the following window. Please choose a name for this key and paste a desired (private or public) key you to import. It will also be possible to import a PPK key. If you don’t use one, you may leave this field empty.
Import Key will redirect you to the following window. Please choose a name for this key and paste a desired (private or public) key you to import. It will also be possible to import a PPK key. If you don’t use one, you may leave this field empty.