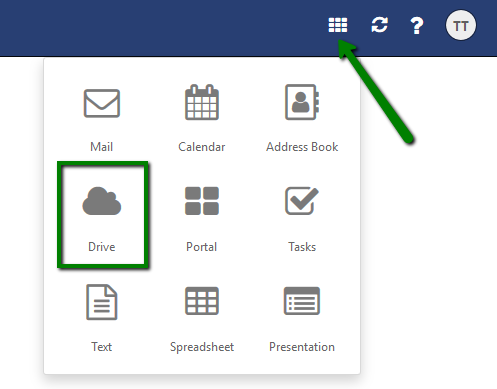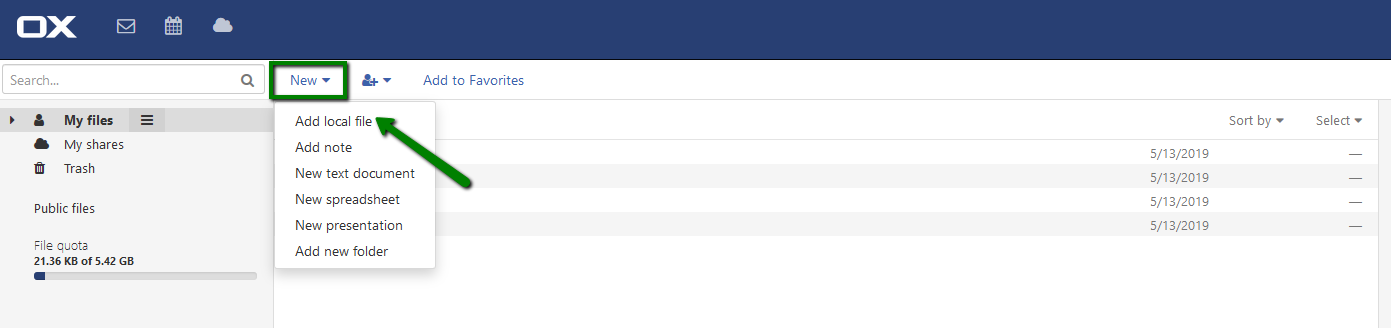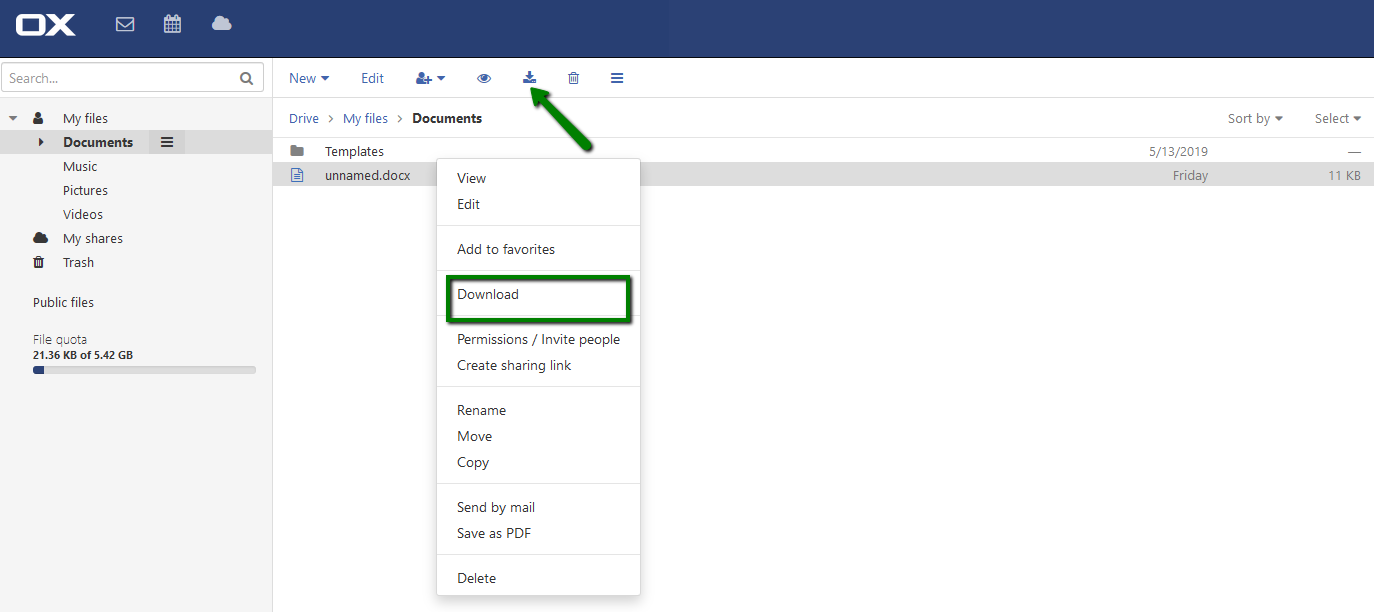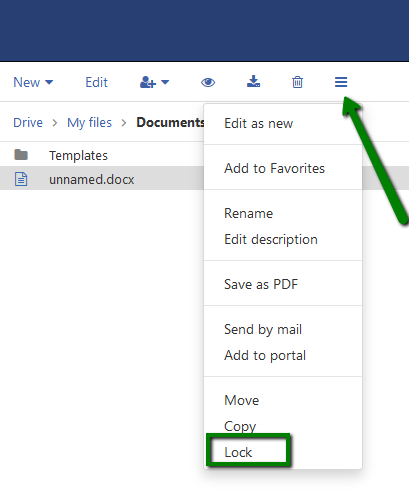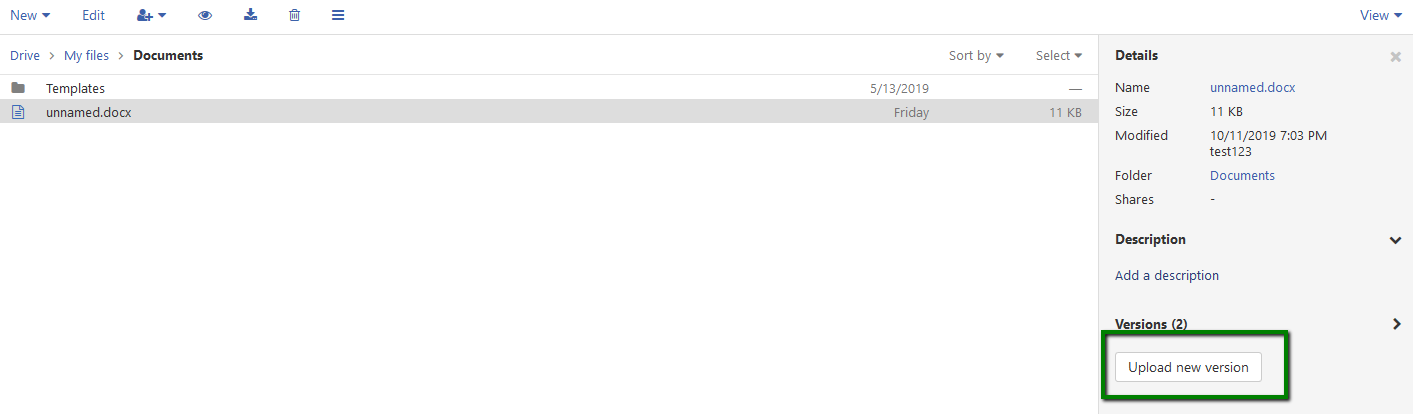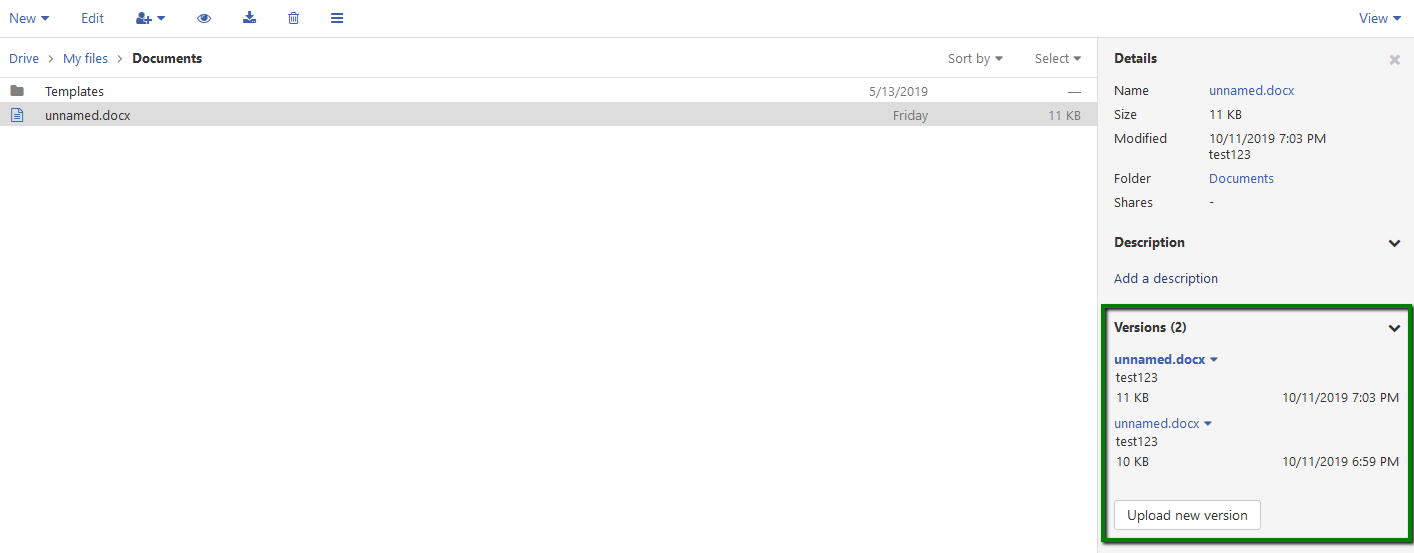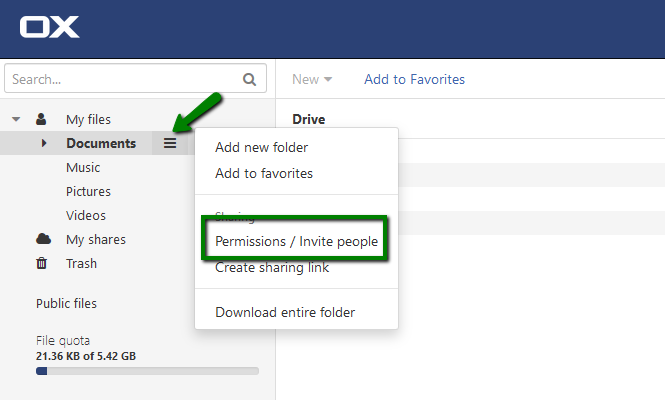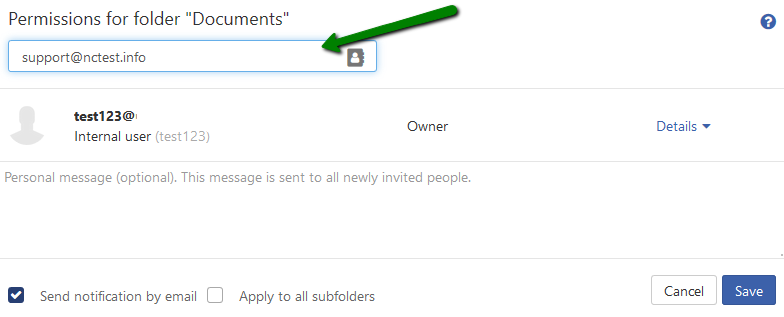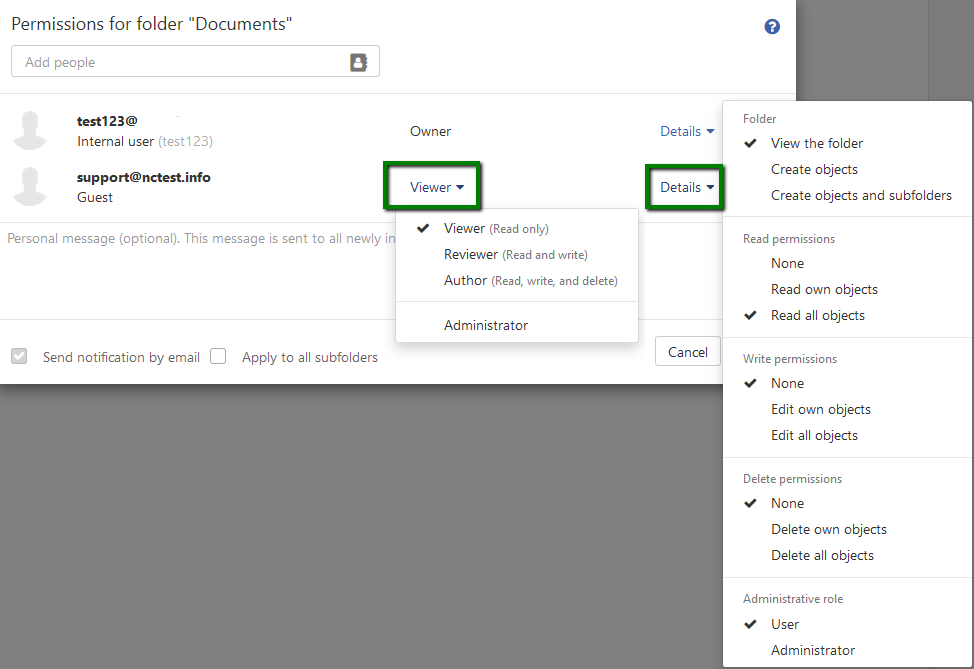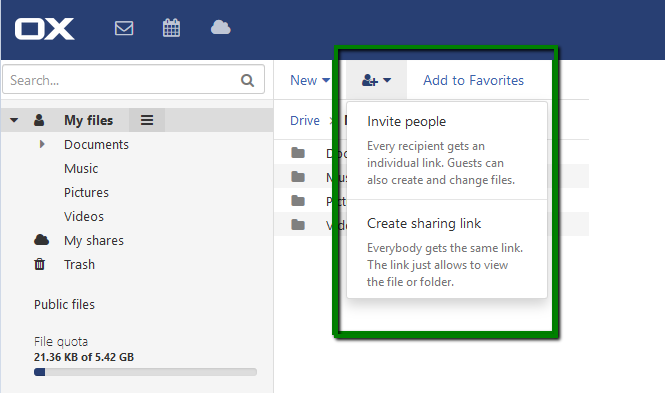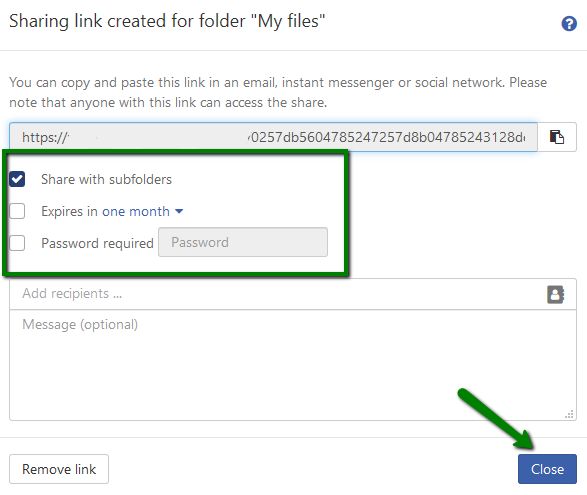OX Drive is a storage provided by Open-Xchange App Suite.
Drive module is used for:
-
file storage and managing
- file editing
- file sharing
You can access OX Drive by logging into your Private Email account and clicking the App Launcher menu:
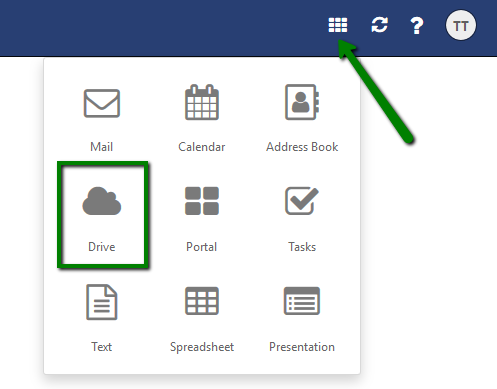
Uploading/downloading files
In order to upload new files you can either click on New > Add local file option or simply drag-n-drop files from your computer to webmail window:
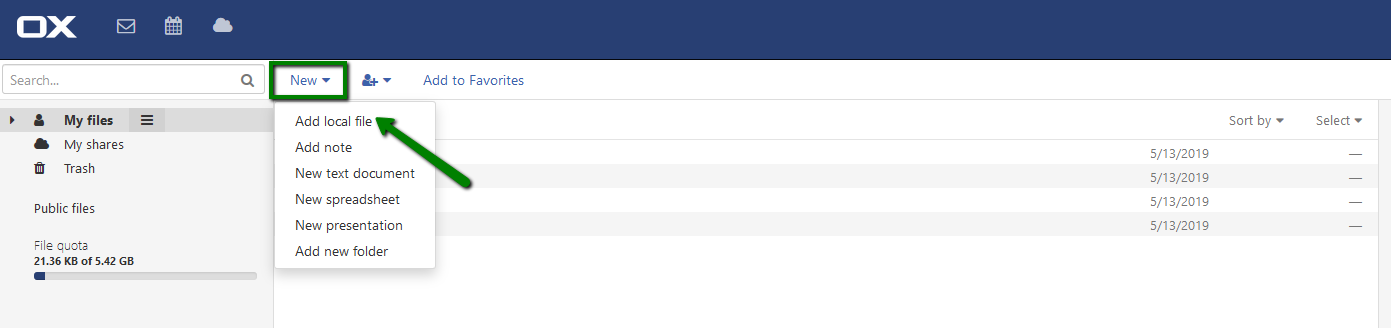
If you want to download a file from OX Drive, select the file in question and click on Download icon:
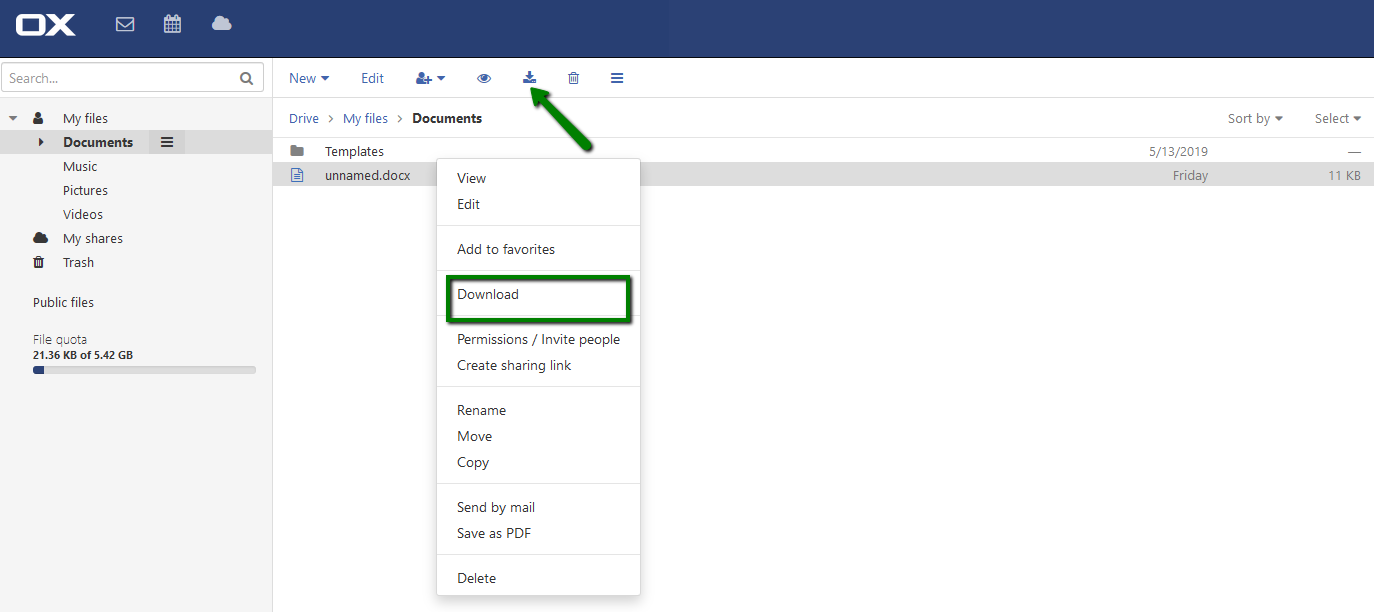
Locking files
You can lock files from any modifications by using Lock feature, only file owner can lock/unlock the files.
In order to lock the select Lock option in drop-down list. File unlocking is performed in similar way:
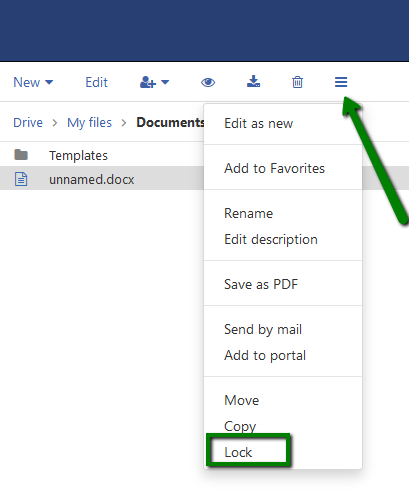
Working with different file versions
In Private Email you can switch between different file versions using OX Drive. You can use Upload new version option to add another version of the existing file:
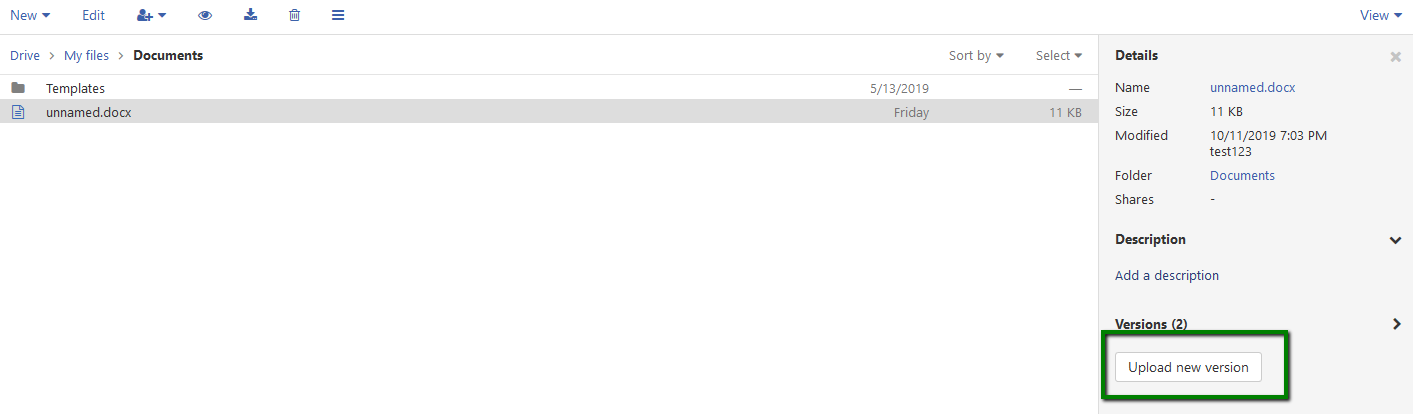
Here you can see the history of the file modification and its authors:
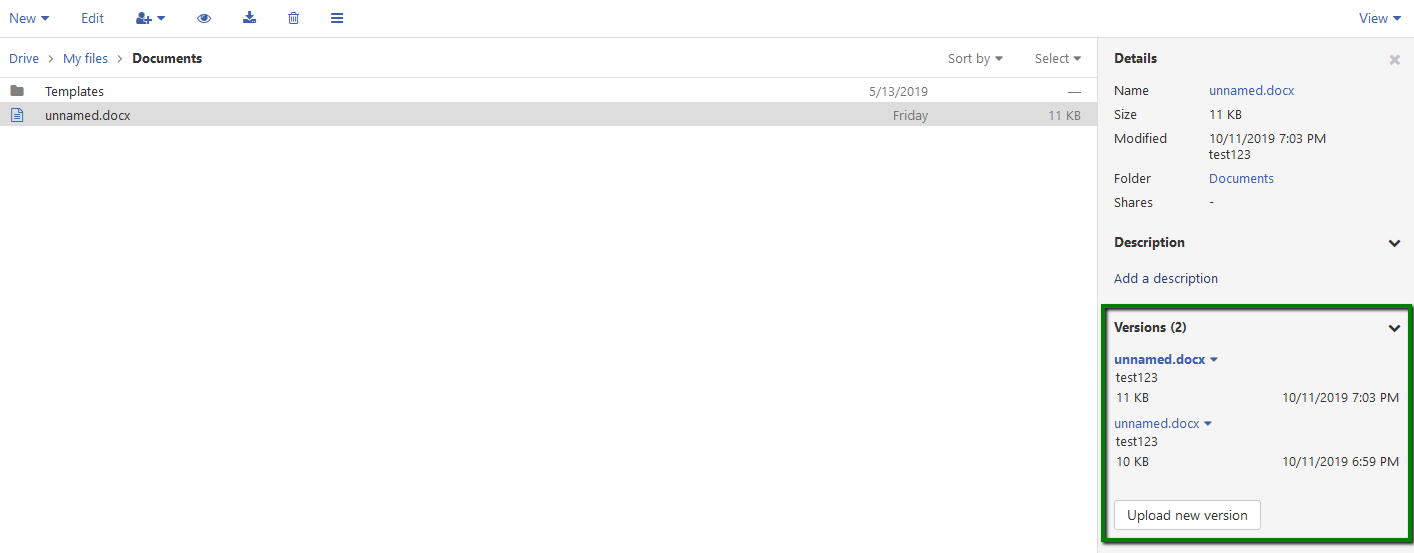
By clicking on the specific file version you can open it, download to your computer, delete or make this version the current one.
Sharing folder for collaborative access
In order to share a folder with other email accounts under the same subscription, select the file or folder in question, click on three dashes icon next My Files > Permissions:
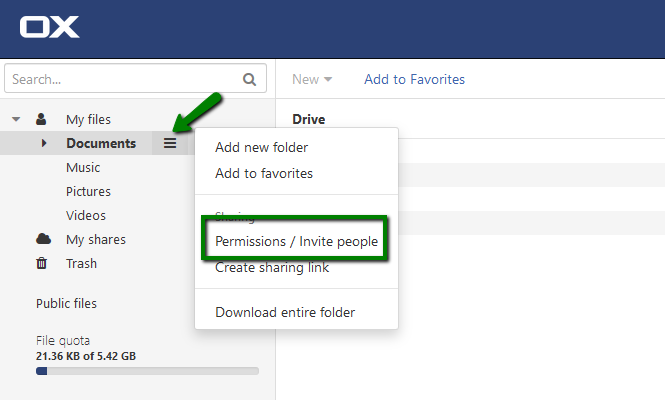
In next window you will see current folder owner and other accounts who have access to it. In order to add more accounts start inputting their email address to Add field and then click on email account you want grant access to:
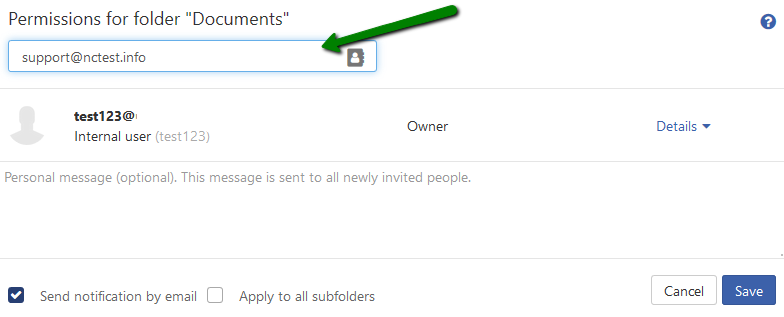
You can also set the level of the folder access for specific users - folder permissions, object permissions and administrative right:
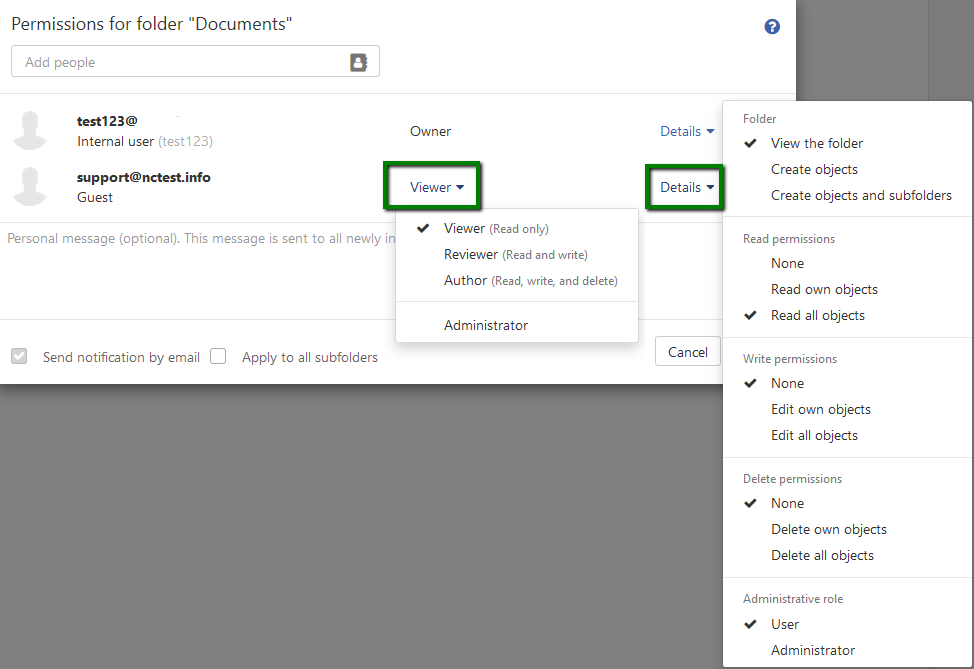
Folder permissions:
- Viewer: with this permission selected email account will only be able to view documents/files located in this folder.
- Reviewer: same as Viewer + ability to create/upload new files.
- Author: same as Reviewr + ability to create subfolders inside the shared folder.
Object permissions:
- No read permissions: with these permissions active user will not be able to view anything inside this folder. With such option enabled all other permissions from this group (edit and delete permissions) will not take effect.
- Read own objects: shared user can only see files he uploaded/created himself.
- Read all objects: shared user can see all files/folders.
- No edit permissions: e.g. read-only mode, user will not be able to edit any existing files, but with Create objects option enabled they can use Edit as new option in order to create their own version of this file.
- Edit own objects: user can edit its own created/uploaded files.
- Edit all objects: user can edit all files in this folder.
- No delete permissions: user can’t delete anything.
- Delete only own objects: user can delete only own files/folders.
- Delete all objects: user can delete everything.
Administrative right is a special permission allowing the user to change the permissions for other users as well as the folder owner.
Sharing files and folders for web access
You can also share files and folders via links.
In order to share a single file/folder check it, click on Share and select desired option:
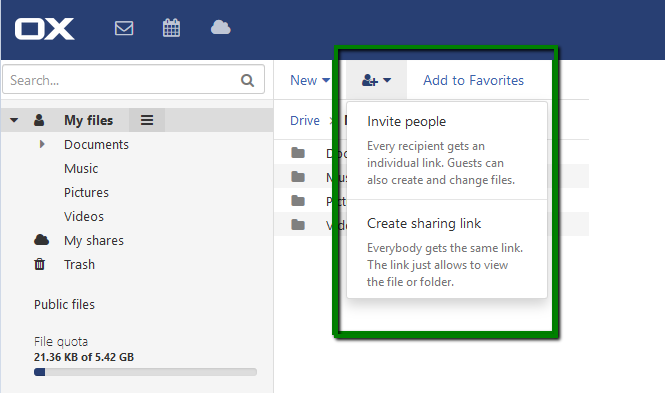
Get link option will allow you to share the file using a direct link:
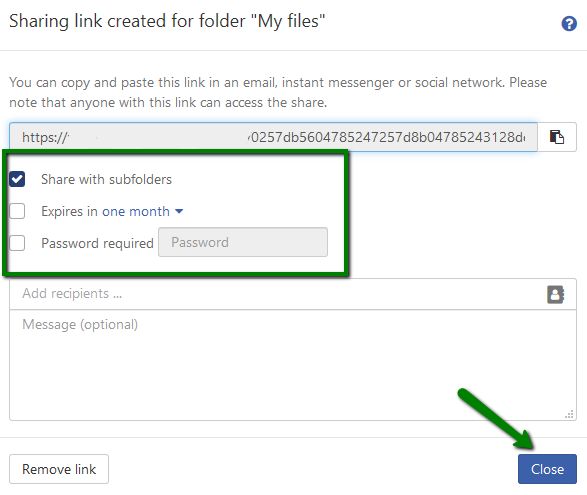
You can select the needed value from Expires in drop-down menu and set a protection password using Password required, if needed.
In case there are any subfolders in the shared folder, you can share them as well with the Share the subfolders option.
In addition you can set up desktop and mobile clients to access OX Drive storage per guidelines here.
That's it!
Need any help? Contact our HelpDesk