{"/api/v1/ncpl/currencies/getAll":{"body":[{"Name":"U.S. Dollar","Code":"USD","Symbol":"$","Separator":".","Culture":"en-US"},{"Name":"Euro","Code":"EUR","Symbol":"€","Separator":",","Culture":"en-US"},{"Name":"British Pound","Code":"GBP","Symbol":"£","Separator":".","Culture":"en-US"},{"Name":"Canadian Dollars","Code":"CAD","Symbol":"C$","Separator":".","Culture":"en-US"},{"Name":"Australian Dollars","Code":"AUD","Symbol":"A$","Separator":".","Culture":"en-US"},{"Name":"Indian Rupees","Code":"INR","Symbol":"Rs","Separator":".","Culture":"en-US"},{"Name":"China Yuan RMB","Code":"CNY","Symbol":"¥","Separator":".","Culture":"en-US"}],"status":200,"statusText":"OK"},"/api/v1/ncpl/usermanagement/uiuser/getHeaderUserInfo:\"{\\\"hideSupportPin\\\":true}\"":{"body":{"__ctxId":"6989CE99297F483CBD7FAF87304B0B65","__isError":true,"__errorType":"Nc.Platform.Abstractions.UnauthorizedException","Http_WWW_Authenticate":"Bearer","StatusCode":"Unauthorized","LogLevel":3,"Message":"","InnerException":null,"HelpLink":null,"Source":"Nc.Security.Middleware"},"status":401,"statusText":"Unauthorized"},"/api/v1/ncpl/cart/user/getShoppingCartSummary:\"{\\\"finalTotalOnly\\\":true}\"":{"body":null,"status":200,"statusText":"OK"}}{"/api/v1/ncpl/simplekb/getarticle:\"{\\\"articleId\\\":582,\\\"categoryId\\\":51}\"":{"body":{"Id":582,"FriendlyId":null,"ArticleTypeId":3,"Title":"How do I transfer a domain to Namecheap with minimal downtime?","ArticleName":"How do I transfer a domain to Namecheap with minimal downtime?","ArticleSummary":null,"PreponedSummary":false,"Approved":true,"Body":"VGhlIGRvbWFpbiB0cmFuc2ZlciBwcm9jZXNzIGl0c2VsZiBkb2VzIG5vdCBjYXVzZSBhbnkgZG93bnRpbWUuIERvd250aW1lIGhhcHBlbnMgb25seSBhZnRlciB0aGUgdHJhbnNmZXIgaXMgY29tcGxldGVkIGFuZCA8Yj5vbmx5PC9iPiBpZiB0aGUgZG9tYWluIGlzIHVzaW5nIHRoZSBkZWZhdWx0IG5hbWVzZXJ2ZXJzIG9mIHlvdXIgUmVnaXN0cmFyLg0KDQo8cD5UbyBvdXRsaW5lIHRoZSBtYXR0ZXIgaW4gZ3JlYXRlciBkZXRhaWw6PGJyIC8+PGJyIC8+VGhlIG5hbWVzZXJ2ZXJzIG9mIHRoZSBkb21haW4gd2lsbCBub3QgYmUgY2hhbmdlZCBhdXRvbWF0aWNhbGx5IGFmdGVyIHRoZSB0cmFuc2ZlcjsgdGhlIGRvbWFpbiB3aWxsIHN0YXkgcG9pbnRlZCB0byB0aGUgc2FtZSBuYW1lc2VydmVycyB0byB3aGljaCBpdCB3YXMgcG9pbnRlZCBiZWZvcmUgdGhlIHByb2Nlc3MuIFNvLCBpZiB0aGUgbmFtZXNlcnZlcnMgb2YgeW91ciBkb21haW4gY29udGludWUgdG8gZnVuY3Rpb24gYWZ0ZXIgdGhlIGRvbWFpbiBpcyB0cmFuc2ZlcnJlZCBhd2F5IGZyb20geW91ciBvbGQgUmVnaXN0cmFyLCB5b3UgYXJlIGFsbCBzZXQg4oCTIHRoZXJlIHdpbGwgYmUgbm8gZG93bnRpbWUgaW4gdGhpcyBjYXNlLiA8YnIgLz48YnIgLz5MaXN0ZWQgYmVsb3cgYXJlIHRoZSB0eXBlcyBvZiBuYW1lc2VydmVzIHRoYXQgd2lsbCBjb250aW51ZSB0byBmdW5jdGlvbiBhZnRlciB0aGUgZG9tYWluIHRyYW5zZmVyOjwvcD48dWw+PGxpPjxiPkhvc3RpbmcgbmFtZXNlcnZlcnM8L2I+PGJyIC8+PC9saT48L3VsPjxwPlRoZXNlIGFyZSB0aGUgbmFtZXNlcnZlcnMgb2YgeW91ciBob3N0aW5nIGNvbXBhbnkgKGlmIHlvdSBoYXZlIGhvc3Rpbmcgd2l0aCBhIGRpZmZlcmVudCBjb21wYW55IHRoYW4geW91ciBSZWdpc3RyYXIpLjxiciAvPjxiciAvPlRoZXNlIGNhbiBhbHNvIGJlIHRoZSBuYW1lc2VydmVycyBvZiB5b3VyIFJlZ2lzdHJhcuKAmXMgaG9zdGluZyBzZXJ2aWNlLjxiciAvPjxiciAvPkZvciBleGFtcGxlLCBpZiB5b3VyIGRvbWFpbiBpcyB1c2luZyBOYW1lY2hlYXAgaG9zdGluZyBhbmQgaXMgcG9pbnRlZCB0byBOYW1lY2hlYXAgaG9zdGluZyBuYW1lc2VydmVycyAoZG5zMS5uYW1lY2hlYXBob3N0aW5nLmNvbSBhbmQgZG5zMi5uYW1lY2hlYXBob3N0aW5nLmNvbSksIHRoZXJlIHdpbGwgbm90IGJlIGFueSBkb3dudGltZSBkdXJpbmcgeW91ciBkb21haW7igJlzIHRyYW5zZmVyLjxiciAvPjwvcD48dWw+PGxpPjxiPlByaXZhdGUgbmFtZXNlcnZlcnM8L2I+PC9saT48L3VsPg0KDQpQcml2YXRlIG5hbWVzZXJ2ZXJzLCBhbHNvIHJlZmVycmVkIHRvIGFzIHRvIHNlbGYtaG9zdGVkIG5hbWVzZXJ2ZXJzLCBhcmUgbmFtZXNlcnZlcnMgdGhhdCBhcmUgaG9zdGVkIGJ5IHlvdSBvbiB5b3VyIG93biBob3N0aW5nIHNlcnZlci4gRm9yIGV4YW1wbGUsIGlmIHlvdSBoYXZlIHRoZSBkb21haW4gZXhhbXBsZS5jb20gYW5kIGhhdmUgbmFtZXNlcnZlcnMgbnMxLmV4YW1wbGUuY29tIGFuZCBuczIuZXhhbXBsZS5jb20sIHRoZXJlIHdpbGwgbm90IGJlIGFueSBkb3dudGltZSBkdXJpbmcgdHJhbnNmZXIgZm9yIGFueSBvZiB5b3VyIGRvbWFpbnMgdGhhdCBhcmUgcG9pbnRlZCB0byB0aGVzZSBwcml2YXRlIG5hbWVzZXJ2ZXJzLjxwPjwvcD48dWw+PGxpPjxiPkNETiBuYW1lc2VydmVycy9uYW1lc2VydmVycyB3aXRoIHRoaXJkLXBhcnR5IHByb3ZpZGVyczwvYj48YnIgLz48L2xpPjwvdWw+PHA+VGhlcmUgYXJlIHNvbWUgY29tcGFuaWVzIHRoYXQgcHJvdmlkZSBuYW1lc2VydmVycyBhcyBhIHNlcGFyYXRlIHNlcnZpY2UsIGxpa2Ugb3VyIFByZW1pdW1ETlMgc2VydmljZSwgZm9yIGV4YW1wbGUuIElmIHlvdSBoYXZlIHlvdXIgZG9tYWluIHJlZ2lzdGVyZWQgd2l0aCBvbmUgY29tcGFueSBhbmQgdXNlIG5hbWVzZXJ2ZXJzIG9mIGFub3RoZXIgY29tcGFueSw8Yj4gdGhlcmUgd2lsbCBub3QgYmUgYW55IGRvd250aW1lPC9iPiBkdXJpbmcgdHJhbnNmZXIuPGJyIC8+PGJyIC8+SW4gYWxsIHRocmVlIG9mIHRoZSBhYm92ZSBjYXNlcywgdGhlcmUgd2lsbCBub3QgYmUgYW55IGRvd250aW1lIGZvciBkb21haW4tYmFzZWQgc2VydmljZXMgYW5kIHlvdSB3aWxsIG5vdCBuZWVkIHRvIHJlLWNvbmZpZ3VyZSBhbnkgc2V0dGluZ3MgYWZ0ZXIgdGhlIHRyYW5zZmVyLjxiciAvPjxiciAvPjxiPk5PVEU8L2I+OiBXZSByZWNvbW1lbmQgdGhhdCB5b3UgaGF2ZSB5b3VyIGRvbWFpbiBwb2ludGVkIHRvIHRoZSBuYW1lc2VydmVycyBvZiB5b3VyIGhvc3RpbmcgcHJvdmlkZXIsIGlmIHRoZXkgaGF2ZSB0aGVtLjxiciAvPjxiciAvPlN0aWxsLCA8Yj50aGVyZSBtYXkgYmUgZG93bnRpbWUgaTwvYj5mIHRoZSBkb21haW4gaXMgcG9pbnRlZCB0byB0aGUgZGVmYXVsdCBuYW1lc2VydmVycyBvZiB5b3VyIGN1cnJlbnQgUmVnaXN0cmFyLjxiciAvPjxiciAvPkRlZmF1bHQgbmFtZXNlcnZlcnMgYXJlIGEga2luZCBvZiBhZGRlZCBzZXJ2aWNlIHRvIHlvdXIgZG9tYWluLiBZb3VyIFJlZ2lzdHJhciBwcm92aWRlcyB5b3UgYWNjZXNzIHRvIHRoZXNlIGRlZmF1bHQgbmFtZXNlcnZlcnMgYXMgbG9uZyBhcyB5b3VyIGRvbWFpbiBpcyByZWdpc3RlcmVkIHdpdGggdGhlbS4gT25jZSB5b3VyIGRvbWFpbiBsZWF2ZXMgdGhlaXIgc3lzdGVtLCBhY2Nlc3MgdG8gdGhlIG9sZCBSZWdpc3RyYXLigJlzIGRlZmF1bHQgbmFtZXNlcnZlcnMgd2lsbCBiZSByZXZva2VkIGZvciB0aGF0IGRvbWFpbi48YnIgLz48YnIgLz5TbyBpZiB5b3VyIGRvbWFpbiBpcyB1c2luZyB5b3VyIGN1cnJlbnQgUmVnaXN0cmFy4oCZcyBkZWZhdWx0IG5hbWVzZXJ2ZXJzLCB0aGV5IHdpbGwgc3RvcCB3b3JraW5nIGFmdGVyIHRoZSB0cmFuc2ZlciBhbmQgeW91ciB3ZWJzaXRlIHdpbGwgYmVjb21lIHVucmVhY2hhYmxlLjxiciAvPjxiciAvPklmIHlvdSBhcmUgdW5zdXJlIHdoZXRoZXIgeW91ciBuYW1lc2VydmVycyBhcmUgZGVmYXVsdCBvciBob3N0aW5nLCA8Yj53ZSBzdHJvbmdseSBhZHZpc2UgdGhhdCB5b3UgY2hlY2sgd2l0aCB5b3VyIGN1cnJlbnQgUmVnaXN0cmFyIHRvIHNlZSBpZiB0aGUgbmFtZXNlcnZlcnMgd2lsbCBjb250aW51ZSB0byBmdW5jdGlvbjwvYj4gZm9yIHlvdXIgZG9tYWluIGFmdGVyIHRyYW5zZmVyLiBJZiB0aGV5IGNvbnRpbnVlIHRvIGZ1bmN0aW9uLCB0aGVuIHRoZXJl4oCZcyBubyBuZWVkIHRvIHdvcnJ5IGFib3V0IGRvd250aW1lIGFuZCB5b3Ugd2lsbCBub3QgbmVlZCB0byByZS1jb25maWd1cmUgYW55IHNldHRpbmdzIGFmdGVyIHRoZSB0cmFuc2Zlci48YnIgLz48YnIgLz5JZiB5b3VyIGRvbWFpbiBpcyB1c2luZyBkZWZhdWx0IG5hbWVzZXJ2ZXJzLCBidXQgdGhlIGRvd250aW1lIGlzIG5vdCBjcml0aWNhbCBmb3IgeW91LCB5b3UgbWF5IGNvbXBsZXRlIHRoZSB0cmFuc2ZlciBhbmQgcmUtY29uZmlndXJlIHRoZSBETlMgc2V0dGluZyBhZnRlcndhcmRzLjxiciAvPjxiciAvPkhvd2V2ZXIsIGlmIHlvdXIgZG9tYWluIGlzIHVzaW5nIGRlZmF1bHQgbmFtZXNlcnZlcnMgYW5kIGl0IGlzIGNyaXRpY2FsIGZvciB5b3UgdG8gaGF2ZSB0aGUgbGVhc3QgcG9zc2libGUgZG93bnRpbWUsIHBsZWFzZSBmb2xsb3cgdGhlIGluc3RydWN0aW9ucyBiZWxvdzo8YnIgLz48L3A+PGI+SG93IHRvIHJlZHVjZSB0aGlzIGRvd250aW1lPzwvYj4gQmVmb3JlIHRyYW5zZmVycmluZyB5b3VyIGRvbWFpbiB0byBOYW1lY2hlYXAsIHlvdSBuZWVkIHRvIHNldCB1cCBGcmVlRE5TIG5hbWVzZXJ2ZXJzLiBIZXJlJ3MgaG93OjxiciAvPjxiciAvPjEuIEFkZCB5b3VyIGRvbWFpbiAgdG8gb3VyIEZyZWVETlMgc2VydmljZSBhdCB0aGUgPGEgaHJlZj0iaHR0cHM6Ly93d3cubmFtZWNoZWFwLmNvbS9kb21haW5zL2ZyZWVkbnMuYXNweCI+RnJlZUROUyBwYWdlPC9hPi48dWw+PGxpPjxhIGhyZWY9Imh0dHBzOi8vd3d3Lm5hbWVjaGVhcC5jb20vbXlhY2NvdW50L2xvZ2luLyIgbGlua3RleHQ9IlNpZ24gSW4iIGxpbmt0eXBlPSJDdXN0b20iIHRhcmdldD0iX2JsYW5rIj5TaWduIEluPC9hPiB0byB5b3VyIDxiPk5hbWVjaGVhcCBhY2NvdW50PC9iPi48L2xpPjxsaT5Nb3VzZSBvdmVyIDxiPkRvbWFpbnM8L2I+IGF0IHRoZSB0b3Agb2YgdGhlIHBhZ2UgYW5kIGNsaWNrIDxiPkZyZWVETlM8L2I+OjxiciAvPjwvbGk+PC91bD48ZGl2PjxpbWcgY2xhc3M9ImtiLWltYWdlIiBzcmM9Imh0dHBzOi8vTmFtZWNoZWFwLnNpbXBsZWtiLmNvbS9TaXRlQ29udGVudHMvMi03QzIyRDUyMzZBNDU0M0VCODI3RjNCRDg5MzZFMTUzRS9tZWRpYS9LQmZkbnMxMS5wbmciIC8+PC9kaXY+PHVsPjxsaT5BZGQgeW91ciBkb21haW4gKDxpPnlvdXJkb21haW4udGxkPC9pPikgdG8gb3VyIEZyZWVETlMgc2VydmljZSAocGxlYXNlIG1ha2Ugc3VyZSB0byBhZGQgaXQgd2l0aG91dCA8Yj53d3c8L2I+KTo8YnIgLz48L2xpPjwvdWw+PHA+PGltZyBjbGFzcz0ia2ItaW1hZ2UiIHNyYz0iaHR0cHM6Ly9OYW1lY2hlYXAuc2ltcGxla2IuY29tL1NpdGVDb250ZW50cy8yLTdDMjJENTIzNkE0NTQzRUI4MjdGM0JEODkzNkUxNTNFL21lZGlhL0tCZmRuczEyLnBuZyIgLz48YnIgLz48L3A+PHVsPjxsaT5DbGljayBvbiB0aGUgU2hvcHBpbmcgQ2FydCBpY29uIG5leHQgdG8geW91ciBkb21haW4sIHRoZW4gY2xpY2sgdGhlIDxiPlNldCB1cCBETlMgPC9iPmJ1dHRvbjo8YnIgLz48L2xpPjwvdWw+PHA+PGltZyBjbGFzcz0ia2ItaW1hZ2UiIHNyYz0iaHR0cHM6Ly9OYW1lY2hlYXAuc2ltcGxla2IuY29tL1NpdGVDb250ZW50cy8yLTdDMjJENTIzNkE0NTQzRUI4MjdGM0JEODkzNkUxNTNFL21lZGlhL0tCZmRuczEzLnBuZyIgLz48YnIgLz48L3A+PHVsPjxsaT5PbmNlIHlvdSd2ZSBkb25lIHRoaXMsIHRoZSBmb2xsb3dpbmcgbWVzc2FnZSB3aWxsIGJlIGRpc3BsYXllZCBhbmQgdGhlIGRvbWFpbiB3aWxsIGFwcGVhciBpbiBEYXNoYm9hcmQgYW5kIERvbWFpbiBMaXN0LiBQbGVhc2Ugbm90ZSB0aGF0IHlvdSB3aWxsIG5lZWQgdG8gYXV0aG9yaXplIHlvdXIgZG9tYWluIHRvIHVzZSBGcmVlRE5TIHNlcnZpY2UgYW5kIGFkZCB0aGUgbmVjZXNzYXJ5IGhvc3QgcmVjb3JkcyBiZWZvcmUgcG9pbnRpbmcgdGhlIGRvbWFpbiB0byBGcmVlRE5TIG5hbWVzZXJ2ZXJzIGFzIHNob3duIGluIFN0ZXAgMiBiZWxvdzo8L2xpPjwvdWw+PHA+PGltZyBjbGFzcz0ia2ItaW1hZ2UiIHNyYz0iaHR0cHM6Ly9OYW1lY2hlYXAuc2ltcGxla2IuY29tL1NpdGVDb250ZW50cy8yLTdDMjJENTIzNkE0NTQzRUI4MjdGM0JEODkzNkUxNTNFL21lZGlhL0tCZmRuczE0LnBuZyIgLz48Yj48YnIgLz48L2I+PC9wPjxwPjIuIFRoZSBuZXh0IHN0ZXAgaXMgYXV0aG9yaXppbmcgeW91ciBkb21haW4gYW5kIGluc2VydGluZyB0aGUgY29ycmVzcG9uZGluZyBob3N0IHJlY29yZHMgKEROUyBzZXR0aW5ncyBsaWtlIEEgcmVjb3JkcywgTVggcmVjb3JkcywgZXRjLik6PC9wPjxkaXY+PGRpdj48dWw+PGxpPlNlbGVjdCA8Yj5Eb21haW4gTGlzdCA8L2I+ZnJvbSB0aGUgbGVmdCBzaWRlYmFyOjwvbGk+PC91bD48aW1nIGNsYXNzPSJrYi1pbWFnZSIgc3JjPSJodHRwczovL05hbWVjaGVhcC5zaW1wbGVrYi5jb20vU2l0ZUNvbnRlbnRzLzItN0MyMkQ1MjM2QTQ1NDNFQjgyN0YzQkQ4OTM2RTE1M0UvbWVkaWEvZnJlZV9kbnNfc2V0dXBfYXI2LnBuZyIgLz48YnIgLz48dWw+PGxpPlNlbGVjdCA8Yj5BbGwgUHJvZHVjdHM8L2I+IGluIHRoZSBkcm9wIGRvd24gbGlzdCAoaW4gdGhlIHRvcC1yaWdodCBjb3JuZXIgb2YgdGhlIHBhZ2UpLCB0aGVuIGNsaWNrIG9uIHRoZSBkcm9wIGRvd24gbWVudSBmb3IgeW91ciBkb21haW4gYW5kIHNlbGVjdCB0aGUgPGI+QXV0aG9yaXplIEZyZWVETlM8L2I+IG9wdGlvbjo8L2xpPjwvdWw+PGltZyBjbGFzcz0ia2ItaW1hZ2UiIHNyYz0iaHR0cHM6Ly9OYW1lY2hlYXAuc2ltcGxla2IuY29tL1NpdGVDb250ZW50cy8yLTdDMjJENTIzNkE0NTQzRUI4MjdGM0JEODkzNkUxNTNFL21lZGlhL0tCZmRuczEucG5nIiAvPjxiciAvPg0KSGVyZSwgeW91IGhhdmUgdGhlIG9wcG9ydHVuaXR5IHRvIGNob29zZSBob3cgdG8gYXV0aG9yaXplIEZyZWVETlM6IGVpdGhlciBieSB1c2luZyB5b3VyIGRvbWFpbi1iYXNlZCBlbWFpbCBvciBUWFQgcmVjb3JkIHNldHVwOjwvZGl2PjxkaXY+PGJyIC8+PGltZyBjbGFzcz0ia2ItaW1hZ2UiIHNyYz0iaHR0cHM6Ly9OYW1lY2hlYXAuc2ltcGxla2IuY29tL1NpdGVDb250ZW50cy8yLTdDMjJENTIzNkE0NTQzRUI4MjdGM0JEODkzNkUxNTNFL21lZGlhL0tCZmRuczIucG5nIiAvPjwvZGl2PjxkaXY+PGJyIC8+PC9kaXY+PGRpdj5QbGVhc2Uga2VlcCBpbiBtaW5kIHRoYXQgPGI+VFhUIHJlY29yZCBhdXRob3JpemF0aW9uIGlzIHRoZSBkZWZhdWx0IGF1dGhvcml6YXRpb24gbWV0aG9kPC9iPi48YnIgLz48cD48YnIgLz5UaGlzIG1lYW5zIHRoYXQgb25jZSB5b3UgZW5yb2xsIHlvdXIgZG9tYWluL3N1YmRvbWFpbiBpbiBGcmVlRE5TLCB5b3Ugc2hvdWxkIGF1dGhvcml6ZSBGcmVlRE5TIGJ5IGNyZWF0aW5nIGEgVFhUIHJlY29yZCB3aXRoIHRoZSB2YWx1ZXMgcHJvdmlkZWQgaW4geW91ciBhY2NvdW504oCZcyBEYXNoYm9hcmQvRG9tYWluIExpc3QuIFlvdSBtYXkgYWxzbyBzZWxlY3QgYXV0aG9yaXphdGlvbiB2aWEgZW1haWwgaW4geW91ciBOYW1lY2hlYXAgYWNjb3VudC48YnIgLz48L3A+PHVsPjxsaT48Yj5FbWFpbCBhdXRob3JpemF0aW9uPC9iPjwvbGk+PC91bD48ZGl2PkluIHRoZSAiPGk+U2VsZWN0IEZyZWVETlMgYXV0aG9yaXphdGlvbiBvcHRpb248L2k+IiB3aW5kb3csIGNob29zZSBhIDxiPnZhbGlkLCBkb21haW4tYmFzZWQgZW1haWwgYWRkcmVzczwvYj4gYW5kIGNsaWNrIHRoZSA8Yj5TYXZlIDwvYj48Yj5jaGFuZ2VzIDwvYj5idXR0b246PC9kaXY+PGRpdj48YnIgLz48L2Rpdj48aW1nIGNsYXNzPSJrYi1pbWFnZSIgc3JjPSJodHRwczovL05hbWVjaGVhcC5zaW1wbGVrYi5jb20vU2l0ZUNvbnRlbnRzLzItN0MyMkQ1MjM2QTQ1NDNFQjgyN0YzQkQ4OTM2RTE1M0UvbWVkaWEvS0JmZG5zMy5wbmciIC8+PGJyIC8+PGRpdj5UaGUgc3lzdGVtIHdpbGwgc2VuZCBhIHZlcmlmaWNhdGlvbiBlbWFpbCB0aHJvdWdoIHdoaWNoIHlvdSBjYW4gYWN0aXZhdGUgRnJlZUROUyBmb3IgeW91ciBkb21haW4uPGJyIC8+PC9kaXY+PGRpdj48YnIgLz48L2Rpdj48ZGl2PkZvciBzZWN1cml0eSByZWFzb25zLCBhbiBhdXRob3JpemF0aW9uIGxpbmsgY2Fubm90IGJlIHNlbnQgdG8gYW55IGVtYWlsIGFkZHJlc3Mgb3RoZXIgdGhhbiB0aG9zZSBzaG93biBhcyB5b3VyIGNob3NlbiBhdXRob3JpemF0aW9uIGVtYWlsIG9wdGlvbnMuIFRoZSBhdXRob3JpemF0aW9uIGxpbmsgaXMgdmFsaWQgZm9yIDxiPjQ4IGhvdXJzIG9ubHk8L2I+LjxiciAvPjwvZGl2PjxwPjxiPk5PVEU8L2I+OiBJZiB5b3UgYXJlIGhhdmluZyBwcm9ibGVtcyB3aXRoIGVtYWlsIHZlcmlmaWNhdGlvbiwgcGxlYXNlIGNvbnRhY3Qgb3VyIDxhIGhyZWY9Imh0dHBzOi8vd3d3Lm5hbWVjaGVhcC5jb20vc3VwcG9ydC9saXZlLWNoYXQvYXBwcy5hc3B4IiBsaW5rdGV4dD0iU3VwcG9ydCBUZWFtIiBsaW5rdHlwZT0iQ3VzdG9tIiB0YXJnZXQ9Il9ibGFuayI+U3VwcG9ydCBUZWFtPC9hPiBmb3IgYXNzaXN0YW5jZS48L3A+PHVsPjxsaT48Yj5UWFQgcmVjb3JkIGF1dGhvcml6YXRpb248L2I+PGJyIC8+PC9saT48L3VsPjwvZGl2PjxkaXY+PHA+SWYgdGhlIDxiPkhvc3QgcmVjb3JkczwvYj4gb3B0aW9uIGlzIGNob3Nlbiwgb3VyIHN5c3RlbSB3aWxsIGdlbmVyYXRlIGEgVFhUIHJlY29yZCB0aGF0IHNob3VsZCBiZSBjcmVhdGVkIGF0IHlvdXIgY3VycmVudCBETlMgcHJvdmlkZXIgKDxpPm9uIHRoZSBuYW1lc2VydmVycyB0aGUgZG9tYWluIGlzIHBvaW50ZWQgdG88L2k+KTo8YnIgLz48YnIgLz48aW1nIGNsYXNzPSJrYi1pbWFnZSIgc3JjPSJodHRwczovL05hbWVjaGVhcC5zaW1wbGVrYi5jb20vU2l0ZUNvbnRlbnRzLzItN0MyMkQ1MjM2QTQ1NDNFQjgyN0YzQkQ4OTM2RTE1M0UvbWVkaWEvZG5zY2h1ZGxpY2sucG5nIiAvPjxiPjxiciAvPjwvYj48L3A+PHA+PGk+wqDCoMKgwqDCoMKgwqDCoMKgICpQbGVhc2Ugbm90ZSB0aGF0IHRoZSBIb3N0IHZhbHVlIG1heSB2YXJ5IGRlcGVuZGluZyBvbiB5b3VyIEROUyBwcm92aWRlciAoZS5nLCBpdCBjb3VsZCBiZSBqdXN0ICdAJyk8L2k+PGI+PGk+LjwvaT48YnIgLz48L2I+PC9wPjxwPjxiPk5PVEU8L2I+OiBBIFRYVCByZWNvcmQgZXhwaXJlcyA8Yj4xMCBkYXlzPC9iPiBhZnRlciBiZWluZyBnZW5lcmF0ZWQuIElmIHlvdXIgVFhUIHJlY29yZCBoYXMgZXhwaXJlZCwgeW91IHdpbGwgbmVlZCB0byBzZWxlY3QgdGhlIGF1dGhvcml6YXRpb24gbWV0aG9kIG9uY2UgYWdhaW4gYW5kIGNyZWF0ZSBhIG5ldyBUWFQgcmVjb3JkLjxiciAvPjxiciAvPk9uY2UgdGhlIGNoYW5nZXMgYXJlIHNhdmVkLCB5b3Ugd2lsbCBiZSBhYmxlIHRvIGxvY2F0ZSB0aGUgVFhUIHJlY29yZCB2YWx1ZXMgaW4geW91ciBhY2NvdW50IGRpcmVjdGx5IGZyb20gdGhlIDxiPkRhc2hib2FyZDwvYj46PC9wPjxpbWcgY2xhc3M9ImtiLWltYWdlIiBzcmM9Imh0dHBzOi8vTmFtZWNoZWFwLnNpbXBsZWtiLmNvbS9TaXRlQ29udGVudHMvMi03QzIyRDUyMzZBNDU0M0VCODI3RjNCRDg5MzZFMTUzRS9tZWRpYS9LQmZkbnM2LnBuZyIgLz48YnIgLz48cD5UaGUgcmVxdWlyZWQgVFhUIHJlY29yZCB2YWx1ZXMgY2FuIGJlIGNoZWNrZWQgaW4gdGhlIDxiPkRvbWFpbiBMaXN0PC9iPiBhcyB3ZWxsOjwvcD48aW1nIGNsYXNzPSJrYi1pbWFnZSIgc3JjPSJodHRwczovL05hbWVjaGVhcC5zaW1wbGVrYi5jb20vU2l0ZUNvbnRlbnRzLzItN0MyMkQ1MjM2QTQ1NDNFQjgyN0YzQkQ4OTM2RTE1M0UvbWVkaWEvS0JmZG5zNy5wbmciIC8+PC9kaXY+PGRpdj48YnIgLz48L2Rpdj48ZGl2PldpdGggbW9zdCByZWdpc3RyYXJzLCB0byBtYXRjaCB0aGUgYmFyZSBkb21haW4gbmFtZSwgeW91IG5lZWQgdG8gdXNlIEAsIHNvIHRvIGJlIHN1cmUgdGhhdCB5b3UgYXJlIHNldHRpbmcgdGhlIGNvcnJlY3QgaG9zdCByZWNvcmRzLCBjaGVjayB5b3VyIHJlZ2lzdHJhcidzIGtub3dsZWRnZWJhc2Ugb3IgY29udGFjdCB0aGVtIGZvciBhc3Npc3RhbmNlLjxiciAvPjxiPjxiciAvPjwvYj48L2Rpdj48ZGl2PjxwPk9uY2UgdGhlIEZyZWVETlMgc2VydmljZSBpcyBhdXRob3JpemVkLCB5b3UgY2FuIG1hbmFnZSB5b3VyIGhvc3QgcmVjb3JkcyBieSBmb2xsb3dpbmcgdGhlc2Ugc3RlcHM6IDwvcD48dWw+PGxpPlNlbGVjdCA8Yj48Yj5Eb21haW4gTGlzdCA8L2I+PC9iPmZyb20gdGhlIGxlZnQgc2lkZWJhciBhbmQgY2xpY2sgdGhlIDxiPk1hbmFnZTwvYj4gYnV0dG9uIG5leHQgdG8geW91ciBkb21haW46PC9saT48L3VsPjxwPjxpbWcgY2xhc3M9ImtiLWltYWdlIiBzcmM9Imh0dHBzOi8vTmFtZWNoZWFwLnNpbXBsZWtiLmNvbS9TaXRlQ29udGVudHMvMi03QzIyRDUyMzZBNDU0M0VCODI3RjNCRDg5MzZFMTUzRS9tZWRpYS9LQmZkbnM4LnBuZyIgLz48YnIgLz48L3A+PHVsPjxsaT5DbGljayBvbiA8Yj5BZHZhbmNlZCBETlM8L2I+IGF0IHRoZSB0b3Agb2YgdGhlIHBhZ2UuIE9uIHRoaXMgcGFnZSwgeW914oCZbGwgbmVlZCB0byByZWNvbmZpZ3VyZSBhbGwgdGhlIG5lY2Vzc2FyeSBob3N0IHJlY29yZHMgdGhhdCBhcmUgcHJlc2VudCBmb3IgeW91ciBkb21haW4gd2l0aCB0aGUgb2xkIFJlZ2lzdHJhcjo8YnIgLz48L2xpPjwvdWw+PGltZyBjbGFzcz0ia2ItaW1hZ2UiIHNyYz0iaHR0cHM6Ly9OYW1lY2hlYXAuc2ltcGxla2IuY29tL1NpdGVDb250ZW50cy8yLTdDMjJENTIzNkE0NTQzRUI4MjdGM0JEODkzNkUxNTNFL21lZGlhL0tCZmRuczEwLnBuZyIgLz48YnIgLz48L2Rpdj48ZGl2PjxiciAvPjwvZGl2PjxkaXY+Rm9yIG1vcmUgZGV0YWlscyBvbiBob3cgYSBob3N0IHJlY29yZCBjYW4gYmUgY29uZmlndXJlZCBpbiB5b3VyIGFjY291bnQsIHJlYWQgPGEgaHJlZj0iaHR0cHM6Ly93d3cubmFtZWNoZWFwLmNvbS9zdXBwb3J0L2tub3dsZWRnZWJhc2UvYXJ0aWNsZS5hc3B4LzQzNCIgbGlua3RleHQ9InRoaXMgYXJ0aWNsZSIgbGlua3R5cGU9IkN1c3RvbSIgdGFyZ2V0PSJfYmxhbmsiPnRoaXMgYXJ0aWNsZTwvYT4uPGJyIC8+PC9kaXY+PGRpdj48YnIgLz48L2Rpdj48ZGl2PjMuIEFmdGVyIHRoZSBob3N0IHJlY29yZHMgYXJlIGNvbmZpZ3VyZWQsIHlvdSBuZWVkIHRvIHBvaW50IHlvdXIgZG9tYWluIHRvIDxiPmF0IGxlYXN0IHR3bzwvYj4gb2Ygb3VyIEZyZWVETlMgbmFtZXNlcnZlcnMsIG9yIGFkZCB0aGUgRnJlZUROUyBuYW1lc2VydmVycyBhbG9uZyB3aXRoIHRoZSBjdXJyZW50IG5hbWVzZXJ2ZXJzIGZyb20geW91ciBSZWdpc3RyYXIgKGlmIGl0IGlzIGFsbG93ZWQpLiBPdXIgRnJlZUROUyBuYW1lc2VydmVycyBhcmU6PGJyIC8+PGJyIC8+PGk+ZnJlZWRuczEucmVnaXN0cmFyLXNlcnZlcnMuY29tPGJyIC8+ZnJlZWRuczIucmVnaXN0cmFyLXNlcnZlcnMuY29tPGJyIC8+ZnJlZWRuczMucmVnaXN0cmFyLXNlcnZlcnMuY29tPGJyIC8+ZnJlZWRuczQucmVnaXN0cmFyLXNlcnZlcnMuY29tPGJyIC8+ZnJlZWRuczUucmVnaXN0cmFyLXNlcnZlcnMuY29tPGJyIC8+PC9pPjxiciAvPkZvciBpbmZvcm1hdGlvbiBvbiBob3cgdG8gc2V0IHVwIGN1c3RvbSBuYW1lc2VydmVycyBhdCB5b3VyIGN1cnJlbnQgUmVnaXN0cmFyLCBwbGVhc2UgY2hlY2sgdGhlaXIgRkFRIGRvY3VtZW50YXRpb24gb3IgY29udGFjdCB0aGVpciBzdXBwb3J0IHRlYW0uPGJyIC8+PGJyIC8+VGhlIEZyZWVETlMgc2VydmljZSB3aWxsIGJlIGFjdGl2YXRlZCBvbmNlIHdlIGVuc3VyZSBldmVyeXRoaW5nIGlzIHByb3Blcmx5IHNldCB1cC48YnIgLz48YnIgLz5JZiB5b3UndmUgYWRkZWQgRnJlZUROUyBuYW1lc2VydmVycyBhbG9uZyB3aXRoIHRoZSBjdXJyZW50IG5hbWVzZXJ2ZXJzIG9uIHlvdXIgUmVnaXN0cmFyJ3Mgc2lkZSwgcGxlYXNlIGFsbG93IDI0IHRvIDQ4IGhvdXJzIGZvciBETlMgc2V0dGluZ3MgdG8gdGFrZSBlZmZlY3QgZ2xvYmFsbHkuIFRoZW4gPGI+cmVtb3ZlIHRoZSBuYW1lc2VydmVycyA8L2I+b2YgeW91ciBvbGQgUmVnaXN0cmFyLCBsZWF2aW5nIHlvdXIgZG9tYWluIHBvaW50ZWQgPGI+b25seSB0byB0aGUgRnJlZUROUzwvYj4gbmFtZXNlcnZlcnMuIE9uY2UgeW91J3ZlIGRvbmUgdGhpcywgeW91IG1heSBpbml0aWF0ZSB0aGUgdHJhbnNmZXIgb2YgeW91ciBkb21haW4gdG8gTmFtZWNoZWFwIHVzaW5nIGEgbm9ybWFsIDxhIGhyZWY9Imh0dHBzOi8vd3d3Lm5hbWVjaGVhcC5jb20vc3VwcG9ydC9rbm93bGVkZ2ViYXNlL2FydGljbGUuYXNweC8yNTUvODMvaG93LWRvLWktdHJhbnNmZXItbXktZXhpc3RpbmctZG9tYWluLXRvLW5hbWVjaGVhcC8iIGxpbmt0ZXh0PSJ0cmFuc2ZlciBwcm9jZXNzIiBsaW5rdHlwZT0iQ3VzdG9tIiB0YXJnZXQ9Il9ibGFuayI+dHJhbnNmZXIgcHJvY2VzczwvYT4uPGJyIC8+PGJyIC8+PGI+Tk9URTwvYj46IElmIHlvdSBkZWNpZGUgdG8gc3dpdGNoIG5hbWVzZXJ2ZXJzIHRvIEZyZWVETlMgYXQgdGhpcyBzdGFnZSwgZW5kIHVzZXJzIHdpbGwgZXhwZXJpZW5jZSBhIGRvd250aW1lIGFzIHRoZSBuYW1lc2VydmVycyBvZiB0aGUgb2xkIFJlZ2lzdHJhciBtaWdodCBzdG9wIHJlc3BvbmRpbmcgaW1tZWRpYXRlbHkgYWZ0ZXIgeW91IHN3aXRjaCB0aGVtIHRvIEZyZWVETlMuPGJyIC8+PGJyIC8+SWYgeW91IGtlZXAgYm90aCBzZXRzIG9mIG5hbWVzZXJ2ZXJzIChjdXN0b20gYW5kIEZyZWVETlMgb25lcyksIHRoZXkgd2lsbCBub3QgYmUgYXV0b21hdGljYWxseSBjaGFuZ2VkIHRvIG91ciBkZWZhdWx0IG5hbWVzZXJ2ZXJzLiBUaGVyZWZvcmUsIGhvc3QgcmVjb3JkcyB3aWxsIG5vdCBiZSBjb3BpZWQgYW5kIHlvdXIgc2l0ZSB3aWxsIGJlIHVuYXZhaWxhYmxlIHVudGlsIHRoZSBkb21haW4gaXMgbWFudWFsbHkgc3dpdGNoZWQgdG8gb3VyIEJhc2ljRE5TLCBob3N0IHJlY29yZHMgYXJlIHJlLWVudGVyZWQsIGFuZCBETlMgcHJvcGFnYXRpb24gaXMgY29tcGxldGVkLiBVc3VhbGx5LCBETlMgcHJvcGFnYXRpb24gdGFrZXMgMjQgdG8gNDggaG91cnMgYnV0IG1heSB0YWtlIHVwIHRvIDcyIGhvdXJzIGluIHNvbWUgcmFyZSBjYXNlcy48YnIgLz48YnIgLz5UaGF0J3MgaXQhIDxiciAvPjxiciAvPjxiciAvPjxwPjwvcD48cCBhbGlnbj0iY2VudGVyIj5JZiB5b3UgaGF2ZSBhbnkgcXVlc3Rpb25zLCBmZWVsIGZyZWUgdG8gY29udGFjdCBvdXIgPGEgaHJlZj0iaHR0cHM6Ly93d3cubmFtZWNoZWFwLmNvbS8vc3VwcG9ydC9saXZlLWNoYXQvZG9tYWlucy5hc3B4IiB0YXJnZXQ9Il9ibGFuayI+U3VwcG9ydCBUZWFtPC9hPi48L3A+PC9kaXY+PC9kaXY+","NewTillDate":null,"FeaturedTillDate":null,"ModifiedDateTime":"2025-01-28T10:12:49.0000000","LiveDateTime":"1754-02-02T00:00:00.0000000","CreatedDateTime":"2009-04-09T06:07:46.0000000","ApprovalDatetime":"2009-04-09T06:07:46.0000000","RequestCount":272675,"MarkedAsNew":false,"MarkedAsFeatured":false,"RatingValue":2,"CategoryPaths":[{"__type":"Nc:SimpleKB:Abstractions:Dtos:CategoryPathDto","Level":1,"CategoryId":34,"CategoryName":"Domains"},{"__type":"Nc:SimpleKB:Abstractions:Dtos:CategoryPathDto","Level":2,"CategoryId":51,"CategoryName":"FreeDNS"}],"AssociatedCategories":[{"CategoryId":51,"CategoryName":"FreeDNS","CategoryDisplayName":"DomainsFreeDNS"},{"CategoryId":83,"CategoryName":"Transfer to Namecheap","CategoryDisplayName":"Domain TransfersTransfer to Namecheap"}],"AssociatedTags":[{"TagId":23542,"Tag":" freedns"},{"TagId":82611,"Tag":"domain transfer downtime"},{"TagId":82612,"Tag":" reduce downtime"},{"TagId":82613,"Tag":" minimize trasnfer downtime"},{"TagId":82614,"Tag":" freedns transfer"}],"RelatedArticles":[],"AssociatedMedias":[],"PreferredCategoryId":0,"RootParentCategoryName":"","RootParentCategoryId":0},"status":200,"statusText":"OK"},"/api/v1/ncpl/simplekb/getcategorybycategoryid:\"{\\\"categoryId\\\":51}\"":{"body":{"__type":"Nc:SimpleKB:Abstractions:Dtos:CategoryDto","Description":"VGhpcyB0b3BpYyBwcm92aWRlcyBoZWxwIHJlZ2FyZGluZyBvdXIgRnJlZSBETlMgb2ZmZXJpbmcuIFdlIG5vdyBwcm92aWRlIHlvdSB3aXRoIGFuIGFkdmFuY2VkIEROUyBvcHRpb24gZm9yIHlvdXIgZG9tYWluIGZyZWUgb2YgY29zdC4gSW5jbHVkZXMgVVJMIGZvcndhcmRpbmcsIEVtYWlsIGZvcndhcmRpbmcgYW5kIER5bmFtaWMgRE5TIGFzIHdlbGwuIDxiciAvPjxiciAvPg==","ParentCategoryId":34,"Parent_Category_Name":"Domains","FriendlyId":null,"ApprovedYN":true,"TreatAsTopicYN":false,"CreatedDateTime":"01/10/2009 12:14:54","CurrentCategoryPaths":[{"__type":"Nc:SimpleKB:Abstractions:Dtos:CategoryPathDto","Level":1,"CategoryId":34,"CategoryName":"Domains"},{"__type":"Nc:SimpleKB:Abstractions:Dtos:CategoryPathDto","Level":2,"CategoryId":51,"CategoryName":"FreeDNS"}],"RelatedCategories":[{"__type":"Nc:SimpleKB:Abstractions:Dtos:RelatedCategoryDto","CategoryId":10,"CategoryName":"DNS Questions"}],"AssociatedArticles":[{"ArticleId":531,"Title":"What is FreeDNS?","ArticleName":"What is FreeDNS?","LiveDateTime":"02/02/1754 00:00:00","NewTillDate":null,"FeaturedTillDate":null,"ModifiedDateTime":"01/11/2021"},{"ArticleId":548,"Title":"Why is this free?","ArticleName":"Why is this free?","LiveDateTime":"02/02/1754 00:00:00","NewTillDate":null,"FeaturedTillDate":null,"ModifiedDateTime":"09/17/2018"},{"ArticleId":532,"Title":"How does FreeDNS work?","ArticleName":"How does FreeDNS work?","LiveDateTime":"02/02/1754 00:00:00","NewTillDate":null,"FeaturedTillDate":null,"ModifiedDateTime":"09/17/2018"},{"ArticleId":549,"Title":"How do I authorize FreeDNS?","ArticleName":"How do I authorize FreeDNS?","LiveDateTime":"02/02/1754 00:00:00","NewTillDate":null,"FeaturedTillDate":null,"ModifiedDateTime":"03/16/2023"},{"ArticleId":536,"Title":"How do I set my domain to use Namecheap's FreeDNS service","ArticleName":"How do I set my domain to use Namecheap's FreeDNS service","LiveDateTime":"02/02/1754 00:00:00","NewTillDate":null,"FeaturedTillDate":null,"ModifiedDateTime":"07/05/2025"},{"ArticleId":542,"Title":"How long will it take for Namecheap to verify my nameserver settings?","ArticleName":"How long will it take for Namecheap to verify my nameserver settings?","LiveDateTime":"02/02/1754 00:00:00","NewTillDate":null,"FeaturedTillDate":null,"ModifiedDateTime":"10/21/2024"},{"ArticleId":534,"Title":"What services do you provide with FreeDNS?","ArticleName":"What services do you provide with FreeDNS?","LiveDateTime":"02/02/1754 00:00:00","NewTillDate":null,"FeaturedTillDate":null,"ModifiedDateTime":"04/28/2016"},{"ArticleId":535,"Title":"What type of DNS records can I manage?","ArticleName":"What type of DNS records can I manage?","LiveDateTime":"02/02/1754 00:00:00","NewTillDate":null,"FeaturedTillDate":null,"ModifiedDateTime":"07/06/2022"},{"ArticleId":544,"Title":"How do I set up host records for a domain when I use FreeDNS?","ArticleName":"How do I set up host records for a domain when I use FreeDNS?","LiveDateTime":"02/02/1754 00:00:00","NewTillDate":null,"FeaturedTillDate":null,"ModifiedDateTime":"08/29/2023"},{"ArticleId":545,"Title":"How do I set up URL redirect when I use your FreeDNS service?","ArticleName":"How do I set up URL redirect when I use your FreeDNS service?","LiveDateTime":"02/02/1754 00:00:00","NewTillDate":null,"FeaturedTillDate":null,"ModifiedDateTime":"04/13/2020"},{"ArticleId":546,"Title":"How do I set up an email redirect when I use your FreeDNS service?","ArticleName":"How do I set up an email redirect when I use your FreeDNS service?","LiveDateTime":"02/02/1754 00:00:00","NewTillDate":null,"FeaturedTillDate":null,"ModifiedDateTime":"09/08/2017"},{"ArticleId":533,"Title":"How reliable are Namecheap's nameservers?","ArticleName":"How reliable are Namecheap's nameservers?","LiveDateTime":"02/02/1754 00:00:00","NewTillDate":null,"FeaturedTillDate":null,"ModifiedDateTime":"04/29/2016"},{"ArticleId":539,"Title":"Can I use Free DNS service as a backup to my current DNS?","ArticleName":"Can I use Free DNS service as a backup to my current DNS?","LiveDateTime":"02/02/1754 00:00:00","NewTillDate":null,"FeaturedTillDate":null,"ModifiedDateTime":"09/10/2018"},{"ArticleId":582,"Title":"How do I transfer a domain to Namecheap with minimal downtime?","ArticleName":"How do I transfer a domain to Namecheap with minimal downtime?","LiveDateTime":"02/02/1754 00:00:00","NewTillDate":null,"FeaturedTillDate":null,"ModifiedDateTime":"01/28/2025"},{"ArticleId":537,"Title":"Can you make DNS active for me before verifying my host settings?","ArticleName":"Can you make DNS active for me before verifying my host settings?","LiveDateTime":"02/02/1754 00:00:00","NewTillDate":null,"FeaturedTillDate":null,"ModifiedDateTime":"09/19/2018"},{"ArticleId":543,"Title":"I forgot to point the host to Namecheap nameservers within the verification period. What do I do now?","ArticleName":"I forgot to point the host to Namecheap nameservers within the verification period. What do I do now?","LiveDateTime":"02/02/1754 00:00:00","NewTillDate":null,"FeaturedTillDate":null,"ModifiedDateTime":"04/25/2016"},{"ArticleId":547,"Title":"Is there a limit on the number of times I can change host settings when I use FreeDNS?","ArticleName":"Is there a limit on the number of times I can change host settings when I use FreeDNS?","LiveDateTime":"02/02/1754 00:00:00","NewTillDate":null,"FeaturedTillDate":null,"ModifiedDateTime":"04/25/2016"},{"ArticleId":33,"Title":"What is Dynamic DNS?","ArticleName":"What is Dynamic DNS?","LiveDateTime":"02/02/1754 00:00:00","NewTillDate":null,"FeaturedTillDate":null,"ModifiedDateTime":"10/23/2020"},{"ArticleId":551,"Title":"How do I set up Dynamic DNS if I’m using the FreeDNS service?","ArticleName":"How do I set up Dynamic DNS if I’m using the FreeDNS service?","LiveDateTime":"02/02/1754 00:00:00","NewTillDate":null,"FeaturedTillDate":null,"ModifiedDateTime":"04/13/2020"},{"ArticleId":28,"Title":"Do you provide any Dynamic DNS clients?","ArticleName":"Do you provide any Dynamic DNS clients?","LiveDateTime":"02/02/1754 00:00:00","NewTillDate":null,"FeaturedTillDate":null,"ModifiedDateTime":"09/22/2022"},{"ArticleId":295,"Title":"Can I use your Dynamic DNS client for a wildcard record?","ArticleName":"Can I use your Dynamic DNS client for a wildcard record?","LiveDateTime":"02/02/1754 00:00:00","NewTillDate":null,"FeaturedTillDate":null,"ModifiedDateTime":"03/15/2021"}],"AssociatedTags":[{"TagId":140,"Tag":"freedns"},{"TagId":25453,"Tag":"Namecheap"}],"CategoryId":51,"CategoryName":"FreeDNS"},"status":200,"statusText":"OK"},"/api/v1/ncpl/simplekb/getcategories:\"{\\\"parentCategoryId\\\":0,\\\"getTree\\\":true}\"":{"body":[{"__type":"Nc:SimpleKB:Abstractions:Dtos:CategoryItemDto","ParentCategoryId":93,"TreatAsTopicYN":false,"Description":"","ImageUrl":"","ShortDesc":"","CategoryId":2216,"CategoryName":"Spam Protection"},{"__type":"Nc:SimpleKB:Abstractions:Dtos:CategoryItemDto","ParentCategoryId":14,"TreatAsTopicYN":false,"Description":"","ImageUrl":"","ShortDesc":"","CategoryId":2217,"CategoryName":"Renewal"},{"__type":"Nc:SimpleKB:Abstractions:Dtos:CategoryItemDto","ParentCategoryId":14,"TreatAsTopicYN":false,"Description":"","ImageUrl":"","ShortDesc":"","CategoryId":2218,"CategoryName":"cPanel SSL Plugin"},{"__type":"Nc:SimpleKB:Abstractions:Dtos:CategoryItemDto","ParentCategoryId":12,"TreatAsTopicYN":false,"Description":"","ImageUrl":"","ShortDesc":"","CategoryId":2219,"CategoryName":"PHP Configuration"},{"__type":"Nc:SimpleKB:Abstractions:Dtos:CategoryItemDto","ParentCategoryId":14,"TreatAsTopicYN":false,"Description":"","ImageUrl":"","ShortDesc":"","CategoryId":2221,"CategoryName":"Multi-Domain SSL Certificates"},{"__type":"Nc:SimpleKB:Abstractions:Dtos:CategoryItemDto","ParentCategoryId":14,"TreatAsTopicYN":false,"Description":"","ImageUrl":"","ShortDesc":"","CategoryId":2222,"CategoryName":"Cancellation"},{"__type":"Nc:SimpleKB:Abstractions:Dtos:CategoryItemDto","ParentCategoryId":14,"TreatAsTopicYN":false,"Description":"","ImageUrl":"","ShortDesc":"","CategoryId":2223,"CategoryName":"Browser errors"},{"__type":"Nc:SimpleKB:Abstractions:Dtos:CategoryItemDto","ParentCategoryId":14,"TreatAsTopicYN":false,"Description":"","ImageUrl":"","ShortDesc":"","CategoryId":2224,"CategoryName":"Site Seal, Logo"},{"__type":"Nc:SimpleKB:Abstractions:Dtos:CategoryItemDto","ParentCategoryId":12,"TreatAsTopicYN":false,"Description":"","ImageUrl":"","ShortDesc":"","CategoryId":2225,"CategoryName":"SEO"},{"__type":"Nc:SimpleKB:Abstractions:Dtos:CategoryItemDto","ParentCategoryId":93,"TreatAsTopicYN":false,"Description":"","ImageUrl":"","ShortDesc":"","CategoryId":2226,"CategoryName":"Email Migration"},{"__type":"Nc:SimpleKB:Abstractions:Dtos:CategoryItemDto","ParentCategoryId":2211,"TreatAsTopicYN":false,"Description":"","ImageUrl":"","ShortDesc":"","CategoryId":2227,"CategoryName":"SSL Resellers"},{"__type":"Nc:SimpleKB:Abstractions:Dtos:CategoryItemDto","ParentCategoryId":0,"TreatAsTopicYN":true,"Description":"","ImageUrl":"/assets/img/pictograms/150/cloud-red.png","ShortDesc":"","CategoryId":2228,"CategoryName":"Apps","SubCategories":[{"__type":"Nc:SimpleKB:Abstractions:Dtos:CategoryItemDto","ParentCategoryId":2228,"TreatAsTopicYN":false,"Description":"","ImageUrl":"","ShortDesc":"","CategoryId":2251,"CategoryName":"Supersonic CDN"},{"__type":"Nc:SimpleKB:Abstractions:Dtos:CategoryItemDto","ParentCategoryId":2228,"TreatAsTopicYN":false,"Description":"","ImageUrl":"","ShortDesc":"","CategoryId":2298,"CategoryName":"Site Maker"},{"__type":"Nc:SimpleKB:Abstractions:Dtos:CategoryItemDto","ParentCategoryId":2228,"TreatAsTopicYN":false,"Description":"","ImageUrl":"","ShortDesc":"","CategoryId":177,"CategoryName":"Google Workspace (formerly G Suite)"}]},{"__type":"Nc:SimpleKB:Abstractions:Dtos:CategoryItemDto","ParentCategoryId":2211,"TreatAsTopicYN":false,"Description":"","ImageUrl":"","ShortDesc":"","CategoryId":2229,"CategoryName":"Hosting Resellers"},{"__type":"Nc:SimpleKB:Abstractions:Dtos:CategoryItemDto","ParentCategoryId":34,"TreatAsTopicYN":false,"Description":"","ImageUrl":"","ShortDesc":"","CategoryId":2232,"CategoryName":"DNSSEC"},{"__type":"Nc:SimpleKB:Abstractions:Dtos:CategoryItemDto","ParentCategoryId":34,"TreatAsTopicYN":false,"Description":"","ImageUrl":"","ShortDesc":"","CategoryId":2234,"CategoryName":"Google Workspace (formerly G Suite)"},{"__type":"Nc:SimpleKB:Abstractions:Dtos:CategoryItemDto","ParentCategoryId":34,"TreatAsTopicYN":false,"Description":"","ImageUrl":"","ShortDesc":"","CategoryId":2237,"CategoryName":"Host records setup"},{"__type":"Nc:SimpleKB:Abstractions:Dtos:CategoryItemDto","ParentCategoryId":14,"TreatAsTopicYN":false,"Description":"","ImageUrl":"","ShortDesc":"","CategoryId":2238,"CategoryName":"SSL installation errors"},{"__type":"Nc:SimpleKB:Abstractions:Dtos:CategoryItemDto","ParentCategoryId":0,"TreatAsTopicYN":false,"Description":"","ImageUrl":"/assets/img/pictograms/150/easywp-red.png","ShortDesc":"","CategoryId":2239,"CategoryName":"EasyWP","SubCategories":[{"__type":"Nc:SimpleKB:Abstractions:Dtos:CategoryItemDto","ParentCategoryId":2239,"TreatAsTopicYN":false,"Description":"","ImageUrl":"","ShortDesc":"","CategoryId":2280,"CategoryName":"Getting Started"},{"__type":"Nc:SimpleKB:Abstractions:Dtos:CategoryItemDto","ParentCategoryId":2239,"TreatAsTopicYN":false,"Description":"","ImageUrl":"","ShortDesc":"","CategoryId":2279,"CategoryName":"General Information"},{"__type":"Nc:SimpleKB:Abstractions:Dtos:CategoryItemDto","ParentCategoryId":2239,"TreatAsTopicYN":false,"Description":"","ImageUrl":"","ShortDesc":"","CategoryId":2281,"CategoryName":"WordPress Migration"},{"__type":"Nc:SimpleKB:Abstractions:Dtos:CategoryItemDto","ParentCategoryId":2239,"TreatAsTopicYN":false,"Description":"","ImageUrl":"","ShortDesc":"","CategoryId":2282,"CategoryName":"Plugins and Themes"},{"__type":"Nc:SimpleKB:Abstractions:Dtos:CategoryItemDto","ParentCategoryId":2239,"TreatAsTopicYN":false,"Description":"","ImageUrl":"","ShortDesc":"","CategoryId":2284,"CategoryName":"WordPress Management"},{"__type":"Nc:SimpleKB:Abstractions:Dtos:CategoryItemDto","ParentCategoryId":2239,"TreatAsTopicYN":false,"Description":"","ImageUrl":"","ShortDesc":"","CategoryId":2285,"CategoryName":"SFTP and Database access"},{"__type":"Nc:SimpleKB:Abstractions:Dtos:CategoryItemDto","ParentCategoryId":2239,"TreatAsTopicYN":false,"Description":"","ImageUrl":"","ShortDesc":"","CategoryId":2286,"CategoryName":"Domains questions"},{"__type":"Nc:SimpleKB:Abstractions:Dtos:CategoryItemDto","ParentCategoryId":2239,"TreatAsTopicYN":false,"Description":"","ImageUrl":"","ShortDesc":"","CategoryId":2288,"CategoryName":"Billing questions"},{"__type":"Nc:SimpleKB:Abstractions:Dtos:CategoryItemDto","ParentCategoryId":2239,"TreatAsTopicYN":false,"Description":"","ImageUrl":"","ShortDesc":"","CategoryId":2287,"CategoryName":"SSL questions"}]},{"__type":"Nc:SimpleKB:Abstractions:Dtos:CategoryItemDto","ParentCategoryId":2228,"TreatAsTopicYN":false,"Description":"","ImageUrl":"","ShortDesc":"","CategoryId":2251,"CategoryName":"Supersonic CDN"},{"__type":"Nc:SimpleKB:Abstractions:Dtos:CategoryItemDto","ParentCategoryId":12,"TreatAsTopicYN":false,"Description":"","ImageUrl":"","ShortDesc":"","CategoryId":2252,"CategoryName":"InterWorx questions"},{"__type":"Nc:SimpleKB:Abstractions:Dtos:CategoryItemDto","ParentCategoryId":2253,"TreatAsTopicYN":false,"Description":"","ImageUrl":"","ShortDesc":"","CategoryId":2254,"CategoryName":"Domains How-To"},{"__type":"Nc:SimpleKB:Abstractions:Dtos:CategoryItemDto","ParentCategoryId":2253,"TreatAsTopicYN":false,"Description":"","ImageUrl":"","ShortDesc":"","CategoryId":2255,"CategoryName":"Hosting How-To"},{"__type":"Nc:SimpleKB:Abstractions:Dtos:CategoryItemDto","ParentCategoryId":2253,"TreatAsTopicYN":false,"Description":"","ImageUrl":"","ShortDesc":"","CategoryId":2257,"CategoryName":"Sales & Payments How-To"},{"__type":"Nc:SimpleKB:Abstractions:Dtos:CategoryItemDto","ParentCategoryId":2253,"TreatAsTopicYN":false,"Description":"","ImageUrl":"","ShortDesc":"","CategoryId":2258,"CategoryName":"cPanel Email How-To"},{"__type":"Nc:SimpleKB:Abstractions:Dtos:CategoryItemDto","ParentCategoryId":93,"TreatAsTopicYN":false,"Description":"","ImageUrl":"","ShortDesc":"","CategoryId":2260,"CategoryName":"Private Email Contacts and Calendars Setup"},{"__type":"Nc:SimpleKB:Abstractions:Dtos:CategoryItemDto","ParentCategoryId":2253,"TreatAsTopicYN":false,"Description":"","ImageUrl":"","ShortDesc":"","CategoryId":2262,"CategoryName":"EasyWP How-To"},{"__type":"Nc:SimpleKB:Abstractions:Dtos:CategoryItemDto","ParentCategoryId":0,"TreatAsTopicYN":false,"Description":"","ImageUrl":"https://download.namecheap.com/assets/img/domainvault-red@2x.png","ShortDesc":"","CategoryId":2289,"CategoryName":"Domain Vault","SubCategories":[]},{"__type":"Nc:SimpleKB:Abstractions:Dtos:CategoryItemDto","ParentCategoryId":14,"TreatAsTopicYN":false,"Description":"","ImageUrl":"","ShortDesc":"","CategoryId":2290,"CategoryName":"CSR code"},{"__type":"Nc:SimpleKB:Abstractions:Dtos:CategoryItemDto","ParentCategoryId":12,"TreatAsTopicYN":false,"Description":"","ImageUrl":"","ShortDesc":"","CategoryId":2291,"CategoryName":"Webuzo questions"},{"__type":"Nc:SimpleKB:Abstractions:Dtos:CategoryItemDto","ParentCategoryId":2265,"TreatAsTopicYN":false,"Description":"","ImageUrl":"","ShortDesc":"","CategoryId":2292,"CategoryName":"Browser Extensions"},{"__type":"Nc:SimpleKB:Abstractions:Dtos:CategoryItemDto","ParentCategoryId":14,"TreatAsTopicYN":false,"Description":"","ImageUrl":"","ShortDesc":"","CategoryId":2293,"CategoryName":"Automated SSL management"},{"__type":"Nc:SimpleKB:Abstractions:Dtos:CategoryItemDto","ParentCategoryId":2228,"TreatAsTopicYN":false,"Description":"","ImageUrl":"","ShortDesc":"","CategoryId":2298,"CategoryName":"Site Maker"},{"__type":"Nc:SimpleKB:Abstractions:Dtos:CategoryItemDto","ParentCategoryId":12,"TreatAsTopicYN":false,"Description":"","ImageUrl":"","ShortDesc":"","CategoryId":27,"CategoryName":"Getting Started"},{"__type":"Nc:SimpleKB:Abstractions:Dtos:CategoryItemDto","ParentCategoryId":0,"TreatAsTopicYN":false,"Description":"","ImageUrl":"/assets/img/pictograms/150/support-red.png","ShortDesc":"","CategoryId":5,"CategoryName":"General & Support","SubCategories":[]},{"__type":"Nc:SimpleKB:Abstractions:Dtos:CategoryItemDto","ParentCategoryId":2200,"TreatAsTopicYN":false,"Description":"","ImageUrl":"","ShortDesc":"","CategoryId":7,"CategoryName":"Billing FAQ"},{"__type":"Nc:SimpleKB:Abstractions:Dtos:CategoryItemDto","ParentCategoryId":2209,"TreatAsTopicYN":false,"Description":"","ImageUrl":"","ShortDesc":"","CategoryId":8,"CategoryName":"Transfer Information"},{"__type":"Nc:SimpleKB:Abstractions:Dtos:CategoryItemDto","ParentCategoryId":12,"TreatAsTopicYN":false,"Description":"","ImageUrl":"","ShortDesc":"","CategoryId":22,"CategoryName":"Hosting Information"},{"__type":"Nc:SimpleKB:Abstractions:Dtos:CategoryItemDto","ParentCategoryId":14,"TreatAsTopicYN":false,"Description":"","ImageUrl":"","ShortDesc":"","CategoryId":38,"CategoryName":"SSL General"},{"__type":"Nc:SimpleKB:Abstractions:Dtos:CategoryItemDto","ParentCategoryId":9,"TreatAsTopicYN":false,"Description":"","ImageUrl":"","ShortDesc":"","CategoryId":45,"CategoryName":"Account Security"},{"__type":"Nc:SimpleKB:Abstractions:Dtos:CategoryItemDto","ParentCategoryId":34,"TreatAsTopicYN":false,"Description":"","ImageUrl":"","ShortDesc":"","CategoryId":46,"CategoryName":"Domain Management"},{"__type":"Nc:SimpleKB:Abstractions:Dtos:CategoryItemDto","ParentCategoryId":2211,"TreatAsTopicYN":false,"Description":"","ImageUrl":"","ShortDesc":"","CategoryId":63,"CategoryName":"Namecheap API"},{"__type":"Nc:SimpleKB:Abstractions:Dtos:CategoryItemDto","ParentCategoryId":2228,"TreatAsTopicYN":false,"Description":"","ImageUrl":"","ShortDesc":"","CategoryId":177,"CategoryName":"Google Workspace (formerly G Suite)"},{"__type":"Nc:SimpleKB:Abstractions:Dtos:CategoryItemDto","ParentCategoryId":93,"TreatAsTopicYN":false,"Description":"","ImageUrl":"","ShortDesc":"","CategoryId":2179,"CategoryName":"Private Email: General Information"},{"__type":"Nc:SimpleKB:Abstractions:Dtos:CategoryItemDto","ParentCategoryId":2265,"TreatAsTopicYN":false,"Description":"","ImageUrl":"","ShortDesc":"","CategoryId":2274,"CategoryName":"General"},{"__type":"Nc:SimpleKB:Abstractions:Dtos:CategoryItemDto","ParentCategoryId":2239,"TreatAsTopicYN":false,"Description":"","ImageUrl":"","ShortDesc":"","CategoryId":2280,"CategoryName":"Getting Started"},{"__type":"Nc:SimpleKB:Abstractions:Dtos:CategoryItemDto","ParentCategoryId":2239,"TreatAsTopicYN":false,"Description":"","ImageUrl":"","ShortDesc":"","CategoryId":2279,"CategoryName":"General Information"},{"__type":"Nc:SimpleKB:Abstractions:Dtos:CategoryItemDto","ParentCategoryId":93,"TreatAsTopicYN":false,"Description":"","ImageUrl":"","ShortDesc":"","CategoryId":2215,"CategoryName":"Private Email: Mailbox Management"},{"__type":"Nc:SimpleKB:Abstractions:Dtos:CategoryItemDto","ParentCategoryId":2211,"TreatAsTopicYN":false,"Description":"","ImageUrl":"","ShortDesc":"","CategoryId":2196,"CategoryName":"WHMCS module for SSL"},{"__type":"Nc:SimpleKB:Abstractions:Dtos:CategoryItemDto","ParentCategoryId":0,"TreatAsTopicYN":false,"Description":"","ImageUrl":"/assets/img/pictograms/150/savings-red.png","ShortDesc":"","CategoryId":2200,"CategoryName":"Checkout & Billing","SubCategories":[{"__type":"Nc:SimpleKB:Abstractions:Dtos:CategoryItemDto","ParentCategoryId":2200,"TreatAsTopicYN":false,"Description":"","ImageUrl":"","ShortDesc":"","CategoryId":7,"CategoryName":"Billing FAQ"},{"__type":"Nc:SimpleKB:Abstractions:Dtos:CategoryItemDto","ParentCategoryId":2200,"TreatAsTopicYN":false,"Description":"","ImageUrl":"","ShortDesc":"","CategoryId":2201,"CategoryName":"Domains Billing"},{"__type":"Nc:SimpleKB:Abstractions:Dtos:CategoryItemDto","ParentCategoryId":2200,"TreatAsTopicYN":false,"Description":"","ImageUrl":"","ShortDesc":"","CategoryId":21,"CategoryName":"Hosting Billing"},{"__type":"Nc:SimpleKB:Abstractions:Dtos:CategoryItemDto","ParentCategoryId":2200,"TreatAsTopicYN":false,"Description":"","ImageUrl":"","ShortDesc":"","CategoryId":71,"CategoryName":"SSL Certificates Billing"},{"__type":"Nc:SimpleKB:Abstractions:Dtos:CategoryItemDto","ParentCategoryId":2200,"TreatAsTopicYN":false,"Description":"","ImageUrl":"","ShortDesc":"","CategoryId":2177,"CategoryName":"Private Email"}]},{"__type":"Nc:SimpleKB:Abstractions:Dtos:CategoryItemDto","ParentCategoryId":2200,"TreatAsTopicYN":false,"Description":"","ImageUrl":"","ShortDesc":"","CategoryId":2201,"CategoryName":"Domains Billing"},{"__type":"Nc:SimpleKB:Abstractions:Dtos:CategoryItemDto","ParentCategoryId":14,"TreatAsTopicYN":false,"Description":"","ImageUrl":"","ShortDesc":"","CategoryId":67,"CategoryName":"Activation"},{"__type":"Nc:SimpleKB:Abstractions:Dtos:CategoryItemDto","ParentCategoryId":2209,"TreatAsTopicYN":false,"Description":"","ImageUrl":"","ShortDesc":"","CategoryId":83,"CategoryName":"Transfer to Namecheap"},{"__type":"Nc:SimpleKB:Abstractions:Dtos:CategoryItemDto","ParentCategoryId":9,"TreatAsTopicYN":false,"Description":"","ImageUrl":"","ShortDesc":"","CategoryId":43,"CategoryName":"Profile Management"},{"__type":"Nc:SimpleKB:Abstractions:Dtos:CategoryItemDto","ParentCategoryId":34,"TreatAsTopicYN":false,"Description":"","ImageUrl":"","ShortDesc":"","CategoryId":10,"CategoryName":"DNS Questions"},{"__type":"Nc:SimpleKB:Abstractions:Dtos:CategoryItemDto","ParentCategoryId":12,"TreatAsTopicYN":false,"Description":"","ImageUrl":"","ShortDesc":"","CategoryId":29,"CategoryName":"cPanel questions"},{"__type":"Nc:SimpleKB:Abstractions:Dtos:CategoryItemDto","ParentCategoryId":2200,"TreatAsTopicYN":false,"Description":"","ImageUrl":"","ShortDesc":"","CategoryId":21,"CategoryName":"Hosting Billing"},{"__type":"Nc:SimpleKB:Abstractions:Dtos:CategoryItemDto","ParentCategoryId":34,"TreatAsTopicYN":false,"Description":"","ImageUrl":"","ShortDesc":"","CategoryId":11,"CategoryName":"Dynamic DNS"},{"__type":"Nc:SimpleKB:Abstractions:Dtos:CategoryItemDto","ParentCategoryId":9,"TreatAsTopicYN":false,"Description":"","ImageUrl":"","ShortDesc":"","CategoryId":44,"CategoryName":"Account Access"},{"__type":"Nc:SimpleKB:Abstractions:Dtos:CategoryItemDto","ParentCategoryId":2209,"TreatAsTopicYN":false,"Description":"","ImageUrl":"","ShortDesc":"","CategoryId":84,"CategoryName":"Transfer to another provider"},{"__type":"Nc:SimpleKB:Abstractions:Dtos:CategoryItemDto","ParentCategoryId":14,"TreatAsTopicYN":false,"Description":"","ImageUrl":"","ShortDesc":"","CategoryId":68,"CategoryName":"Validation"},{"__type":"Nc:SimpleKB:Abstractions:Dtos:CategoryItemDto","ParentCategoryId":12,"TreatAsTopicYN":false,"Description":"","ImageUrl":"","ShortDesc":"","CategoryId":2182,"CategoryName":"cPanel: Software Management"},{"__type":"Nc:SimpleKB:Abstractions:Dtos:CategoryItemDto","ParentCategoryId":93,"TreatAsTopicYN":false,"Description":"","ImageUrl":"","ShortDesc":"","CategoryId":2214,"CategoryName":"Email Forwarding"},{"__type":"Nc:SimpleKB:Abstractions:Dtos:CategoryItemDto","ParentCategoryId":2265,"TreatAsTopicYN":false,"Description":"","ImageUrl":"","ShortDesc":"","CategoryId":2270,"CategoryName":"Routers"},{"__type":"Nc:SimpleKB:Abstractions:Dtos:CategoryItemDto","ParentCategoryId":2239,"TreatAsTopicYN":false,"Description":"","ImageUrl":"","ShortDesc":"","CategoryId":2281,"CategoryName":"WordPress Migration"},{"__type":"Nc:SimpleKB:Abstractions:Dtos:CategoryItemDto","ParentCategoryId":2239,"TreatAsTopicYN":false,"Description":"","ImageUrl":"","ShortDesc":"","CategoryId":2282,"CategoryName":"Plugins and Themes"},{"__type":"Nc:SimpleKB:Abstractions:Dtos:CategoryItemDto","ParentCategoryId":2265,"TreatAsTopicYN":false,"Description":"","ImageUrl":"","ShortDesc":"","CategoryId":2272,"CategoryName":"TV"},{"__type":"Nc:SimpleKB:Abstractions:Dtos:CategoryItemDto","ParentCategoryId":12,"TreatAsTopicYN":false,"Description":"","ImageUrl":"","ShortDesc":"","CategoryId":2187,"CategoryName":"cPanel: WordPress"},{"__type":"Nc:SimpleKB:Abstractions:Dtos:CategoryItemDto","ParentCategoryId":2209,"TreatAsTopicYN":false,"Description":"","ImageUrl":"","ShortDesc":"","CategoryId":219,"CategoryName":"Canceled Transfers"},{"__type":"Nc:SimpleKB:Abstractions:Dtos:CategoryItemDto","ParentCategoryId":2200,"TreatAsTopicYN":false,"Description":"","ImageUrl":"","ShortDesc":"","CategoryId":71,"CategoryName":"SSL Certificates Billing"},{"__type":"Nc:SimpleKB:Abstractions:Dtos:CategoryItemDto","ParentCategoryId":93,"TreatAsTopicYN":false,"Description":"","ImageUrl":"","ShortDesc":"","CategoryId":2176,"CategoryName":"Private Email: DNS Settings"},{"__type":"Nc:SimpleKB:Abstractions:Dtos:CategoryItemDto","ParentCategoryId":14,"TreatAsTopicYN":false,"Description":"","ImageUrl":"","ShortDesc":"","CategoryId":69,"CategoryName":"Installation"},{"__type":"Nc:SimpleKB:Abstractions:Dtos:CategoryItemDto","ParentCategoryId":0,"TreatAsTopicYN":false,"Description":"","ImageUrl":"/assets/img/pictograms/150/reseller-red.png","ShortDesc":"","CategoryId":34,"CategoryName":"Domains","SubCategories":[{"__type":"Nc:SimpleKB:Abstractions:Dtos:CategoryItemDto","ParentCategoryId":34,"TreatAsTopicYN":false,"Description":"","ImageUrl":"","ShortDesc":"","CategoryId":2232,"CategoryName":"DNSSEC"},{"__type":"Nc:SimpleKB:Abstractions:Dtos:CategoryItemDto","ParentCategoryId":34,"TreatAsTopicYN":false,"Description":"","ImageUrl":"","ShortDesc":"","CategoryId":2234,"CategoryName":"Google Workspace (formerly G Suite)"},{"__type":"Nc:SimpleKB:Abstractions:Dtos:CategoryItemDto","ParentCategoryId":34,"TreatAsTopicYN":false,"Description":"","ImageUrl":"","ShortDesc":"","CategoryId":2237,"CategoryName":"Host records setup"},{"__type":"Nc:SimpleKB:Abstractions:Dtos:CategoryItemDto","ParentCategoryId":34,"TreatAsTopicYN":false,"Description":"","ImageUrl":"","ShortDesc":"","CategoryId":46,"CategoryName":"Domain Management"},{"__type":"Nc:SimpleKB:Abstractions:Dtos:CategoryItemDto","ParentCategoryId":34,"TreatAsTopicYN":false,"Description":"","ImageUrl":"","ShortDesc":"","CategoryId":10,"CategoryName":"DNS Questions"},{"__type":"Nc:SimpleKB:Abstractions:Dtos:CategoryItemDto","ParentCategoryId":34,"TreatAsTopicYN":false,"Description":"","ImageUrl":"","ShortDesc":"","CategoryId":11,"CategoryName":"Dynamic DNS"},{"__type":"Nc:SimpleKB:Abstractions:Dtos:CategoryItemDto","ParentCategoryId":34,"TreatAsTopicYN":false,"Description":"","ImageUrl":"","ShortDesc":"","CategoryId":35,"CategoryName":"Registrations"},{"__type":"Nc:SimpleKB:Abstractions:Dtos:CategoryItemDto","ParentCategoryId":34,"TreatAsTopicYN":false,"Description":"","ImageUrl":"","ShortDesc":"","CategoryId":2207,"CategoryName":"Renewal questions"},{"__type":"Nc:SimpleKB:Abstractions:Dtos:CategoryItemDto","ParentCategoryId":34,"TreatAsTopicYN":false,"Description":"","ImageUrl":"","ShortDesc":"","CategoryId":36,"CategoryName":"Domains with extended attributes"},{"__type":"Nc:SimpleKB:Abstractions:Dtos:CategoryItemDto","ParentCategoryId":34,"TreatAsTopicYN":false,"Description":"","ImageUrl":"","ShortDesc":"","CategoryId":51,"CategoryName":"FreeDNS"},{"__type":"Nc:SimpleKB:Abstractions:Dtos:CategoryItemDto","ParentCategoryId":34,"TreatAsTopicYN":false,"Description":"","ImageUrl":"","ShortDesc":"","CategoryId":15,"CategoryName":"Namecheap Market"},{"__type":"Nc:SimpleKB:Abstractions:Dtos:CategoryItemDto","ParentCategoryId":34,"TreatAsTopicYN":false,"Description":"","ImageUrl":"","ShortDesc":"","CategoryId":2208,"CategoryName":"3rd Party Services Setup"},{"__type":"Nc:SimpleKB:Abstractions:Dtos:CategoryItemDto","ParentCategoryId":34,"TreatAsTopicYN":false,"Description":"","ImageUrl":"","ShortDesc":"","CategoryId":2278,"CategoryName":"Handshake TLDs"}]},{"__type":"Nc:SimpleKB:Abstractions:Dtos:CategoryItemDto","ParentCategoryId":34,"TreatAsTopicYN":false,"Description":"","ImageUrl":"","ShortDesc":"","CategoryId":35,"CategoryName":"Registrations"},{"__type":"Nc:SimpleKB:Abstractions:Dtos:CategoryItemDto","ParentCategoryId":14,"TreatAsTopicYN":false,"Description":"","ImageUrl":"","ShortDesc":"","CategoryId":70,"CategoryName":"Reissuance"},{"__type":"Nc:SimpleKB:Abstractions:Dtos:CategoryItemDto","ParentCategoryId":0,"TreatAsTopicYN":false,"Description":"","ImageUrl":"/assets/img/pictograms/150/protection-red.png","ShortDesc":"","CategoryId":37,"CategoryName":"Domain Privacy Protection","SubCategories":[]},{"__type":"Nc:SimpleKB:Abstractions:Dtos:CategoryItemDto","ParentCategoryId":2200,"TreatAsTopicYN":false,"Description":"","ImageUrl":"","ShortDesc":"","CategoryId":2177,"CategoryName":"Private Email"},{"__type":"Nc:SimpleKB:Abstractions:Dtos:CategoryItemDto","ParentCategoryId":93,"TreatAsTopicYN":false,"Description":"","ImageUrl":"","ShortDesc":"","CategoryId":2178,"CategoryName":"Private Email: Webmail Features"},{"__type":"Nc:SimpleKB:Abstractions:Dtos:CategoryItemDto","ParentCategoryId":34,"TreatAsTopicYN":false,"Description":"","ImageUrl":"","ShortDesc":"","CategoryId":2207,"CategoryName":"Renewal questions"},{"__type":"Nc:SimpleKB:Abstractions:Dtos:CategoryItemDto","ParentCategoryId":12,"TreatAsTopicYN":false,"Description":"","ImageUrl":"","ShortDesc":"","CategoryId":2210,"CategoryName":"cPanel Add-ons"},{"__type":"Nc:SimpleKB:Abstractions:Dtos:CategoryItemDto","ParentCategoryId":2265,"TreatAsTopicYN":false,"Description":"","ImageUrl":"","ShortDesc":"","CategoryId":2273,"CategoryName":"Gaming Consoles"},{"__type":"Nc:SimpleKB:Abstractions:Dtos:CategoryItemDto","ParentCategoryId":2239,"TreatAsTopicYN":false,"Description":"","ImageUrl":"","ShortDesc":"","CategoryId":2284,"CategoryName":"WordPress Management"},{"__type":"Nc:SimpleKB:Abstractions:Dtos:CategoryItemDto","ParentCategoryId":2239,"TreatAsTopicYN":false,"Description":"","ImageUrl":"","ShortDesc":"","CategoryId":2285,"CategoryName":"SFTP and Database access"},{"__type":"Nc:SimpleKB:Abstractions:Dtos:CategoryItemDto","ParentCategoryId":2265,"TreatAsTopicYN":false,"Description":"","ImageUrl":"","ShortDesc":"","CategoryId":2268,"CategoryName":"macOS"},{"__type":"Nc:SimpleKB:Abstractions:Dtos:CategoryItemDto","ParentCategoryId":93,"TreatAsTopicYN":false,"Description":"","ImageUrl":"","ShortDesc":"","CategoryId":2175,"CategoryName":"Private Email: Client Setup"},{"__type":"Nc:SimpleKB:Abstractions:Dtos:CategoryItemDto","ParentCategoryId":0,"TreatAsTopicYN":false,"Description":"","ImageUrl":"/assets/img/pictograms/150/status-red.png","ShortDesc":"","CategoryId":2209,"CategoryName":"Domain Transfers","SubCategories":[{"__type":"Nc:SimpleKB:Abstractions:Dtos:CategoryItemDto","ParentCategoryId":2209,"TreatAsTopicYN":false,"Description":"","ImageUrl":"","ShortDesc":"","CategoryId":8,"CategoryName":"Transfer Information"},{"__type":"Nc:SimpleKB:Abstractions:Dtos:CategoryItemDto","ParentCategoryId":2209,"TreatAsTopicYN":false,"Description":"","ImageUrl":"","ShortDesc":"","CategoryId":83,"CategoryName":"Transfer to Namecheap"},{"__type":"Nc:SimpleKB:Abstractions:Dtos:CategoryItemDto","ParentCategoryId":2209,"TreatAsTopicYN":false,"Description":"","ImageUrl":"","ShortDesc":"","CategoryId":84,"CategoryName":"Transfer to another provider"},{"__type":"Nc:SimpleKB:Abstractions:Dtos:CategoryItemDto","ParentCategoryId":2209,"TreatAsTopicYN":false,"Description":"","ImageUrl":"","ShortDesc":"","CategoryId":219,"CategoryName":"Canceled Transfers"}]},{"__type":"Nc:SimpleKB:Abstractions:Dtos:CategoryItemDto","ParentCategoryId":12,"TreatAsTopicYN":false,"Description":"","ImageUrl":"","ShortDesc":"","CategoryId":48,"CategoryName":"VPS"},{"__type":"Nc:SimpleKB:Abstractions:Dtos:CategoryItemDto","ParentCategoryId":34,"TreatAsTopicYN":false,"Description":"","ImageUrl":"","ShortDesc":"","CategoryId":36,"CategoryName":"Domains with extended attributes"},{"__type":"Nc:SimpleKB:Abstractions:Dtos:CategoryItemDto","ParentCategoryId":0,"TreatAsTopicYN":true,"Description":"","ImageUrl":"/assets/img/pictograms/150/server-red.png","ShortDesc":"","CategoryId":12,"CategoryName":"Hosting","SubCategories":[{"__type":"Nc:SimpleKB:Abstractions:Dtos:CategoryItemDto","ParentCategoryId":12,"TreatAsTopicYN":false,"Description":"","ImageUrl":"","ShortDesc":"","CategoryId":2219,"CategoryName":"PHP Configuration"},{"__type":"Nc:SimpleKB:Abstractions:Dtos:CategoryItemDto","ParentCategoryId":12,"TreatAsTopicYN":false,"Description":"","ImageUrl":"","ShortDesc":"","CategoryId":2225,"CategoryName":"SEO"},{"__type":"Nc:SimpleKB:Abstractions:Dtos:CategoryItemDto","ParentCategoryId":12,"TreatAsTopicYN":false,"Description":"","ImageUrl":"","ShortDesc":"","CategoryId":2252,"CategoryName":"InterWorx questions"},{"__type":"Nc:SimpleKB:Abstractions:Dtos:CategoryItemDto","ParentCategoryId":12,"TreatAsTopicYN":false,"Description":"","ImageUrl":"","ShortDesc":"","CategoryId":2291,"CategoryName":"Webuzo questions"},{"__type":"Nc:SimpleKB:Abstractions:Dtos:CategoryItemDto","ParentCategoryId":12,"TreatAsTopicYN":false,"Description":"","ImageUrl":"","ShortDesc":"","CategoryId":27,"CategoryName":"Getting Started"},{"__type":"Nc:SimpleKB:Abstractions:Dtos:CategoryItemDto","ParentCategoryId":12,"TreatAsTopicYN":false,"Description":"","ImageUrl":"","ShortDesc":"","CategoryId":22,"CategoryName":"Hosting Information"},{"__type":"Nc:SimpleKB:Abstractions:Dtos:CategoryItemDto","ParentCategoryId":12,"TreatAsTopicYN":false,"Description":"","ImageUrl":"","ShortDesc":"","CategoryId":29,"CategoryName":"cPanel questions"},{"__type":"Nc:SimpleKB:Abstractions:Dtos:CategoryItemDto","ParentCategoryId":12,"TreatAsTopicYN":false,"Description":"","ImageUrl":"","ShortDesc":"","CategoryId":2182,"CategoryName":"cPanel: Software Management"},{"__type":"Nc:SimpleKB:Abstractions:Dtos:CategoryItemDto","ParentCategoryId":12,"TreatAsTopicYN":false,"Description":"","ImageUrl":"","ShortDesc":"","CategoryId":2187,"CategoryName":"cPanel: WordPress"},{"__type":"Nc:SimpleKB:Abstractions:Dtos:CategoryItemDto","ParentCategoryId":12,"TreatAsTopicYN":false,"Description":"","ImageUrl":"","ShortDesc":"","CategoryId":2210,"CategoryName":"cPanel Add-ons"},{"__type":"Nc:SimpleKB:Abstractions:Dtos:CategoryItemDto","ParentCategoryId":12,"TreatAsTopicYN":false,"Description":"","ImageUrl":"","ShortDesc":"","CategoryId":48,"CategoryName":"VPS"},{"__type":"Nc:SimpleKB:Abstractions:Dtos:CategoryItemDto","ParentCategoryId":12,"TreatAsTopicYN":false,"Description":"","ImageUrl":"","ShortDesc":"","CategoryId":2188,"CategoryName":"Dedicated Server"},{"__type":"Nc:SimpleKB:Abstractions:Dtos:CategoryItemDto","ParentCategoryId":12,"TreatAsTopicYN":false,"Description":"","ImageUrl":"","ShortDesc":"","CategoryId":30,"CategoryName":"WHM questions"},{"__type":"Nc:SimpleKB:Abstractions:Dtos:CategoryItemDto","ParentCategoryId":12,"TreatAsTopicYN":false,"Description":"","ImageUrl":"","ShortDesc":"","CategoryId":32,"CategoryName":"DNS settings"},{"__type":"Nc:SimpleKB:Abstractions:Dtos:CategoryItemDto","ParentCategoryId":12,"TreatAsTopicYN":false,"Description":"","ImageUrl":"","ShortDesc":"","CategoryId":103,"CategoryName":"LVE (CloudLinux)"},{"__type":"Nc:SimpleKB:Abstractions:Dtos:CategoryItemDto","ParentCategoryId":12,"TreatAsTopicYN":false,"Description":"","ImageUrl":"","ShortDesc":"","CategoryId":89,"CategoryName":"SSH Access"},{"__type":"Nc:SimpleKB:Abstractions:Dtos:CategoryItemDto","ParentCategoryId":12,"TreatAsTopicYN":false,"Description":"","ImageUrl":"","ShortDesc":"","CategoryId":205,"CategoryName":"FTP questions"},{"__type":"Nc:SimpleKB:Abstractions:Dtos:CategoryItemDto","ParentCategoryId":12,"TreatAsTopicYN":false,"Description":"","ImageUrl":"","ShortDesc":"","CategoryId":2180,"CategoryName":"MySQL questions"},{"__type":"Nc:SimpleKB:Abstractions:Dtos:CategoryItemDto","ParentCategoryId":12,"TreatAsTopicYN":false,"Description":"","ImageUrl":"","ShortDesc":"","CategoryId":2199,"CategoryName":"Hosting Migration"},{"__type":"Nc:SimpleKB:Abstractions:Dtos:CategoryItemDto","ParentCategoryId":12,"TreatAsTopicYN":false,"Description":"","ImageUrl":"","ShortDesc":"","CategoryId":2194,"CategoryName":"Tips & Tricks"},{"__type":"Nc:SimpleKB:Abstractions:Dtos:CategoryItemDto","ParentCategoryId":12,"TreatAsTopicYN":false,"Description":"","ImageUrl":"","ShortDesc":"","CategoryId":239,"CategoryName":"WHMCS"},{"__type":"Nc:SimpleKB:Abstractions:Dtos:CategoryItemDto","ParentCategoryId":12,"TreatAsTopicYN":false,"Description":"","ImageUrl":"","ShortDesc":"","CategoryId":33,"CategoryName":"SSL Installation"}]},{"__type":"Nc:SimpleKB:Abstractions:Dtos:CategoryItemDto","ParentCategoryId":93,"TreatAsTopicYN":false,"Description":"","ImageUrl":"","ShortDesc":"","CategoryId":2171,"CategoryName":"Private Email: Active Sync (Exchange) Setup"},{"__type":"Nc:SimpleKB:Abstractions:Dtos:CategoryItemDto","ParentCategoryId":12,"TreatAsTopicYN":false,"Description":"","ImageUrl":"","ShortDesc":"","CategoryId":2188,"CategoryName":"Dedicated Server"},{"__type":"Nc:SimpleKB:Abstractions:Dtos:CategoryItemDto","ParentCategoryId":2265,"TreatAsTopicYN":false,"Description":"","ImageUrl":"","ShortDesc":"","CategoryId":2269,"CategoryName":"iOS"},{"__type":"Nc:SimpleKB:Abstractions:Dtos:CategoryItemDto","ParentCategoryId":2239,"TreatAsTopicYN":false,"Description":"","ImageUrl":"","ShortDesc":"","CategoryId":2286,"CategoryName":"Domains questions"},{"__type":"Nc:SimpleKB:Abstractions:Dtos:CategoryItemDto","ParentCategoryId":2239,"TreatAsTopicYN":false,"Description":"","ImageUrl":"","ShortDesc":"","CategoryId":2288,"CategoryName":"Billing questions"},{"__type":"Nc:SimpleKB:Abstractions:Dtos:CategoryItemDto","ParentCategoryId":2265,"TreatAsTopicYN":false,"Description":"","ImageUrl":"","ShortDesc":"","CategoryId":2271,"CategoryName":"Linux"},{"__type":"Nc:SimpleKB:Abstractions:Dtos:CategoryItemDto","ParentCategoryId":12,"TreatAsTopicYN":false,"Description":"","ImageUrl":"","ShortDesc":"","CategoryId":30,"CategoryName":"WHM questions"},{"__type":"Nc:SimpleKB:Abstractions:Dtos:CategoryItemDto","ParentCategoryId":93,"TreatAsTopicYN":false,"Description":"","ImageUrl":"","ShortDesc":"","CategoryId":31,"CategoryName":"cPanel Email FAQs"},{"__type":"Nc:SimpleKB:Abstractions:Dtos:CategoryItemDto","ParentCategoryId":34,"TreatAsTopicYN":false,"Description":"","ImageUrl":"","ShortDesc":"","CategoryId":51,"CategoryName":"FreeDNS"},{"__type":"Nc:SimpleKB:Abstractions:Dtos:CategoryItemDto","ParentCategoryId":0,"TreatAsTopicYN":false,"Description":"","ImageUrl":"/assets/img/pictograms/150/email-red.png","ShortDesc":"","CategoryId":93,"CategoryName":"Email service","SubCategories":[{"__type":"Nc:SimpleKB:Abstractions:Dtos:CategoryItemDto","ParentCategoryId":93,"TreatAsTopicYN":false,"Description":"","ImageUrl":"","ShortDesc":"","CategoryId":2216,"CategoryName":"Spam Protection"},{"__type":"Nc:SimpleKB:Abstractions:Dtos:CategoryItemDto","ParentCategoryId":93,"TreatAsTopicYN":false,"Description":"","ImageUrl":"","ShortDesc":"","CategoryId":2226,"CategoryName":"Email Migration"},{"__type":"Nc:SimpleKB:Abstractions:Dtos:CategoryItemDto","ParentCategoryId":93,"TreatAsTopicYN":false,"Description":"","ImageUrl":"","ShortDesc":"","CategoryId":2260,"CategoryName":"Private Email Contacts and Calendars Setup"},{"__type":"Nc:SimpleKB:Abstractions:Dtos:CategoryItemDto","ParentCategoryId":93,"TreatAsTopicYN":false,"Description":"","ImageUrl":"","ShortDesc":"","CategoryId":2179,"CategoryName":"Private Email: General Information"},{"__type":"Nc:SimpleKB:Abstractions:Dtos:CategoryItemDto","ParentCategoryId":93,"TreatAsTopicYN":false,"Description":"","ImageUrl":"","ShortDesc":"","CategoryId":2215,"CategoryName":"Private Email: Mailbox Management"},{"__type":"Nc:SimpleKB:Abstractions:Dtos:CategoryItemDto","ParentCategoryId":93,"TreatAsTopicYN":false,"Description":"","ImageUrl":"","ShortDesc":"","CategoryId":2214,"CategoryName":"Email Forwarding"},{"__type":"Nc:SimpleKB:Abstractions:Dtos:CategoryItemDto","ParentCategoryId":93,"TreatAsTopicYN":false,"Description":"","ImageUrl":"","ShortDesc":"","CategoryId":2176,"CategoryName":"Private Email: DNS Settings"},{"__type":"Nc:SimpleKB:Abstractions:Dtos:CategoryItemDto","ParentCategoryId":93,"TreatAsTopicYN":false,"Description":"","ImageUrl":"","ShortDesc":"","CategoryId":2178,"CategoryName":"Private Email: Webmail Features"},{"__type":"Nc:SimpleKB:Abstractions:Dtos:CategoryItemDto","ParentCategoryId":93,"TreatAsTopicYN":false,"Description":"","ImageUrl":"","ShortDesc":"","CategoryId":2175,"CategoryName":"Private Email: Client Setup"},{"__type":"Nc:SimpleKB:Abstractions:Dtos:CategoryItemDto","ParentCategoryId":93,"TreatAsTopicYN":false,"Description":"","ImageUrl":"","ShortDesc":"","CategoryId":2171,"CategoryName":"Private Email: Active Sync (Exchange) Setup"},{"__type":"Nc:SimpleKB:Abstractions:Dtos:CategoryItemDto","ParentCategoryId":93,"TreatAsTopicYN":false,"Description":"","ImageUrl":"","ShortDesc":"","CategoryId":31,"CategoryName":"cPanel Email FAQs"},{"__type":"Nc:SimpleKB:Abstractions:Dtos:CategoryItemDto","ParentCategoryId":93,"TreatAsTopicYN":false,"Description":"","ImageUrl":"","ShortDesc":"","CategoryId":2186,"CategoryName":"cPanel Email: Client Setup"},{"__type":"Nc:SimpleKB:Abstractions:Dtos:CategoryItemDto","ParentCategoryId":93,"TreatAsTopicYN":false,"Description":"","ImageUrl":"","ShortDesc":"","CategoryId":2204,"CategoryName":"Private Email: Video Overview"}]},{"__type":"Nc:SimpleKB:Abstractions:Dtos:CategoryItemDto","ParentCategoryId":12,"TreatAsTopicYN":false,"Description":"","ImageUrl":"","ShortDesc":"","CategoryId":32,"CategoryName":"DNS settings"},{"__type":"Nc:SimpleKB:Abstractions:Dtos:CategoryItemDto","ParentCategoryId":34,"TreatAsTopicYN":false,"Description":"","ImageUrl":"","ShortDesc":"","CategoryId":15,"CategoryName":"Namecheap Market"},{"__type":"Nc:SimpleKB:Abstractions:Dtos:CategoryItemDto","ParentCategoryId":93,"TreatAsTopicYN":false,"Description":"","ImageUrl":"","ShortDesc":"","CategoryId":2186,"CategoryName":"cPanel Email: Client Setup"},{"__type":"Nc:SimpleKB:Abstractions:Dtos:CategoryItemDto","ParentCategoryId":2265,"TreatAsTopicYN":false,"Description":"","ImageUrl":"","ShortDesc":"","CategoryId":2266,"CategoryName":"Windows"},{"__type":"Nc:SimpleKB:Abstractions:Dtos:CategoryItemDto","ParentCategoryId":2239,"TreatAsTopicYN":false,"Description":"","ImageUrl":"","ShortDesc":"","CategoryId":2287,"CategoryName":"SSL questions"},{"__type":"Nc:SimpleKB:Abstractions:Dtos:CategoryItemDto","ParentCategoryId":2265,"TreatAsTopicYN":false,"Description":"","ImageUrl":"","ShortDesc":"","CategoryId":2267,"CategoryName":"Android"},{"__type":"Nc:SimpleKB:Abstractions:Dtos:CategoryItemDto","ParentCategoryId":34,"TreatAsTopicYN":false,"Description":"","ImageUrl":"","ShortDesc":"","CategoryId":2208,"CategoryName":"3rd Party Services Setup"},{"__type":"Nc:SimpleKB:Abstractions:Dtos:CategoryItemDto","ParentCategoryId":93,"TreatAsTopicYN":false,"Description":"","ImageUrl":"","ShortDesc":"","CategoryId":2204,"CategoryName":"Private Email: Video Overview"},{"__type":"Nc:SimpleKB:Abstractions:Dtos:CategoryItemDto","ParentCategoryId":0,"TreatAsTopicYN":false,"Description":"","ImageUrl":"/assets/img/pictograms/150/security-red.png","ShortDesc":"","CategoryId":14,"CategoryName":"SSL Certificates","SubCategories":[{"__type":"Nc:SimpleKB:Abstractions:Dtos:CategoryItemDto","ParentCategoryId":14,"TreatAsTopicYN":false,"Description":"","ImageUrl":"","ShortDesc":"","CategoryId":2217,"CategoryName":"Renewal"},{"__type":"Nc:SimpleKB:Abstractions:Dtos:CategoryItemDto","ParentCategoryId":14,"TreatAsTopicYN":false,"Description":"","ImageUrl":"","ShortDesc":"","CategoryId":2218,"CategoryName":"cPanel SSL Plugin"},{"__type":"Nc:SimpleKB:Abstractions:Dtos:CategoryItemDto","ParentCategoryId":14,"TreatAsTopicYN":false,"Description":"","ImageUrl":"","ShortDesc":"","CategoryId":2221,"CategoryName":"Multi-Domain SSL Certificates"},{"__type":"Nc:SimpleKB:Abstractions:Dtos:CategoryItemDto","ParentCategoryId":14,"TreatAsTopicYN":false,"Description":"","ImageUrl":"","ShortDesc":"","CategoryId":2222,"CategoryName":"Cancellation"},{"__type":"Nc:SimpleKB:Abstractions:Dtos:CategoryItemDto","ParentCategoryId":14,"TreatAsTopicYN":false,"Description":"","ImageUrl":"","ShortDesc":"","CategoryId":2223,"CategoryName":"Browser errors"},{"__type":"Nc:SimpleKB:Abstractions:Dtos:CategoryItemDto","ParentCategoryId":14,"TreatAsTopicYN":false,"Description":"","ImageUrl":"","ShortDesc":"","CategoryId":2224,"CategoryName":"Site Seal, Logo"},{"__type":"Nc:SimpleKB:Abstractions:Dtos:CategoryItemDto","ParentCategoryId":14,"TreatAsTopicYN":false,"Description":"","ImageUrl":"","ShortDesc":"","CategoryId":2238,"CategoryName":"SSL installation errors"},{"__type":"Nc:SimpleKB:Abstractions:Dtos:CategoryItemDto","ParentCategoryId":14,"TreatAsTopicYN":false,"Description":"","ImageUrl":"","ShortDesc":"","CategoryId":2290,"CategoryName":"CSR code"},{"__type":"Nc:SimpleKB:Abstractions:Dtos:CategoryItemDto","ParentCategoryId":14,"TreatAsTopicYN":false,"Description":"","ImageUrl":"","ShortDesc":"","CategoryId":2293,"CategoryName":"Automated SSL management"},{"__type":"Nc:SimpleKB:Abstractions:Dtos:CategoryItemDto","ParentCategoryId":14,"TreatAsTopicYN":false,"Description":"","ImageUrl":"","ShortDesc":"","CategoryId":38,"CategoryName":"SSL General"},{"__type":"Nc:SimpleKB:Abstractions:Dtos:CategoryItemDto","ParentCategoryId":14,"TreatAsTopicYN":false,"Description":"","ImageUrl":"","ShortDesc":"","CategoryId":67,"CategoryName":"Activation"},{"__type":"Nc:SimpleKB:Abstractions:Dtos:CategoryItemDto","ParentCategoryId":14,"TreatAsTopicYN":false,"Description":"","ImageUrl":"","ShortDesc":"","CategoryId":68,"CategoryName":"Validation"},{"__type":"Nc:SimpleKB:Abstractions:Dtos:CategoryItemDto","ParentCategoryId":14,"TreatAsTopicYN":false,"Description":"","ImageUrl":"","ShortDesc":"","CategoryId":69,"CategoryName":"Installation"},{"__type":"Nc:SimpleKB:Abstractions:Dtos:CategoryItemDto","ParentCategoryId":14,"TreatAsTopicYN":false,"Description":"","ImageUrl":"","ShortDesc":"","CategoryId":70,"CategoryName":"Reissuance"}]},{"__type":"Nc:SimpleKB:Abstractions:Dtos:CategoryItemDto","ParentCategoryId":0,"TreatAsTopicYN":true,"Description":"","ImageUrl":"/assets/img/pictograms/150/performance-red.png","ShortDesc":"","CategoryId":9,"CategoryName":"My Account","SubCategories":[{"__type":"Nc:SimpleKB:Abstractions:Dtos:CategoryItemDto","ParentCategoryId":9,"TreatAsTopicYN":false,"Description":"","ImageUrl":"","ShortDesc":"","CategoryId":45,"CategoryName":"Account Security"},{"__type":"Nc:SimpleKB:Abstractions:Dtos:CategoryItemDto","ParentCategoryId":9,"TreatAsTopicYN":false,"Description":"","ImageUrl":"","ShortDesc":"","CategoryId":43,"CategoryName":"Profile Management"},{"__type":"Nc:SimpleKB:Abstractions:Dtos:CategoryItemDto","ParentCategoryId":9,"TreatAsTopicYN":false,"Description":"","ImageUrl":"","ShortDesc":"","CategoryId":44,"CategoryName":"Account Access"}]},{"__type":"Nc:SimpleKB:Abstractions:Dtos:CategoryItemDto","ParentCategoryId":34,"TreatAsTopicYN":false,"Description":"","ImageUrl":"","ShortDesc":"","CategoryId":2278,"CategoryName":"Handshake TLDs"},{"__type":"Nc:SimpleKB:Abstractions:Dtos:CategoryItemDto","ParentCategoryId":12,"TreatAsTopicYN":false,"Description":"","ImageUrl":"","ShortDesc":"","CategoryId":103,"CategoryName":"LVE (CloudLinux)"},{"__type":"Nc:SimpleKB:Abstractions:Dtos:CategoryItemDto","ParentCategoryId":0,"TreatAsTopicYN":false,"Description":"","ImageUrl":"/assets/img/pictograms/150/affiliates-red.png","ShortDesc":"","CategoryId":55,"CategoryName":"Affiliates","SubCategories":[]},{"__type":"Nc:SimpleKB:Abstractions:Dtos:CategoryItemDto","ParentCategoryId":12,"TreatAsTopicYN":false,"Description":"","ImageUrl":"","ShortDesc":"","CategoryId":89,"CategoryName":"SSH Access"},{"__type":"Nc:SimpleKB:Abstractions:Dtos:CategoryItemDto","ParentCategoryId":0,"TreatAsTopicYN":false,"Description":"","ImageUrl":"/assets/img/pictograms/150/tools-red.png","ShortDesc":"","CategoryId":2211,"CategoryName":"API & Resellers","SubCategories":[{"__type":"Nc:SimpleKB:Abstractions:Dtos:CategoryItemDto","ParentCategoryId":2211,"TreatAsTopicYN":false,"Description":"","ImageUrl":"","ShortDesc":"","CategoryId":2227,"CategoryName":"SSL Resellers"},{"__type":"Nc:SimpleKB:Abstractions:Dtos:CategoryItemDto","ParentCategoryId":2211,"TreatAsTopicYN":false,"Description":"","ImageUrl":"","ShortDesc":"","CategoryId":2229,"CategoryName":"Hosting Resellers"},{"__type":"Nc:SimpleKB:Abstractions:Dtos:CategoryItemDto","ParentCategoryId":2211,"TreatAsTopicYN":false,"Description":"","ImageUrl":"","ShortDesc":"","CategoryId":63,"CategoryName":"Namecheap API"},{"__type":"Nc:SimpleKB:Abstractions:Dtos:CategoryItemDto","ParentCategoryId":2211,"TreatAsTopicYN":false,"Description":"","ImageUrl":"","ShortDesc":"","CategoryId":2196,"CategoryName":"WHMCS module for SSL"}]},{"__type":"Nc:SimpleKB:Abstractions:Dtos:CategoryItemDto","ParentCategoryId":0,"TreatAsTopicYN":false,"Description":"","ImageUrl":"/assets/img/pictograms/150/timer-red.png","ShortDesc":"","CategoryId":2212,"CategoryName":"Legacy Products","SubCategories":[]},{"__type":"Nc:SimpleKB:Abstractions:Dtos:CategoryItemDto","ParentCategoryId":12,"TreatAsTopicYN":false,"Description":"","ImageUrl":"","ShortDesc":"","CategoryId":205,"CategoryName":"FTP questions"},{"__type":"Nc:SimpleKB:Abstractions:Dtos:CategoryItemDto","ParentCategoryId":12,"TreatAsTopicYN":false,"Description":"","ImageUrl":"","ShortDesc":"","CategoryId":2180,"CategoryName":"MySQL questions"},{"__type":"Nc:SimpleKB:Abstractions:Dtos:CategoryItemDto","ParentCategoryId":12,"TreatAsTopicYN":false,"Description":"","ImageUrl":"","ShortDesc":"","CategoryId":2199,"CategoryName":"Hosting Migration"},{"__type":"Nc:SimpleKB:Abstractions:Dtos:CategoryItemDto","ParentCategoryId":0,"TreatAsTopicYN":false,"Description":"","ImageUrl":"/assets/img/pictograms/150/premiumdns-red.png","ShortDesc":"","CategoryId":2231,"CategoryName":"PremiumDNS","SubCategories":[]},{"__type":"Nc:SimpleKB:Abstractions:Dtos:CategoryItemDto","ParentCategoryId":12,"TreatAsTopicYN":false,"Description":"","ImageUrl":"","ShortDesc":"","CategoryId":2194,"CategoryName":"Tips & Tricks"},{"__type":"Nc:SimpleKB:Abstractions:Dtos:CategoryItemDto","ParentCategoryId":0,"TreatAsTopicYN":false,"Description":"","ImageUrl":"https://static.nc-img.com/live-resource/icons/knowledgebase/fastVPN_icon-150px.png","ShortDesc":"","CategoryId":2265,"CategoryName":"FastVPN","SubCategories":[{"__type":"Nc:SimpleKB:Abstractions:Dtos:CategoryItemDto","ParentCategoryId":2265,"TreatAsTopicYN":false,"Description":"","ImageUrl":"","ShortDesc":"","CategoryId":2292,"CategoryName":"Browser Extensions"},{"__type":"Nc:SimpleKB:Abstractions:Dtos:CategoryItemDto","ParentCategoryId":2265,"TreatAsTopicYN":false,"Description":"","ImageUrl":"","ShortDesc":"","CategoryId":2274,"CategoryName":"General"},{"__type":"Nc:SimpleKB:Abstractions:Dtos:CategoryItemDto","ParentCategoryId":2265,"TreatAsTopicYN":false,"Description":"","ImageUrl":"","ShortDesc":"","CategoryId":2270,"CategoryName":"Routers"},{"__type":"Nc:SimpleKB:Abstractions:Dtos:CategoryItemDto","ParentCategoryId":2265,"TreatAsTopicYN":false,"Description":"","ImageUrl":"","ShortDesc":"","CategoryId":2272,"CategoryName":"TV"},{"__type":"Nc:SimpleKB:Abstractions:Dtos:CategoryItemDto","ParentCategoryId":2265,"TreatAsTopicYN":false,"Description":"","ImageUrl":"","ShortDesc":"","CategoryId":2273,"CategoryName":"Gaming Consoles"},{"__type":"Nc:SimpleKB:Abstractions:Dtos:CategoryItemDto","ParentCategoryId":2265,"TreatAsTopicYN":false,"Description":"","ImageUrl":"","ShortDesc":"","CategoryId":2268,"CategoryName":"macOS"},{"__type":"Nc:SimpleKB:Abstractions:Dtos:CategoryItemDto","ParentCategoryId":2265,"TreatAsTopicYN":false,"Description":"","ImageUrl":"","ShortDesc":"","CategoryId":2269,"CategoryName":"iOS"},{"__type":"Nc:SimpleKB:Abstractions:Dtos:CategoryItemDto","ParentCategoryId":2265,"TreatAsTopicYN":false,"Description":"","ImageUrl":"","ShortDesc":"","CategoryId":2271,"CategoryName":"Linux"},{"__type":"Nc:SimpleKB:Abstractions:Dtos:CategoryItemDto","ParentCategoryId":2265,"TreatAsTopicYN":false,"Description":"","ImageUrl":"","ShortDesc":"","CategoryId":2266,"CategoryName":"Windows"},{"__type":"Nc:SimpleKB:Abstractions:Dtos:CategoryItemDto","ParentCategoryId":2265,"TreatAsTopicYN":false,"Description":"","ImageUrl":"","ShortDesc":"","CategoryId":2267,"CategoryName":"Android"}]},{"__type":"Nc:SimpleKB:Abstractions:Dtos:CategoryItemDto","ParentCategoryId":12,"TreatAsTopicYN":false,"Description":"","ImageUrl":"","ShortDesc":"","CategoryId":239,"CategoryName":"WHMCS"},{"__type":"Nc:SimpleKB:Abstractions:Dtos:CategoryItemDto","ParentCategoryId":12,"TreatAsTopicYN":false,"Description":"","ImageUrl":"","ShortDesc":"","CategoryId":33,"CategoryName":"SSL Installation"}],"status":200,"statusText":"OK"}}To outline the matter in greater detail:
The nameservers of the domain will not be changed automatically after the transfer; the domain will stay pointed to the same nameservers to which it was pointed before the process. So, if the nameservers of your domain continue to function after the domain is transferred away from your old Registrar, you are all set – there will be no downtime in this case.
Listed below are the types of nameserves that will continue to function after the domain transfer:
These are the nameservers of your hosting company (if you have hosting with a different company than your Registrar).
These can also be the nameservers of your Registrar’s hosting service.
For example, if your domain is using Namecheap hosting and is pointed to Namecheap hosting nameservers (dns1.namecheaphosting.com and dns2.namecheaphosting.com), there will not be any downtime during your domain’s transfer.
There are some companies that provide nameservers as a separate service, like our PremiumDNS service, for example. If you have your domain registered with one company and use nameservers of another company, there will not be any downtime during transfer.
In all three of the above cases, there will not be any downtime for domain-based services and you will not need to re-configure any settings after the transfer.
NOTE: We recommend that you have your domain pointed to the nameservers of your hosting provider, if they have them.
Still, there may be downtime if the domain is pointed to the default nameservers of your current Registrar.
Default nameservers are a kind of added service to your domain. Your Registrar provides you access to these default nameservers as long as your domain is registered with them. Once your domain leaves their system, access to the old Registrar’s default nameservers will be revoked for that domain.
So if your domain is using your current Registrar’s default nameservers, they will stop working after the transfer and your website will become unreachable.
If you are unsure whether your nameservers are default or hosting, we strongly advise that you check with your current Registrar to see if the nameservers will continue to function for your domain after transfer. If they continue to function, then there’s no need to worry about downtime and you will not need to re-configure any settings after the transfer.
If your domain is using default nameservers, but the downtime is not critical for you, you may complete the transfer and re-configure the DNS setting afterwards.
However, if your domain is using default nameservers and it is critical for you to have the least possible downtime, please follow the instructions below:
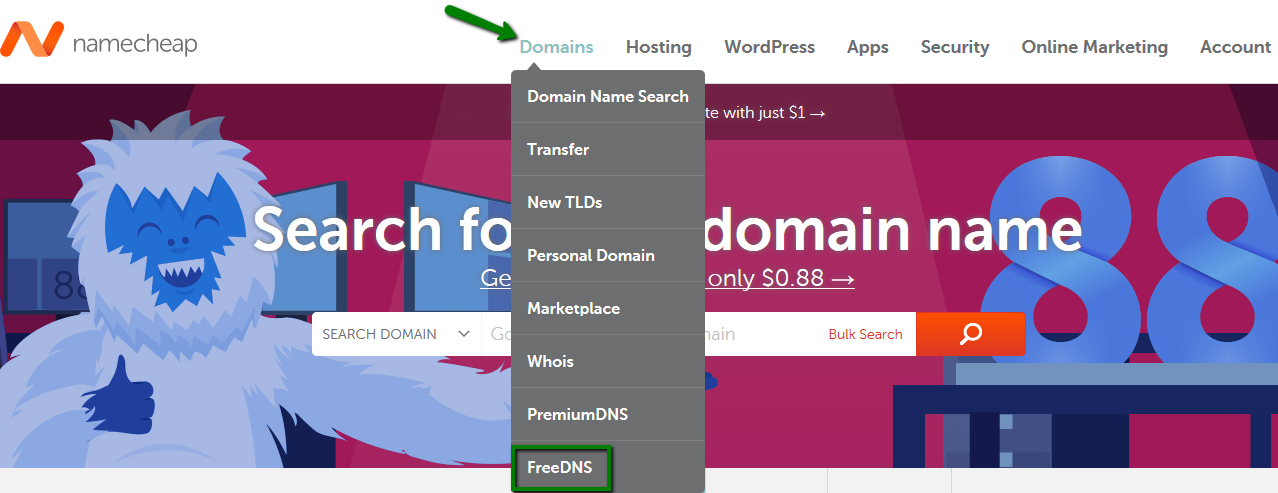
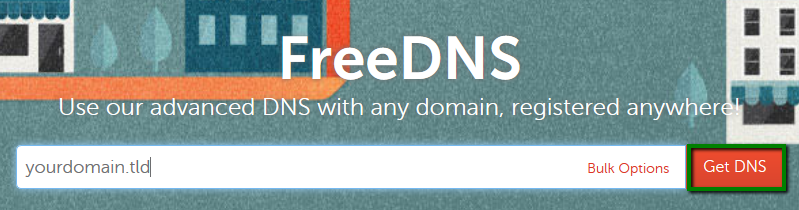
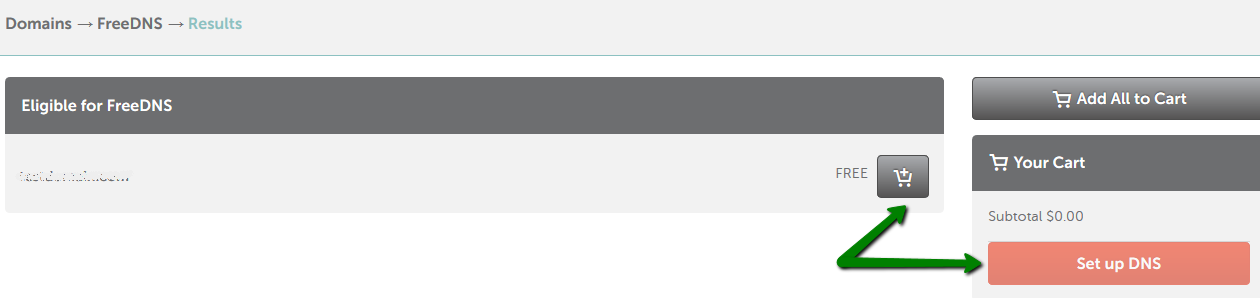
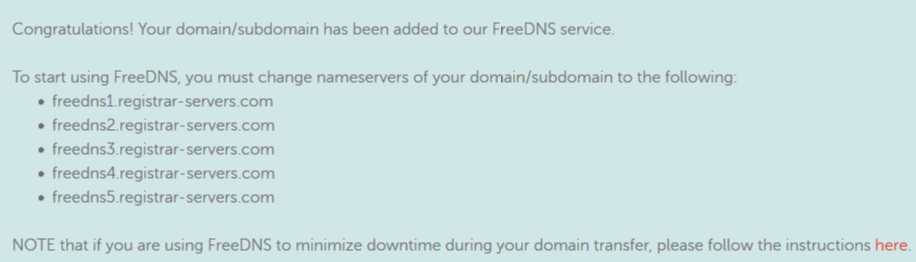
2. The next step is authorizing your domain and inserting the corresponding host records (DNS settings like A records, MX records, etc.):
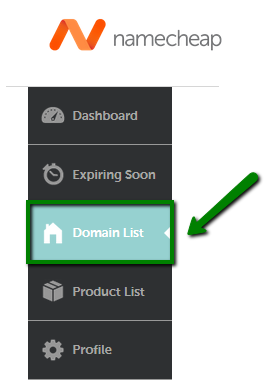
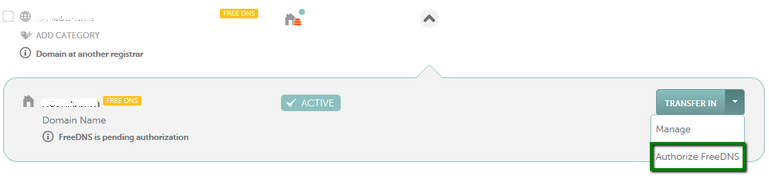
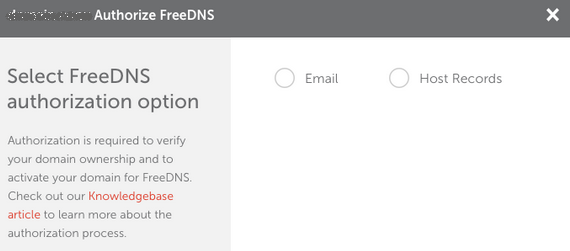
This means that once you enroll your domain/subdomain in FreeDNS, you should authorize FreeDNS by creating a TXT record with the values provided in your account’s Dashboard/Domain List. You may also select authorization via email in your Namecheap account.
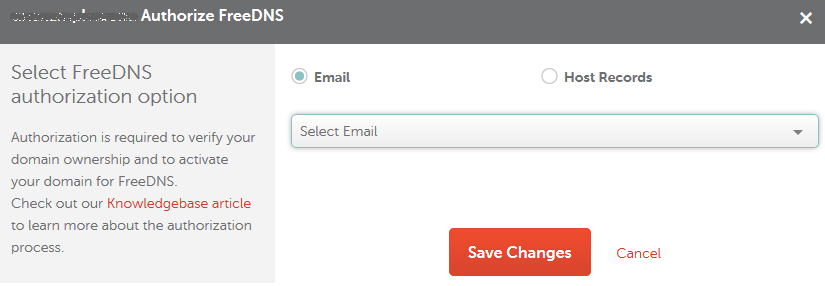
NOTE: If you are having problems with email verification, please contact our Support Team for assistance.
If the Host records option is chosen, our system will generate a TXT record that should be created at your current DNS provider (on the nameservers the domain is pointed to):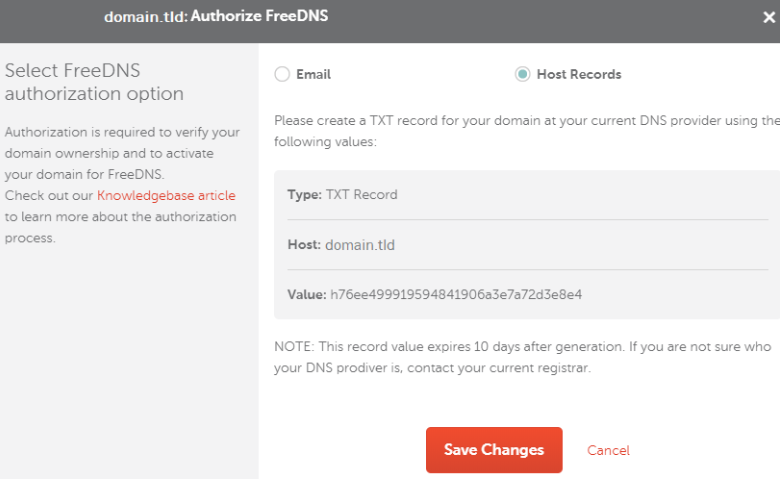
*Please note that the Host value may vary depending on your DNS provider (e.g, it could be just '@').
NOTE: A TXT record expires 10 days after being generated. If your TXT record has expired, you will need to select the authorization method once again and create a new TXT record.
Once the changes are saved, you will be able to locate the TXT record values in your account directly from the Dashboard:
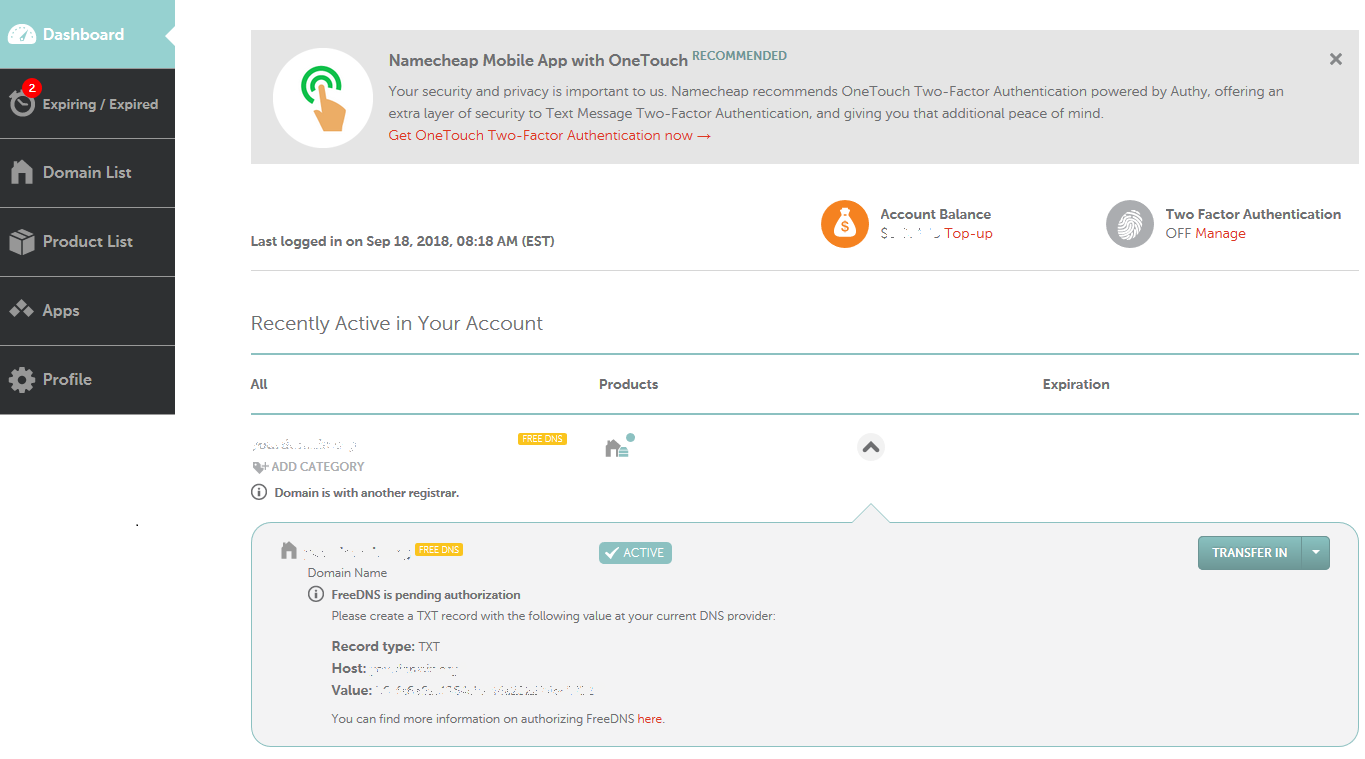
The required TXT record values can be checked in the Domain List as well:
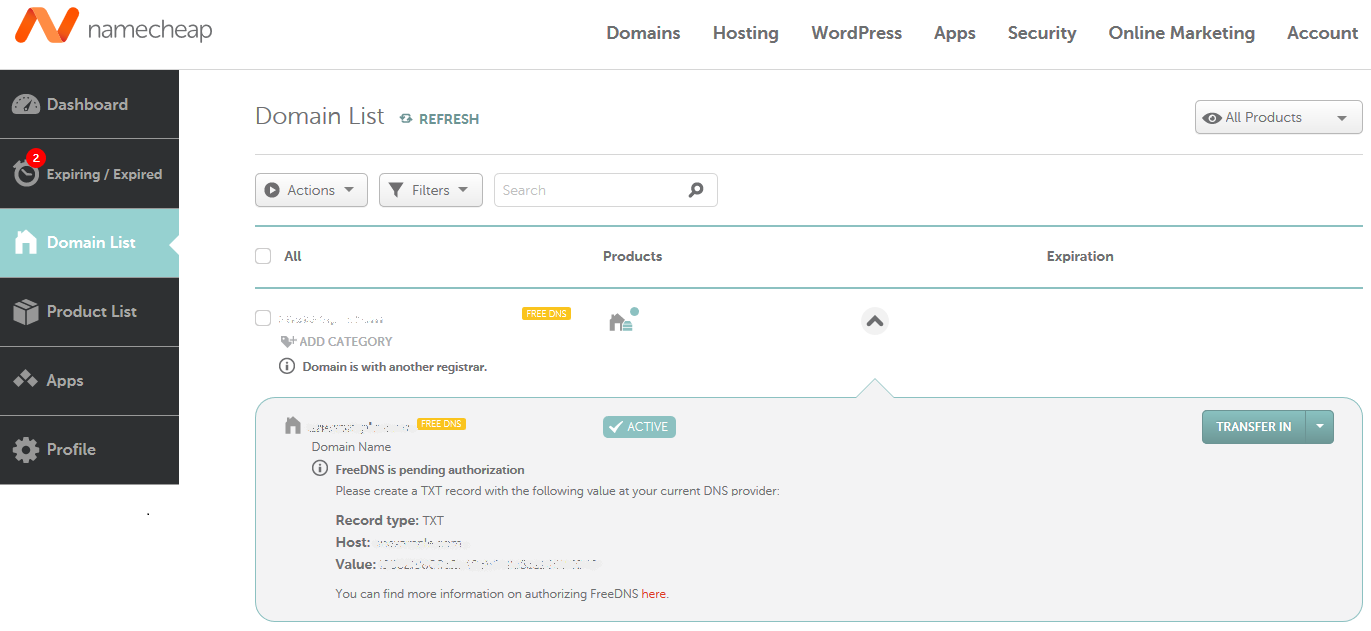
Once the FreeDNS service is authorized, you can manage your host records by following these steps:
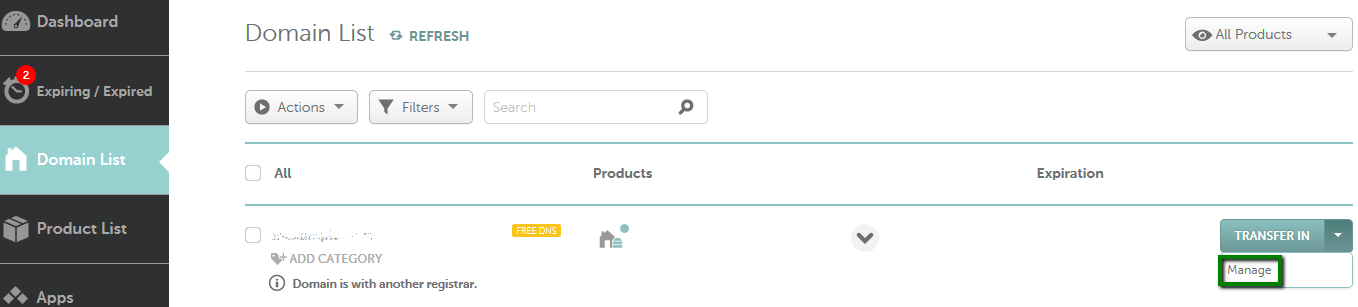
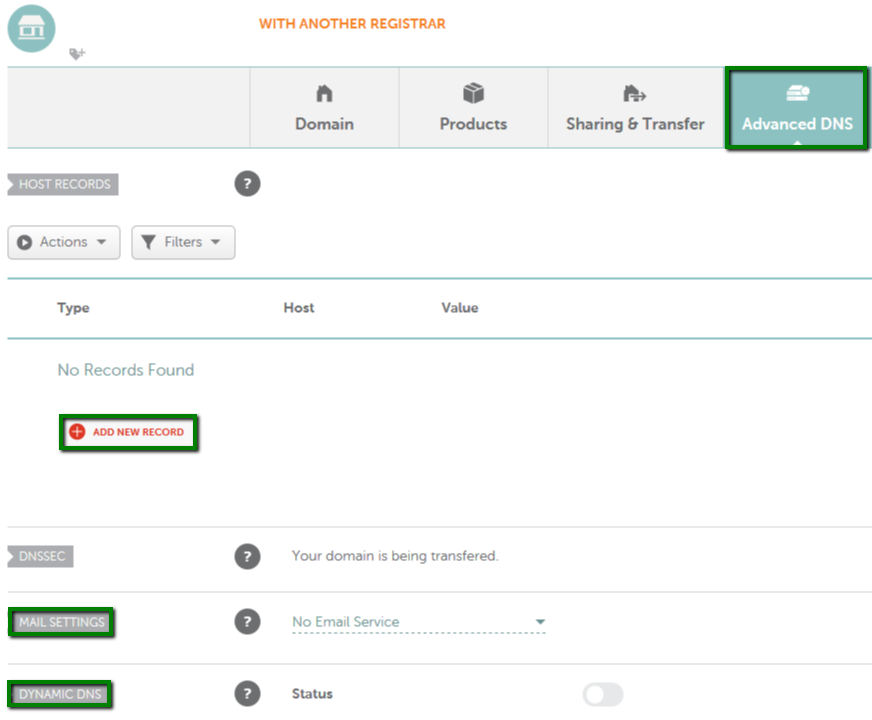
If you have any questions, feel free to contact our Support Team.
{}Need help? We're always here for you.
{}