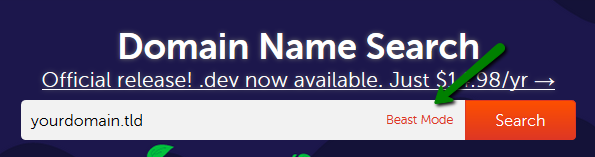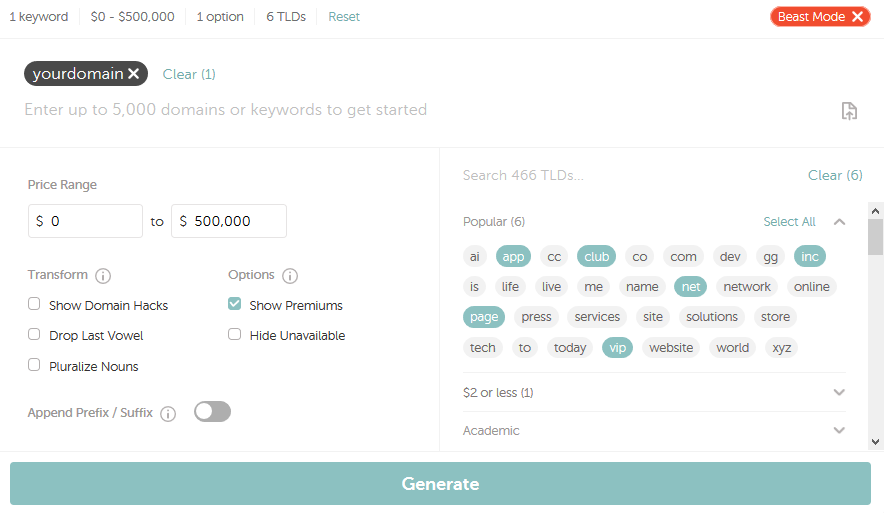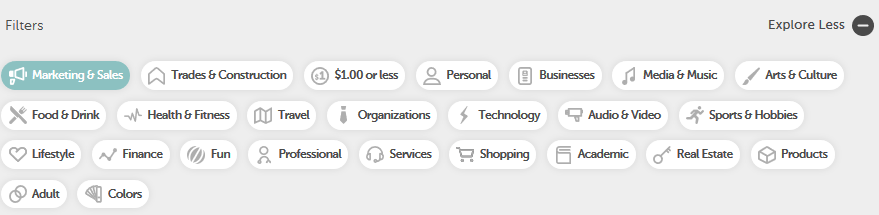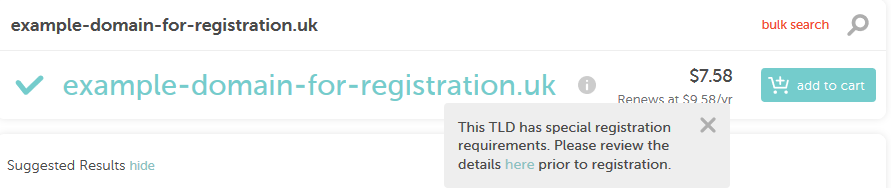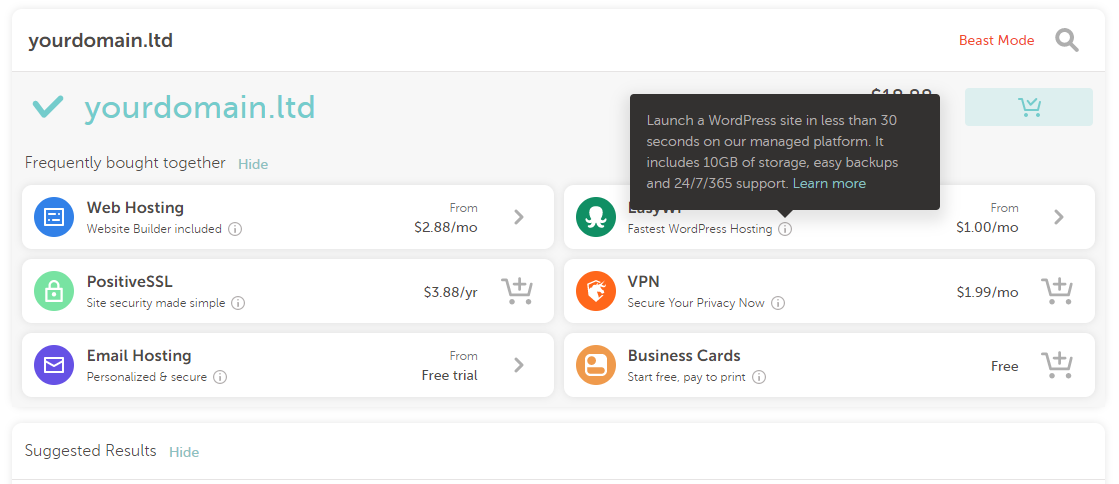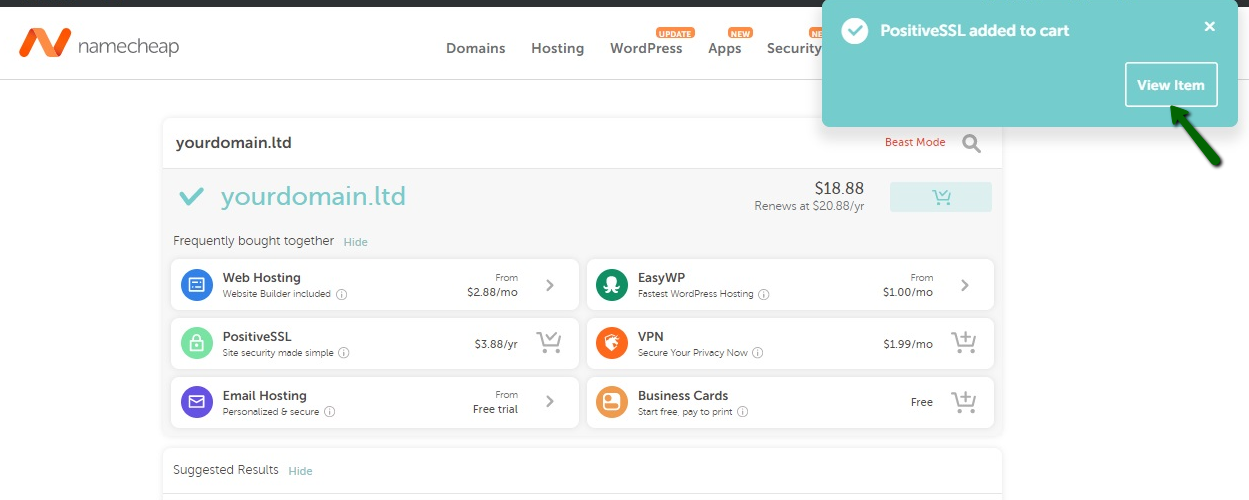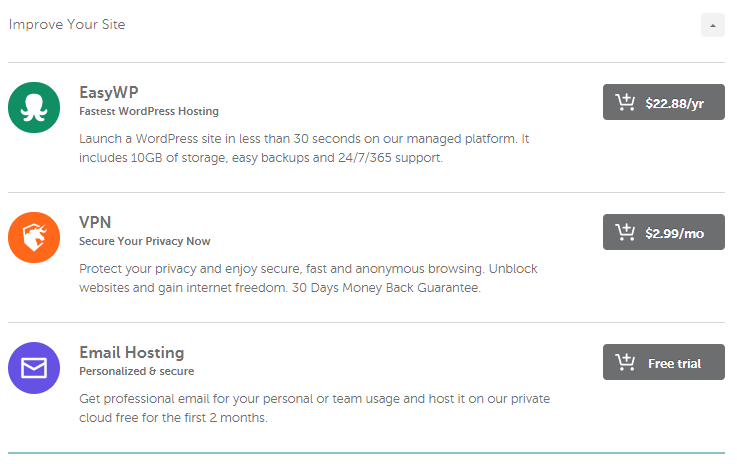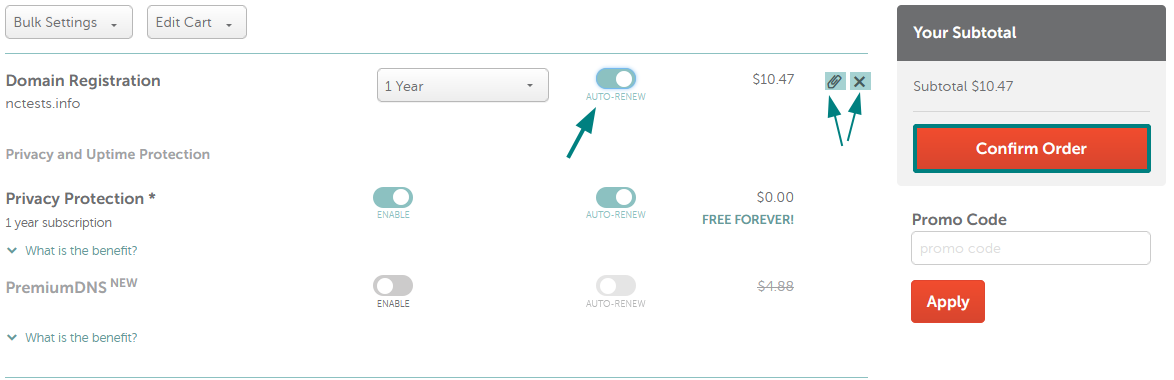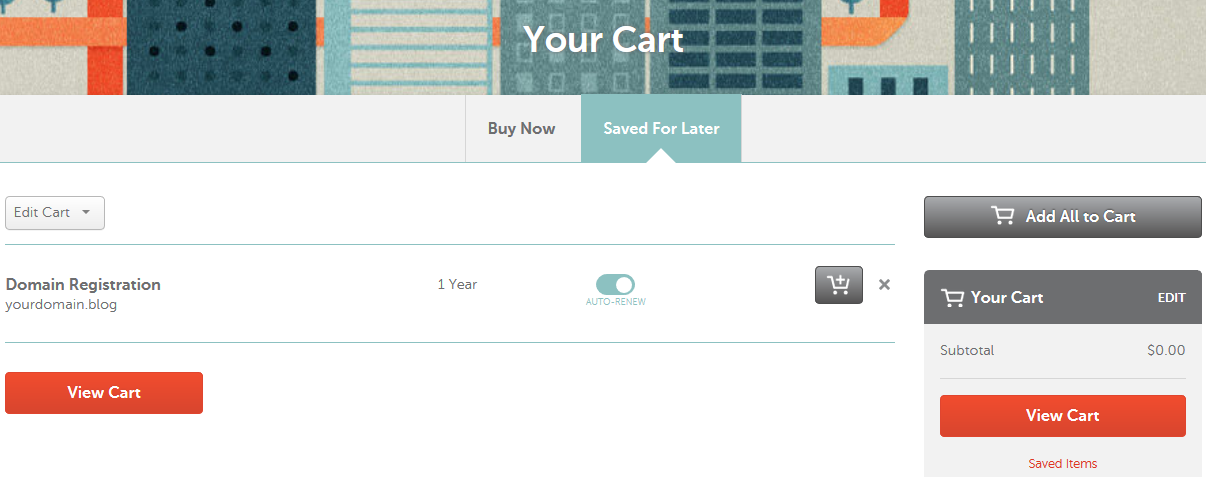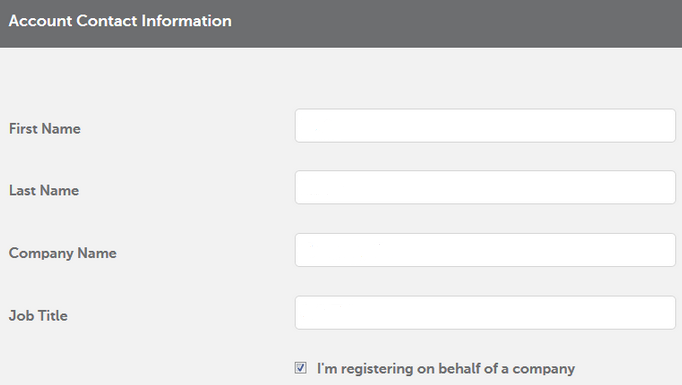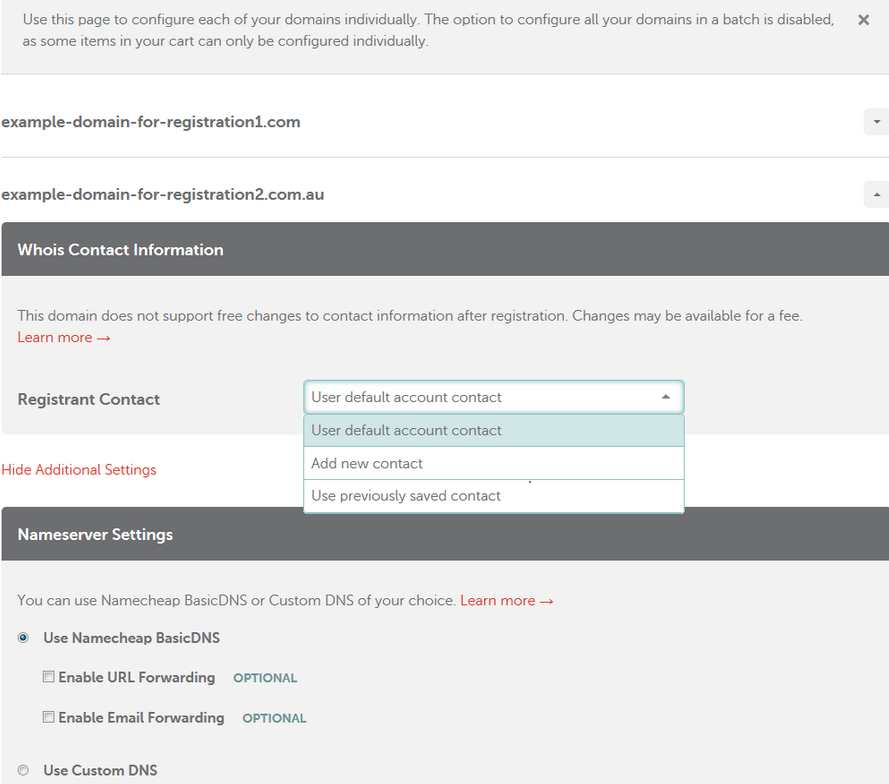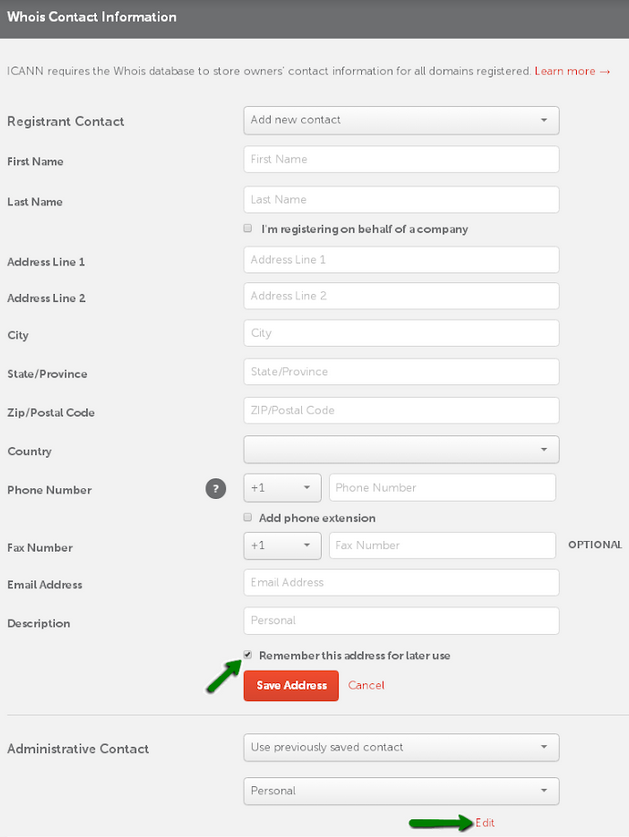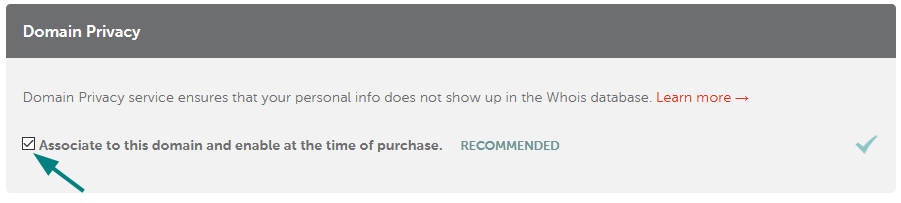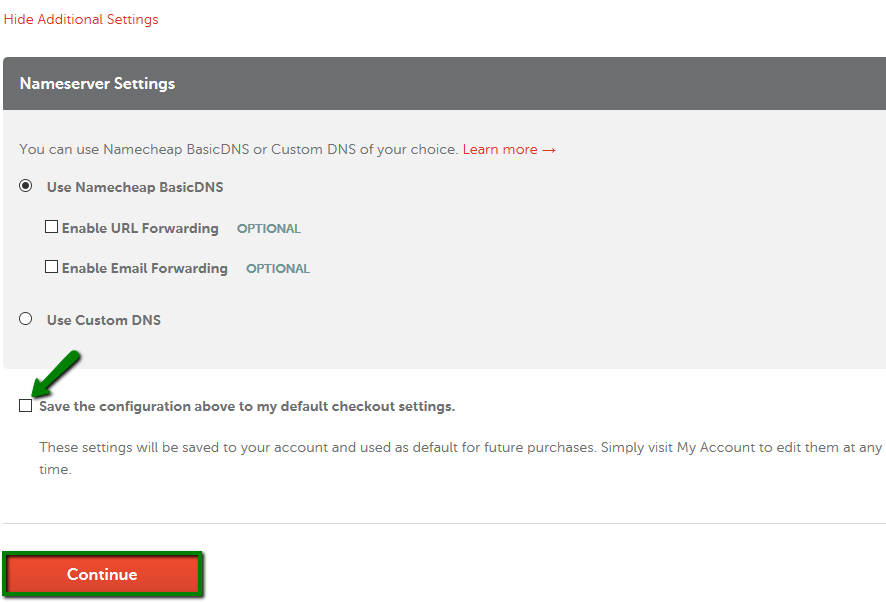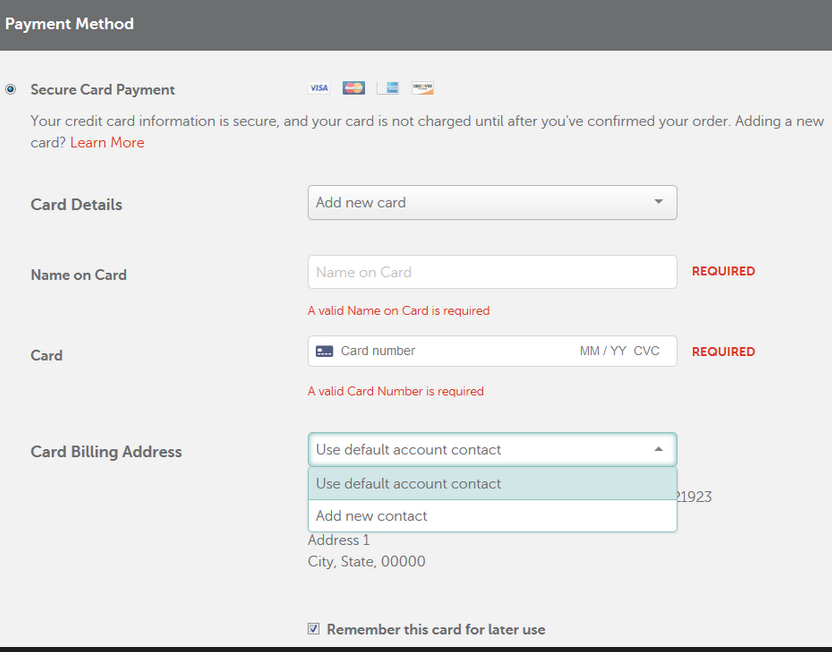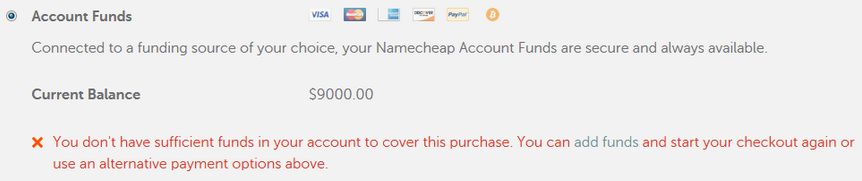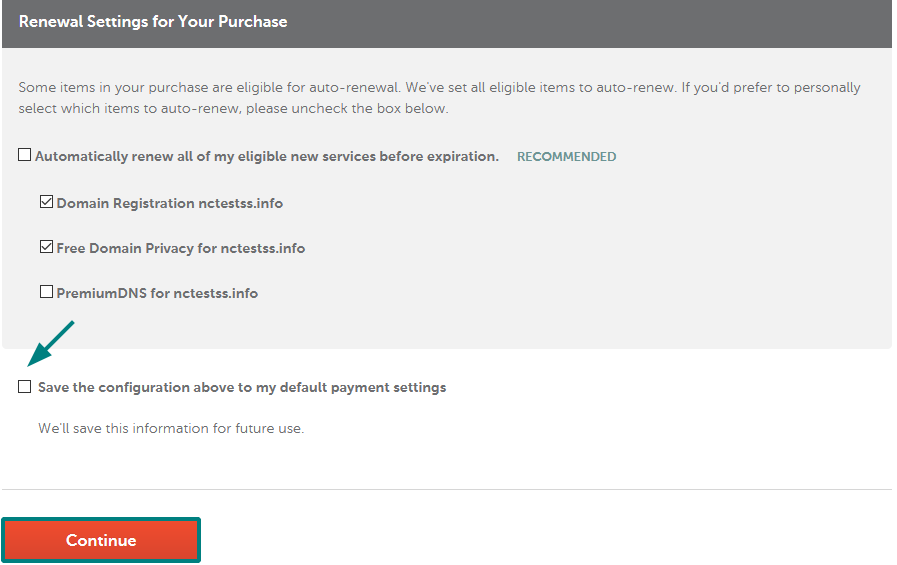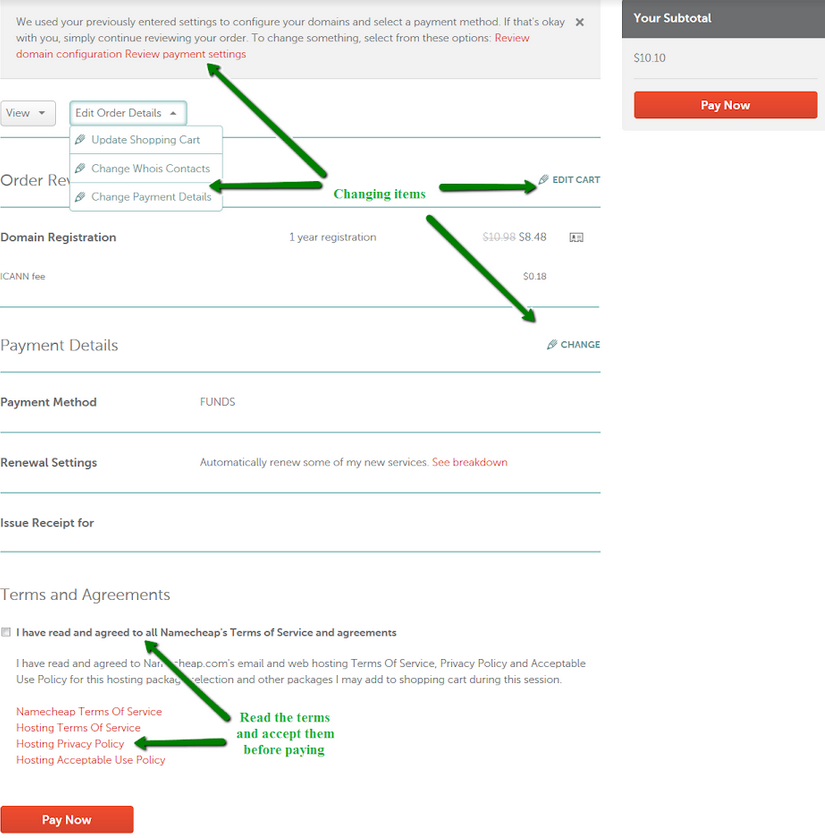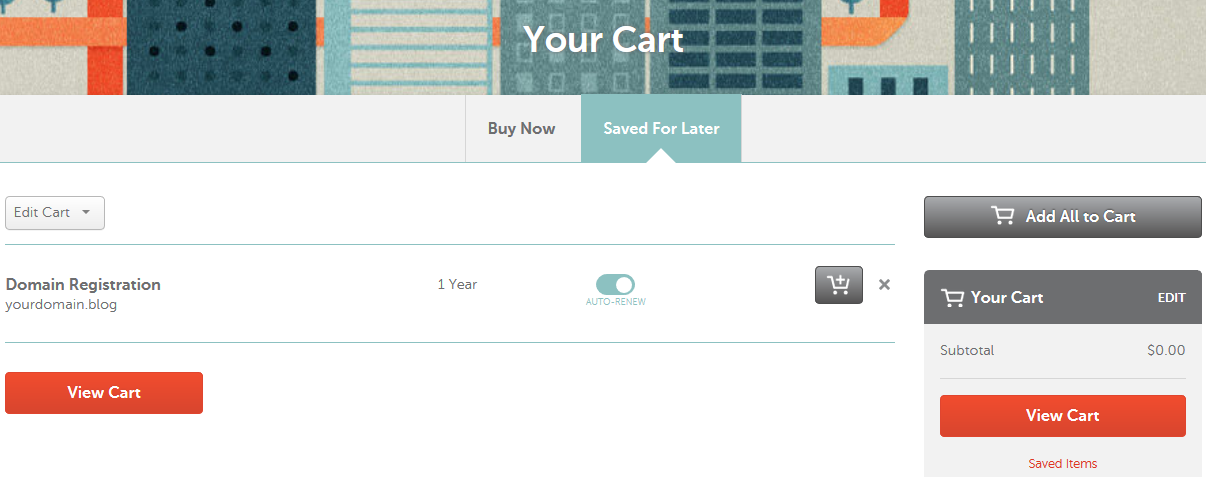
Domain configuration
If you are not logged in, you will be prompted to enter your Namecheap account username and password on the next page. If you do not have a Namecheap account, you will be able to
create one on the same page.
If you register a domain name for the first time, and you have not provided your contact information (the postal address, phone, etc.), you will be prompted to do it before proceeding to the Billing stage. To do this, click on the
I’m registering on behalf of a company option to fill in your respective Company Name and Job Title:
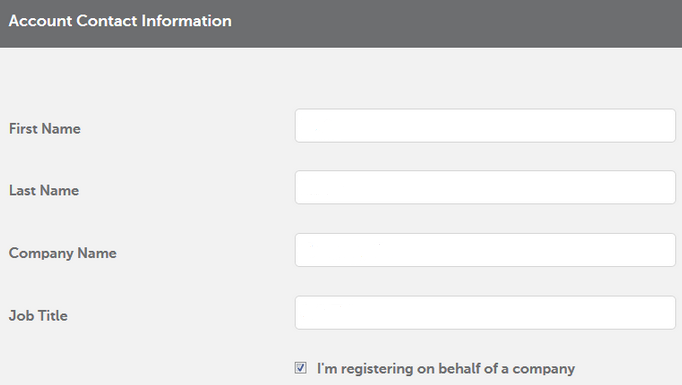
PLEASE NOTE: By default, the contact details you provide will be used for all your future orders.
If some
Extended Attributes for domain names with special requirements are to be provided, you will be redirected to the Setup page. Here you can configure the Whois contact information, privacy protection and nameserver settings for each domain name separately:
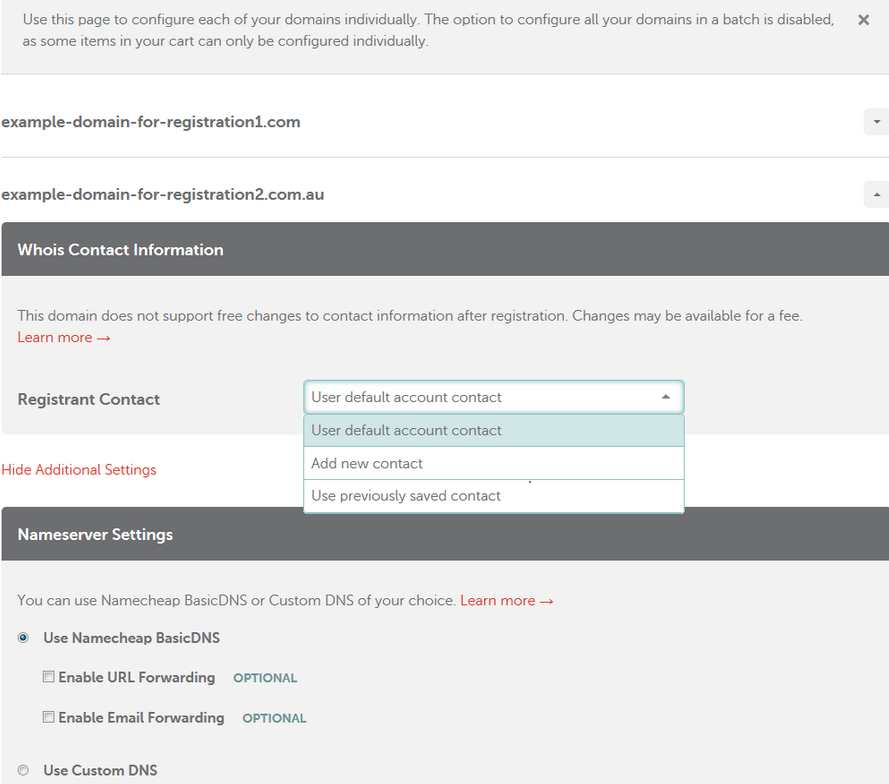
Payment settings
If the Whois contact information should be provided without the Extended Attributes for a number of domain names, you will be suggested that you change the settings for all the domains in a batch, although it’s possible to set them up individually:
You will be able to switch back to the batch setup at any moment:

The majority of domain names should have the Registrant, Administrative, Technical and Billing contacts, while other can have the Registrant and Administrative contacts (.CA domains) or even the Registrant contact only (.EU and .UK domains).
You may choose to Use default account contact, Add new contact or Use previously saved contact. For new and previously saved contacts, there will be an option to edit and save them in your Namecheap account:
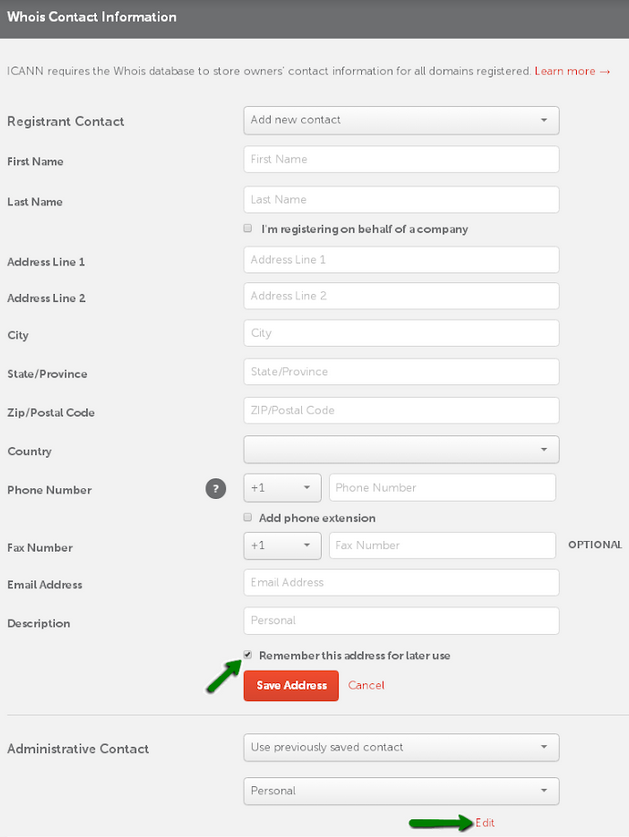
By default, Domain Privacy protection is enabled for the supported TLDs at the time of purchase. However, it’s possible to disable it in the corresponding section:
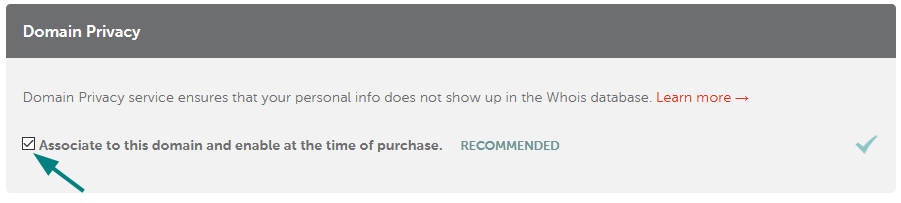
PLEASE NOTE: Due to restrictions of certain Registries, privacy protection tools cannot be used with a number of specific domain names. You may check additional information on the
Domain Privacy page.
To change nameservers, you can click on the
Show Additional Settings link. After the setup is complete, click on the
Continue button to proceed:
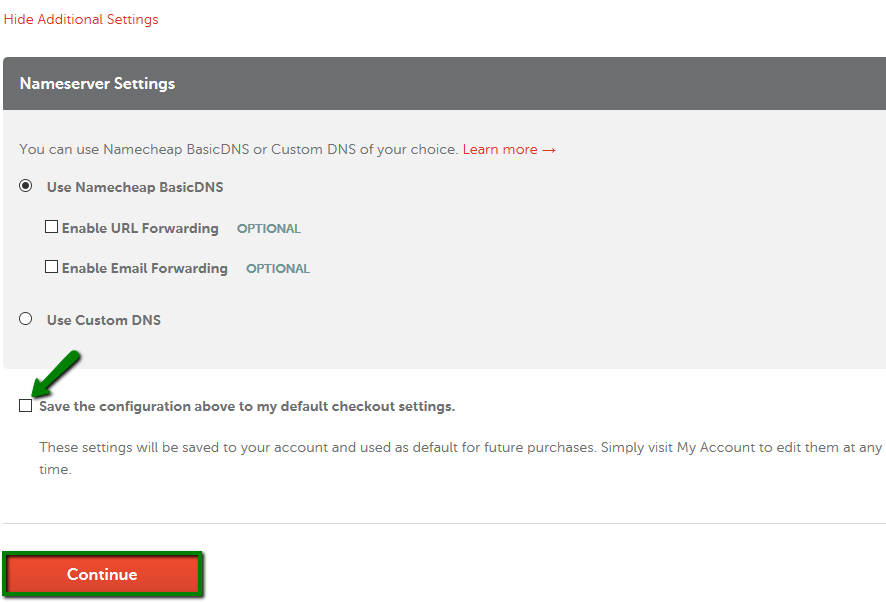
If the Whois and DNS settings are fine, and it’s the first time you pay for the order, you need to specify the
payment method. At the Billing stage, you may choose between a Secure Card Payment, PayPal, or Account Funds.
Secure Card Payments can be made with Visa, MasterCard, American Express and Discover. You can use a saved card, or add and save a new one, providing the card holder’s name, the 16 digits of the credit card number, the 4 digits of its expiration date (MM/YY), the 3 digits of the CVC code and the card’s billing address:
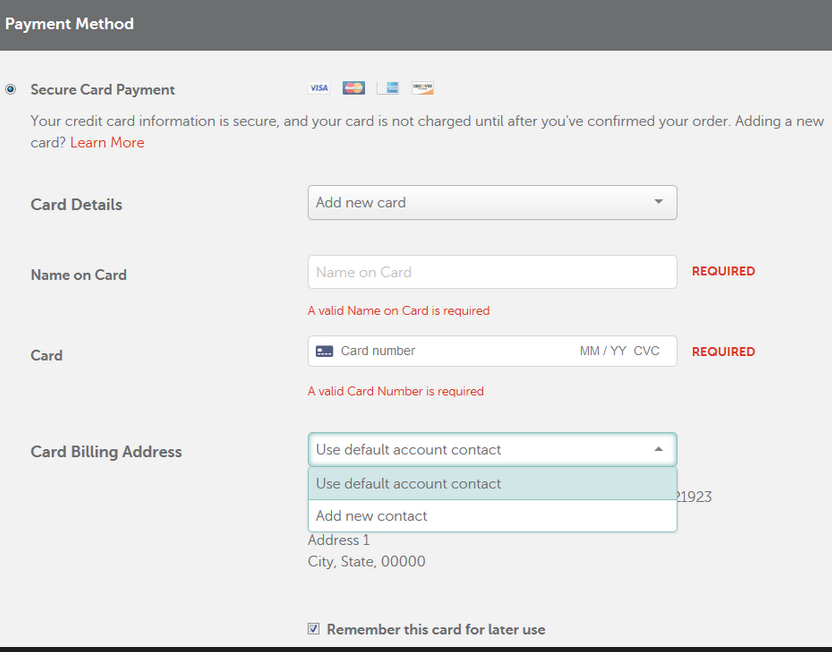 PLEASE NOTE
PLEASE NOTE: Unlike secure card payments,
PayPal account details cannot be saved and must be provided each time you place an order.
As for the Account funds option, it can be used when the balance covers the total sum of the order. Funds become available after deposits from credit cards, PayPal or Bitcoin.
If the balance is insufficient, you will receive the following message:
Below you can also review the auto-renewal settings, the billing contact information related to the order, and save them as default for all future orders. After the setup is complete, click on the
Continue button to proceed:
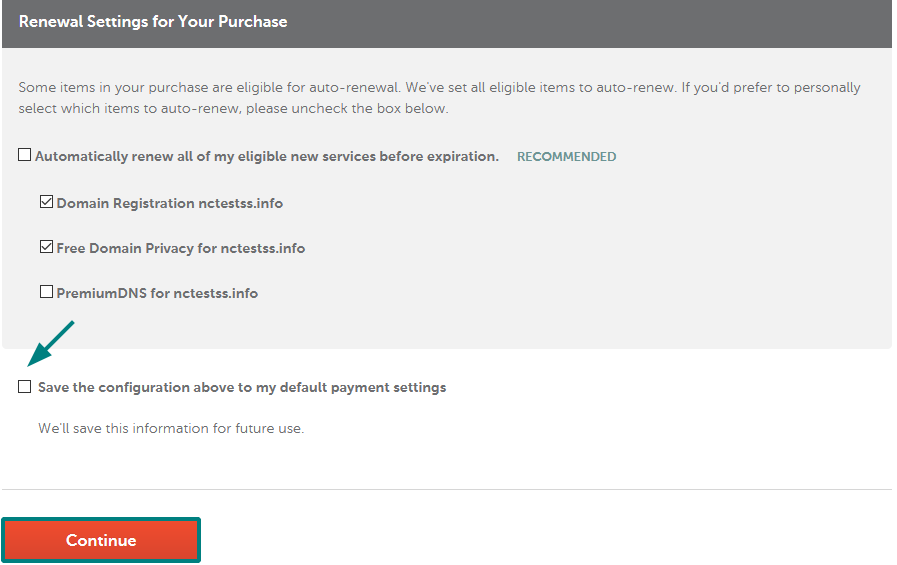
PLEASE NOTE: You may skip this step if you have the payment information saved in the previous order or specified in the
Profile >> Billing >> Payment section. You can also
add a credit card or
funds to your account in advance.
On the next page, you will be able to review your order once again, check the terms of service, and pay for the products.
If you need to change your settings or payment details, click on the Review domain configuration or Review payment settings links located at the top of the page.
When you are ready to place your order, click on the
Pay Now button (
Checkout with PayPal if PayPal was chosen as a payment method):
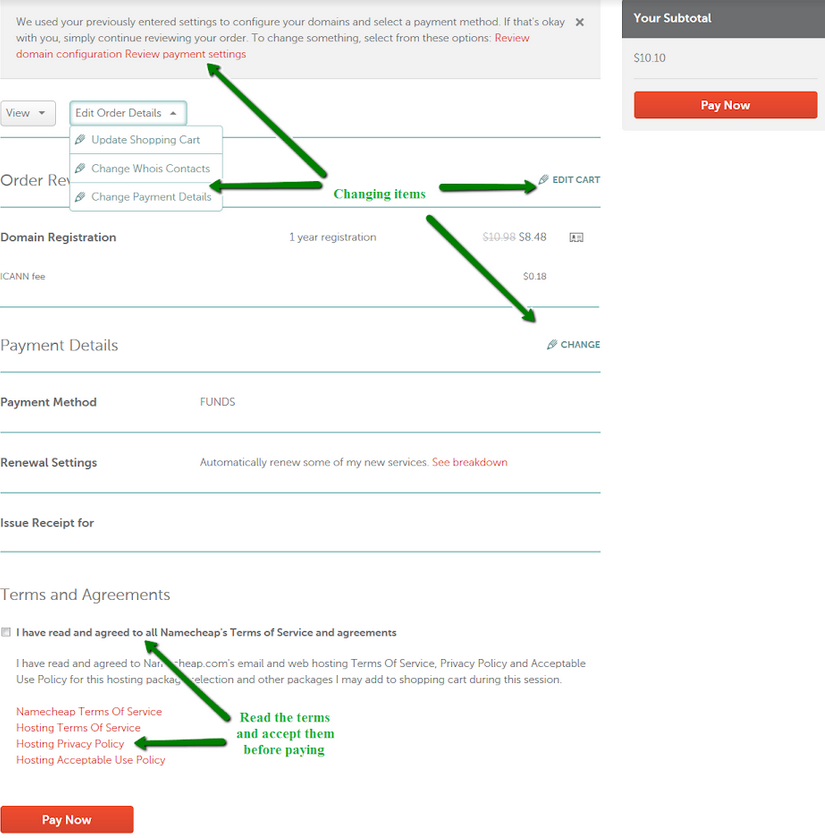
The selected items are processed one by one, and when your order is complete, the order summary will be printed on the screen as well as sent to your primary email address.
Now your domain and website are well on the way, it's a great time to start looking at how best to protect them.
Domain Vault
is our most advanced domain protection yet.
It restricts changes to crucial domain settings and comes with unlimited advanced domain support. Start your free trial today.
That’s it!