| Subtotal | $0.00 |
| Subtotal | $0.00 |
The issued certificate (that can be downloaded using the guide here) installation on Sun Java System Web Server can be performed in two ways, similar to CSR generation - keytool and UI (Wizard).
I. Wizard
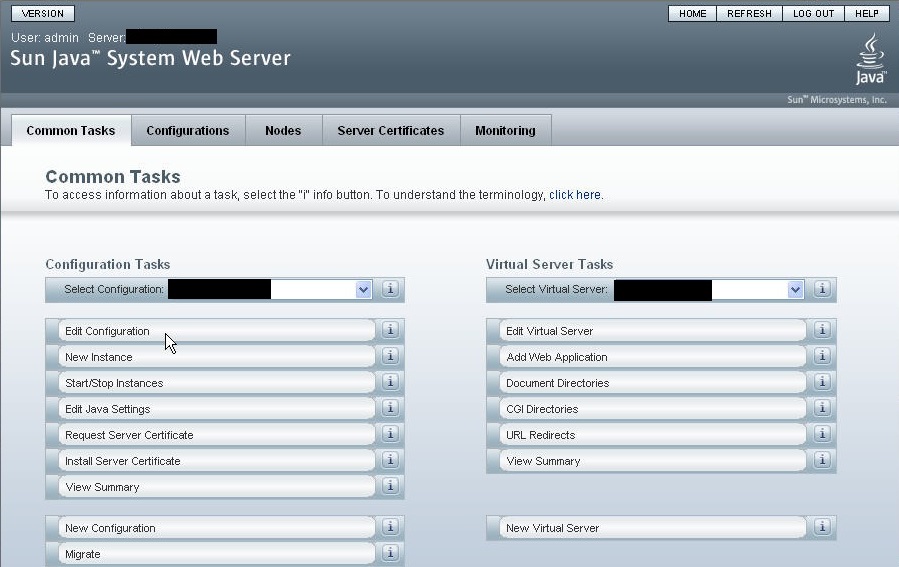
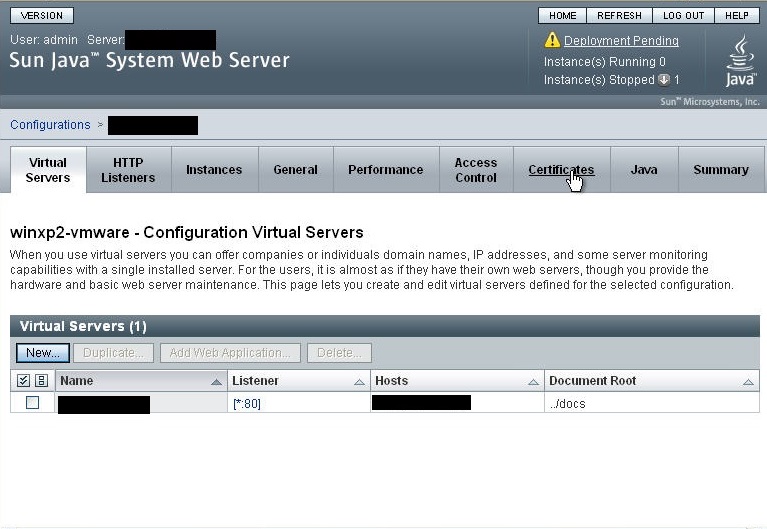
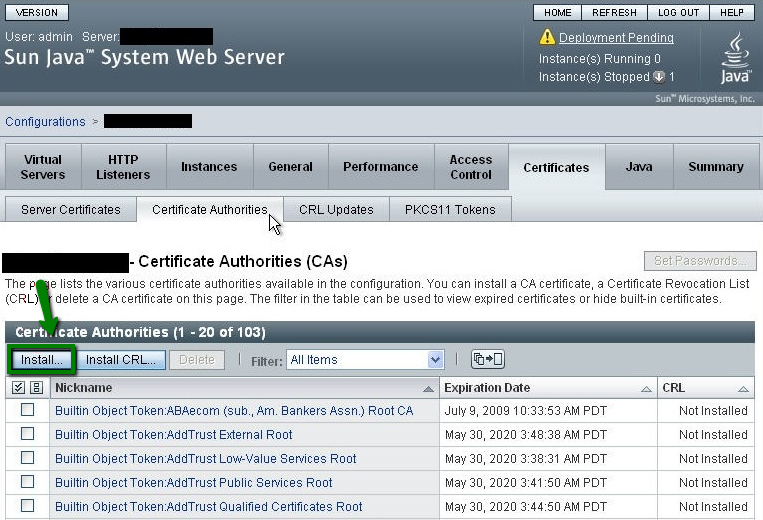
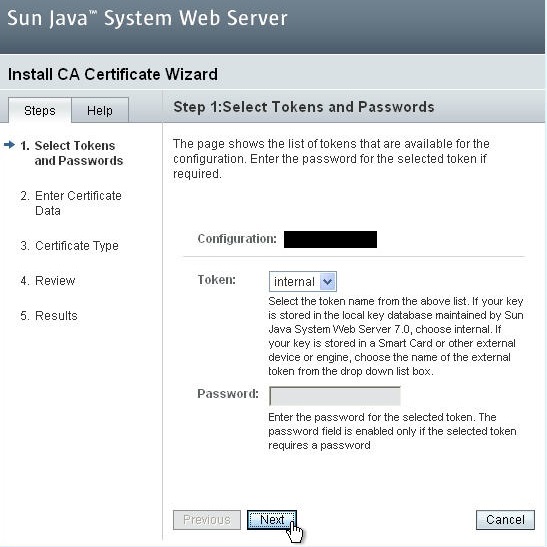
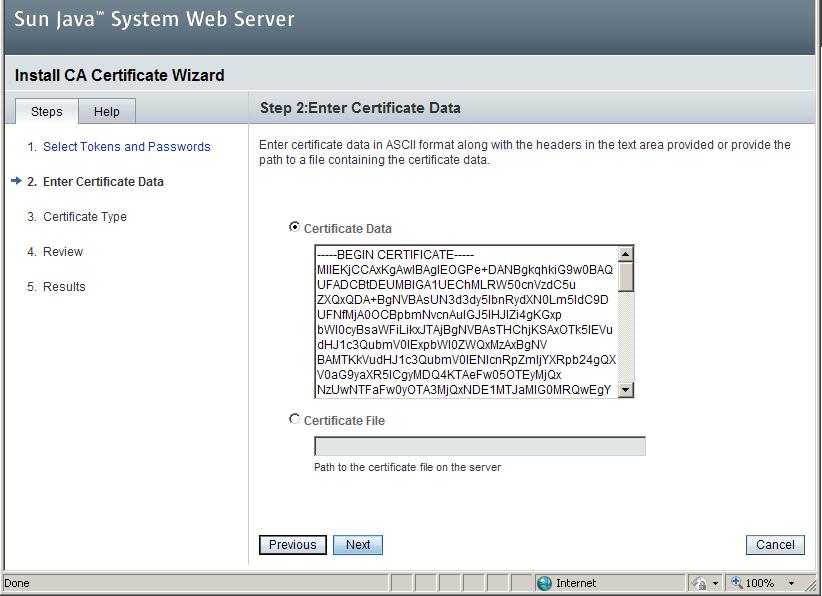
or:
Select Certificate File radio button and browse to .p7b file that contains the certificate for your domain and CA bundle.
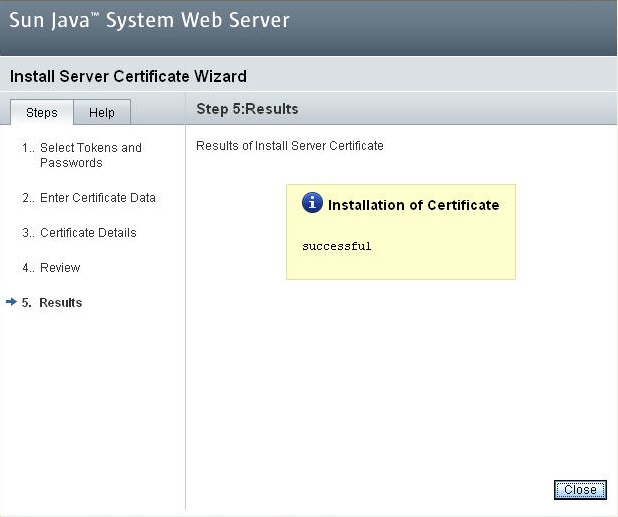
Now the bundle and certificate are installed.
If the certificate and bundle were sent in .crt and .ca-bundle correspondingly, then the .ca-bundle can be installed following steps 1-6 . The certificate itself can be installed this way:
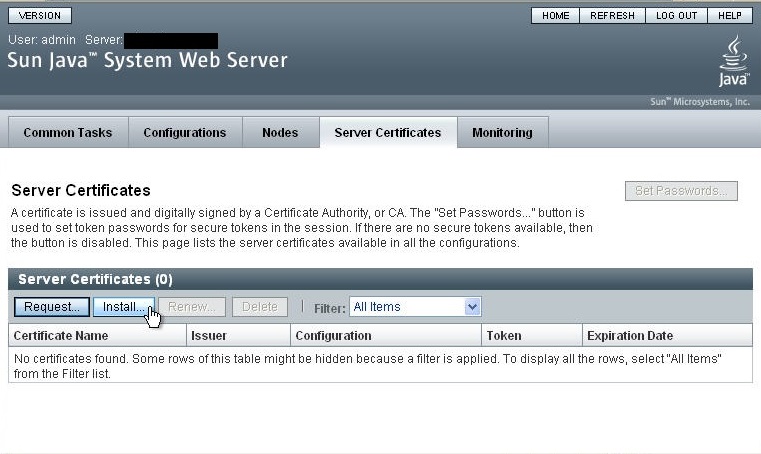
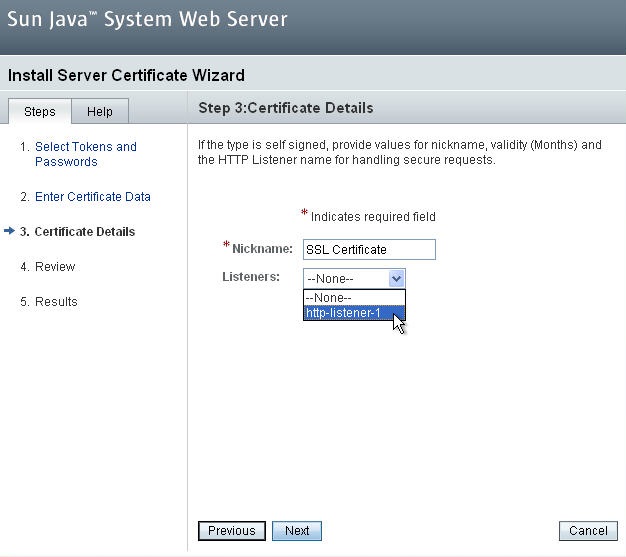
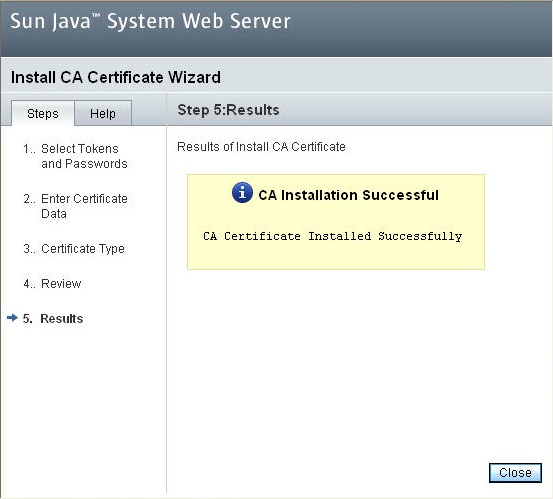
The certificate is now installed.
After that, you can check the installation here or here.
II. Keytool
PEM:
keytool -import -trustcacerts -alias root -file RootCertificate.crt -keystore
keytool -import -trustcacerts -alias intermediate -file intermediateCertificate.crt -keystore
keytool -import -trustcacerts -alias
Note: import COMODORSAAddTrustCA.crt and COMODORSADomainValidationSecureServerCA.crt with different aliases.
For example, importing a PositiveSSL with a full bundle will look like this:
keytool -import -trustcacerts -alias root -file AddTrustExternalCARoot.crt -keystore yourkeystore.jks
keytool -import -trustcacerts -alias intermediate1 -file COMODORSAAddTrustCA.crt -keystore yourkeystore.jks
keytool -import -trustcacerts -alias intermediate2 -file COMODORSADomainValidationSecureServerCA.crt -keystore yourkeystore.jks
keytool -import -trustcacerts -alias
PKCS#7:
If the certificate is received in a PKCS#7 format - .cer or .p7b - it can be imported in the following way:
keytool -import -trustcacerts -alias
SSLEnabled="true"
scheme="https" secure="true” clientAuth="false"
sslProtocol="TLS" keystoreFile="path/to/
keystorePass="
The certificate is successfully installed on the server. You can check it here or here.
Need help? We're always here for you.